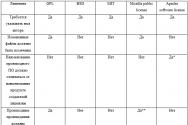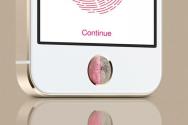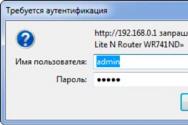Сделать круговую диаграмму. Как построить круговую диаграмму в Excel. Как создавать различные типы круговых диаграмм в Excel
Круговые диаграммы - распространенный способ показать, какую часть от общего количества (например, годового объема продаж) составляют отдельные значения (например, квартальный объем продаж).
Выберите приложение, с которым работаете
Примечание: Снимки экрана в этой статье относятся к Office 2016. Если вы используете более раннюю версию Office, интерфейс может немного отличаться, но действия будут теми же.
Excel
PowerPoint
Word
Данные для круговых диаграмм
Столбец или строку электронной таблицы можно преобразовать в круговую диаграмму. Каждый сегмент диаграммы (точка данных) показывает размер или процентное отношение этого сегмента ко всей диаграмме.
Круговые диаграммы лучше всего использовать, когда:
нужно отобразить только один ряд данных;
ряд данных не содержит нулевых и отрицательных значений;
ряд данных содержит не более семи категорий - диаграмма из более чем семи сегментов может быть сложной для восприятия.
Другие типы круговых диаграмм
Помимо трехмерных круговых диаграмм, вы можете создать круг и линию круговой диаграммы. Эти диаграммы отображают меньшие значения во вторичной круговой или линейчатой диаграмме с накоплением, что упрощает их чтение. Чтобы преобразовать диаграмму в один из этих типов, щелкните ее, а затем на вкладке Работа с диаграммами | Конструктор выберите команду Изменить тип диаграммы . Когда откроется коллекция Изменение типа диаграммы , выберите нужный тип.

Построить круговую диаграмму, отобразив на ней процентное соотношение Суммы к выплате по кварталам.
Для построения круговой диаграммы надо выделить на свёрнутой таблице листа Итоги столбцы Период и Сумма к выплате (диапазон D1:Е15).
В меню Вставка, в разделе Диаграммы выбрать Круговая
в появившемся окне выбрать тип диаграммы – Круговая.
На листе Итоги п оявляется круговая диаграмма. Для отображения процентного соотношения Суммы к выплате по кварталам следует:
Щёлкнуть правой кнопкой мыши по диаграмме и выбрать в списке Добавить подписи данных. На диаграмме появляются значения данных в рублях.
Снова щёлкнуть правой кнопкой мыши по диаграмме и выбрать в списке Формат подписей данных. В открывшемся окне установить:
- «Параметры подписи» - доли,
- «Положение подписи» - У вершины, снаружи.
Чтобы расположить эту диаграмму на отдельном листе, надо в меню Вставка в разделе Расположение щёлкнуть Переместить диаграмму. В открывшемся окне отметить «на отдельном листе », нажать ОК. Назвать лист Круговая.
Построение гистограммы.
П остроим
гистограмму, изобразив на ней по периодамСумму
к выплате, Оплачено
и
Долг.
Порядок
создания
диаграммы
как в предыдущем задании. Однако здесь
удобно скрыть столбец Разница
на
листе
Итоги
.
Для
этого активизируем любую ячейку этого
столбца. Выполним команду
Формат/Столбец/Скрыть.
Выделим
необходимые столбцы:
остроим
гистограмму, изобразив на ней по периодамСумму
к выплате, Оплачено
и
Долг.
Порядок
создания
диаграммы
как в предыдущем задании. Однако здесь
удобно скрыть столбец Разница
на
листе
Итоги
.
Для
этого активизируем любую ячейку этого
столбца. Выполним команду
Формат/Столбец/Скрыть.
Выделим
необходимые столбцы:
Построим гистограмму:

Чтобы получить смешанную диаграмму и представить Долг в виде линейного графика, надо щёлкнуть по одному из столбцов Долга .
Затем выполнить команду правой кнопкой мыши Изменить тип диаграммы для ряда. Выбрать закладку График, а после этого из списка выбрать График. Диаграмма примет такой вид.

Для линейного графика удобно создать дополнительную ось Y-ов справа на графике. Это тем более необходимо, если значения для линейного графика несоизмеримы со значениями других столбцов гистограммы. Щёлкнуть по линейному графику и выполнить команду Формат ряда данных.
В открывшемся окне: открыть закладку Параметры ряда и установить флажок по вспомогательной оси . После этого на графике появится дополнительная ось Y – (справа). Нажать кнопку ОК .

На столбцы можно нанести соответствующие им значения. Для этого щёлкнуть по одному из столбцов правой кнопки мыши и выбрать Добавить подписи данных .
Фильтрация (выборка) данных
Перейти на лист Автофильтр . Отфильтровать данные в поле Период по значению 1 кв и 2 кв , в поле Долг вывести значения, не равные нулю.
Выполнение. Сделать активной любую ячейку таблицы листа Автофильтр . Выполнить команду Данные /Фильтр/ Сортировка и фильтр У каждого столбца таблицы появится стрелка. Раскроем список в заголовке столбца Период и выберем Текстовые фильтры , затем равно . Появится окно Пользовательский автофильтр , в котором выполним установки:

В заголовке столбца Долг выберем из списка Числовые фильтры , затем Настраиваемый фильтр . Откроется окно Пользовательский автофильтр , в котором сделаем установки:

После этого получим:

Расширенный фильтр
Команда Расширенный фильтр (дополнительный) , в отличие от команды Фильтр , требует задания условий отбора строк в отдельном диапазоне рабочего листа или на другом листе. Диапазон условий включает в себя заголовки столбцов условий и строки условий. Заголовки столбцов в диапазоне условий должны точно совпадать с заголовками столбцов в исходной таблице. Поэтому заголовки столбцов для диапазона условий лучше копировать из таблицы. В диапазон условий включаются заголовки только тех столбцов, которые используются в условиях отбора. Если к одной и той же таблице надо применить несколько диапазонов условий, то диапазонам условий (как именованным блокам) удобно присвоить имена. Эти имена затем можно использовать вместо ссылок на диапазон условий. Примеры диапазонов условий (или критериев отбора):
Если условия расположены в разных строках, то это соответствует логическому оператору ИЛИ . Если Сумма к выплате больше 100000, а Адрес – любой (первая строка условия). ИЛИ если Адрес - Пермь, а Сумма к выплате – любая, то из списка будут отобраны строки, удовлетворяющие одному из условий.
Другой пример диапазона условий (или критерия отбора):
Условия в одной строке считаются соединенными логической функцией И , т.е. должны быть выполнены оба условия одновременно.
Таким образом, условия фильтрации, размещенные в одной строке диапазона, объединяются логической функцией И , условия, заданные в разных строках, функцией ИЛИ . Пустая ячейка в диапазоне условий означает любые значения .
Создадим новый лист Фильтр.
Пример 1 . Из таблицы на листе Рабочая_ведомость с помощью расширенного фильтра отобрать записи, у которых Период – 1 кв и Долг+Пеня >0. Результат нужно получить в новой таблице на листе Фильтр .
На листе Фильтр для вывода результата фильтрации создадим шапку таблицы копированием заголовков из таблицы Рабочая_ведомость . Если выделяемые блоки несмежные, то при выделении применить клавишу Ctrl . Расположить, начиная с ячейки А5 :
Н а
листеФильтр
создадим
диапазон условий в верхней части листа
Фильтр
в ячейках А1:В2
.
Названия полей и значения периодов
обязательно копировать с листа
Рабочая_ведомость
.
а
листеФильтр
создадим
диапазон условий в верхней части листа
Фильтр
в ячейках А1:В2
.
Названия полей и значения периодов
обязательно копировать с листа
Рабочая_ведомость
.
Условие1 .
Выполним команду: Данные/Сортировка и Фильтр/ Дополнительно . Появится диалоговое окно:

Исходный диапазон и диапазон условий вставьте с помощью клавиши F 3 .
Установить флажок скопировать результат в другое место. Поместить полученные результаты на листе Фильтр в диапазон А5:С5 (выделить ячейки А5:С5 ). Получим результат:

Пример 2. Из таблицы на листе Рабочая_ведомость с помощью расширенного фильтра отобрать строки с адресом Омск за 3 кв с суммой к выплате больше 5000 и с адресом Пермь за 1 кв с любой суммой к выплате. На листе Фильтр создадим диапазон условий в верхней части листа в ячейках D 1: F 3 .

Присвоим имя этому диапазону условий Условие_2 .
Названия полей и значения периодов обязательно копировать с листа Рабочая ведомость . Затем выполнить команду Данные/Сортировка и Фильтр/Дополнительно .
В диалоговом окне сделать следующие установки:

Получим результат:

Пример 3 . Выбрать сведения о заказчиках с кодами - К-155, К-347 и К-948 , долг которых превышает 5000.

На листе Фильтр в ячейках H 1: I 4 создадим диапазон условий с именем Условие3.
Названия полей обязательно копировать с листа Рабочая_ведомость .
После выполнения команды Данные/ Сортировка и Фильтр/ Дополнительно в диалоговом окне сделать следующие установки:

Получим результат:

Вычисляемые условия
Диапазон условий может содержать вычисляемые критерии. Правила создания диапазона вычисляемого условия:
Заголовок столбца вычисляемого критерия не должен совпадать с заголовками столбцов таблицы или не заполняется вовсе.
В ячейку, где формируется критерий, вводится знак «=»(равно).
Затем вводится формула, которая вычисляет логическую константу (ЛОЖЬ или ИСТИНА).
Пример 4 . Из таблицы на листе Рабочая ведомость отобрать строки, в которых значения Оплачено больше среднего значения по этому столбцу. Результат получить на листе Фильтр в новой таблице:
На листе Фильтр создадим «шапку» новой таблицы копированием с листа Рабочая ведомость .
Для удобства создания вычисляемого условия расположим на экране два окна: одно – лист Рабочая ведомость , другое – лист Фильтр. Для этого выполним команду Вид/ Окно/Новое окно . Затем команду Вид/ Окно/Упорядочить всё . Установим флажок слева направо . На экране появятся два окна, в первом из которых расположим лист Рабочая ведомость , а во втором – лист Фильтр. Благодаря этому удобно создавать формулу для критерия отбора на листе Фильтр .

Сделаем активной ячейку E 22 листа Фильтр, создадим в ней выражение:

Введем знак = (равно), щёлкнем по ячейке F 2 на листе Рабочая ведомость (F 2 - первая ячейка столбца Оплачено).
Введем знак >(больше).
С помощью мастера функций введём функцию СРЗНАЧ .
В окне аргументов этой функции укажем диапазон ячеек F 2: F 12 (выделим его на листе Рабочая ведомость ). Так как диапазон, для которого находим СРЗНАЧ , не меняется, то адреса диапазона должны быть абсолютными, то есть $ F $2:$ F $12 . Знак $ можно установить с помощью функциональной клавиши F 4 . В окне функции СРЗНАЧ нажать ОК.
Для проверки выполнения условия со средним значением сравнивается значение каждой ячейки столбца F . Поэтому в левой части неравенства адрес F 2 – относительный (он меняется). СРЗНАЧ в правой части неравенства – величина постоянная . Поэтому диапазон ячеек для этой функции имеет абсолютные адреса $ F $2:$ F $12 .
В ячейке E 22 листа Фильтр сформируется константа Истина или Ложь :

Сделаем активной любую свободную ячейку листа Фильтр и выполним команду Данные/Сортировка и Фильтр/Дополнительно .

В диалоговом окне сделаем установки. Исходный диапазон определим клавишей F 3 . Для ввода диапазона условий выделим ячейки Е21:Е22 листа Фильтр (заголовок столбца вычисляемого условия не заполняется, но выделяется вместе с условием). Для диапазона результата выделим ячейки А21:С21 на листе Фильтр.
Получим результат:

Круговые диаграммы применяются для сравнения нескольких значений в одной точке. Сумма всех величин – 100 %. Они не подходят для сопоставления различных величин. Круг – целое. Сектора – составляющие части целого.
Случается так, что одна из долей круга получается очень маленькой. Чтобы улучшить восприятие, ее можно «раскрыть» с помощью вторичной круговой диаграммы. Рассмотрим построение в Excel.
Особенности представления данных
Чтобы построить вторичную круговую диаграмму, необходимо выделить таблицу с исходными данными и выбрать инструмент «Вторичная круговая» на вкладке «Вставка» в группе «Диаграммы» («Круговая»):
- Всегда размещаются две диаграммы в одной плоскости. Главный и вторичный круг находятся рядом друг с другом. Их нельзя переместить независимо. Главная диаграмма расположена слева.
- Главная и вторичная диаграммы – части одного ряда данных. Их нельзя отформатировать независимо друг от друга.
- Секторы на вторичном круге тоже показывают доли, что и на обычной диаграмме. Но сумма процентов не равняется 100, а составляет общую величину значения на секторе главной круговой диаграммы (от которой отделена вторичная).
- По умолчанию на вторичном круге отображается последняя треть данных. Если, например, в исходной таблице 9 строк (для диаграммы – 9 секторов), то последние три значения окажутся на второстепенной диаграмме. Исходное расположение данных можно менять.
- Связь между двумя диаграммами показана соединительными линиями. Они добавляются автоматически. Пользователь может их видоизменить, отформатировать, удалить.
- Чем больше десятичных знаков для дробных чисел в исходном ряду данных, тем точнее проценты на диаграммах.
Как построить вторичную круговую диаграмму в Excel
Имеются следующие данные по продажам определенных групп товаров:

Они сразу расположены так, чтобы вторичная круговая диаграмма построилась правильно: нужно детализировать продажи разных шкафов.
Выделяем таблицу вместе с заголовками и переходим на вкладку «Вставка» в группу «Диаграммы». Выбираем «Вторичную круговую». Получится приблизительно такой результат:

Щелкаем правой кнопкой мыши по любому сегменту круга и жмем «Добавить подписи данных».

Появляются числовые значения из таблицы:

Щелкаем правой кнопкой мыши по любой подписи – выделиться должны все. Переходим на вкладку «Формат подписей данных».

В контекстном меню «Параметры подписи» выбираем «Доли», а галочку напротив «Значений» убираем. Если оставить, то отобразятся и значения, и доли. Также отмечаем «Имена категорий». В поле «Разделитель» устанавливаем «Новая строка».

Удаляем легенду справа от круговых диаграмм (выделить – DELETE). Корректируем размеры окружностей, передвигаем подписи на секторах (выделить – зацепить мышкой – перенести). Получаем:
Слово «Другой» на главной диаграмме заменим словом «Шкафы». Щелкаем два раза по подписи, чтобы замигал курсор. Меняем.

Можно поработать над стилями, над цветами частей диаграмм. А можно оставить так.
Теперь посмотрим, как детализировать сегмент обычной круговой диаграммы.

Добавляем подписи в виде процентов. Седлать это можно и другим способом (не тем, который описан выше). Переходим на вкладку «Конструктор» - инструмент «Макеты диаграмм». Выбираем подходящий вариант среди предложенных с процентами.

Сектор в 4% просматривается плохо. Детализируем его с помощью вторичной круговой диаграммы от меньшего к большему. Находим кнопку «Изменить тип диаграммы на вкладке «Конструктор»:

Автоматический вариант «перенес» последние два значения в таблице с исходными данными во вторичную диаграмму. В таком виде рисунок не решает поставленную задачу. Щелкаем по любой части любого круга так, чтобы выделились все сегменты. Правая кнопка мыши – «Формат ряда данных».

В меню «Параметры ряда» предлагаем программе разделить ряд по «процентам». Во вторичную диаграмму поместим значения меньше 10%.

В результате получаем следующий вариант отображения:

Области с минимальными процентами (4% и 8%) вынесены на дополнительную диаграмму. Сумма этих долей составила отдельный сектор на основной диаграмме.
Круговые диаграммы – один из видов зонных диаграмм, которые легко понять. Они показывают части от общего количества и являются полезным инструментом при анализе опросов, статистики, сложных данных, доходов или расходов. Такие диаграммы весьма информативны – аудитория может видеть то, что происходит. Используйте круговые диаграммы для того, чтобы сделать отличную презентацию школьных и рабочих проектов.
Шаги
Построение круговой диаграммы
- построить круговую диаграмму 1 Рассчитайте круговую диаграмму (ее пропорции).
- построить круговую диаграмму 2 Соберите числовые данные и запишите их в столбик в порядке убывания.
- построить круговую диаграмму 3 Найдите общую сумму всех значений (для этого просто сложите их).
- построить круговую диаграмму 4 Для каждого значения вычислите его процент от общей суммы; для этого разделите каждое значение на общую сумму.
- построить круговую диаграмму
5
Вычислите угол между двумя сторонами каждого сектора круговой диаграммы.
Для этого умножьте каждый найденный процент (в виде десятичной дроби) на 360.
- Логика процесса в том, что в окружности 360 градусов. Если вы знаете, что число 14400 составляет 30% (0,3) от общей суммы, то вы вычисляете 30% от 360: 0,3*360=108.
- Проверьте ваши расчеты. Сложите вычисленные углы (в градусах) для каждого значения. Сумма должна равняться 360. Если это не так, то была допущена ошибка и необходимо все пересчитать.
- построить круговую диаграмму 6 Используйте циркуль, чтобы нарисовать круг. Чтобы нарисовать круговую диаграмму, необходимо начать с идеальной окружности. Это может быть сделано с помощью циркуля (и транспортира для измерения углов). Если у вас нет циркуля, попробуйте использовать любой круглый предмет, например, крышку или CD диск.
- построить круговую диаграмму
7
Проведите радиус.
Начните с центра окружности (точки, в которую вы ставили иглу циркуля) и проведите прямую линию до любой точки на окружности.
- Прямая линия может быть вертикальной (соединяет 12 и 6 часов на циферблате) или горизонтальной (соединяет 9 и 3 часа на циферблате). Создавайте сегменты, двигаясь последовательно по или против часовой стрелки.
- построить круговую диаграмму 8 Положите транспортир на окружность. Поместите его на окружности таким образом, чтобы центр линейки транспортира совпадал с центром окружности, а отметка 0 градусов совпадала с проведенным выше радиусом.
- построить круговую диаграмму
9
Нарисуйте сегменты.
Нарисуйте сегменты, с помощью транспортира отложив углы, вычисленные в предыдущих шагах. Каждый раз при добавлении сегмента (рисовании нового радиуса) соответственно вращайте транспортир.
- При нанесении угловых отметок убедитесь, что они хорошо видны.
- построить круговую диаграмму
10
Раскрасьте каждый сегмент.
Вы можете использовать разные цвета, типы линий или просто слова (обозначения) в зависимости от того, что лучше отвечает вашим целям. Добавьте название и проценты для каждого сегмента.
- Раскрасьте каждый сегмент круговой диаграммы в определенный цвет для удобства просмотра результатов.
- Если вы рисуете диаграмму карандашом, перед раскрашиванием диаграммы обведите ее контуры ручкой или фломастером.
- Названия и цифры в каждом сегменте должны быть записаны по горизонтали и по центру (на одинаковом расстоянии от края для каждого сегмента). Это делает их чтение более удобным.
- Дважды проверьте, что все углы точны.
- Помните, что все хорошие графики имеют название и подписи.
- Тщательно проверьте расчеты, потому что если они неверны, то вы получите неправильный график.
- Более сложные формы круговой диаграммы включают выделение сегмента через его удаление или построение разрезанной диаграммы, где каждый сегмент изображен отдельно от другого. Это можно сделать вручную или с помощью компьютерной программы.
- Если у вас не очень хороший циркуль, легче нарисовать круг, удерживая циркуль и вращая бумагу.
- Такие объекты, как монеты или флаги, могут быть превращены в круговые диаграммы (для визуальной привлекательности).
- Убедитесь, что суммы найденных процентов равна 100%.
- После обретения навыков в построении таких диаграмм, вы можете сместить перспективу круговой диаграммы, превратив ее в 3D или многослойную диаграмму. Это более продвинутые формы круговой диаграммы и требуют более детальной работы и знаний.
Предупреждения
- Всегда проверяйте вашу работу, чтобы убедиться, что расчеты верны.
Что вам понадобится
- Циркуль (или круглый предмет)
- Транспортир
- Карандаш и бумага
- Ластик
- Маркеры или цветные карандаши
Предположим, пользователь располагает данными в абсолютных величинах. Ему нужно отобразить информацию на диаграмме. Для лучшей наглядности показать необходимо относительные значения данных. Например, сколько процентов плана выполнено, сколько товара реализовано, какая часть учеников справилась с заданием, какой процент работников имеют высшее образование и т.д.
Выполнить это не так сложно. Но если не хватает навыков работы в программе Excel, могут возникнуть некоторые затруднения. Рассмотрим подробно, как сделать процентную диаграмму в Excel.
Круговая процентная диаграмма
Построим круговую диаграмму процентного распределения. Для примера возьмем официальную налоговую аналитику «Поступления по типам налогов в консолидированный бюджет Российской Федерации за 2015 год» (информация с сайта ФНС):
Выделим всю таблицу, включая наименования столбцов. На вкладке «Вставка» в группе «Диаграммы» выбираем простую круговую.

Сразу после нажатия по ярлычку выбранного типа на листе появляется диаграмма вида:

Отдельный сегмент круга – доля каждого налога в общей сумме поступлений в консолидированный бюджет в 2015 году.
Теперь покажем на диаграмме процентное соотношение видов налогов. Щелкнем по ней правой кнопкой мыши. В открывшемся диалоговом окне выберем задачу «Добавить подписи данных».

На частях круга появятся значения из второго столбца таблицы:

Еще раз жмем правой кнопкой мыши по диаграмме и выбираем пункт «Формат подписей данных»:

В открывшемся меню в подгруппе «Параметры подписи» нужно снять галочку напротив «Включить в подписи значения» и поставить ее напротив «Включить в подписи доли».

В подгруппе «Число» меняем общий формат на процентный. Убираем десятичные знаки, устанавливаем код формата «0%».

Если нужно отобразить проценты с одним знаком после запятой, в поле «Код формата» ставим «0,0%». С двумя знаками после запятой – «0,00%». И так далее.
Стандартные настройки позволяют изменить место подписей на диаграмме. Возможные варианты:
- «В центре» - подписи отобразятся по центру сегментов;
- «У вершины, внутри» - подписи отобразятся с внутренней стороны окружности;
- «У вершины, снаружи» - подписи покажутся с внешней стороны круга, при выборе параметра сама диаграмма будет несколько меньше, но при наличии мелких данных читаемость улучшается;
- «По ширине» - параметр позволяет Excel установить подписи наиболее оптимально.

Чтобы изменить направление подписей, в подгруппе «Выравнивание» можно воспользоваться инструментом «Направление текста». Здесь же устанавливается угол наклона.

Выберем горизонтальное направление подписей данных и положение «По ширине».

Круговая диаграмма с процентами готова. На диаграмме показано процентное распределение поступлений от налогообложения.
Столбчатая гистограмма
Добавим в таблицу вспомогательные столбцы: 1 – с процентами (процентный вклад каждого вида налога в общее количество); 2 – 100%.

Щелкаем по любой ячейке таблицы. Переходим на вкладку «Вставка». В группе «Диаграммы» выбираем «Нормированную гистограмму с накоплением».

Автоматически созданная диаграмма не решает поставленной задачи. Поэтому на вкладке «Конструктор» в группе «Данные» переходим к пункту «Выбрать данные».

С помощью стрелочки изменяем порядок рядов так, чтобы проценты были внизу. Ряд, показывающий абсолютные значения, удаляем. В «Категориях» убираем ячейку «Вид налога». Заголовок не должен быть подписью горизонтальной оси.
Выделяем любой столбец созданной диаграммы. Переходим на вкладку «Макет». В группе «Текущий фрагмент» нажимаем пункт «Формат выделенного фрагмента».

В открывшемся меню переходим на вкладку «Параметры ряда». Устанавливаем значение для перекрытия рядов – 100%.

В итоге проделанной работы получаем диаграмму такого вида:

Общее представление о процентном соотношении видов налога в консолидированном бюджете РФ данная диаграмма дает.