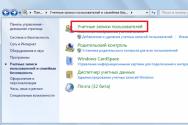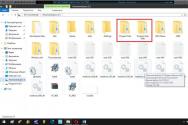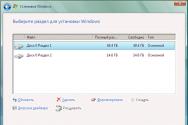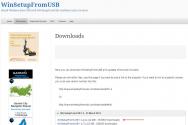Как проверить скорость оперативной памяти. Как узнать частоту оперативной памяти с помощью CPU-Z
Инструкция
Самый быстрый способ узнать частоту работы памяти , не прибегая к использованию различных программ, - это посмотреть на самом модуле памяти . Для этого снимите крышку системного блока, открутив два фиксирующих винта на задней панели корпуса компьютера. На некоторых корпусах крышка может крепиться с помощью защелок. Дальше на материнской плате найдите надпись DDR. Рядом будут находиться порты для установки модулей памяти . Извлеките один из модулей памяти . Для этого просто опустите вниз защелки с обеих сторон на порте.
Теперь найдите на памяти надпись DDR. Частота работы памяти будет написана рядом. К примеру, DDR-400 МГц или DDR2-800 МГц. Цифра в конце строки - это и есть показатель частоты оперативной памяти . Обратите внимание на то, что на некоторых модулях памяти можно найти строку PC, а затем цифры, например, PC2-6400. Каждому значению PC определенная частота работы оперативной памяти . Например, PC2-6400 значит, что на частоте 800 МГц. Если у вас на модуле памяти надпись PC, найдите в интернете характеристик оперативной памяти . В этой просто посмотрите, какому значению частоты памяти соответствует ваш PC.
Если вы не хотите вскрывать крышку системного блока, можете воспользоваться программкой CPU-Z. Скачать эту утилиту можно . Установите программу на компьютер, а затем запустите ее. После первого запуска программе потребуется несколько секунд, чтобы информацию о системе. Когда вы попадете в основное меню, выберите вкладку Memory. Затем найдите строку Dram frequency. Показатель напротив – это частота работы оперативной памяти . Сверху в окне программы указывается информация о типе оперативной памяти .
Обратите внимание
Снимайте крышку системного блока только при выключенном электропитании компьютера!
Источники:
- где найти частоту памяти в компе
На форумах и других web-ресурсах часто можно встретить вопросы пользователей о том, как определить частоту памяти . Подобный интерес обусловлен, прежде всего, тем, что данный параметр непосредственно влияет на производительность компьютера. Конечно, скорость обмена данными с ОЗУ зависит не только от реальной (а, соответственно, и эффективной) частоты, но также от латентности и таймингов. Однако живой интерес вызывает именно частота. Впрочем, существует достаточно большое количество программного обеспечения, способного удовлетворить любопытство публики.
Вам понадобится
- Персональный компьютер, программа Cpu-Z
Инструкция
Обратите внимание на информацию, которая появляется при . У многих пользователей сведения о частоте можно там. Оптимальной программой для определения частоты памяти является программа «Cpu-Z». Она показывает реальные данные каждого ПК. Загрузите утилиту на компьютер. Вверху можно выбирать любые опции. Там расположена информация о вашем , программном обеспечении. Чтобы частоту памяти , зайдите в раздел «Memory». Можете обратиться в раздел под названием «SPD». Там вы увидите доступные режимы работы по умолчанию.
Можете установить на компьютере программу AIDA32. Она своим интерфейсом похожа на Everest. Зайдите в раздел «Computer» и выберите опцию «Summary». В центре окна появятся сведения. Язык можете установить , чтобы было легче работать.
Информацию о частоте памяти можете узнать из программы EasyTune. Вверху окна, которое откроется при запуске, выберите опцию “Memory”. Ну, а дальше остается только . Там подробно будет все описано. Утилита позволяет узнать текущее состояние всех составляющих компьютера.
Видео по теме
Современные пользователи используют персональный компьютер множеством разных способов. На нем можно писать тексты, делать таблицы и многое другое. Часть программ не требуют мощного компьютера с дорогостоящими компонентами. Однако есть программы, которые имеют высокие системные требования, и вам необходимо удостовериться в том, запуститься ли это программное обеспечение. Среди параметров компьютера одним из важнейших является частота памяти .

Вам понадобится
- Компьютер, мышка, операционная система Windows 7
Инструкция
Нажмите на расположенную в нижнем левом углу рабочего стола кнопку «пуск». В открывшемся меню найдите пункт «компьютер» и, наведя на него, нажмите правую кнопку мыши. Откроется контекстное меню, в котором необходимо выбрать пункт «свойства».
В открывшемся меню, содержащем основные сведения о вашем , вы можете увидеть частоту компьютера в разделе «система». Есть также еще один вариант - выберите в открывшемся окне пункт «диспетчер устройств». Он расположен в левой части окна.
Найдите в открывшемся меню пункт «процессоры» и нажмите на расположенную рядом с ним кнопку в виде треугольника. Частота представляет собой цифру (например 2,20) и измеряется она в гигагерцах. Данная единица обычно указывается латинскими буквами, то есть GHz.
Видео по теме
Обратите внимание
В разделе «диспетчер устройств» вы можете найти наиболее полную информацию об устройствах, установленных в системном блоке вашего компьютера.
Полезный совет
Один из самых быстрых и дешевых способов увеличения производительности компьютера – это приобретение и установки дополнительных плат оперативной памяти. Чтобы правильно выбрать эту деталь, необходимо учитывать несколько факторов.

Вам понадобится
- - Speccy.
Инструкция
Перед покупкой новых планок оперативной памяти, выясните возможности вашей материнской платы и характеристики уже установленных планок. Для начала прочтите инструкцию к материнской плате. Рекомендуют изучать более подробную информацию на официальном сайте производителя данной модели материнской платы.
Выясните максимальный объем оперативной памяти, который поддерживается данной материнской платой. Если сможете, узнайте максимальный объем памяти для каждого слота.
Установите программу Speccy. Запустите ее и перейдите в меню «Оперативная память». Изучите значения пунктов меню «Слоты памяти». В нем содержится информация о количестве свободных слотов для установки плат памяти.
Изучите меню «Память». Уточните тип оперативной памяти, установленной в данный момент, ее объем и тактовую частоту . Обратите внимание на тот факт, что пункт «Частота DRAM» отображает среднюю частоту всех планок оперативной памяти.
Приобретите требуемое количество планок памяти нужного объема. Разберите системный блок компьютера. Извлеките старые планки оперативной памяти, если это требуется.
Установите в свободные слоты новые планки памяти. Обратите внимание на следующий нюанс: если материнская плата поддерживает двухканальный режим работы оперативной памяти, то идентичные планки необходимо устанавливать в специальные парные слоты. Обычно они подкрашены одинаковыми цветами.
Включите компьютер, не устанавливая крышку на системный блок. В случае появления синего экрана с ошибкой, выключите ПК. Извлеките все планки памяти кроме одной.
Включите компьютер. Дождитесь завершения загрузки операционной системы. Выключите ПК и установите еще одну планку памяти. Повторяйте этот процесс до тех пор, пока не будут установлены все необходимые планки.
Видео по теме
Частота планки оперативной памяти не менее важна для прироста производительности компьютера, чем объём её физической памяти. Частота RAM, как и любая другая частота, измеряется в герцах, в современных компьютерах – в мегагерцах.

Инструкция
Частота планок оперативной памяти может быть разнообразной - 100 MHz, 444 MHz, 1066 MHz и так далее: как видно, разброс довольно большой. В современных чипах ОЗУ частота обычно переваливает через 1 GHz.
точную рабочую частоту оперативной памяти поможет бесплатная утилита под названием CPU-Z. Программа весит всего лишь около 1 Мб. Скачать её можно на официальном сайте производителя CPU ID в разделе, посвященном CPU-Z:
http://www.cpuid.com/softwares/cpu-z.html
В правой колонке на странице сайта выберите версию дистрибутива, который вы хотите скачать, в зависимости от вашей операционной системы: 32-bit или 64-bit. Выберите также дистрибутив english, в нём интерфейс программы будет языке (chinese – на ). Версии, подписанные как.zip, no installation не нужно устанавливать на компьютер, они представляют собой файл запуска программы.
Откройте скачанный архив и запустите программу – файл cpuz.exe. Если это первый запуск, утилите потребуется несколько секунд на сбор информации о системе и устройствах. На экране появится небольшое окно утилиты CPU-Z. Перейдите во вкладку под названием Memory. Она отображает подробную информацию об оперативной памяти. В разделе Timings посмотрите на значение параметра DRAM Frequency. Оно и показывает точную рабочую частоту планок оперативной памяти.
В этой же вкладке вы можете узнать такие параметры, как тип планок оперативной памяти, установленных в ваш компьютер – параметр Type; суммарный размер объёма памяти всех активных планок в мегабайтах – параметр Size; количество каналов – параметр # Channels. Здесь же расположена информация о специальных параметрах: отношение FSB:DRAM, #RAS, #CAS, Cycle Time и другие.
Для выхода из программы CPU-Z нажмите кнопку OK.
Чтобы успешно выполнить процесс ускорения компьютера необходимо увеличить объем оперативной памяти . Естественно, нужно правильно выбрать новые планки памяти , чтобы обеспечить максимальный прирост производительности.

Вам понадобится
- - Speccy.
Инструкция
Дело в том, что при установке нескольких планок оперативной памяти , которые работают с разной тактовой частотой, общая их производительность снижается до частоты самой слабой планки. Естественно, учтите возможность подключения к определенным слотам идентичных плат. Скачайте и установите утилиту Speccy.
Запустите ее и откройте меню «Оперативная память». Определите тип установленных планок, изучи информацию в пункте «Память». Теперь посмотрите содержимое пунктов «Слот 1», «Слот 2» и т.д. Определите частоту каждого отдельного слота. Обычно эта информация находится в пункте «Пропускная способность». Подумайте, стоит ли добавлять новые планки памяти , или лучше заменить уже существующие.
Откройте интернет-браузер и посетите официальный сайт производителя вашей материнской платы. Выясните, поддерживает ли это оборудование ОЗУ. Приобретите нужное количество новых планок оперативной памяти . Обратите внимание на максимальный объем памяти каждого слота.
Выключите компьютер и извлеките все планки ОЗУ. Устанавливайте по одной новой плате, каждый раз включая после этого компьютер и проверяя стабильность ее работы. Для этого воспользуйтесь утилитой MemTest.
Запустите программу Speccy и проверьте общую производительность установленных планок оперативной памяти . Помните о том, что при использовании больше 3 Гб ОЗУ рекомендуют устанавливать 64-битную операционную систему. 32-битные ОС поддерживают от 3 до 3.3 Гб оперативной памяти .
Использование идентичных планок ОЗУ при поддержке двухканального режима работы позволяет увеличить производительность на 10-15%. Не пренебрегайте возможностью подключить одинаковые планки к специальным слотам. Не изменяйте параметры работы ОЗУ, если в этом нет необходимости.
Некоторые наиболее важные параметры быстродействия установленного в вашем компьютере «железа» определяются тем, сколько раз в секунду отправляется и получается информация от того или иного устройства (процессора, памяти, дисководов и т.д.). Эти параметры измеряются в мегагерцах и называются «частотой». Когда говорят о частоте именно материнской платы , а не установленных на ней процессорах и микросхемах памяти, то обычно имеют в виду частоту шины передачи данных.

Инструкция
Воспользуйтесь для определения частоты шины на материнской плате фирменным программным обеспечением - часто оно содержит информационные и настроечные утилиты, которые позволяют узнать в числе прочих установок и нужный вам параметр. Такую утилиту ищите на оптическом диске в упаковочной коробке материнской платы . Если диска у вас нет, то его содержимое можно загрузить с сайта производителя. Например, для материнской платы ASRock Fatal1ty P67 называется F-Stream Tuning, а частоту шины платы можно увидеть на ее вкладке Hardware Monitor, рядом с надписью BCLC/PCI-E Frequency. На вкладке Overclocking ее можно не только увидеть, но и изменить при помощи ползунка рядом с такой же надписью.
Установите в качестве альтернативы фирменному ПО универсальную программу для определения параметров и мониторинга установленного в компьютер оборудования. Такие приложения распространяются фирмами, не имеющими отношения к производству материнских плат, и поэтому рассчитаны на работу с устройствами многих производителей. Например, это может быть весьма популярная бесплатная утилита CPU-Z (http://cpuid.com/softwares/cpu-z.html) или не менее популярная программа, предоставляющая информацию о более широком спектре периферийных устройств, AIDA (http://aida64.com). Если вы установите последнюю из них, то, чтобы узнать информацию о рабочей частоте системной шины, раскройте в меню раздел «Системная плата», кликните строку с точно таким же названием и посмотрите число, указанное напротив надписи «Реальная частота» в секции «Свойства шины FSB».
Зайдите в панель управления BIOS, если нет возможности узнать частоту шины материнской платы непосредственно из операционной системы. В базовой системе ввода/вывода тоже не всегда можно увидеть значение этого параметра - часто здесь не указывается конкретное значение, а выставляется параметр Auto. Тем не менее, можно попробовать и этот вариант - поищите среди настроек ту, что содержит упоминание FSB Freqency либо CPU Freqency. Точное название зависит от используемой версии BIOS, а размещаться она будет, скорее всего, на вкладке Advanced.
Одна из главных характеристик оперативной памяти - это ее частота. Чем она больше, тем выше производительность компьютера. Конечно, не только этот показатель определяет производительность ПК, но он очень важен. Существует несколько способов частоту оперативной памяти .

Вам понадобится
- - программа CPUID CPU-Z;
- - программа AIDA64 Extreme Edition.
Инструкция
Самый простой способ - это посмотреть частоту памяти на упаковке к ней, если, конечно, таковая есть. Проблема в том, что эта упаковка выдается при покупке дорогих моделей. Как вариант можно посмотреть в гарантийном листе, если в нем есть описание всех отдельных комплектующих вашего компьютера.
Но лучше всего для просмотра частоты памяти использовать специальные программы. Только с их помощью можно определить реальную частоту , на которой работает ваша системная память. Одна из наиболее простых программ называется CPUID CPU-Z. Но, тем не менее, ее функциональности хватит, чтобы узнать частоту оперативной памяти . Скачайте утилиту и установите на компьютер.
Запустите CPUID CPU-Z и перейдите во вкладку Memory. В открывшемся окне найдите раздел Timing. В этом разделе найдите параметр DRAM Frequency. Его значение и есть частота работы оперативной памяти .
Кроме того, можно узнать подробную информацию о каждом отдельном модуле памяти . Для этого перейдите во вкладку SPD. В верхнем левом углу есть стрелочка. Нажмите по этой стрелочке, и появится список слотов подключения памяти . Выбирая определенный слот, вы можете узнать информацию о установленном на нем модуле. Если же экран пуст, то это значит, что в выбранном вами слоте модуль памяти не установлен.
Многих пользователей вопрос о том, как узнать частоту оперативной памяти их компьютера, ставит в затруднительное положение, и они не знают, как выполнить данное действие. Между тем в этом нет ничего сложного, и мы постараемся в данной статье убедить вас в этом.
Частота – один из основных параметров оперативной памяти компьютера, в значительной мере влияющий на ее быстродействие. Информация о данном параметре ОЗУ может понадобиться для различных целей. Например, вы хотите узнать производительность своего компьютера. Или же вы желаете узнать параметры того модуля оперативной памяти, который оказался в вашем распоряжении.
Следует иметь в виду, что существует несколько разновидностей частоты оперативной памяти – во-первых, это реальная частота модуля ОЗУ, а во-вторых, его эффективная частота. Первый параметр представляет собой частоту, на которой работает шина памяти, а второй, по сути, представляет собой производительность памяти. Если сравнить два модуля ОЗУ с одинаковой реальной частотой, то у модуля, разработанного по более совершенной технологии, как правило, эффективная частота будет выше.
Существует два основных способа узнать частоту памяти, каждый из которых имеет свои достоинства и недостатки. Во-первых, можно посмотреть, что написано на самом модуле памяти. А во-вторых, для того, чтобы узнать частоту, можно воспользоваться специальными информационными программами.
Способ получения информации по надписи на модуле ОЗУ
Рассмотрим сначала первый способ – чтение информации, указанной на модуле. Его основное преимущество в универсальности, поскольку им можно воспользоваться и в том случае, если вы по каким-либо причинам не можете запустить информационную программу и даже сам компьютер.
Информация о необходимом нам параметре может указываться в двух вариантах – во-первых, напрямую, в виде числа указывающего количество мегагерц, на которое рассчитан модуль, а во-вторых, в виде стандарта скорости.
Как правило, значение параметра в мегагерцах (обычно это бывает эффективная частота, а не реальная частота шины памяти) указывается сразу после указания типа памяти. Пример первого способа подачи информации вы можете увидеть на картинке внизу:
В данном случае число 1333 и является значением нужного нам параметра.
Однако, взглянув на свой модуль, возможно, вы воскликнете: «Позвольте, но у меня обозначение выглядит совсем по-другому! И частота памяти в мегагерцах на ней явно не указана».
В подобном случае, скорее всего, вы имеете дело со вторым типом обозначения при помощи указания стандарта, соответствующего пиковой скорости передачи данных в Мбайтах/c. Ниже мы приведем характеристики стандартов частоты для модулей памяти DDR2 и DDR 3:
| Наименование стандарта | Частота шины, Мгц | Обозначениетипа памяти |
| PC2-3200 | 200 | DDR2-400 |
| PC2-4200 | 266 | DDR2-533 |
| PC2-5300 | 333 | DDR2-667 |
| PC2-5400 | 337 | DDR2-675 |
| PC2-5600 | 350 | DDR2-700 |
| PC2-5700 | 355 | DDR2-711 |
| PC2-6000 | 375 | DDR2-750 |
| PC2-6400 | 400 | DDR2-800 |
| PC2-7100 | 444 | DDR2-888 |
| PC2-7200 | 450 | DDR2-900 |
| PC2-8000 | 500 | DDR2-1000 |
| PC2-8500 | 533 | DDR2-1066 |
| PC2-9200 | 575 | DDR2-1150 |
| PC2-9600 | 600 | DDR2-1200 |
| PC3-6400 | 400 | DDR3-800 |
| PC3-8500 | 533 | DDR3-1066 |
| PC3-10600 | 667 | DDR3-1333 |
| PC3-12800 | 800 | DDR3-1600 |
| PC3-14400 | 900 | DDR3-1800 |
| PC3-16000 | 1000 | DDR3-2000 |
| PC3-17000 | 1066 | DDR3-2133 |
| PC3-19200 | 1200 | DDR3-2400 |
Вот пример памяти с подобной маркировкой:
Как видим, данная память имеет обозначение PC2-5300, что соответствует частоте шины в 333 МГц.
Однако немало производителей имеют свои собственные системы обозначений, в которых разобраться не очень-то просто, и которые не имеют очевидных указаний на один из параметров – количество мегагерц или стандарт скорости. Что, к примеру, может обозначать такая надпись, как Corsair XMS2 CM2X1024-6400C5? Интуитивно можно догадаться, что речь идет о памяти стандарта PC2-6400, но в подобных случаях лучше всего посмотреть сведения о системе обозначений производителя на его интернет-сайте.
Получение сведений при помощи информационных программ
Данный способ, помимо того, что во многих случаях гораздо проще непосредственного осмотра модуля памяти, имеет еще и то преимущество, что позволяет определять фактическую частоту ОЗУ, а не только ту, на которую рассчитан тот или иной модуль.
Существует огромное множество программ, предоставляющих сведения практически о любых деталях аппаратного обеспечения компьютера. Поэтому мы разберем, как можно узнать нужную нам информацию на примере лишь одной программы, относящейся, тем не менее, к числу наиболее распространенных и удобных – CPU-Z. Эта программа совершенно бесплатна, и ее без проблем можно скачать.
Информацию об оперативной памяти можно посмотреть на двух вкладках программы – SPD и Memory. На первой вкладке отображается информация, полученная из чипа SPD, в том числе, и те режимы, в которых может работать модуль памяти, а на второй – фактические параметры. Нужный нам параметр можно увидеть в строке Dram Frequency. Следует иметь в виду, что указанное в этой строке значение показывает частоту работу шины памяти, а эффективная частота ОЗУ обычно в два раза больше указанной величины.
Заключение
Существуют различные способы узнать частоту оперативной памяти компьютера. К основным способам относятся осмотр модуля оперативной памяти и получение необходимой информации из надписи, которой он снабжен, а также использование специальных информационных программ.
Доброго времени суток дорогие посетители.
При покупке ОЗУ необходимо уделять внимание ее частоте. Вам известно, почему? Если нет, предлагаю ознакомиться с данной статьей, из которой вы узнаете, на что влияет частота оперативной памяти. Информация может пригодиться и тем, кто уже немного ориентируется в данной теме: вдруг вы еще чего-то не знаете?
Ответы на вопросы
Частоту оперативки правильнее назвать частотой передачи данных. Она показывает, какое их количество способно передать устройство за одну секунду посредством выбранного канала. Проще говоря, от данного параметра зависит производительность оперативной памяти. Чем он выше, тем быстрее она работает.
В чем измеряется?
Исчисляется частота в гигатрансферах (GT/s), мегатрансферах (MT/s) или в мегагерцах (МГц). Обычно цифра указывается через дефис в наименовании устройства, например, DDR3-1333.
Однако не стоит обольщаться и путать это число с настоящей тактовой частотой, которая вполовину меньше от прописанной в названии. На это указывает и расшифровка аббревиатуры DDR - Double Data Rate, что переводится как двойная скорость передачи данных. Поэтому, к примеру, DDR-800 на деле функционирует с частотой 400 МГц.

Максимальные возможности
Дело в том, что на устройстве пишут его максимальную частоту. Но это не значит, что всегда будет использоваться все ресурсы. Чтобы это стало возможным, памяти необходима соответствующая шина и слот на материнской плате с той же пропускной способностью.
Допустим, вы решили в целях ускорения работы своего компьютера установить 2 оперативки: DDR3-2400 и 1333. Это бессмысленная трата денег, потому что система сможет работать только на максимальных возможностях наиболее слабого модуля, то есть второго. Также, если вы установите плату DDR3-1800 в разъем на материнке с пропускной способностью 1600 МГц, то на деле получите последнюю цифру.

В виду того, что устройство не предназначено постоянно функционировать на максимуме, а материнка не соответствует таким требованиям, пропускная способность не увеличится, а, наоборот, понизится. Из-за этого могут происходить ошибки в загрузке и работе операционной системы.
Но параметры материнки и шины - не все, что влияет на быстродействие ОЗУ с учетом ее частоты. Что еще? Читаем далее.
Режимы работы устройства
Чтобы добиться наибольшей эффективности в работе оперативной памяти, возьмите во внимание режимы, которые устанавливает для нее материнская плата. Они бывают нескольких типов:
- Single chanell mode (одноканальный либо ассиметричный). Работает при установке одного модуля или нескольких, но с разными характеристиками. Во втором случае учитываются возможности самого слабого устройства. Пример приводился выше.
- Dual Mode (двухканальный режим или симметричный). Вступает в действие, когда в материнскую плату устанавливаются две оперативки с идентичным объемом, вследствие чего теоретически удваиваются возможности ОЗУ. Желательно ставить устройства в 1 и 3 слот либо во 2 и 4.
- Triple Mode (трехканальный). Тот же принцип, что и в предыдущем варианте, но имеется в виду не 2, а 3 модуля. На практике эффективность этого режима уступает предыдущему.
- Flex Mode (гибкий). Дает возможность повысить продуктивность памяти путем установки 2 модулей разного объема, но с одинаковой частотой. Как и в симметричном варианте, необходимо ставить их в одноименные слоты разных каналов.

Тайминги
В процессе передачи информации от оперативной памяти к процессору большое значение имеют тайминги. Они определяют, какое количество тактовых циклов ОЗУ вызовет задержку в возврате данных, которые запрашивает CPU. Проще говоря, этот параметр указывает время задержки памяти.
Измерение производится в наносекундах и прописывается в характеристиках устройства под аббревиатурой CL (CAS Latency). устанавливаются в диапазоне от 2 до 9. Рассмотрим на примере: модуль с CL 9 будет задерживать 9 тактовых циклов при передаче информации, которую требует проц, а CL 7, как вы понимаете, - 7 циклов. При этом обе платы имеют одинаковый объем памяти и тактовую частоту. Тем не менее, вторая будет работать быстрее.
Из этого делаем несложный вывод: чем меньше количество таймингов, тем выше скорость работы оперативки.
На этом всё.
Вооружившись информацией из этой статьи, вы сможете правильно подобрать и установить оперативную память согласно своим потребностям.
Главным компонентом любого компьютера является оперативная память, где хранятся временные данные и передаются процессору. Помимо объёмов данных, которые может в себя вместить планка, нужно обращать внимание на её частоту. Чем она выше, тем лучше работает операционная система и другие программы. Давайте рассмотрим, каким образом можно узнать, на какой частоте работает оперативная память компьютера.
Про частоту работы ОЗУ
Частоты работы оперативной памяти принято измерять в мегагерцах, которые имеют обозначение МГц или MHz. Один герц – это количество передаваемых данных в секунду. Например, планка с частотой 1600 МГц может передать и принять информацию до 1600000000 раз. Однако нужно учитывать тот факт, что процессоры способы выполнять два действия за один так, поэтому если на планке ОЗУ написано, что она имеет частоту 4400 МГц, то её реальная частота будет равна 2200 МГц.
С помощью рассмотренных способов можно узнать только ту частоту работы, которая заявлена разработчиком платы. Если вам нужно знать реальную частоту, то просто делите полученное значение на 2. С помощью системных средств и сторонних программ вы можете просмотреть частоты работы оперативной памяти.
Вариант 1: AIDA64
Это самая распространённая программа, позволяющая узнать точные характеристики вашего компьютера, а также провести различные тесты, чтобы обнаружить возможные «просадки» в производительности. Программа платная, но есть бесплатный пробный период, за который вы можете полностью ознакомиться с её функционалом. Ограничений нет. Интерфейс практически полностью переведён на русский язык.
Итак, рассмотрим, как можно узнать с помощью AIDA64 частоту работы планок оперативной памяти:
- Запустите программу и перейдите в пункт «Компьютер» , что расположен в левом меню.
- Там же откройте «DMI» . Всё это можно открыть необязательно через левое меню. Нужные элементы расположены и в основном окне.
- Раскройте ветку «Устройства памяти» и нажмите на интересующую планку.
- Обратите внимание на графу «Максимальная частота» , что находится в нижней части окна – там будет написана рабочая частота планки в МГц.

В AIDA64 есть и другой способ, позволяющий увидеть сразу таковые частоты всех планок ОЗУ, встроенных в компьютер. Суть его в следующем:
- Перейдите по элементу «Компьютер» .
- Затем сделайте переход в «Разгон» .
- Пролистайте открывшуюся страницу до тех пор, пока не наткнётесь на блок «Свойства набора микросхем» . Там обратите внимание на элементы с подписью «DIMM» . В конце их названия будет указана частота в МГц.

Если так получилось, что частота у одной планки ОЗУ больше, чем у другой, то обе будут работать на той частоте, которая наименьшая. Например, планка на 1200 МГц будет работать на частоте 800 МГц, если её «соседка» поддерживает только такую максимальную частоту.
Данными способами можно узнать только то значение, которое по умолчанию было заложено производителем в планку ОЗУ. Однако, если имел место быть разгон частот ОЗУ, то отображённые значения могут быть некорректными. В этом случае просмотреть реальную частоту памяти можно по следующей инструкции:
- Нажмите на кнопку «Сервис» в верхнем меню.
- Из появившегося контекстного меню выберите пункт «Тест кэша и памяти» .

- Откроется окошко тестирования. Здесь нужно нажать на кнопку «Start Benchmark» . В окне теста показываются пропускные способности кэша, памяти и другие технические данные. Реальную частоту оперативной памяти можно посмотреть в поле «Memory Bus» . Значение из этого поля требуется умножить на 2 для получения корректного результата.

Вариант 2: CPU-Z
Этот софт тоже позволяет просматривать детальные характеристики вашего компьютера, однако значительная часть функционала, которая есть в AIDA64, здесь отсутствует. Также до сих пор не была реализована русификация программы. Зато она полностью бесплатна, а её интерфейс имеет лишь нужный для работы минимум.
Инструкция по использованию очень проста – вам нужно установить программу и открыть её. Далее перейдите во вкладку «Memory» , что находится в верхнем меню. И обратите внимание на поле с наименованием «DRAM Frequency» . В ней будет указана реальная тактовая частота, то есть даже если вы делали разгон, то данные всё равно получите корректные данные. Чтобы получить эффективный показатель, умножьте значение этого поля на 2.

Вариант 3: «Командная строка»
Из интерфейса «Командной строки» можно вызвать утилиту WMIC.EXE, с которой можно взаимодействовать только из «Консоли» . С помощью этой встроенной программки можно производить управление системой, в том числе и получать полную информацию об аппаратных компонентах компьютера.
Рассмотрим, как ей пользоваться:
- В Windows 7 нажмите на иконку «Пуска» и в папке «Стандартные» выберите вариант «Командная строка» . Если этим способом у вас не получается запустить интерфейс «Консоли» , то вызовите строку «Выполнить» с помощью комбинации клавиш Win+R . Туда пропишите команду cmd и нажмите Ctrl+Alt+Enter для запуска от имени администратора.

- Теперь с помощью специальной команды вызовите утилиту и «попросите» её показать текущую частоту оперативной памяти. Команда выглядит так: wmic memorychip get speed

- Под графой «Speed» будут указаны частоты планок ОЗУ.

- Если вам нужна какая-то дополнительная информация, например, расположение планок оперативной памяти по слотам и т.д., то укажите следующую команду: wmic memorychip get speed, devicelocator и нажмите Enter для применения.

Теперь вы знаете, где и как можно посмотреть частоту оперативной памяти в компьютере. На самом деле есть и другие программы, позволяющие узнать частоту работы ОЗУ, но принцип их работы во многом схож с CPU-Z и AIDA64, поэтому в данной статье они рассмотрены не были.
Bios, шильдик, софт...
Здравствуйте, дорогие читатели! А знаете ли вы, что видеоигры – не всегда дикое убивание времени за компом, но иногда еще и киберспорт, в котором, как и в привычном спорте с накачанными атлетами, решают доли секунды. При этом многое зависит не только от самого геймера, но и от его железа, которое может подвести в самый неподходящий момент.
Одно дело – рядовой матч в какой‐нибудь игре, где самое страшное – проигрыш, и совсем уже другое – турнир, пускай и мелкого пошиба, когда на кону не только всяческие награды и бонусы, но и слава с репутацией.
Итак, сегодня я расскажу, где посмотреть частоту оперативной памяти и что делать дальше с этой информацией. Подробнее об оперативной памяти и всех ее характеристиках читайте здесь.
Шильдик на детали
Всего существует три способа узнать тактовую частоту ОЗУ. Первый из них подходит, если вы не имеете желания или даже возможности включить компьютер. Достаточно снять боковую крышку системника и извлечь интересующий модуль из блока. Нужный параметр указывается на плате.
Однако на ноутбуке это сделать сложнее из‐за особенностей конструкции: приходится откручивать нижнюю крышку, снимать клавиатуру, чтобы получить доступ к фиксаторам и демонтировать еще некоторые компоненты. Тут уж можно наворотить дел – вплоть до того, что случайно разбить экран, поэтому следует быть предельно аккуратным.
Где на планке указана частота: обычно на приклеенном шильдике сразу же после типа ОЗУ. Значение параметра приводится в МГц – например, 1 333. Однако есть варианты.
Некоторые производители приводят второй тип обозначения, соответствующий пиковой скорости чтения данных. В этом случае узнать частоту вы можете из этой таблицы:
Через BIOS
Также определенные производители разработали собственную систему маркировки – например, Corsair. Сведения о системе обозначений можно найти на официальном сайте компании.
Однако номинальное значение, указанное на детали, не всегда соответствует реальным характеристикам работающей в компьютере ОЗУ: система оптимизирует ее работу исходя из ряда прочих параметров. Частота прописывается (а также регулируется) в БИОС. Способ подойдет, если не загружается Виндовс.
Чтобы зайти в BIOS, нужно нажать во время перезагрузки определенную клавишу (обычно это Del или F2, хотя возможны исключения). Меню зависит от производителя и версии самого БИОСа. Чаще всего частота памяти обозначена Memory Frequency, Memory Clock, DRAM Frequency или DRAM Clock. Если параметр указывается как соотношение частоты системной шины к частоте памяти, он называется Ratio.
Чаще всего частота памяти обозначена Memory Frequency, Memory Clock, DRAM Frequency или DRAM Clock. Если параметр указывается как соотношение частоты системной шины к частоте памяти, он называется Ratio.
И если попутно вы решите установить частоту повыше, учитывайте, что энергопотребление компьютера и температура самого модуля увеличатся. Возможны также нестабильная работа или поломка детали.
Вышеприведенный способ одинаков как в ноутбуке, так и в десктопном ПК.
Отдельно стоит отметить, что часто производители портативных компьютеров назначают для вызова BIOS нестандартные клавиши. Какие именно, можно узнать из сопутствующей документации или на официальном сайте.
Сторонний софт
Ни Windows7, ни так и не снискавшая популярности «Восьмерка», ни даже Windows 10 не выдают информации о частоте, на которой работают модули памяти – в ОС просто не предусмотрены инструменты для чтения чипа SPD.
Однако существует софт от сторонних разработчиков, который умеет это делать. Как посмотреть, на какой именно частоте работает оперативка в ОС Виндовс:
- Платная программа, которая считается лучшей в своем роде (но мы‐то с вами знаем, что можно найти и «лекарство от жадности», не так ли?). Считывает множество параметров ПК, недоступных другими средствами. Интересующий нас параметр находится в разделе SPD и называется «Скорость памяти». И да, старые версии АИДЫ называются Everest.
- HWiNFO32/64. Абсолютно бесплатная утилита, лишь немногим уступающая вышеназванной программе. Необходимый параметр находится в разделе Memory и называется Memory Speed. Софтина имеет англоязычный интерфейс, и русификатора пока не намечается.
- CPU‐Z. Еще одна бесплатная удобная утилита. Чтобы узнать требуемый параметр, перейдите в раздел Memory и найдите пункт DRAM Frequency.
 Как узнать частоту оперативки, если не сработали вышеприведенные способы? Вообще‐то, больше совсем никак не узнать: если информация не отображается в БИОС или ее не считывают вышеперечисленные утилиты, то, скорее всего, поврежден чип SPD. И если такая планка памяти продолжает работать – это скорее чудо, чем нормальное явление.
Как узнать частоту оперативки, если не сработали вышеприведенные способы? Вообще‐то, больше совсем никак не узнать: если информация не отображается в БИОС или ее не считывают вышеперечисленные утилиты, то, скорее всего, поврежден чип SPD. И если такая планка памяти продолжает работать – это скорее чудо, чем нормальное явление.
Как в этом случае поступить? Покупать новую планку памяти, а лучше сразу две. О правильном подборе оперативной памяти для вашего ПК вы можете почитать в .
Вот и все, что достаточно знать о проверке частоты памяти. Если у вас остались вопросы, не стесняйтесь и задавайте их в комментариях. И не забываем подписываться на , а также делиться публикациями в социальных сетях.
До следующих встреч, дорогие друзья!