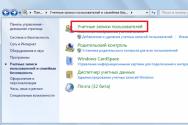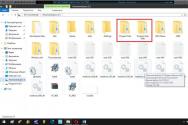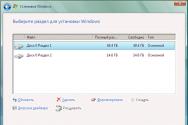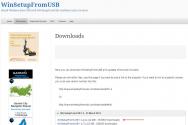Удалились файлы с флешки. Инструкция по восстановлению удаленных файлов на флешке. Программа восстановила документ, но он оказался пустой. Что делать
Добрый день, друзья. Как восстановить удаленные файлы с компьютера Windows (флешки)? Когда мы нечаянно удаляем файлы с компьютера (флешки), особенно документы и личные фото, это очень обидно и для многих людей потеря нужного файла выглядит настоящей трагедией. Сейчас мы рассмотрим вкратце перечень программ для восстановления файлов, о которых я рассказывал в других статьях, и проведём их небольшое сравнение.
Как чаще всего происходит потеря информации с ПК?
- Информация теряется после полного очищения Корзины;
- Информация пропадает из-за форматирования;
- Или, просто стирается с винчестера (флешки), часто, по вине вируса.
Возможно ли восстановить удаленные файлы с компьютера
Чаще всего да, чем нет. Я уже касался этой темы. При стирании файлов, в таблице файлов, ячейкам, в которых они были, система присваивает символ «0». Нуль означает, что кластер, в котором находилось часть файла (или файл целиком) свободна, и его можно применять для записывания других данных.
Поэтому, файл от нас скрыт. Мы его не видим, его как бы нет, но, его можно восстановить. Если на его место система записала другой, или, если файл повреждён, в этом случае, к сожалению, данные файлы восстановить нельзя.
Какова вероятность, что файл уже не восстановишь?
- Время здесь играет одну из решающих ролей. Если мы файл удалили довольно давно, то шанс, что мы его сможем восстановить, становится меньше.
- Если мы проводили деинсталляцию файла, минуя корзину. Например, через программу Total Commander, или, если мы выделили файл и нажали Shift + Del. Другими словами, мы данный файл форматировали.
- Восстановление зависит от файловой системы диска, который мы собираемся восстановить. FAT, NTFS, HFS, EXT3 и прочее.
- На каком устройстве находился нужный файл: — флешь карта, HDD диск, SSD диск, лазерный диск, дискета (практически не применяется).
- Каков тип файла, который был удалён? Я имею в виду: — картинка, видео, документ. Их при желании, есть возможность восстановить частично. Другие же файлы, если потеряют хоть один маленький элемент, восстановлению не подлежат. К таким файлам относятся системные. Если мы нечаянно удалим маленький фрагмент такого файла, может возникнуть «Черный/Синий» Экран Смерти. Или, компьютер просто не запустится! В таком случае необходимо восстановить систему с диска или резервной копии.
Но, если обстоятельства сложились удачно, то восстановить можно полностью целый диск. Например, у меня сложилась такая ситуация, когда я проводил восстановление данных на диске применив программу R-Studio.
Как восстановить удалённые файлы из корзины
Когда человек удаляет файл нажатием команды «Удалить», или клавишей Del, данный файл попадает в корзину. Файлы хранятся в корзине месяц (30 дней), и, если человек их не вернёт, будут удалены на автомате.
Но, часто бывает, человек понимает, что удалил нужный ему файл. В таком случае, зайдите в корзину, выберите необходимый файл, кликните по нему правой кнопочкой мышки, и в ниспадающем меню выберите команду «Восстановить».
Файл будет восстановлен из корзины туда, где был раньше. Но, что делать, если мы уже успели очистить корзину? Для этого случая, мы и рассмотрим перечень программ по восстановлению файлов.
Как восстановить файлы пройдя форматирование
Восстановим мы после этого файл, или нет, зависит от того, каким способом мы форматировали диск. Я имею в виду, быстрым форматированием, или полным?
То есть, суть в том, стоит галочка над командой «Быстрая очистка», или нет. Если стоит, восстановить информацию не составит особого труда.

Если же галочка в этом месте не стоит, то, Windows подразумевает полное форматирование. При этом, восстановить информацию будет или очень сложно, или невозможно. Восстановить информацию помогут следующие программы
Программа, восстанавливающая файлы Recuva

Одна из самых популярных и простых программ восстанавливающая стертые файлы. Имеет удобный дизайн и восстанавливать файлы, использовав её, очень просто. В её базе языков, присутствует Русский, что уже намного облегчает восстановление, т.к. это дело тонкое, и требует точного перевода. Один неверный шаг, и ваш файл удалён навсегда.
Для работы этой программы не нужны никакие лимиты или деньги. Есть бесплатная версия. Давайте рассмотрим её особенности.
- Программа, как уже упоминалось выше, довольно проста в управлении. С ней легко справится новичок. Именно для них, в программе присутствует мастер восстановления. Софт даёт возможность указать тип необходимого файла. К примеру, аудио файлы.
- Есть возможность для выбора места для поиска. Можно задать и прочую информацию, облегчающую восстановление.
- Файлы, которые находит данный софт, маркируются специальным цветом, показывающим вероятность восстановления информации. Высокий, средний, низкий.
- Степень сканирования. Есть глубокое сканирование и обычное. Когда вы выбираете глубокое, шанс, найти нужный файл, значительно увеличивается. Но, вместе с этим, увеличивается и время поиска.
EaseUS Data Recovery Wizard восстановление сложных файлов

Данную программу часто применяют, когда файлы восстановить довольно сложно, и другие программы плохо справляются со своей работой. Но, несмотря на это, у неё довольно простой интерфейс, справиться с которым без труда сможет новичок. Имеется русский язык, глубокое, и простое сканирование. В ней присутствует функция «Мастер Восстановления».
- Программа имеет такую функцию, как «Защищенная корзина». Главным её отличием от обычной корзины, является способность восстанавливать данные, даже, очистив корзину.
- Простота дизайна. Recovery Wizard хорошо подстраивается под файловую и операционную систему. Мастер восстановления делает работу с данным софтом удобным и приятным.
- Способность решать сложные проблемы. Софт имеет возможность для восстановления программ, которых удалили без участия корзины (используя Shift + Delete). Также, есть возможность восстанавливать форматированные файлы, и файлы Raw.
Hetman Photo Recovery программа для восстановления изображений

Имеет довольно удобный интерфейс и встроенный русский язык. Создана специально для восстановления удалённых картинок. Есть вариант данной программы Hetman Partition Recovery, который восстанавливает остальную информацию, помимо фото.
Софт с лёгкостью восстанавливает изображения с карты памяти или ЖД. Photo Recovery имеет возможность для восстановления фотографий после нечаянного форматирования, ударов вредоносных программ, и, что интересно, даже переустановив Windows, у вас есть возможность восстановить информацию.
Данная программа справляется со случаями, когда подобные программы не справились со своей задачей. В применении программа довольно проста. С дизайном сможет разобраться даже не опытный пользователь. Утилита находит все данные, которые можно восстановить. Пользователю нужно лишь выбрать, какие стоит восстанавливать файлы, какие нет.
Disk Drill отличный метод восстановления удалённой информации

Хотя, чаще всего её применяют для Windows, изначально утилита предназначалась для Mac OS X. Но, позднее, появились версии, созданные специально под Windows. Утилита может поддерживать следующие форматы NTFS, EXT3, EXT4, FAT16, FAT32, HFS.
Disk Drill довольно молодой софт, но, это не означает, что она работает хуже других, скорее наоборот. Программа англоязычна, но, интерфейс довольно понятный. Вам останется перевести и запомнить главные команды, и, можно сканировать.
Disk Drill отлично справляется с восстановлением большей части информации, вроде: аудио, видео, картинок, архивов, документов. Существует как Demo, так и Pro версии. У бесплатной версии лимит 100 МВ. Отсюда, чтобы восстановить разделы дисков, и флешек полностью, придётся приобретать платный вариант.
Возможности Disk Drill
- Запуская программу, есть возможность нажать на паузу, и продолжить сканирование в удобное для вас время.
- Есть возможность выбирать тип информации, которую собираемся восстановить. То есть, в программе заложена своя фильтрация по типу файлов.
- Часть разделов диска можно заблокировать на момент сканирования DiskDrill. Поэтому, вы как бы застрахуетесь от перезаписывания деинсталлированных файлов.
Программа, восстанавливающая удалённые файлы R-Studio 8.8

Из перечисленных программ, восстанавливающих информацию, данная программа нравится мне больше других. У неё самые большие возможности. Есть тщательная проверка (которую я вам и советую включать). Довольно приятный дизайн, на русском языке. Программа создана для профи, хотя без труда с ней справится и новичок.
Необходимо выбрать диск, или его раздел, который нужно восстановить, и запустить сканирование. Это займет определённое время, но, R-Studio восстановит с диска даже те данные, которые вы давно удалили, и забыли про них. Программа имеет возможность восстанавливать данные структурировано.
То ест, если вы по каким-то причинам стёрли информацию с диска целиком, программа восстановит всю структуру на диске, какой она была раньше. Другими словами, все папки, подпапки, находящиеся в них, и все файлы, которые находятся в этих папках.
Вы запускаете подробное сканирование, просканировав, видите свой диск таким, каким он был раньше, до форматирования. Но, все найденные данные с этого диска, нужно перенести на другой. Иначе программа может несколько раз перезаписать один и тот же файл. После того, как вы перенесёте найденную информацию на другой диск, вам желательно отформатировать искомый диск, и заново записать на него все данные, какие были на диске до удаления информации.
Так, недавно, эта программа помогла мне восстановить весь диск целиком, со всеми папками, и подпапками, когда я нечаянно сбил его название и компьютер перестал его определять. Как я уже сказал, R-Studio самая лучшая программа восстановления, с которыми мне довелось работать.
Как восстановить удалённые файлы с флешки
Для восстановления файлов с флешь карты, подходят все эти программы. Всё зависит от того, какие именно данные находились на вашей флешке. Если фото, то Photo Recovery. Если файл какого-то определённого формата, например, документы, или видео, то Recuva или Disk Drill. В общем, если вам необходимо качественное восстановление информации с вашей флешке, советую прочитать не только краткую информацию о программах, а пройтись по ссылкам «Подробнее» и изучить информацию о программах боле подробно.
Восстановление файлов из резервной копии

Есть возможность восстановить удалённый файл из резервной копии системы. Этот случай подходит только в том случае, если удалённый файл находился на системном диске С (например, в «Документах», «Загрузках», «Изображениях»). В таком случае, достаточно провести откат системы назад с применив программу, создавшую эту резервную копию. Например, с помощью «Aomei».
Вывод: — Как восстановить удаленные файлы с компьютера Windows (флешки)? Каждая из представленных программ, хороша по-своему. Изучите внимательно на каждую из них, и выберите под свой конкретный случай. Например, как я уже упоминал, Photo Recovery создана для восстановления фотографий. R-Studio осуществляет очень тщательное восстановление папок, со всей структурой. Она больше подходит для ПК, хотя с лёгкостью восстанавливает и флешь карты. Выбор за вами! Успехов!
Всё больше людей предпочитают хранить фотографии с семейных праздников, рабочие документы и прочие важные данные на флешках. Хозяева этих USB-накопителей уверены, что так информация будет в безопасности и точно никуда не пропадет. К сожалению, современные вирусы могут нанести вред не только компьютеру, но и любым съемным носителям. Если вы столкнулись с этой проблемой, то есть хорошая новость - информацию можно спасти. Из этого текста вы узнаете, как восстановить удаленные файлы с флешки в программе ФЕНИКС.
1 шаг. Установите программу
Для начала вам нужно и установить ее на компьютер. Загрузка займет буквально пару секунд, так как объем дистрибутива составляет всего 10 мегабайт. Двойным щелчком мыши запустите установщик и следуйте инструкции, которая появится на экране вашего компьютера. Выберите папку для установки софта, изучите лицензионное соглашения и для удобства сразу же отправьте ярлык программы на рабочий стол.
2 шаг. Выберите диск
Запустите ФЕНИКС. В стартовом меню программы вы увидите информацию о том, с какими устройствами она поддерживает работу. Нажмите «Далее» чтобы перейти непосредственно к восстановлению информации. Выберите флешку в списке дисков. Если в перечне отображены только локальные диски, то убедитесь в подключении USB-накопителя к ПК, а затем щелкните по кнопке «Обновить список дисков». После этого флешка должна появиться в списке, а вы сможете перейти к третьему шагу.

3 шаг. Укажите режим работы
В программе предусмотрено два режима проверки - быстрый и расширенный поиски. Оба они подойдут даже для неопытного пользователя, который случайно удалил файл с флешки. Как восстановить данные долго думать не придется, ведь программа практически всё сделает за вас. Достаточно следовать подсказкам, появляющимся на экране.
 Выбор режима работы
Выбор режима работы
4 шаг. Настройте сканирование
Для ускорения процесса поиска укажите, какие именно типы файлов пропали с флешки. ФЕНИКС может восстановить любые изображения, текстовые документы и таблицы, видео и аудиофайлы, архивы, HTML, PHP и другую информацию. Также будет хорошо, если вы помните примерный размер файлов. Выберите подходящий вариант в выпадающем списке или введите нужные значения вручную. Готово? Запустите сканирование и дождитесь его окончания.
 Настройка сканирования
Настройка сканирования
5 шаг. Восстановите файлы
Через пару минут на экране появятся результаты проверки. Вы сможете ознакомиться со всеми найденными данными, которые ФЕНИКС посчитал пригодными для восстановления. При необходимости вы можете менять вид отчета: настраивайте сортировку файлов, а также их отображение. Если хотите получить более подробную информацию о каком-либо объекте, то выделите его и нажмите «Просмотр». Так вы сможете узнать размер файла, вероятность его восстановления и другие данные.
 Таблица удалённых файлов
Таблица удалённых файлов
 Просмотр информации о файле
Просмотр информации о файле
Отметьте галочками все элементы, которые хотите вернуть. Кликните «Восстановить» и выберите предпочтительный способ сохранения. Вы можете сохранить информацию на жестком диске своего компьютере, записать ее на диск или загрузить восстановленные данные в интернет по FTP. Просто кликните по нужному пункту и следуйте подсказкам на экране.
 Выбор способа восстановления файлов
Выбор способа восстановления файлов
ФЕНИКС - это универсальная программа для восстановления удаленных или поврежденных данных. С нашим приложением вы быстро сможете , флешки, жесткого диска и любого другого носителя информации буквально за пару минут. Скачайте софт и спасите ценные данные прямо сейчас!
USB-флешка — не самое подходящее устройство для постоянного хранения файлов, но в жизни бывает всякое. И ситуации, когда ценные данные, находившиеся только на ней, были случайно стерты, случаются регулярно. Однако примерно в половине случаев горю можно помочь — восстановить удаленные файлы с флешки. При каких обстоятельствах это возможно и как это сделать, читайте дальше.
Зря обнадеживать не буду: шансы на успешное восстановление данных с USB-флешек ниже, чем со стационарных накопителей — жестких дисков ПК и ноутбуков и постоянной памяти мобильных устройств. Причина в том, что флешки обычно используют для переноса файлов с одного девайса на другой. И случайно удаленные данные чаще всего оказываются попросту перезаписаны, иногда даже не по одному разу. А перезапись, к сожалению, уничтожает информацию безвозвратно.
Полное или частичное восстановление файлов собственными силами возможно в следующих случаях:
- Пользователь удалил их вручную.
- Накопитель был отформатирован средствами операционной системы.
- Файлы стали недоступны после атаки вируса.
- Файлы пропали после разбивки флешки на разделы.
- Произошел логический сбой файловой системы: она стала определяется как RAW — неизвестная, либо Windows и программы считают все пространство девайса неразмеченным.
Шансы на восстановление крайне низки или равны нулю, если:
- Флешка физически неисправна — не определяется компьютером вообще или распознается как неизвестное устройство, доступ к ее памяти либо отсутствует полностью, либо размер последней составляет несколько Кб вместо десятков Гб. Исключение — относительно простые поломки, не затрагивающие контроллер и память девайса.
- Файлы были удалены при помощи программы-шредера.
- Флешка была отформатирована низкоуровнево (по сути — переразмечена и перезаписана) либо перепрошита (подверглась перезаписи микрокода контроллера).
- Файлы зашифрованы, а ключа для расшифровки нет. Может быть следствием атаки вируса-шифровальщика или действий пользователя (зашифровал, а ключ потерял). В первом случае восстановить файлы иногда удается, если есть подходящий дешифратор.
При физических и сложных логических неисправностях восстановление данных с флеш-накопителей иногда возможно, но зачастую обходится владельцу очень дорого — до нескольких десятков тысяч рублей (столько может стоить даже не результат, а попытка восстановления). Поэтому в таких ситуациях многие предпочитают попрощаться с файлами навсегда.
Как увеличить вероятность успеха
Даже если ваш случай относится к категории простых, дабы увеличить шансы на успешное восстановление, придерживайтесь следующих правил:
- Чем меньше операций производилось с файловой системой накопителя, тем лучше результат. Поэтому приступайте к восстановлению сразу, как только заметили пропажу файлов.
- Восстановленные данные сохраняйте только на другой физический носитель (жесткий диск компьютера, вторую флешку и т. п.).
- Старайтесь восстановить всё за один сеанс. Не прерывайте его без крайней необходимости.
- Если не помогает одна программа восстановления, используйте другие. Иногда простые бесплатные утилиты оказываются эффективнее дорогостоящих платных. Что поможет в вашем случае — заранее узнать невозможно, поэтому пробуйте всё, что доступно.
- Если программа восстановления способна создавать и сохранять образы файловых систем накопителей, обязательно используйте эту возможность. В случае неожиданного выхода флешки из строя или случайной перезаписи до окончания считывания вы сможете восстановить данные из образа.
7 лучших программ для восстановления данных с флешек
Некоторые из программ восстановления данных с запоминающих устройств вам, возможно, уже знакомы. Наш сайт рассказывал о них в статье про . Сегодня наша коллекция пополнится еще семью приложениями такого же назначения. Может быть, именно какое-то из них и окажется для вас спасительным.
R.saver
Wise Data Recovery
Wise Data Recovery — еще одно достойное средство восстановления информации со стационарных и переносных накопителей. Выпускается только в Windows-версии. Как и предшественники, работает без установки на жесткий диск. Отличается высокой скоростью сканирования и отображает возможность восстановления каждого найденного объекта.
Если возле файла стоит:
- Красный кружок — данные полностью перезаписаны, восстановить их не удастся.
- Желтый кружок — перезапись частичная, успех не гарантирован.
- Зеленый кружок — файл не перезаписан и пригоден к восстановлению.
При клике по «зеленым» файлам, если это картинка или документ, программа показывает их миниатюры (если сохранились). Также в ней присутствует функция поиска определенных типов данных по ключевым словам: картинки (imagies), аудио (audios), видео (videos), документы (documents), архивы (compressed files) и почта (emails).
Wise Data Recovery — полностью бесплатное приложение и, кстати, с поддержкой русского языка.

Как пользоваться Wise Data Recovery:
- Распакуйте архив с программой в любую папку и запустите исполняемый файл WiseDataRecovery.exe.
- Выберите из списка нужный носитель и нажмите «Scan» (Сканировать).
- Отметьте в списке файлы, которые хотите восстановить. Нажмите кнопку «Recover».
- Укажите место сохранения файлов на жестком диске.
Disk Drill
Утилита Disk Drill , хорошо знакомая многим пользователям Mac OS X, некоторое время назад появилась и в Windows-версии. Точнее, в двух: бесплатной — free, и платной — pro. Бесплатная позволяет восстановить до 1 Гб информации, платная — без ограничений.
В отличие от трех предыдущих приложений, Disk Drill требует обязательной установки на компьютер (за что получает минус, так как эта незамысловатая операция может привести к перезаписи данных, которые пользователь как раз и собрался восстановить). Но зато имеет ряд полезностей, которых нет у других.
При постоянном использовании Disk Drill ведет учет удаленных файлов, а также создает их резервные копии, что повышает шансы на их восстановление даже спустя время. Кроме того, он поддерживает любые типы запоминающих устройств и практически все файловые системы (ему известно более 300 уникальных сигнатур файлов).
Disk Drill не имеет русскоязычной локализации, но пользоваться им довольно просто.

Как восстановить удаленные файлы с помощью Disk Drill:
- Установите приложение на ПК и запустите с правами администратора.
- Выберите из списка носителей USB-флешу с удаленными данными.
- Откройте выпадающий список рядом к кнопкой Recover, которая находится напротив флешки, и кликните желаемый тип сканирования: «Run all recovery methods» (использовать все методы поиска и восстановления), «Quick scan» (быстрая проверка), «Deep scan» (глубокая проверка) или «Load last scanning session» (загрузить результат последней проверки). Нажмите кнопку «Recover» (или «Continue», если вы уже начали работать с носителем).
- В следующем окне, которое откроется после сканирования, выберите из списка нужные файлы, укажите место их сохранения и еще раз щелкните «Recover».

RS File Recovery
RS File Recovery — платное русскоязычное приложение. Помимо основного — восстановления информации с физических накопителей, оно способно сохранять и в последующем работать с их образами. После создания образа физическое устройство с данными можно отключить, так как всё его содержимое программа уже «запомнила». Кроме того, в приложении есть встроенный HEX-редактор для ручной побайтовой коррекции файлов, а также клиент FTP для выгрузки восстановленного на сетевые ресурсы.
После анализа запоминающего устройства RS File Recovery выводит информацию о данных на нем — когда созданы, когда изменены, можно ли восстановить. Эти сведения отображаются в нижней панели окна.
К сожалению, в бесплатной демо-версии утилиты функция восстановления не работает, доступен только просмотр. Стоимость лицензии начинается от 999 рублей.
Как и Disk Drill, RS File Recovery требует установки на компьютер.

Как пользоваться RS File Recovery:
- Запустите приложение. Выберите из списка носителей флешку, просто кликнув по ней. Все ее содержимое, включая удаленные файлы, отобразится в средней части окна.
- Щелкните по объекту, который хотите восстановить. Информация о нем, включая прогноз, будет показана на панели снизу.
- Перетащите нужные файлы в список восстановления в правой части окна и кликните кнопку «Восстановить».
- Выберите метод сохранения: на жесткий диск, на CD/DVD, в Интернет по FTP или преобразование в виртуальный образ ISO.

- Укажите конечную папку на жестком диске. При выборе других методов сохранения следуйте инструкциям помощника.
Ontrack EasyRecovery
Ontrack EasyRecovery — одна из самых функциональных и эффективных программ восстановления информации, основной конкурент лидера индустрии R-Studio. Она успешно вытягивает данные даже с сильно поврежденных носителей, поддерживает все типы файловых систем и более 250 форматов файлов, создает виртуальные образы физических запоминающих устройств, может загружаться с DVD и USB-флешек, а также обладает массой других полезностей.
EasyRecovery выпускается в нескольких платных редакциях с различным набором функций. Самая недорогая — домашняя, обойдется пользователю в $79 в год. Профессиональные, корпоративные и специализированные (для серверов) стоят от $299 до $3000 за годовую лицензию.
Несмотря на грандиозность возможностей, воспользоваться этой программой сможет даже начинающий юзер, так как каждый этап работы сопровождает встроенный помощник. Ошибиться невозможно еще и потому, что она полностью переведена на русский язык.

Как пользоваться Ontrack EasyRecovery:
- Запустите приложение (оно выпускается в установочной, портабельной и, как уже говорилось, загрузочной версиях). Укажите тип носителя, на котором находятся удаленные данные.
- Выберите том для сканирования (если это флешка, то на ней, как правило, всего один том).
- Выберите сценарий восстановления. Восстановить объекты после удаления и форматирования — разные сценарии. Для начала попробуйте применить первый — он работает быстрее, а если не помогло — второй.
- Если данные пострадали в результате логического сбоя, укажите один или несколько типов файловых систем, которые могут быть на носителе.

- Еще раз проверьте правильность условий и подтвердите выбор. После этого программа начнет сканирование флешки.
- После окончания сканирования выделите в списке нужные объекты (чтобы выделить несколько, нажмите и удерживайте клавишу Ctrl). Кликните кнопку «Сохранить» в верхней панели главного окна и укажите конечную папку на жестком диске.
Чтобы создать образ запоминающего устройства и в дальнейшем работать с ним, после запуска программы выберите девайс в списке носителей, откройте меню «Файл» и кликните «Создать файл образа».

Active UNDELETE
Active UNDELETE — еще одна платная утилита, которая успешно справляется с восстановлением отдельных удаленных объектов и целых разделов диска. Поддерживает любые виды носителей, все файловые системы и более 200 различных форматов файлов. Помимо основой задачи позволяет решать сопутствующие — исправлять ошибки таблицы разделов и загрузочных записей, создавать, форматировать и удалять тома диска и т. д. Как и основная масса платных аналогов, Active UNDELETE поддерживает создание виртуальных образов накопителей.
Демонстрационная версия программы, доступная для бесплатного скачивания, обладает полным набором функций, но не позволяет восстанавливать файлы больше 1 Mb.
Интерфейс Active UNDELETE исключительно англоязычный, однако пользоваться утилитой легко, так как каждое действие сопровождает мастер.
Портабельной версии у нее, к сожалению, нет. Только установочная.

Как работать с Active UNDELETE:
- Запустите программу. Кликните в первом открывшемся окне «Recover deleted files» (восстановить удаленные файлы). Этим вы запустите мастер восстановления.
- Первое окно мастера — краткая справка о работе программы на английском языке. Для перехода к следующему шагу нажмите «Next».
- Далее выберите одно или несколько устройств, на которых находятся нужные файлы. Нажмите «Next» и в следующем окне — «Scan».
- После сканирования отметьте объекты, которые хотите восстановить, и перейдите к следующему шагу.
- Задайте параметры сохранения — папку, имена файлов, переименование в случае совпадений и т. д. Можете оставить всё по умолчанию.

- Последний шаг- непосредственно восстановление. Чтобы его запустить, нажмите кнопку «Recover files and folders».
Если хотите создать виртуальный образ флешки, откройте в главном окне раздел «Disk image management» и запустите мастер «Create disk image».
Преимущества
Partition Recovery – профессиональная утилита для восстановления фотографий, документов, музыки с любого носителя. Это может быть жесткий диск, флешка, карта памяти и другие съемные накопители. Программа позволяет исправлять поврежденные файлы и целые сектора, возвращая первоначальную структуру таблицы разделов диска. Благодаря удобному мастеру и наличию функции предпросмотра, весь процесс восстановления утраченных файлов для пользователя очень прост и нагляден. После запуска приложения, прежде всего, необходимо выбрать нужное устройство.
Начало сканирования
Автоматически запускается мастер восстановления. В первом окне нужно выбрать тип сканирования - полный анализ занимает больше времени, но дает более точные результаты. Затем нажимаем «Далее» и ждем завершения процесса. В результате на экране отобразится структура накопителя со списком удаленных файлов. Для более удобного поиска нужных данных можно зайти в подменю «Глубокий анализ».
Старт восстановления
Теперь нужно выбрать конкретный файл или папку, нажать правой кнопкой и в выпадающем списке выбрать пункт «Восстановить». Указываем способ сохранения (на жесткий диск, CD/DVD, в виртуальный образ или FTP) и жмем «Далее». Не забудьте проверить, чтобы хватило свободного места на диске.
Финальный этап – указываем путь к папке сохранения и некоторые другие параметры (восстановление структуры папок и альтернативных потоков данных, замена неизвестных символов). Нажимаем кнопку «Восстановить».
При подключении флешки к компьютеру и при дальнейшей работе может возникнуть такая неприятность, как полное или частичное удаление данных с флешки. Такому исходу может послужить ряд аспектов: возможный вирус или троян, который уничтожил данные, либо некорректные действия самого пользователя. Не будем углубляться во всевозможные причины, а перейдем непосредственно к восстановлению удаленных файлов с флешки.
После удаления данных важно знать, что производить какие-либо манипуляции с флешкой крайне не рекомендуется. Это означает, что не нужно копировать туда новые файлы, удалять старые или же создавать папки на носителе. Дело в том, что после совершения вышеперечисленных действий (особенно после скачивания новых файлов) вероятность восстановления утерянных файлов значительно понижается. Если же некоторые операции все же были произведены, можно попытаться реанимировать файлы нижеизложенными методами. Но шанс на положительный успех, как упоминалось выше, будет гораздо ниже. Осуществить восстановление файлов можно лишь с помощью сторонних программ, в штатных средствах Windows такой возможности не предусмотрено. Одной из программ, что может восстановить потерянные файлы, является утилита Recuva. Она бесплатна, и благодаря ней можно вернуть файлы любых форматов. После ее запуска выбираем пункт «All Files» (Прочее) и жмем на «Далее».







После того как процедура восстановления была произведена, вносить изменения во флешку, разумеется, можно. В некоторых случаях рекомендуется использовать сразу несколько программ, чтобы повысить эффективность поиска и реанимации нужного файла.