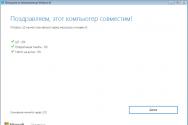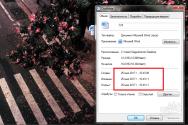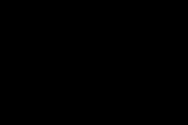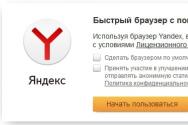Пакетная обработка фотографий, изображений, картинок. Пакетная обработка фотографий: пошаговая инструкция
Привет всем! На этот раз я покажу вам некоторые из основ автоматизации в Photoshop, а также их практическое применение. Мы создадим сложное действие, на основе его построим Droplet и проведем операцию пакетного редактирования с целой папкой.
Часть I — Как создать Action в Photoshop
Шаг 1 — Приступим!
Не каждый пользователь фотошопа — дизайнер. Есть множество людей, которым необходимы графические инструменты, которые могут сделать их жизнь легче. Если вы фотограф или веб-мастер, этот урок поможет вам.
Во-первых, поместите все фотографии, которые вы хотите обработать в отдельную папку. Затем откройте любую из этих картинок.

Мы будем использовать ее для создания Actions в фотошопе.
Шаг 2 — Настройка экшенов в фотошопе
Для начала откройте окно Actions (выберите Window > Actions или нажмите Alt + F9). Создадим новую группу Action.

После создания группы — создадим конкретное действие. Щелкните на листочек внизу панели Action. Назовем новое действие «Vintage Halftone».

После создания обратите внимание на три маленькие иконки: стоп, запись и воспроизведение. Для следующего шага необходимо, чтобы была активна иконка записи.
Шаг 3 — Изменение размера изображения при помощи Image size
Построим действие. Я объясню, как и что нужно делать. Будьте внимательны и следуйте инструкциям.
После того как вы открыли свою фотографию и иконка записи активна, приступайте к записи шагов.

Первым шагом будет изменение размера изображения. Поскольку я собираюсь использовать фотографии в веб-галерее необходимо уменьшить их. Для этого я выбираю Image > и установливаю значение ширины в 700px и ставлю галочку, чтобы сохранить пропорции. Кроме того, необходим флажок Resample Image и выбрать Bicubic Shaper (best for reduction).
Не изменяйте размер изображения с помощью других методов (например Free Transform). Потому как на вертикальных изображениях такое не пройдет.
Нажмите ОК и перейдите к следующему шагу.
Шаг 4 — Копируем изображение.
Теперь, хорошо бы сбросить цвета которыми мы рисуем. Для этого можно просто использовать D на клавиатуре.
Не меняйте цвета с помощь выбора цвета или пипетки.

Затем дважды щелкните на слое «Background» в палитре слоев. И нажмите «OK»
Перетащите слой на значок «Great new layer»
, будет создана копия слоя.
Убедитесь, что «Layer 0 copy» выбран и перейдите к следующему шагу.
Шаг 5 — Добавляем Diffuse Glow
Слой «Layer 0 copy» выбран и мы собираемся добавить фильтр Diffuse Glow к нему. Это увеличит освещение и придаст драматический вид изображению. Зайдите в Filter> Filter Gallery и выберите Distort> Diffuse Glow. Установите значения, как показано ниже, и нажмите кнопку ОК.

Шаг 6 — Изменение Opacity и Merge Layers
Не используйте ползунок, чтобы изменить значение непрозрачности, потому как Photoshop будет записывать каждый шаг на каждый процент (100, 99, 98, 97 ... 75) а этого не хотим.

Итоговый слоя должен называться «Layer 0 copy».
Шаг 7 — Gaussian Blur Filter
Дублируйте слой «Layer 0 copy», как было описанно выше.

Убедитесь, что слой «Layer 0 copy 2» выбран и перейдите Filter> Blur> Gaussian Blur , установите радиус 2 пикселя и нажмите ОК.
Шаг 8 — Измененяем Blending Mode копии.
Измените Blending Mode слоя «Layer 0 copy 2» на Overlay.
Если вы хотите попробовать разные режимы смешивания нажмите на кнопку Stop в окне Actions и эксперементируйте! Затем нажмите Record, и выберите желаемый режим смешивания.
Наконец, установите значение непрозрачности на 70%.

Шаг 9 — Создаем заливку слоя
Теперь, давайте добавим черный фон к нашей работе.
Для этого перейдите Layer >New Fill Layer > Solid Color
, нажмите ОК и выберите цвет # 000000.

Переместите слой «Color Fill 1» в самый низ.
Шаг 10 — Добавим маску слоя
Нажмите на миниатюру «Layer 0 copy» и выберите Layer> Layer Mask> Hide All.

Шаг 11 — Выберите маску слоя
Теперь мы собираемся создать случайную обводку на наших фотографиях.
После создания маски слоя, вы должны нажать на ее миниатюре, а затем выделить все, нажав Ctrl+ A
на клавиатуре.

Это важный шаг, если вы не нажмете на миниатюре маски слоя, то в конце получите уродливый результат =)
Кроме того, когда Вы выбираете все, вы не можете использовать Marquee Tool и сделать произвольный выбор. Если вы это сделаете, Photoshop будет хранить координаты как точные цифры только для конкретной фотографии, и это не сработает на любой другой.
Шаг 12 — Преобразование выбора
Теперь выберите Marquee Tool
в палитре инструментов. Правой кнопкой щелкаем на выделении, и выбираем опцию Transform Selection.
Обратите внимание на верхнюю панель, там есть два значения W и H (это ширина и высота, там должно быть 100%). Нажмите на маленькую цепочку в середине и измените значения до 95%. Таким образом, вы сократите выделение на 5%. Нажимаем на галочку и применяем преобразование.

Шаг 13 — Создание произвольной границы
Изменим выделение произвольно.
Убедитесь, что выбрана маска «Layer 0 copy».
Затем зайдите в Select> Refine edge , и установите значение как на скриншоте и нажмите кнопку ОК.

У вас должно получится что-то вроде этого.
Если вы работаете с другим размером изображения, вы должны немного поиграть со значениями Refine edge.
Шаг 14 — Заливаем выделение
Теперь заполните выделение белым цветом.
Сбросьте цвета клавишей D. Затем выберите инструмент Marquee в палитре инструментов, щелкните правой кнопкой мыши и выберите Fill... В диалоговом окне установите настройки как на скриншоте.

Наконец, нажмите Ctrl + D, чтобы снять выделение.
Шаг 15 — Копируем действия
Теперь давайте повторим процесс создания произвольной границы (шаги с 10 по 14), но на этот раз на слой «Layer 0 copy 2».
Эти действия можно просто дублировать в окне «Actions».
Чтобы скопировать шаги, сначала выберите «Layer 0 copy 2». Остановите запись.
Затем выберите (в окне Actions) все этапы процесса по созданию границ, т.е. от «Set Selection» до шага перед Select «Layer 0 copy 2».

Щелкните на кнопку справа и выбирите Duplicate. Они скопируются.
Теперь просто перетащите выбранные действия ниже шага «Select "Layer 0 copy 2"». Запустите воспроизведение выбранных фрагментов.
Наконец, щелкните на последнем шаге в окне «Actions» и запустите запись.
Шаг 16 — Обработка с Halftone Pattern
Затем щелкните на миниатюре маски слоя «Layer 0 copy.» Далее, войдите в Filter> Filter Gallery , и перейдите к Sketch> Halftone Pattern и установите значения, приведенные ниже, а затем нажмите кнопку ОК.

Шаг 17 — Добавиим Photo Filter
Выберите «Layer 0 copy 2» в палитре слоев, а затем идем в Create New Fill или Adjustment Layer> Photo Filter , выбираем цвет (# 957345) и установим Density 100%. Нажимаем ОК.

Шаг 18 — Hue / Saturation
После, идем Adjustment Layer > Hue Saturation , выберите значения как на скриншоте и нажмите кнопку ОК.

Шаг 19 — Заливаем новый слой
В палитре слоев создаем новый слой, и расположим его выше всех остальных. Оставим ему имя «Layer 1.» Затем Ctrl + A (выделить все) затем выберите инструмент Marquee, щелкните правой кнопкой мыши и выберем «Fill...» используем цвет переднего плана. Все должно залиться черным цветом.

Шаг 20
Теперь добавьте к «Layer 1» эффект Pattern Overlay. Я использую «Gray Granite» из пакета Grayscale Paper.
Шаг 21 — Растризуем эффекта слоя
Создаем еще один слой.
Затем Shift+клик на слое «Layer 1» в палитре слоев, чтобы выделить оба слоя. И жмем Ctrl + E, чтобы объединить их.

Шаг 22 — Изменения режима наложения и непрозрачности
Теперь изменим режим смешивания «Layer 2» на Multiply и непрозрачность на 75%.
Шаг 23 — Flatten image
В палитре слоев выбираем все слои. Щелкаем правой кнопкой и выбираем Flatten image. Наконец, в окне Actions можно нажать Стоп.
Вот и все! Теперь мы можем применять эти действия к любым фотографиям.

Конец Части I – проверяем!
Теперь пришло время проверить, правильно ли ваши действия работают на другой фотографии. Для этого открываем фотографию находим наше действие (Vintage Halftone) и нажимаем кнопку воспроизведения.
Прежде чем двигаться вперед, неплохо бы сохранить само действие.
Для этого выберите набор действий «сайт» а окне «Actions», а затем передите к дополнительным параметрам (значок в правой верхней части) и выберите Save Actions... Введите имя для своего действия и сохраняйте его где угодно.
Теперь можно перейти к пакетному редактированию.
Часть II — Пакетная обработка фотографий в фотошопе
Шаг 1 — Создание Droplet для пакетной обработки
Дроплеты применяют actions к одному или нескольким изображениям или даже к папке, если вы перетащите их на иконку капли.
Вы можете сохранить droplet где угодно и использовать его столько раз, сколько необходимо. Чтобы создать droplet, перейдите в меню File > Automate > Create droplet... Там вы можете посмотреть всё множество вариантов.
Сначала выберите исходную папку фотографий и сохраните droplet там.. Для папки назначения я выберу другую папку.

Кроме того, можно настроить имя результирующего изображения путем добавления пользовательского текста, последовательности чисел, расширения и щелкнуть максимальную совместимость. После того как Вы настроили droplet, нажмите кнопку ОК.
Шаг 2 — Работаем с droplet.
Теперь откройте вашу папку с изображениями. Выберите и перетащите нужные изображения на иконку дроплета.Вы увидите что Photoshop автоматом отредактирует выбранные изображения и сохранит их в указаную папку.

Заключение
Автоматизация действий в Photoshop подчас экономит очень много времени. Ей должны уметь пользоваться будущие дизайнеры, веб-мастера и фотографы.
Советую попробовать эти приемы со своей фотографией =)
Пакетная обработка фотографий в фотошопе – это функция, во многом упрощающая жизнь людей, которые по роду своей деятельности часто сталкиваются с задачей обработки большого количества изображений/фотографий (дизайнеры, фотографы).
В одном из прошлых уроков я рассказывала вам что такое экшены, как их создать и как с их помощью можно облегчить процесс обработки изображений.
Когда речь идет об однотипной обработке нескольких картинок, мы можем просто применить специально записанный экшен несколько раз. Но когда изображений огромное количество, даже частично-автоматизированный процесс может отнять у вас много времени.
Пакетная обработка используется в случаях, когда необходимо произвести ряд последовательных одинаковых операций с большим количеством изображений. Например, когда нужно унифицировать по размеру, произвести однотипную коррекцию цвета, увеличить резкость, добавить подпись/лого и сохранить несколько сотен отснятых фотографий.
По своей сути пакетная обработка фотографий в фотошопе представляет собой процесс массового применения какого-либо экшена к библиотеке изображений.
Вы можете использовать абсолютно любые экшены, записанные вами или скачанные в интернете.
Давайте посмотрим на практике как работает пакетная обработка фотографий в фотошопе.
Предварительная подготовка
Допустим, у нас есть папка, в которой содержится n-ное кол-во фотографий, каждую из которых мы хотим подвергнуть однотипной обработке с помощью выбранного экшена. Моя папка с фотографиями называется «Исходники», в ней содержится 30 фотографий (первоначально их было 6, я их просто размножила для наглядности).

Также нам необходимо создать конечную папку, в которой будут сохраняться уже готовые обработанные фотографии. Выходную папку я назвала «Обработанные».
Я запишу простую последовательность операций по уменьшению изображения и небольшой его цветокоррекции, а потом мы попробуем применить полученный экшен ко всем фотографиям из папки «Исходники».
Приступаем к работе
1 Этап — Создаем экшен
Запускаем программу, открываем палитру «Операции» (Actions) — Alt+F9.
Создаем новый экшен, кликнув на иконку внизу палитры Actions (похожа на иконку нового слоя).

Даем осмысленное название экшену. Нажимаем «Записать».

Внизу палитры Actions загорится красный кружок, это значит, что запись началась, и все ваши дальнейшие действия будут записываться программой.
Открываем одну из фотографий из папки «Исходники» — Ctrl+O.

Уменьшаем размер изображения. Первоначально размер фотографии был 7776*7456 , для веб-графики, например, это очень много.
Заходим в меню: Изображение – Размер изображения (Image – Image size), либо нажимаем Alt+Ctrl+I.
Допустим, я хочу, чтобы ширина всех картинок не превышала 500px. Выставляем значение ширины изображения 500px.

Обратите внимание на панель Actions: по мере того как мы выполняем операции, они записываются в составе экшена, который мы создали.
Теперь переведем изображение в черно-белый вид и зададим легкий оттенок цвета.
Переключаемся на палитру слоев «Layers» — F7.
Создаем новый корректирующий слой, щелкнув по черно-белому кружку внизу палитры слоев.

В контекстном меню выбираем «Черно-белое».

Зажимаем Ctrl и выделяем оба слоя в палитре «Layers».
Щелкаем правой кнопкой по выделенным слоям – выбираем «Преобразовать в смарт-объект»(Convert to smart-object).

Еще раз щелкаем правой кнопкой – выбираем «Растрировать слой» (Rasterize layer).

Немного смягчаем контраст – заходим в меню: Изображение – Коррекция –Hue/Saturation(Image – Adjustments– Цветовой тон/Насыщенность) (Ctrl+U).
Увеличиваем яркость примерно на +25.
Теперь заходим в меню: Изображение – Коррекция –Варианты (Image – Adjustments -Variations).
В двух верхних окнах показан исходник и будущий результат обработки, который меняется в зависимости от ваших действий, то есть вы сразу можете увидеть, что получится после применения цветокоррекции, не применяя пока настроек.
Нажимаем, к примеру, «Больше желтого», затем «Больше синего» и «Светлее» в столбике справа – «Ок».

Все, теперь сохраняем изображение: File – Save for web & devices (Сохранить для web).

Я выбрала формат Jpeg, качество поставила 70, чтобы сжать фотографии по весу.

Указываем в качестве директории для сохранения готовой фотографии папку «Обработанные», которую предварительно создали.

После того как сохранили фотографию в конечную папку, останавливаем запись экшена, нажав на кнопку «Стоп» (крайний левый квадратик) внизу палитры операций.

Наш экшен готов. Теперь осталось его применить к остальным 29 фотографиям.
2 Этап – Пакетная обработка фотографий
Можем закрыть первую фотографию.
Заходим в меню Файл – Автоматизация – Пакетная обработка (File — Automate –Batch).

Выбираем из списка экшен, который только что создали (или любой другой).
Указываем путь к папке с необработанными фотографиями, в другой строке выбираем директорию, куда необходимо сохранять результаты обработки(мы создали папку для готовых фото заранее).
В нашем конкретном случае проставляем галочки как на картинке, чтобы в ходе обработки фотографии нам не мешали лишние диалоговые окна.

Обращаю ваше внимание на то, что галочку в строке «Игнорировать команды «Открыть»» вы ставите только когда в вашем экшене записана команда открытия.
Поскольку экшены могут быть совершенно разными и не содержать команд открытия изображения и его сохранения, внимательно читайте подсказки программы, когда будете ставить галочки.
После того, как выставите все настройки, нажмите «Ок».
Если фотографий у вас много, можете пойти попить кофе, пока программа будет делать всю работу за вас.
Обработка 30 фотографий заняла примерно 1 минуту, в итоге у меня получилась папка с автоматически обработанными фотографиями.

Таким образом, метод пакетной обработки фотографий в фотошопе заключается в том, что вы редактируете всего одну фотографию, записываете экшен, а потом можете применить этот экшен к сотням фотографий уже без каких-либо вмешательств с вашей стороны и очень быстро.
Можно сделать еще проще — скачать уже готовые экшены, если они соответствуют вашим задачам, их очень много в сети, и тогда процесс массовой обработки фото будет еще проще и быстрее.
На этом все!
В этом уроке мы узнали, что такое пакетная обработка фотографий в фотошопе и как с ее помощью облегчить рутинный процесс массовой обработки изображений.
Надеюсь, вы узнали из этого урока что-то новое и интересное для себя!
Нередко, сталкиваясь с однотипной работой, нам бы хотелось сэкономить свое время и сделать все «одним махом». Незаменимым помощником в таком деле является пакетная обработка.
Графические файлы подвергаются многим преобразованиям: от элементарных, выполняемых даже начинающими пользователями (изменения размера, формата, пр.) и до более сложных, исполняемых специалистами-дизайнерами, программистами (добавление фильтров, наложение эффектов). Простые преобразования можно произвести в стандартных программах для просмотра изображений, так как во многих из них встроены необходимые для этого функции. Более сложную обработку делают в конвертерах – программах для обработки графических изображений.
Ниже в порядке возрастания описаны методы пакетной обработки от простых к более сложным, профессиональным. Результаты исследований подытожены в сравнительной Таблице 1. Результаты тестирования в Диаграмме 1.
Программа Image Tuner
Наиболее простая, не усложненная настройками и фильтрами, программа для базовой обработки изображений. Перечень ее возможностей ограничивается изменением оттенков, размеров, ориентации изображения, добавлением водяного знака. Программа работает в режиме «одного окна»: в левую половину загружаются файлы, подвергаемые обработке. В правой указываются параметры конвертации.
Плюсы этой программы:
простота использования;
поддерживает такие популярные форматы, как JPEG, BMP, PNG, GIF, TIFF, RAW, NEF и другие;
есть функция предпросмотра. Срабатывает при клике на изображение.
Минусы:
чрезмерная простота фильтров. Фильтры настолько просты, что не имею настроек. Находятся в разделе меню «Изменить размер»;
небольшое количество форматов для сохранения готовых эскизов: всего 5;
недоработки в оформлении программы: часть настроек на английском, оставшаяся часть переведена на русский.
Таким образом, эта программа предназначена для элементарной базовой обработки изображений.
Основными функциями этой программы является просмотр изображений.
Плюсы:
доступность. Программа бесплатна для скачивания;
функциональность. Выполняет функции просмотра и конвертации. Как конвертор работает через меню «Batch Conversion/Rename…». Поддерживает три варианта режима: пакетное переименование, преобразование и смешанный режим;
компактность (небольшой размер);
внушительное количество форматов (около 20);
тестовый режим, доступный для пакетного переименования файлов.
Минусы:
не все параметры доступны для полного списка форматов;
некоторые преображения происходят только при активации Use advanced options…», по нажатию кнопки «Advanced». В ином случае доступны лишь стандартные для просмотрщика преображения: изменение размеров, кадрирование, горизонтальное/вертикальное отражение, водяной знак.
предпросмотр предполагается только для исходного изображения. Если, например, размеры мы можем указать попиксельно, то изменение цветовых параметров, яркости, баланса представляет собой проблему, так как изменяются они методом ввода цифр. А результаты преобразований мы сможем увидеть только после окончания конвертаций и выхода из «Advanced».
Таким образом, если вас устраивают базовые преобразования, не требующие предпросмотра, данная программа удовлетворит ваши требования. Но внести ее в список наиболее удобных конвертеров нельзя.
Программа AVS Image Converter
AVS Image Converter является программой-конвертером. Она является одной из набора программ AVS4You, предназначенных для работы с изображениями. Особенностью этой программы являются вспомогательные утилиты Software Navigator и Update Manager. Кстати, это объясняет большой размер программы: 27 Мб.
Плюсы:
простота в использовании. Очень простой интерфейс, с упрощенными функциями или предустановками, что позволяет с легкостью работать с программой даже неопытным пользователям;
количество поддерживаемых форматов: 8 для записи, более 20 для чтения;
связь с Интернетом: можно обрабатывать фото, импортированное из аккаунтов Flickr или Facebook, а в самой программе доступны преднастройки для фотоснимков, предназначенных для публикации в Интернете;
отдельно расположенная вкладка «Водяной знак». Применяется для накладки текста или изображения на фото.
Минусы:
мало настроек преобразования. В основном преобладают настройки, направленные на цвет: яркость, контрастность, цветовая температура. Присутствует эффект размытия/резкости, добавление текста. Со всем перечнем эффектов можно познакомиться во вкладке «Коррекция».
Программа FastStone Photo Resizer
По функциональности эта программа напоминает IrfanView, но, в отличие от последней, предоставляет пользователю более удобный и расширенный выбор параметров.
Плюсы:
управление изображением. Указав формат выходного изображения («Output Format») и папку сохранения («Output Folder») можно сэкономить время на выполнении этих функций для каждого изображения в отдельности;
функция «Search and Replace». С ее помощью название файлов корректируется без полной смены имени.
Минусы:
базовый набор преобразований. Перечень доступных преобразований: корректировка размера, текстуры, перспективы, добавление водяного изображения, подборка рамок;
отсутствие режима (окна) предпросмотра;
нерациональное применение области интерфейса. Большая часть рабочего пространства представляет собой область для выбора файлов.
Программа XnConvert
Программа XnConvert является одним из компонентов известного многим пользователям просмотрщика изображений XnView. Созданные на одной базе, программы выполняют практически идентичные действия, но все же имеют ряд отличий, которые будут рассматриваться ниже.
XnConvert является программой-конвертером, предназначенным только для преобразования изображений, и не включает в себя функцию просмотра. С одной стороны это является плюсом программы, так как она выполняет строго свои функции. А с другой стороны для работы необходимо задействовать другую программу-просмотрщик.
Основные принципы работы программы максимально просты. Изображения, подвергаемые обработке, добавляются методом перетаскивания или с помощью кнопок. Далее из списка выбираются варианты преобразования. Списки находятся сверху и отражаются в виде эскизов, что представляет собой некоторые неудобства для пользователей. Дело в том, что такого рода сортировка не позволяет просмотреть информацию об исходных файлах, так как это могло быть при сортировке в виде таблицы. Поэтому сортировка является больше условной, нежели функциональной.
Теперь более подробно о функциях преобразования. Список преобразований находится на основной вкладке «Действия» и делится на 4 группы:
изображение: работа, направленная на трансформацию файла, или связанная со свойствами файла;
коррекция: обработка цветовой гаммы и уровней;
фильтры: размывка изображения, настройка резкости, изменение фокуса;
разное: другие функции.
Вкладка «Выходные данные». В этой вкладке происходит работа с файлами, прошедшими преобразование: указываются параметры для сохранения (имя, путь сохранения, формат). Есть дополнительные параметры для сохранения, они применяются для таких форматов, как GIF, PNG, JPG и пр.
Кнопка «Загрузить сценарий». Используется для экспорта изображений, предназначенных для работы с Интернетом. Упаковка или отправка по FTP или на e-mail, загрузка обработанных на Picasa- или Flickr-аккаунт изображений – это функции находятся выше указанной кнопки.
И в завершение нужно отметить, что программа поддерживает более 500 форматов для чтения. Правда, некоторые из них более специфические, требуют дополнительных ресурсов. В этом случае необходима установка GhostScript либо плагина CAD.
Упрощенный вариант XnConver. Простота работы заключается в том, что в этой программе предусмотрены только две вкладки. Первая – для формата и параметров сохранения. Вторая содержит в себе список преобразований. Для выбора и применения преобразования необходимо добавить в список половину окна, находящуюся справа. Есть функция «Сохранение сценария». Окно настроек находится в меню «Инструменты - Пакетная обработка…».
Программа «Фотоконвертер»
Программа создана в нескольких редакциях: домашняя (минимальная), стандартная, профессиональная. Профессиональная редакция позволяет использовать функции Adobe Photoshop, поддерживает более 400 графических форматов, функционирует из командной строки. Стандартная версия отличается простотой и удобством пошаговых настроек, поддерживает только самые востребованные форматы изображений (JPEG, TIFF, GIF, PNG, BMP).
Интерфейс программы разделен на две части, поэтому первый шаг преобразования – это добавление изображения в правую часть окна. Второй шаг – это непосредственно само преобразование, происходящее через кнопку «добавить действие». В минимальной версии, помимо стандартных функций, предусмотрен эффект размытия/резкости, устранение красных глаз. Стандартная версия допускает добавление водяного знака. И третий, завершающий, шаг – сохранение. На этом этапе выбирается формат сохранения, дополнительно имеется опция «Переименование файла по маске». Завершением и сохранением является нажатие кнопки «Старт».
Хотелось бы отметить в этой программе более логическое размещение функций преобразования, нежели в рассмотренных выше. Но, все таки, имеются определенные недоработки: например, функции коррекции уровней и кадрирование относятся к редактированию, а в программе они находятся в группе настроек «Автоматические». Однако со временем при частом использовании программы это не вызывает каких-либо сложностей.
Один из минусов программы – справка на английском языке, но посмотреть ответы на интересующие вас вопросы можно на сайте.
Данная программа является одной из востребованных среди конвертеров. В эту программу встроены практически все необходимые инструменты для пакетного преобразования изображений. На данный момент актуальной является версия – CS6, пока же рассматриваем версию CS5. Обработка файлов производится с помощью экшнов, операции Batch или скрипта Image Processor.
Первый способ обработки изображений
Для обработки графических изображений необходимо создать набор (Set). Для этого лучше взять тестовый образец. В дальнейшем этот набор будет применен ко всем выбранным файлам. Набор создается через палитру Actions, путем записывания необходимых действий. На данном этапе доступны только средства Photoshop. В дальнейшем список можно откорректировать, добавляя или удаляя определенные действия. Через меню «File – Automate – Batch…» заходим в группу настроек «Play», выбираем нужный экшн, указываем источник и папку для сохранения обработанных файлов. Это действие приводит к массовому применению набора.
Второй метод обработки изображений
Второй способ обработки является более приемлемым, так как не требует создания экшна. Метод основывается на использовании скрипта Image Processor. Смена формата или размера изображения происходит через меню «File – Scripts – Image Processor…». Остальные настройки можно сделать первым способом.
Сохраняются обработанные изображения в форматах JPEG, PSD и TIFF.
Работа программы Adobe Lightroom основана на массовом преобразовании экспортируемых изображений или с помощью модуля «Library». Для работы с изображениями используются следующие настройки, размеченные в меню «File – Export…»:
Export To – выбор экспорта изображения. Как варианты: жесткий диск, e-mail или запись CD или DVD. Также модуль Library позволяет экспортировать изображения в Интернет: Facebook, Flickr, Adobe Revel и SmugMug;
Export Location – папка для сохранения изображений;
File naming – выбор имени файлов по маске. В программе есть большой перечень переменных. Так же переменные могут быть взяты из метаданных изображения;
File Settings – здесь выбирается формат сохранения изображений. Можно оставить исходящий формат или выбрать один из следующих: JPEG, PSD, TIFF, DNG
Image Sizing – указываются размеры и разрешение сохраненного изображения;
Output Sharpening – определение резкости изображения;
Metadata – запрос по сохранению метаданных файла;
Watermarking – опция наложение водяного знака.
Если вас не устраивают стандартные предустановки, предоставленные в левой боковой панели («Preset»), вы имеете возможность добавить собственные.
Здравствуйте, уважаемые друзья! Во-первых, Поздравляю Вас с Днем Знаний! Качественных вам знаний в новом году. Во-вторых, сегодня для вас приготовил просто «вкусный» урок. Не побоюсь забежать вперед и сказать, что данный урок будет одним из популярных в будущем на моем блоге. Заинтригованы? Ну что же, поговорим мы сегодня про пакетную обработку фотографий с помощью редактора GIMP. Хорошее начало?
Все мы знаем, что человек по своему существу ленивая особь. А лень, как известно, двигатель прогресса. Надоело ходить пешком, изобрел человек велосипед, машину, самолет и т.д.
А как быть с фотографиями? Представляете, и обработку фото тоже можно автоматизировать. Не зря люди придумали записывать повторяющиеся действия в специальные скрипты под названием экшены.
И пускай экшены существуют только для редактора фотошоп, в GIMP тоже полным полно своих скриптов и плагинов. Хотя если честно, встроенной функции записи своего экшена для редактора гимп не хватает.
Ну ладно! Отставим проблемы редактора в сторону и продолжим на позитивной ноте.
Что такое пакетная обработка ? Это когда к 10, 100 и даже 1000 фотоснимкам применяется однажды записанный алгоритм обработки.
Представляете сколько у Вас ушло бы времени, если вам нужно было открыть файл, изменить его размер, увеличить резкость, поднять контрастность и сохранить в другом формате. Даже считать не буду.
Вот посидел человек, почесал свою репу и придумал плагин для автоматизации обработки фотографии.
Конечно же, вышеописанная мною последовательность это самый примитив, но порой вот как раз из-за таких действий и сжигается впустую много времени. Сделаю небольшое отступление от сегодняшней темы, раз заговорили про экономию своего времени, то рекомендую вам ознакомиться с и .
Что же нам нужно, чтобы сэкономить время и обработать все фотографии пакетно? В первую очередь нам нужен .
На все сто уверен, что у вас он уже есть. Далее нам нужно установить небольшое дополнение для пакетной обработки под названием BIMP .
Для этого переходите по следующей ссылке и на новой странице скачивайте установочный пакет, нажав по этой кнопке.
Пакетная обработка фото в GIMP
Сразу оговорюсь. Описанные мною действия применимы для системы Windows. Для операционных системы Linux процесс установки плагина отличается. Как разберусь сам, то обязательно дополню статью.
И так, плагин BIMP мы скачали, теперь двойным щелчком запустим его установку и проверим, чтобы он установился в туже директорию, где живет редактор GIMP.
Если все это мы сделали,то смело запускаем редактор и проверяем, появилась ли у нас заветная команда в меню «Фаил».

Если все ОК, тогда рассмотрим возможности плагина более подробно. К сожалению русской версии я пока не встречал, так что будем разбираться вместе, что и куда жать.
Редактор и плагин BIMP мы запустили, а что дальше?

Теперь нам нужно нажать на кнопку «Add images» , чтобы выбрать исходную папку с фотографиями или одиночные файлы, которые мы хотим обработать пакетно.


В основном я использую команду «Add folders» (Добавить папку). А так выглядит окно с уже добавленными изображениями, которые пройдут пакетную обработку.

После этого, нужно нажав на кнопку с плюсиком «Add» , чтобы добавить команды, которые будут выполняться над фотографиями.


Какие команды можно применить «пакетно» к фотографиям?
Resize (Изменение размера). По умолчанию стоит процентное изменение по ширине и длине кадра.

Crop (Кадрирование). Кадрирование фото по заданным параметрам. Можно выбрать одну из встроенных команд из выпадающего меню или задать свои параметры в настройке «Manual crop». Также здесь задается начало кадрирования. По умолчанию стоит из центра. Учтите это.

Flip or Rotate (Зеркальное отражение и поворот). Пакетное изменение ориентации кадра. Также можно включить зеркальное отражение, как по горизонтали, так и по вертикали.

Color correction (Цветовая коррекция). Здесь вы можете задать нужный уровень Яркости и Контрастности на фото. Кроме этого, можно включить настройку «Convert to grayscale» и получить черно-белое изображение.

Sharp or Blur (Резкость или размытие). Все просто, смещая ползунок влево — добавляется резкость на фото , а вправо размытие.

Add a watermark (Добавить водяной знак). По умолчанию добавляет текстовый с заданными параметрами (шрифт, размер и цвет). Также можно выбрать заранее в фортмате картинки. Кроме этого имеется возможность регулировки прозрачности водяного знака и его положения на изображении.

Change format and compression (Изменить формат файла и велечину его сжатия). Данной командой вы можете выбрать формат конечного файла и задать уровень его сжатия (компреcсию). По умолчанию стоит JPEG c 85% качеством.

Rename with a pattern (Переименовать по заданной маске). Ну и как без этого. Данной командой вы можете задать имя конечного файла по маске. По умолчанию сохраняется исходное имя файла картинки.

Other GIMP procedure (Выполнить другую команду из встроенных в редактор GIMP). Как вы уже догадались, здесь можно задать любую другую команду из встроенных в редактор GIMP. Как говорит Шпуля из мультика «Фиксики» — «Прелесть!». Не так ли?

После того, как вы задали команды, нужно выбрать конечную папку, куда будут помещены обработанные фотографии.Для этого нужно нажать сюда. По умолчанию, это папка с вашими документами.

Сделали? Тогда запускаем процесс пакетной обработки, нажав на кнопку «Apply».


В одной из прошлых статей я писал о том, что такое actions в Photoshop и как с ними работать .
В этой статье я расскажу о простом и очень удобном способе обработки большого количества фотографий для публикации в интернете. С помощью actions в Photoshop мы сделаем экшен, который будет сам изменять размер, увеличивать резкость и сохранять превью ваших фотографий для интернета.
Превью фотографии - это очень важная вещь, так как именно по превью зрители будут оценивать качество ваших работ. Многие фотографы не придают превью большого значения, мол, «фулсайз надо смотреть, чтобы оценить качество фотографии». Они, безусловно, правы. Но на практике 99% людей увидят только превью ваших фотографий - в блоге, фотогалерее или на страничке Вконтакте.
Именно поэтому превью ваших фотографий должны выглядеть максимально качественно. И прежде всего это касается резкости изображения . При ресайзе фотографии резкость неизбежно ухудшается, и на превью необходимо увеличивать резкость. Если вы этого не сделаете, зритель будет уверен, что на вашей фотографии проблемы с резкостью. А хорошая, «звенящая» резкость на превью сразу делает кадр более привлекательным.
Просто сравните эти две фотографии, превью с увеличенной резкостью смотрится значительно лучше.

Но обрабатывать каждую фотографию вручную крайне утомительно. Если надо подготовить 3-5 фотографий, это, безусловно, не займет много времени. А если речь идет о 20-30 кадрах или 300-500? В статье о съемке репортажа я писал, насколько важно предоставить заказчику вместе с фулсайзами и превью всех фотографий. И без экшенов тут никак не обойтись.
Одно из самых главных преимуществ работы с actions в том, что надо потратить немного времени и один раз написать экшн, а дальше вы сможете сэкономить массу времени, используя его в обработке.
Именно такой action мы и напишем сегодня. Он универсален, и вы сможете использовать его с любыми своими фотографиями.
Наша задача - сделать action, который будет сам ресайзить фотографии до нужного размера, увеличивать резкость и сохранять фотографии в нужном нам качестве.
Написание подобного экшена невозможно без одной очень удобной функции в Photoshop - Fit Image .

Fit Image позволяет подогнать изображение под заданный размер. Обычно для изменения размера фотографии используется Image Size , но у него есть один серьезный недостаток. В Image Size нельзя просто указать значение длинной стороны изображения, можно только выставить значение высоты и ширины изображения. Из-за этого возникает проблема с вертикально и горизонтально ориентированными фотографиями.
Допустим, мы поставим ширину изображения 700 px. С горизонтальными кадрами все будет в порядке, но вертикальные кадры станут значительно больше горизонтальных. Потому что у них длинная сторона - вертикальная (то есть высота), а размер 700 px установлен для ширины изображения.
Частично эту проблему решает процентное изменение размера изображения, например, сделать размер превью 20% от размера оригинала. Но если оригиналы фотографий различаются в размере, то и превью их будут разными. Для пакетной обработки фотографий этот способ не подходит.
Нам нужен универсальный экшен, который будет одинаково работать со всеми фотографиями. Именно поэтому нужно использовать функцию Fit Image
.
Вам достаточно выставить в значении высоты и ширины одно и тоже число, и Photoshop будет сам определять длинную сторону изображения и изменять ее размер.

Создаем новый экшен и начинаем запись:
1. Открываем любую фотографию в Photoshop и над ней будем проводить манипуляции, которые запишутся в action.

2. Теперь конвертируем в sRGB - Edit=>Convert To Profile , на тот случай, если вы работаете с Adobe RGB или ProPhoto RGB. Дело в том, что sRGB - это стандартный цветовой профиль, который правильно понимают все интернет-браузеры. Adobe RGB и ProRGB не поддерживаются большинством распространенных браузеров. Если вы работаете только с sRGB, это действие можно не вписывать в экшн.

3. Применяем Fit Image со значением 700 px. На мой взгляд, 700 px - это оптимальный размер превью фотографии. Хотя вы можете выставить там любое другое значение, конечно.

4. Займемся увеличением резкости. Открываем Filter=>Sharpen=>Smart Sharpen . В зависимости от ваших личных предпочтений устанавливаем настройки резкости. Я, как правило, делаю такие настройки:

5. Наше превью готово, осталось только сохранить фотографию — File=>Save As .
В этом окне важно обратить внимание на строку Embed Color Profile. Поставив галочку рядом с этим пунктом, вы прикрепляете к файлу ICC профиль.

Затем откроется окно настроек — для публикации в интернете качества 9-10 будет более чем достаточно.

6. Закрываем фотографию - это действие тоже должно быть записано в экшене.
Вот и все, нажимаем Stop и наш action готов.

О том, как применить экшен сразу на большое количество фотографий, можно прочитать в нашей статье об основах работы с actions в Photoshop .
Но есть одна вещь, с помощью которой обработка фотографий для интернета становится еще проще и удобнее. Это Droplet в Photoshop.
Создаем Droplet

Droplet - это очень удобная функция для работы с экшенами.
Суть ее работы в том, что вы можете создать файл, запускающий работу нужного вам экшена.
Создав Droplet, вам будет достаточно перетащить на его икону фотографии, и автоматически запустится Photoshop, а выбранные фотографии будут обработаны экшеном.

Сделать Droplet из экшена очень просто :
1. Заходим в File=>Automate=>Create Droplet

2. Настраиваем параметры Droplet’а

- Выбираем, куда сохранить файл дроплета
- Какой сет и экшн использовать
- Куда сохранять получившиеся фотографии
Все остальные настройки практически аналогичны настройкам окна Batch при работе с actions.
Теперь у вас есть файл-дроплет экшена, и вы можете просто перетаскивать в него фотографии, которые хотите обработать для интернета.