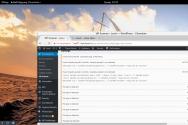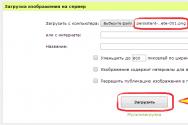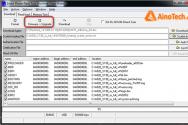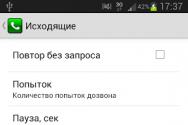Практическая работа "3d моделирование в Blender". Практическая работа по Информатике "3d моделирование в Blender" Blender практические работы на русском pdf




 Практическая работа «3
d
моделирование в Blender».
Практическая работа «3
d
моделирование в Blender».
Цели занятия:
вызвать познавательный интерес учащихся;
познакомить учащихся с методами создания 3 D -моделей в Blender ;
развить творческие способности учащихся и навыки конструирования и 3 D -моделирования;
закрепить навыки работы со средой и инструментарием графического редактора Blender .
План занятия.
Организационная часть.
Целеполагание. Мотивация.
Актуализация опорных знаний учащихся.
Вводный инструктаж.
Выполнение практической работы «Моделирование в Blender снеговика».
Подведение итогов.
Домашнее задание.
Методы контроля: фронтальный, индивидуальный.
Тип контроля: текущий, самоконтроль.
Порядок работы
Первый этап. Создание основы
Открываем Blender.
Очищаем рабочую область, удалив исходный примитив. Нажимаем на Delete и подтверждаем удаление.
Снеговика можно сделать из нескольких простых частей. Начнём с его основы, трёх сфер разного размера. Добавить новый объект сцены можно двумя способами. Либо на верхней панели выбрать Add - Mesh - UV Sphere, либо сочетанием клавиш SHIFT+A и там выбрать сферу. Проделать операцию три раза.
После того, как три сферы готовы, можно начать собирать снеговика. Нажав правою кнопку мыши и выбрав одну из сфер, с помощью клавиши S изменяем размер сферы. Таким образом, получаем три сферы разных размеров.
Получаем основу снеговика.
Второй этап. Украшение снеговика
1. Лицо снеговика состоит из трёх элементов морковки — носа и двух глаз. Сделать глаза несложней, чем один из комов основы. Добавляем две сферы, но гораздо меньшего размера, размещаем их на верхнем коме.
2. Морковку делаем из конуса. SHIFT+A и там выбрать конус, но чтобы из него получился нос, придётся его перевернуть. В нижней части экрана выбираем указатель, который находится правее стрелочки и на самом конусе, появляются измерения по трём осям, их можно изменять и конус будет вращаться. Повернув его на девяносто градусов, устанавливаем его на голове снеговика.
ППереходим к рукам. Их мы делаем из цилиндров. Нажимаем комбинацию клавиш SHIFT+A и там выбираем цилиндр. Переворачиваем его точно так же, как и конус, но длина конуса по умолчанию слишком мала для нашей модели. Поэтому выбираем Edit Mode и нажимаем правой кнопкой мыши на верхнюю грань, тянем её вверх. Перевернув устанавливаем руку на туловище. Повторяем действия для второй руки.
3. Снеговику необходим головной убор. Ведро сделаем из цилиндра. Редактируем из меню Edit Mode. Выбираем верхнюю грань и уменьшаем её размер.
4. Добавим красок. В правой панели — меню материалов, есть возможность выбрать цвета и раскрасить снеговика. В результате получится цветное изображение.
5. После рендеринга наш снеговик не выглядит ярко. Проблема заключается в недостаточном количестве света.
В списке объектов нужно найти источник света и сделать четыре его копии и разместить над снеговиком, чтобы осветить объект с четырёх сторон.
В двух предыдущих уроках, чтобы получить доступ к инструментам выдавливания и подразделения, мы нажимали клавишу W в режиме редактирования. Если нажать эту клавишу в объектном режиме, то появляется совершенно другое меню с другими инструментами.
В Blender нажатие W в объектном режиме открывает доступ к так называемым булевым инструментам. Изменения объектов, производимые булевыми инструментами в компьютерной графике, основаны на логике булевых операций. Булевы операции , в свою очередь, - это подраздел математики; кроме того, булевы операции широко используются в программировании. Слово "булевы" заимствовано от фамилии Джоржа Буля, английского математика, труды которого лежат в основе математической логики.
Любая булева операция в компьютерной графике применяется к двум объектам. Ее результатом является третий объект, который представляет собой результат взаимодействия тем или иным способом двух исходный объектов.
В компьютерной графике (и Blender не исключение) широкое применение нашли следующие булевы способы взаимодействия объектов (соответственно им и называются булевы инструменты):
Intersect (пересекать) . Результатом является объект, образованный пересечением двух исходных объектов. Другими словами, третий объект формируют наложенные области двух исходных.
Union (объединение) . Результатом является объект, образованный объединением двух исходных объектов.
Difference (разность) . Результатом является объект, образованный вычитанием второго из первого, т.е. от первого объекта отрезается часть, которую перекрыл второй объект. Что из чего будет вычитаться, зависит от того, какой объект был выделен первым.

Практическая работа
1. Добавьте на сцену два любых объекта и выполните над ними операции объединения, разности и пересечения. Имейте ввиду, что объект-результат появляется на том же месте, что и исходные объекты.
2. Посмотрите на рисунок ниже. Из каких примитивов и с использованием каких булевых инструментов можно получить такие объекты в Blender? Создайте их.

3. На рисунке изображен прототип модели колбы.

Изготовьте подобную модель по предложенному ниже описанию и, затем, сохраните файл.
Объединить конус и цилиндр.
Полученный объект продублировать, дубль слегка уменьшить по осям X и Y.
Из большего объекта вычесть меньший для получения полости внутри.
В режиме редактирования выдавить верхние и нижние грани для создания плавного перехода.
Несколько граней вверху слегка выдавить для получения "носика" колбы.
Модификаторы в Blender. Mirror – зеркальное отображение. Урок 10 Разработка урока к элективному курсу "3d-моделирование в Blender"

Что такое модификаторы? Несмотря на "загадочное" слово, под модификаторами следует понимать всего лишь инструменты для изменения объектов. Можно провести аналогию с реальным миром: кирпичи и доски - это объекты, а молотки и стамески - это инструменты. В Blender существуют достаточно большое количество модификаторов. Наиболее очевидные из них объединены в выпадающий список на вкладке Modifiers панели кнопок Editing (F9) . Влияние на объект каждого модификатора достаточно своеобразно. Некоторые, представленные здесь модификаторы, предполагают влияние одного объекта на другой, другие более простые. Мы не будем рассматривать все модификаторы, а остановим выбор на Mirror (зеркало), т. к. этот инструмент является наиболее востребованным в графическом моделировании.
Следует иметь ввиду, что отнести к модификаторам можно и ранее рассмотренные нами основные способы изменения объектов: это изменение положения (G), угла поворота (R), размера (S), экструдирование, подразделение, а также булевы операции. Ведь все эти инструменты так или иначе изменяют объект.
Модификатор Mirror дублирует объект таким образом, что создается зеркальное отображение. Чтобы понять почему Mirror является таким используемым, достаточно посмотреть вокруг: мир во многом состоит из достаточно симметричных объектов: левая часть часто является отражением правой. Моделируя симметричные объекты, проще создать одну половину, а затем скопировать и отразить копию. Именно копирование и отражение выполняет инструмент Mirror . Хотя можно обойтись и без него, но чаще с ним получается быстрее.
Данный инструмент не так прост, как может показаться вначале. Мир как минимум имеет три измерения: длину, ширину и высоту и соответствующие им оси X, Y и Z. При отражении по разным осям получаются совершенно разные результаты.

Помимо оси отражения (а точнее плоскости) важное значение имеет то, где находится центральная точка объекта. Отражение происходит относительно центральной точки. Когда объект только создан, то, скорее всего, его центральная точка находится в его центре. Представьте себе куб, центральная точка которого находится как раз в его центре. По какой бы оси вы его не отражали, отражение всегда совпадет с оригиналом. Но если переместить центральную точку на поверхность куба, то при отражении по соответствующей оси мы получим как бы два кубика, слитых воедино.
Для смещения центральной точки объекта можно воспользоваться кнопкой Center Cursor , расположенной на вкладке Mesh панели кнопок Editing (F9) . Предварительно нужно выделить объект и с помощью 3D-курсора (он перемещается щелчком левой кнопки мыши в 3D-окне) указать желаемое положение центральной точки объекта.

Рассмотрим в действии инструмент Mirror на примере, моделирования гантели. Гантель это очень простой с точки зрения 3D-моделирования объект. Можно сказать, что гантель состоит из цилиндра и пары сфер. Ее легко смоделировать без применения каких-либо модификаторов. Однако, как мы это потом увидим, редактировать длину гантели будет удобнее, если изначально был применен инструмент Mirror . Итак приступим.
Работать будем, переключившись на вид спереди (NumLock 1).
Добавляем на сцену цилиндр и немного уменьшаем его по всем осям. Затем на глазок вытягиваем его по оси Z. При этом следует иметь ввиду, что это лишь половина гантели, поэтому сильно вытягивать не стоит.
Добавляем на сцену сферу и, возможно, также уменьшаем ее по всем осям. Располагаем на верхней границе цилиндра таким образом, чтобы она слегка перекрывала верхнюю поверхность последнего.
После этого из списка Add Modifier вкладки Modifiers выбираем модификатор Mirror .
Применив модификатор, мы не увидим результата. Дело в том, что отражение произошло по оси X. Однако нам надо - по Z. Следовательно в настройках модификатора следует выключить кнопку X и включить кнопку Z.

После этого внизу появится зеркальное отражение верха. Однако и тут что-то не так: длина ручки не удвоилась. Вспомним, что отражение происходит относительно центральной точки объекта, а она у нас в центре цилиндра. Поэтому цилиндр-отражение совпал с цилиндром-оригиналом.
Если переместить 3D-курсор чуть ниже центральной точки и нажать кнопку Center Cursor , то длина ручки увеличиться.
Смещая центральную точку объекта, можно легко регулировать положение отражения. Если бы для моделирования гантели мы использовали просто цилиндр и пару сфер, то изменить длину гантели было бы сложнее.
В конце можно переключиться на вид из камеры и повернуть объект, если требуется.

В архиве собраны простые практические работы для выполнения в среде 3D моделирования Blender. Материал содержит инструкционные карты и выполненые работы. Составлен с исползованием интернет-ресурсов.
«ПР 3 Самолет»
Практическая работа «Самолет»
| Задание | Способ выполнения | Иллюстрация |
|
| Из куба сделать прямоугольный параллелепипед | Используем клавишу S для изменения размеров куба: по оси X – 3,0; по оси Y -1,5; Z -0,5 |
|
|
| Отобразить вершины прячущиеся за передние | Нажмите на кнопку Visible Selection не выходя из режима редактирования |
|
|
| Выделить ребра | Нажмите клавишу выделения ребра и поочередно выделяйте ребра при зажатой клавише shift |
|
|
| Включить инструмент Extrude и вытянуть переднюю часть вперед | Специальная кнопка на панели Mesh Tools окна кнопок: Extrude или с помощью горячей клавиши E (англ. буква). Вытягиваем при зажатой клавише ctrl . |
|
|
| Сузить вершину в конус | Нажать клавишу S и, удерживая клавишу ctrl , перемещать мышь до тех пор пока размер верхней части не будет равен 0,1. |
|
|
| Создать верхнюю часть самолета и хвост. | Повторить п.5,6,7. |
|
|
| Создать крылья. |
|
|
|
| 0 на NumLock | |||
Просмотр содержимого документа
«ПР 4 Башня Замка»
Приложение 3
Экструдирование (выдавливание) в Blender.
Практическая работа «Башня Замка»
| Задание | Способ выполнения | Иллюстрация |
|
| Запустить Blender. Включить режим редактирования |
|
||
| Удалить куб | Клавиша Delete | ||
| Переключиться на вид сверху и Добавьте меш -кольцо | NumPad – 7 Add – Mesh - Circle |
|
|
| Переключиться на вид спереди и начать экструдирование |
|
||
| Сузить верх кольца | Нажать клавишу S , включится режим масштабирования и снова удерживайте нажатой клавишу . Переместите вашу мышь горизонтально и кликните левой кнопкой мыши, как только размер верхней части будет равен нулю (это можно увидеть в левом нижнем углу вашего 3D-окна). |
|
|
| Выделить вершины основания конуса | Выберите вершины нижней части конуса при помощи клавиши выделения вершин. |
|
|
| Сузить основание конуса | Запустите экструдирование (клавиша Е ) и потом сразу же нажмите S . Уменьшите немного внутреннюю часть башни. Когда ширина тела вашей башни будет достаточной (на ваш взгляд), щелкните левой кнопкой мыши, чтобы зафиксировать размер. |
|
|
| Создание тела башни | Экструдируйте вершины вниз. Нажать клавишу Е и, зажав клавишу CTRL , протащить вниз. |
|
|
| Добавление других элементов |
|
|
|
| Переключиться на вид из камеры | 0 на NumLock | ||
Просмотр содержимого документа
«ПР 5 Стены Замка»
Экструдирование (выдавливание) в Blender.
Практическая работа «Стены замка»
| Задание | Способ выполнения | Иллюстрация |
|
| Переключитесь на вид сверху. Добавьте 5-стороннее меш -кольцо. Придайте ему правильный размер. | NumPad – 7 Add – Mesh – Circle |
|
|
| Совместите башню со стеной | Выйдите из режима редактирования и выберите башню при помощи . "Захватите" вашу башню и переместите ее на один из углов. Не нужно размещать центр башни точно по углу пятиугольника, а выдвиньте его слегка наружу, чтобы можно было задать стенам толщину |
|
|
| Добавьте остальные башни | Скопируйте башню ( Shift + D ) и переместите по остальным углам. |
|
|
| Придать стенам объем | Выберите кольцо и войдите в режим редактирования . Запустите экструдирование. Измените размер выбранной части так, чтобы придать кольцу некую ширину. |
|
|
| Придать стенам высоту | Покиньте режим редактирования и переключитесь на вид спереди, при помощи клавиши на вспомогательной клавиатуре. Вероятно, Ваша стена сейчас начинается где-нибудь с середины вашей башни, переместите ее на уровень пола. Затем экструдируйте стены вверх. |
|
|
| Переключиться на вид из камеры | 0 на NumLock |
|
|
Просмотр содержимого документа
«модель здания»
Практическая работа «Как сделать модель здания в программе Blender »
Указание к работе: при нажатии любой клавиши, указатель мышки должен быть на рабочем поле (на поле где расположен объект).
| Задание | Способ выполнения | Иллюстрация |
|
| Запустив Blender, уменьшить куб. | Нажать на клавишу S и передвинуть мышь. |
|
|
| Из этого куба мы с вами создадим контуры здание. | Для начала перенесите этот куб вверх по оси Y и выделите 4 боковых грани куба. Для этого надо нажать клавишу Z
и выбрать Edit
Mode
. |
|
|
| Учтите, когда вы будете менять направление вашего контура по осям Y и X , то нужно будет сделать 2-ное вытягивание, а потом созданные вами четыре грани выделить и вытянуть только уже вниз, как в предыдущем случае. |
|
||
| Сделать копию получившейся модели. | Теперь нужно выделить всю созданную модель и с помощью Duplicate Object сделать копию модели. |
|
|
| Выбрать консоль для дальнейшего редактирования. | Выбрать среди нижних консолей вторую по счету иконку и использовать ее. | ||
| Повернуть дубликат | Повернуть дубликат вашей модели, взяв за зеленую дугу и двигая мышкой. |
|
|
| Подгоняем дубликат. |
|
||
| Выбираем вид | Теперь выбираем вместо Edit mode в той же консоли Object Mode . Нажмите клавишу Z . |
|
|
| Перемещаем выделенную модель |
|
||
| Соединяем стороны здания. | Выбираем Edit Mode и выбираем любую из сторон (рис. из пункта 7) и вытягиваем ее (рис. из пункта 8). Только для этого в данной консоли выберите данную иконку. .Таким образом мы соединили нижнюю сторону здания с верхней. По такому же принципу и остальные стороны. | |
|
| Рассмотреть объект. | Вы можете воспользоваться клавишами управления обзором сцены. «1» – вид спереди. «2» – вращение вида вниз. «3» – вид справа (сбоку). «4» – вращение вида влево. «5» – ортографический вид. «6» – вращение вид вправо. «7» – вид сверху. «8» – вращение вида вверх | ||
Примечание: выполнив пункты с 1 по 11, у вас получится только каркас здания без окон и дверей. Окна и двери вы можете сделать сами.
Просмотр содержимого документа
«пирамидка»
Инструкционная карта
«Пирамидка»
| Запустив Blender , удалить куб, настроить окна проекций. | Х, затем Enter (или Delete , затем Enter ); разделить рабочее поле на три окна – проекции (ПКМ, Split Area ); 1 окно: View – Front (вид спереди); 2 окно: View – Top (вид сверху); 3 окно: View – Camera (перспектива). | ||
| Добавить на сцену объект | Клавиша «пробел»; Add -Mesh -Torus | ||
| Выполнить масштабирование объекта | Клавиша «S » - (пропорционально); Клавиша «S +Z » - (увеличение высоты кольца); |
|
|
| Перемещение объекта | Клавиша «G +X » - по оси X (длина); Клавиша «G +Y » - по оси Y (ширина); Клавиша «G +Z » - по оси Z (высота). |
|
|
| Повторить пункты 2, 3, 4 – ещё два раза |
|
||
| Добавить на сцену объект | Клавиша «пробел»; Add -Mesh - UVsphere | ||
| Повторить пункты 3, 4 |
|
||
| П | Выделить объект – щелчок ПКМ (несколько объектов – Shift + ПКМ; нажать клавишу F 9 (панель сглаживания) – Set Smoth ; |
|
|
| Добавить материалы | Выделить объект – щелчок ПКМ; нажать клавишу F 5 (панель материалов) – add new – кнопка - col (выбрать цвет). |
|
|
| Повторить пункт 8 для всех объектов |
|
||
Для самостоятельной работы:


Просмотр содержимого документа
«ПР 1 Капля»
Приложение 1
Объекты в Blender. Практическая работа "Капля".
Инструкционная карта
| Задание | Способ выполнения | Иллюстрация |
|||
|
| |||||
| Добавить на сцену сферу. | |||||
| Переключиться на вид спереди. | |||||
| Приблизить сферу. | Навести мышь на сферу и покрутить колесо мыши. | ||||
| Переключиться в режим редактирования. |
|
||||
| Сбросить выделение. | |||||
| Выделить самую верхнюю вершину сферы. | Щелчок правой кнопкой мыши по самой верхней точке сферы. | ||||
| Включить пропорциональное редактирование переходов. | Нажать O (англ. буква "оу"). |
|
|||
| Переместить вершину вверх и, возможно, немного в сторону, предварительно отрегулировав количество передвигаемых вершин. | G - включение режима перемещения. |
|
|||
| Слегка переместить вверх нижнюю вершину. | Аналогично п.7 и п.9 | ||||
| Переключиться в объектный режим | |||||
| Придать получившемуся объекту сглаженность. | Кнопка "Set Smooth" на панели редактирования (Editing). | ||||
| Переключиться на вид из камеры | |||||
| Запустив Blender, удалить куб. |
| ||||
| Добавить на сцену цилиндр. | Выбрать: Add - Mesh - Cylinder. | ||||
| Удостоверьтесь, что вы находитесь в объектном режиме. |
|
||||
| Уменьшить цилиндр по всем осям до 0.3 от прежних размеров. | Нажать S, затем, зажав Ctrl, двигать мышью пока значения в левом ниженем углу 3D-окна не станут равны 0.3. |
|
|||
| Вид спереди. | |||||
| Увеличить цилиндр по оси Z в 7.5 раза. | Нажать S, затем Z, и, зажав Ctrl, двигать мышью пока значения в левом нижнем углу 3D-окна не станет равно 7.5. Закрепить, щелкнув левой клавишей мыши. | ||||
| Повернуть цилиндр на 90 градусов по оси Y. | Нажать R, затем Y, и, зажав Ctrl, двигать мышью пока значения в левом нижнем углу 3D-окна не станет равно 90. Закрепить, щелкнув левой клавишей мыши. | ||||
| Продублировать цилиндр. Копию переместить по оси X так, чтобы два цилиндра касались друг друга | Дублирование: Shift + D. | ||||
| Поскольку в молекуле воды угол связи H-O-H равен 104.5 градусов, то следует развернуть второй цилиндр | |||||
| Совместить концы цилиндров. | Перемещать с помощью мыши за красную и синюю стрелки-оси. |
|
|||
| Разместить 3D-курсор в точке соединения двух цилиндров | Щелчок левой клавишей мыши | ||||
| Добавить сферу (которая будет служить моделью атома кислорода | Выбрать: Add - Mesh - UVSphere. | ||||
| Два раза продублировать сферу, а дубликаты перенести на концы цилиндров. | Дублирование: Shift + D. |
|
|||
| Уменьшить крайние шары до значения 0.8 от первоначального. | S. Перемещение мыши при зажатом Ctrl. |
|
|||
| Объединить все элементы модели. | Выделение группы элементов: поочередный щелчок правой кнопкой мыши при зажатой клавише Shift. Объединение: Ctrl + J. | ||||
| Переключиться на вид из камеры | |||||
| Откорректировать размещение модели на сцене | С помощью инструментов перемещения и поворота Практическая работа "Снеговик". Первый этап. Создание основы Открываем Blender. Очищаем рабочую область, удалив исходный примитив. Нажимаем на Delete и подтверждаем удаление. Снеговика можно сделать из нескольких простых частей. Начнём с его основы, трёх сфер разного размера. Добавить новый объект сцены можно двумя способами. Либо на верхней панели выбрать Add - Mesh - UV Sphere, либо сочетанием клавиш SHIFT+A и там выбрать сферу. Проделать операцию три раза. После того, как три сферы готовы, можно начать собирать снеговика. Нажав правою кнопку мыши и выбрав одну из сфер, с помощью клавиши S изменяем размер сферы. Таким образом, получаем три сферы разных размеров. Получаем основу снеговика.
Второй этап. Украшение снеговика 1. Лицо снеговика состоит из трёх элементов морковки - носа и двух глаз. Сделать глаза несложней, чем один из комов основы. Добавляем две сферы, но гораздо меньшего размера, размещаем их на верхнем коме. 2. Морковку делаем из конуса. SHIFT+A и там выбрать конус, но чтобы из него получился нос, придётся его перевернуть. В нижней части экрана выбираем указатель, который находится правее стрелочки и на самом конусе, появляются измерения по трём осям, их можно изменять и конус будет вращаться. Повернув его на девяносто градусов, устанавливаем его на голове снеговика.
ППереходим к рукам. Их мы делаем из цилиндров. Нажимаем комбинацию клавиш SHIFT+A и там выбираем цилиндр. Переворачиваем его точно так же, как и конус, но длина конуса по умолчанию слишком мала для нашей модели. Поэтому выбираем Edit Mode и нажимаем правой кнопкой мыши на верхнюю грань, тянем её вверх. Перевернув устанавливаем руку на туловище. Повторяем действия для второй руки. 3. Снеговику необходим головной убор. Ведро сделаем из цилиндра. Редактируем из меню Edit Mode. Выбираем верхнюю грань и уменьшаем её размер.
4. Добавим красок. В правой панели - меню материалов, есть возможность выбрать цвета и раскрасить снеговика. В результате получится цветное изображение.
5. После рендеринга наш снеговик не выглядит ярко. Проблема заключается в недостаточном количестве света.
В списке объектов нужно найти источник света и сделать четыре его копии и разместить над снеговиком, чтобы осветить объект с четырёх сторон.
|
План урока
Тема урока:
Создание объемной игрушки в трехмерном редакторе Blender.
Тип занятия:
Комбинированный.
Студенты образовательных учреждений среднего профессионального образования, направление подготовки – дизайн.
Цели занятия:
Образовательные – продолжение знакомства с программой «Blender»; умение ориентироваться в интерфейсе программы; умение создавать простейшие фигуры.
Воспитательные – воспитание информационной культуры учащихся, самостоятельности и уважительного отношение друг к друг;
Развивающие – продолжить развитие логического мышления, формирование внимания, умение обобщать, наблюдать, конкретизировать;
Формируемые компетенции
ОК 2, ПК 1.1, 2.1, 2.2.
Материально-техническое и дидактическое обеспечение занятий
Персональный компьютер, проектор, экран, презентация «Объемная игрушка в редакторе Blender», карточки с проверочным тестом, карточки с самостоятельной работой и домашним заданием.
Литература, использованная при подготовке к занятию:
Прахов А. А. "Самоучитель Blender 2.7" БХВ-Петербург, 2016 год, 400 стр.
Blender Basics (Основы Блендер) 3-е издание
Ход урока
1.1. Контроль посещаемости и готовности к уроку
1.2. Объяснение хода и последовательности проведения занятия
2.1. Сообщить тему урока;
2.2. Распределить по рабочим местам (компьютеры);
2.3. Повторить изученный ранее материал;
2.4. Объяснить новый материала;
2.5. Закрепление и проверка изученного материала;
Выполнение практической работы по инструкционной карте.
4.1. Проверить итоги занятия
4.2. Выдать карточки с домашним заданием.
План-конспект урока
1. Организационная часть – 1 минут
1.1. Контроль посещаемости и готовности к уроку;
Здравствуйте, ребята! Дежурные напишите список отсутствующих.
1.2. Объяснение хода и последовательности проведения занятия;
Наше занятие начнется с объявления темы урока, далее будет фронтальный опроса и тест с проверкой изученного материала, потом мы с вами приступим к рассмотрению нового материала. После изучения новой темы - самостоятельная работа и подведение итогов.
2. Основная часть урока – 45 минут
Тема нашего занятия « Создание объемной игрушки в трехмерном редакторе Blender». Мы с вами уже начали изучать данный программный продукт на прошлом нашем занятии. Так давайте вспомним, что мы уже знаем и чему мы уже научились, а заодно и проверим домашнее задание с помощью опроса.
Фронтальный опрос:
1. Как называется формирование изображения по созданной сцене? (рендеринг или отрисовка)
2. Какие объекты сцены вы знаете? (куб, лампа и камера)
3. Какие виды моделирования вы знаете?
4. С помощью какой клавиши можно выделить всё или отменить выделение всего? (А)
5. Какие основные Mesh -объекты, предусмотренные в Blender вы знаете ? (куб (Cub), окружность (Circle), плоскость (Plane), сфера (UVsphere), цилиндр (Cylinder), геосфера (Icosphere), туба (Tube), сетка (Grid), конус (Cone) и голова обезьяны (Monkey) и другие.)
А сейчас с помощью небольшого теста, мы с вами проверим как вы запомнили полезные сочетания клавиш в Blender, изученные на прошлом уроке . Это задание вам дается на 5 минут, так что поторопитесь (слайд 3).
Тест «Полезные сочетания клавиш».
Вариант 1.
1. Какая комбинация клавиш позволяет точно позиционировать вид из камер?
а. Shift + B б. Ctrl + стрелка вправо/влево
в. Shift + А г. Shift + F Ответ: г.
2. С помощью каких клавиш можно осуществлять прокрутку кадров анимации?
а. Alt + колесико мышки б. Ctrl + ЛКМ
в. Ctrl + стрелка вправо/влево г. Shift + А Ответ: а.
3. Что нужно нажать для быстрого изменения режима выделения?
а . Alt + Shift б . Ctrl + TAB
в. Ctrl + Alt г. Shift + А Ответ: б.
Вариант 2
1. Какая комбинация клавиш позволяет вернуться на один шаг назад?
а . Shift + B б . Ctrl + Z
в . Shift + 5 г . Shift + F Ответ : б .
2. С помощью каких клавиш можно вернуть отмененное действие (также на один шаг)?
а . Ctrl + Shift + Z б . Ctrl + ЛКМ
в. Ctrl + Tab г. Shift + А Ответ: а.
3. Что нужно нажать что бы отобразить меню истории?
а . Alt + Shift б . Ctrl + TAB
в . Ctrl + Alt г . Ctrl + Alt + Z Ответ : г .
Результаты теста узнаете в конце урока.
Мы с вами повторили материал, изученный на прошлых уроках. А теперь приступим к рассмотрению нового материала. Для любого дизайнера не секрет, что перед тем как что - то создать нужно это представлять у себя в голове. Но у молодых дизайнеров это не всегда получается, для этого можно использовать Blender. На этом уроке мы с вами создадим простейшую игрушку – обезьянку (слайд 4). Да, вы не согласитесь со мной, игрушка - обезьянка для вас покажется сложной, потому что трудно смоделировать голову. Но разработчики уже позаботились об этом и в разделе Mesh-объекты, помимо простых фигур таких как окружность, куб, плоскость, туба есть и голова обезьяны (Monkey). Это достаточно нестандартный объект. Впервые голова шимпанзе появилась в Blender версии 2.25. Смоделировал знаменитую обезьянку Вильям-Пол Ван Овербрюгген. Он так же дал ей имя – Сюзанна (слайд 5).
Она стала символом бесплатного трехмерном редакторе Blender. Даже был учрежден в 2003 году специальный конкурс для дизайнеров, работающих в Blender. Это ежегодное мероприятие получило название «Suzanne Awards», а в качестве приза победителям вручается статуэтка обезьянки Сюзанны (слайд 6).
1. Итак, включаем компьютеры, запускаем 3D-редактор Blender. При запуске программы на сцене мы видим куб. Так как сегодня он нам не понадобится, его нужно будет удалить. Сделать это можно нажав клавишу X, затем Enter или Delete, а после уже клавишу Enter (слайд 7).
2. После того как мы удалим куб, добавим на сцену голову обезьяны Сюзанны. Сделаем это путем Добавить(Add ) Полисетка( Mesh ) Обезьяна(Monkey). Переключимся на вид спереди с помощью клавиши 1 на панели с цифрами NumLock (слайд 8).
3. Мы можем немного подкорректировать голову нашей обезьянки. Например, сделав уши больше, а подбородок меньше. Для этого вам нужно с помощью клавиши Tab переключиться в режим редактирования. Выделим самую крайнюю точку уха с помощью щелчка правой кнопкой мыши на этой точке. Далее включим пропорциональное редактирование переходов нажав клавишу О. Переместим вершину в сторону, зажав правую кнопку мыши или нажав G – включив режим перемещения, тем самым увеличим размер уха (слайд 9).
4. Проделаем то же самое с другим ухом подбородком и бровями, сделав нашу обезьянку – Сюзанну интереснее. Для удобства редактирования можно менять угол обзора клавишей R , с ее помощью мы можем посмотреть, как выглядит наша обезьяна сзади и даже сбоку. Редактировать нашу обезьянку можно до бесконечности, меняя ширину подбородка и высоту надбровных дуг. Сравним же что у нас получилось (слайд 10).
5. Наша обезьянка изменилась и это видно невооруженным глазом. Теперь нашей обезьянке нужно сделать туловище. Очень жаль, что разработчики не смоделировали туловище нашей обезьяне, но мы попробуем сделать его сами. Добавляем на сцену сферу (Add Mesh UVsphere) и начинаем ее увеличивать или масштабировать, так как сфера по сравнению с головой обезьяны слишком мала (слайд 11).
6. Увеличив сферу до нужного размера, мы включаем режим редактирования, (Tab ), сбросим выделение нажав на клавиатуре «А», щелкнем по самой верхней точке сферы, правой кнопкой мыши, тем самым выделив её, с помощью клавиши «О» включим режим пропорциональной правки переходов. Далее мы переместим верхнюю точку, тем самым сформировав шею, а затем будем поочерёдно перемещать точки сферы, чтобы сделать что - то похожее на тело обезьяны (слайд 12).
7.Сделав что - то похожее на тело присоединим его к голове. Объединить все элементы, выделив поочередным щелчком правой кнопкой мыши при зажатой клавише Shift. А потом с помощью комбинации клавиш Ctrl + J объединим их. Да это не сильно похоже на тело обезьяны, но ведь мы с вами только учимся (слайд 13).
8. Теперь сделаем что-то похожее на ноги и руки. Мы таким же образом преобразовываем сферу, как мы это делали с телом. То есть мы нашу сферу масштабируем, подгоняя под размер нашей обезьяны. Далее переключившись в режим редактирования придадим нашей сфере вытянутую форму, а затем будем формировать оставшиеся ноги и руку. Присоединяем к телу с помощью комбинации Ctrl + J (Слайд 14).
9. Сделаем грани нашей обезьяны более гладкими (smooth ) (слайд 15). Так же добавим нашей обезьяне цвета, для этого мы перейдем к закладке материал на панели инструментов (слайд 16). Сейчас к нашей Сюзанне не применен никакой материал. Что бы его создать нажмем кнопку «Создать (New )». Выберем любой понравившийся нам цвет. Обезьянка готова (слайд 17)!
3. Самостоятельная работа студентов – 30 минут
Ребята, вы знаете как из сфер сделать мишку? Сегодня на практическом занятии вы попробуете по инструкционной карте сферы преобразовать в мишку.
UVsphere.Окно "Add UVsphere ": нажать "OK".
Добавляем еще одну сферу и привязываем ее к первой. Эта наша голова.
Объединение сфер: Ctrl + J.
Теперь добавляем еще 2 сферы и делаем из них уши.
Объединение сфер: Ctrl + J.

Аналогично пункту 3 мы добавляем ручки и ножки.
Объединение сфер: Ctrl + J.

Делаем мордочку из сфер, добавляем глаза и нос.
Объединение сфер: Ctrl + J.

Делаем нашего мишку более гладким


Изменим цвет нашего мишки (выбрать любой)
Панель инструментов Материал
![]()
4. Заключительная часть – 10 минут
Ну вот и подошел к концу наш урок, сейчас я раздам вам ваши тесты и озвучу оценки. То, что не доделали в самостоятельной работе остается на дом и отдельное задание. Вам нужно сделать в программе Blender игрушку, но конечно, не повторятся. На следующем занятии мы устроим мини-конкурс и выберем самую лучшую работу. Ну а пока у нас осталось время ответьте мне на вопросы (слайд 19):
Что вам понравилось на сегодняшнем занятии?
Что вам было уже знакомо, а что было для вас новое?
Что было очень трудно сделать, а что очень легко?
На следующем занятии мы продолжим изучать Blender, а сейчас урок окончен.








































 роизвести сглаживание объектов
роизвести сглаживание объектов