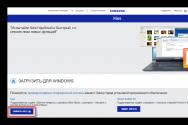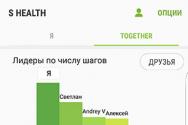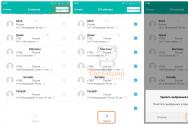Последствия Hard Reset. Что желательно сделать перед сбросом настроек? Как защитить компьютер от потери данных? Как не потерять данные с компьютера? Что делать на смартфоне
С потерей данных я впервые столкнулся, когда лишился своей коллекции тщательно отредактированных переводов любимой книги во время банальной переустановки ОС. Это было очень давно, однако воспоминания о часах кропотливого труда, потраченного на доведение до ума нескольких миллионов знаков текста до сих пор не дают мне покоя. Тогда ещё не было различных облачных технологий типа дропбокса, поэтому потеря оказалась практически невосполнимой. Конечно, не всё и не всегда так трагично – если сам носитель всё ещё есть в наличии, потерянные данные можно восстановить. Эх, знал бы, где упаду…
Поэтому я решил, что правильнее всего будет посвятить свой первый пост в блоге компании, занимающейся восстановлением данных тому, как эти данные чаще всего теряются. Итак, вашему вниманию представляется топ-20 причин, по которым юзеры обычно остаются без своей драгоценной информации . Даже если вы гуру системного администрирования, например, освежить азы будет не лишним - чтобы соломку подстелить.
1. Пренебрежение резервным копированием
Резервное копирование данных нужно проводить регулярно, а также – в обязательном порядке перед любыми манипуляциями с системой. При этом даже опытные админы допускают ошибки, сохраняя бэкап данных на тот же физический диск или raid массив, или на другой носитель, который находится в том же месте (в одном системном блоке 2 винчестера), не проверяя архивы бэкапа (иногда архивы оказываются поврежденными, непригодными для развертывания). Это поможет избежать сразу больше половины причин потери данных, перечисленных в этой статье.2. Ошибки при использовании утилит
Попытка восстановить испорченные или утерянные данные при помощи предназначенного для этого софта – идея неплохая. Однако применение таких софтин возможно только при условии, что сам носитель исправен. В противном случае, можно сделать только хуже или потерять данные уже навсегда. К губительным случаям использования утилит также относятся:- запуск на исправном носителе программ для тестирования диска
- попытки расширить или объединить логические разделы, конвертировать файловую систему
- установка софта при восстановлении данных после переустановки системы на тот же носитель, сохранение результатов сканирования на тот же диск.
3. Пренебрежение сигналами о неисправности
Если диск щелкает или система зависает/выпадает в синий экран, то вероятнее всего он таким образом прощается с вами – лучше сразу перенести с него все данные, если успеете.4. Внезапное зависание операционной системы
Раньше это был бич божий, сейчас программы сами после сбоя системы восстанавливают последний сохранённый вариант документа. Windows, Mac OS, Linux – любая ось может в какой-то момент «крякнуться» и потерять несохранённые данные. При этом данные пользователя, файлы на диске, как правило, остаются целы.5. Действия злоумышленников
Атака хакеров - не самый распространенный способ потерять свои данные - грозит не каждому: для начала вам нужно, всё же, чем-то заинтересовать хакеров. Самый частый случай такой атаки - взлом компьютера главбуха с банк клиентом, перевод всех денег со счетов фирмы, последующее стирание или шифрование носителя.6. Вирусы
Вирусы могут либо начать удалять ваши файлы один за другим, либо просто порушить файловую систему жесткого диска. Список советов, чтобы избежать этой ситуации, достаточно чёткий:- Не открывайте незнакомые ссылки, даже присланные друзьями
- Внимательно проверяйте адрес, с которого приходит почта, содержащая ссылки
- Пользуйтесь антивирусами и сетевыми экранами
- Создайте на компьютере пользователя без прав администратора и работайте под ним; если надо будет что-то установить, просто перелогиньтесь
- Больше всего вирусов на порно-сайтах и сайтах, предлагающих нелицензионное ПО и медиа-файлы
- Пользуйтесь альтернативными браузерами, большинство вирусов рассчитано на самые популярные интернет-обозреватели
7. «Случайное» форматирование
Такое бывает, когда форматирование запускаешь, ошибившись диском. Когда на диске повреждена файловая система (в основном FAT 32) и ОС предлагает отформатировать устройство, когда запускают раздел восстановления на ноутбуке (получается переустановка системы, форматирование с перезаписью данных). После этого – если не использовать диск, а сразу обратиться к специалисту, данные ещё можно восстановить.8. Физические повреждения
Жесткий диск умирает по разным причинам. Его можно уронить, залить чем-нибудь, перегреть, заморозить или придумать более хитроумный способ его уничтожить. Вот только некоторые, из наиболее часто встречающихся:- Утопление ноутбука в ванне или на море
- Залитие напитками
- Внешний диск уронили, зацепив за провод
- Стирка в машинке флешки или сотового телефона
- Перегрев диска в дешевом корпусе.
- торчащая наружу флэшка - её, как правило, заденут и сломают
- перегрев накрытых внешних дисков в результате длительной нагрузки
- Как бы то ни было, информацию с поврежденного носителя сможет восстановить только специалист, так как восстановить механику диска в домашних условиях практически невозможно. Первым из строя выходит блок магнитных головок.
9. Повреждение считывающей головки жесткого диска
Расстояние между считывающей головкой и самим диском – микроскопическое, поддерживается исключительно набегающим потоком воздуха. Поэтому малейшая пылинка или песчинка, попавшая внутрь, рушит диск. Именно поэтому разбирать диск самому и пытаться починить не нужно: специалисты разбирают-собирают их в специальной чистой комнате или ламинарном боксе, чтобы исключить попадание частиц пыли внутрь устройства, где все манипуляции с жестким диском проводятся в обеспыленном пространстве. Более того, должны соблюдаться другие условия: предварительная очистка внешних поверхностей диска, чтоб пыль и грязь с корпуса не попала внутрь после вскрытия, антистатическое покрытие, специальная одежда, чтобы частицы кожи, ворсинки одежды специалиста так же не попали внутрь.10. Неисправность секторов жесткого диска
Если данные оказались в неисправном кластере (секторе) диска, они могут быть утеряны. При помощи разметки диска неисправные кластеры можно отсечь. Этот процесс скрытия бэдов (неисправных кластеров) называется переназначением секторов, в процессе выполнения которого все данные на диске безвозвратно уничтожаются, так как происходит полная перезапись поверхности пластин. Как правило, появление бэд блоков происходит со временем с каждым жестким диском в той или иной степени по мере износа механики диска, перегрева, т.е. это первые признаки его скорого выхода из строя.11. Повторяющиеся сообщения об ошибке S.M.A.R.T.
Это не причина, это – важный знак: если его игнорировать, данные можно потерять. Поэтому если такое сообщение регулярно всплывает при загрузке компьютера, лучше файлы забэкапить, а для жесткого диска рекомендуется в этом случае проверка «SMART» (Self-Monitoring, Analysis and Reporting Technology), которая записана на самом жестком диске.12. Сбой питания
Это одна из частых причин потери данных: при резком выключении, головки жесткого диска не успевают запарковаться, что приводит царапинам или поломке диска - в результате, несохраненные файлы теряются, а те, которые ранее были сохранены, могут быть повреждены. Не редкость выход всего компьютера из строя при внезапном увеличении напряжения в электропитающей сети: при скачках напряжения обычно выгорает железо - электроника жесткого диска, raid-контроллер массива, контроллер флешки. Можно использовать UPS чтобы предотвратить потерю данных таким способом.13. Повреждение служебной программы жесткого диска
Встроенное программное обеспечение, которое хранится на самом жестком диске, обрабатывает различные задачи устройства. При его повреждении, операционная система не может увидеть или начать работу с диском. Чинить это можно, но дорого. А предусмотреть – сложно. Поэтому против этого лома нет другого приёма, кроме старого доброго резервного копирования. Абсолютно надежных жестких дисков пока не изобрели, Из того, что есть в продаже, можно порекомендовать топовые модели жестких дисков Westen Digital Caviar Black RE4 и Hitachi. Среди дисков для ноутбуков формата 2,5” вообще нельзя выделить более или менее надежные модели.14. Форс-мажор
Среди самых распространенных для центрального региона России и Москвы форс-мажорных обстоятельств утери данных являются прорыв водопроводных труб (или прорыв батареи отопления, что актуально зимой), пожар, неисправность кондиционера в серверной. Часто приносят утопленные во время отпуска в море ноутбуки.15. Длительное использование флешки
Флешка не является особо надёжным носителем и конструктивно рассчитана на определенное циклов записи\чтения. Поэтому постоянно работать на ней или хранить свои файлы – не рекомендуется. Очень часто, например, бухгалтеры постоянно работают «на флешке» на работе и дома. Рано или поздно флешка, исчерпав циклы записи, откажет. Кстати, новые флешки имеют гораздо меньший ресурс из-за большей плотности записи.16. Неправильное извлечение устройства
Карты памяти лучше извлекать при выключенном устройстве, а флешки перед извлечением нужно «остановить». Конечно, если это не соблюдать регулярно, можно какое-то время и не замечать, что что-то происходит. Однако, если в операционной системе включено кэширование данных, так называемая отложенная запись, файлы на флешку записываются не сразу. При небезопасном извлечении можно выдернуть флешку во время записи и потерять данные. Помимо сбоя файловой системы также высока вероятность выхода из строя контроллера.17. Статическое электричество
Хотя флешки и карты памяти изначально планировались как достаточно мобильные носители информации, любая манипуляция с ними может привести к повреждению данных. Статическое электричество может дать разряд до 3000 вольт, а для того, чтобы испортить электронику и повредить данные – достаточно и 12В. И хотя флешки достаточно надёжно защищены пластиком, такой вариант потери данных тоже может иметь место - поэтому нельзя браться пальцами за контакты карт памяти, ssd-дисков. К примеру, в картах памяти CF(Compact Flash) можно таким образом случайно повредить тонкие контакты на фотоаппарате. А фотографии из фотоаппарата желательно переносить на компьютер по usb, не извлекая саму карту.18. Человеческий фактор
Конечно, это определение подходит ко многим из вышеописанных ситуаций, но всё же страсть к самостоятельному решению проблем иногда бывает не совсем уместна. Самостоятельные попытки восстановить уничтоженные файлы почти всегда приводят к повреждению магнитных пластин, блока головок, загрязнению, удорожанию стоимости восстановления информации, иногда - к принципиальной невозможности снять данные. Однако поскольку эта причина потери данных – одна из самых распространенных, существует специальный софт, который ваши данные восстановит. Пожалуй, лучший совет, который здесь можно дать – выключите компьютер, и обратитесь к специалисту. Если, всё же, решитесь воспользоваться специальными утилитами, то восстанавливайте данные на другой носитель или, как минимум, раздел – иначе данные можно потерять совсем.19. Намеренное уничтожение
Такое бывает, если файл сознательно удалить, почистить корзину, или сразу сделать shift-delete, а потом передумать и захотеть его обратно. Для восстановления таких файлов существуют специальные утилиты. Главное в этой ситуации не допустить перезаписи и не пользоваться устройством.Хотя, конечно, если информация вам действительно нужна, лучше доверить восстановление профессионалам, тем более, что это не самый дорогой случай восстановления данных и восстановить их можно практически гарантированно.20. Закрытие несохраненного файла
Закрыть файл не сохраняя – действие весьма продуманное, на первый взгляд, потому что как минимум нужно подтвердить своё намерение. Однако это тоже нередко случается. Как правило, файл можно сразу вытянуть из папки temp руками.И, напоследок, несколько советов, которые могут помогут не потерять навсегда ваши данные:
- Потеряли данные? – Выключите компьютер!
- Никогда не вскрывайте жёсткий диск
- Никогда не проводите дефрагментацию или сканирование диска на ошибки после аварии
- Не играйте с настройками разделов жёсткого диска, не пытайтесь разбить жесткий диск, на котором стоит система, на несколько
- Не обращайтесь за помощью к друзьям-любителям и сомнительным фирмам
- Не пытайтесь «оживить» вышедший из строя жёсткий диск
- Резервное копирование
- Утилиты по восстановлению данных
- Бережное обращение с накопителем
- Специалисты по восстановлению данных
Как защитить компьютер от потери данных? Как не потерять данные с компьютера?
Как защитить компьютер от вирусов, кражи, ребенка? Можно ли восстановить потерянные данные и потерянные файлы? Архивирование данных является чрезвычайно важным вопросом. Позаботьтесь о безопасности своих файлов, выполнив 5 простых правил!
Правило 1: резервное копирование
В последние годы популярность компакт-дисков и DVD-дисков стремительно сокращается. Причина заключается в их маленькой емкости, перезаписывать их сложно и тот факт, что нетбуки и планшеты не имеют дисководов. Копии данных мы не можем долго хранить на USB памяти или флешке и внешних накопителях. Чтобы предотвратить потерю данных, стоит воспользоваться готовым виртуальным диском.
Правило № 2: Выберите наилучший способ защитить свои данные
Лучшее качество информации может храниться на компакт-дисках и DVD долгое время своей жизни. Тем не менее, стоит один раз в два, три года, проверять файлы, записанные на диск, чтобы удостовериться, что они все еще могут быть прочитаны. Большинство USB-флешек тоже не долговечны — в зависимости от интенсивности использования они могут быть использованы в течение 10 лет. Очень хорошая идея, защита от потери данных с внешнего диска компьютера, подключенного к компьютеру через USB-порт, емкость которого может варьироваться от 500 ГБ до нескольких терабайт! Вы также можете бесплатно создать на или , которые предлагает своим пользователям неограниченный потенциал для выполнения резервного копирования файлов, виртуальный диск. Это дает не только безопасность данных, но и позволяет получить доступ к своим файлам с любого компьютера, подключенного к Интернету.

Правило № 3: Защита компьютера от вирусов
Присутствие программы «Антивирус» на компьютер сейчас не роскошь, а необходимость. Вредоносные программы могут украсть личные данные или даже полностью удалить их с компьютера. Годовая лицензия на антивирусную программу стоить около 30 $. Бесплатные программы обычно не имеют некоторых особенностей, но и они обеспечивают основные системы защиты от потери данных с вашего компьютера.

Правило № 4: Храните копии файлов в нескольких местах
Если вы действительно хотите защитить файлы данных, сохраняйте их в нескольких местах: на внешнем диске, USB и виртуальном диске. С помощью этого решения, фотографии семейных пикников, диссертации, или ваша любимая музыка будут выдерживать испытание временем.
Правило № 5: Защита вашего компьютера с помощью пароля
Параллельно с ростом популярности ноутбуков, растет количество краж информации с них. Даже если вы чувствуете себя комфортно, вы должны думать о переходе на шифрование жесткого диска и установки безопасного пароля учетной записи пользователя.

Надежный пароль должен состоять из комбинации прописных и строчных букв, а также цифр и специальных символов, например, @,%, #, и т.д. Это должно сделать его трудным для вора, чтобы получить доступ к данным, хранящимся на компьютере. Хотя трудно поверить, но миллионы пользователей по-прежнему используют в качестве пароля дату своего рождения или известные комбинации клавиш QWERTY!
Это, наверное, самый «дедовский» способ, что не умаляет его эффективности. Если у вас на винчестере (или очень большом SSD?) ноутбука лежат все ваши фотографии за последние N лет, то почему бы не сделать запасную копию на внешнем диске? Тем более, что делается это очень просто: покупается внешний накопитель и копируются на него все нужные данные. Повторять каждый месяц или чаще. В идеале, конечно, было бы хранить этот винчестер в другой квартире. Минимум сложностей, но шансы на выживание ваших архивов гораздо выше.
Копировать в «облако»
Это почти тоже самое, только не придётся покупать и где-то хранить внешние жёсткие диски, поэтому даже удобнее. Выбираете один из популярных облачных сервисов, например, Dropbox, Яндекс.Диск, Google Drive, OneDrive и так далее - список довольно большой. Плюс этого способа в том, что у каждого подобного сервиса есть своё приложение для синхронизации, с помощью которого вы можете не только отправлять файлы в облако, но и держать их полные копии на нескольких компьютерах одновременно. Минус в том, что для хранения больших объемов данных придётся регулярно платить. Кроме того, скорость копирования зачастую далека от той, что предлагает простой внешний жёсткий диск с USB 3.0.
Time Machine
Копировать файлы «ручками» может быть занудно, плюс вы часто будете лениться, забывать или всё вместе. Поэтому в macOS уже давно присутствует функция автоматического бэкапа файлов. Но активировать её лучше до того, как вы всё потеряли и стало поздно. Преимущество в том, что функция Time Machine будет работать в автоматическом режиме и копировать только те файлы, которые были добавлены или изменены, что заметно ускорит скорость архивирования.
Встроенный бэкап в Windows
Такая функция есть и в Windows. Правда, знают о ней немногие, а пользуются вообще единицы. Хотя возможности у неё, в целом, те же: она анализирует файлы, копирует на выбранный вами накопитель всё, что изменилось, и позволяет просматривать по датам - начиная с текущего дня и назад в прошлое. Так что найти потерянный файл, да еще определённой версии, не составит труда.
Копировать на NAS
Если вам не просто «фоточки хранить», а нужно делать бэкапы, например, огромного количества видеоматериалов, которые вы снимаете и монтируете, то тут уже понадобится что-то посерьёзнее, чем предыдущие способы. Для этого вам придётся купить NAS - сетевое хранилище. Другими словами, маленький специализированный компьютер с несколькими слотами под жёсткие диски, предназначенный для работы по сети. Основные достоинства: широкая функциональность, гибкие настройки, возможность установки большого количества вместительных жёстких дисков. Многие из NAS имеют свой софт, который может автоматически копировать выбранные данные по расписанию - полезность этой функции трудно переоценить.
Если вам надо переустановить Windows и сохранить при этом ваши данные, фотографии и прочее, то все это надо скопировать в надежное место, которым является другой раздел вашего логического . Вариантов два — у вас сейчас работает система, или . Рассмотрим оба. Вариант установить два виндовса в один раздел я не рассматриваю — у неопытных пользователей потом путаница и нагромождение файлов.
Вариант 1:
Компьютер работает
- Смотрим на каком диске установлена Windows(обычно на С:\), то есть смотрим где есть папки «Windows», «Program Files». Допустим на С:\.
- На другом диске, например D:\, создаем папку rezerv . А в ней папки робстол, закладки, проги. (Если у вас в системе один диск, то можно сохранять все на флешку, а можно .)
- С рабочего стола копируем все свои файлы в D:\rezerv\робстол.
- Если надо то копируем свои закладки с Internet Explorera. . С папки C:\Users\admin \Избранное все копируем в D:\rezerv\закладки (это для Виндовс 7). Для Виндовс ХР с папки C:\Documents and Settings\admin \Избранное. Где admin — имя вашей записи, у вас может быть другое. Что бы сохранить закладки с мозилы надо воспользоваться программой Mozilla BackUp или зайти в меню — закладки — импорт и резервирование — резервирование и указать куда записать файл.
- А теперь с программами. Здесь у каждого свои, одни можно скопировать, другие нет. Например для 1С надо скопировать только базу: при запуске выскакивает окошко где выбирается база, а снизу указан путь где она расположена. Вот если она на диске с виндовсом(у нас на С:), то ее надо скопировать на диск D:/. У многих программ есть в меню пункт создания резервных копий, этим и надо пользоваться. Только отмечу что Word и Excel резервировать не надо.
- Сохраняем все свои документы с папки Мои документы, они лежат тут C:\Users\admin\Мои документы для Вин7 и C:\Documents and Settings\admin\Мои документы для Вин ХР тоже на диск D:\rezerv\.
- Вставляем установочный диск Windows и следуя мастеру установки устанавливаем новую Виндовс. Только ставим ее на тот же диск где она была(у нас на диску С), при запросе о форматировании раздела выбираем быстрое форматирование в системе NTFS. Процесс занимает от 25 до 50 минут, просто внимательно читаем вопросы мастера установки.
- После установки устанавливаем нужные нам драйвера (они на диске, который был в комплекте с компьютером), если их нет рекомендую воспользоваться .
- Устанавливаем нужные вам программы и с наших резервных папок D:\rezerv\… копируем обратно наши сохраненные данные в соответствующие папки. Все, Windows пере установлена без потери данных.
Вариант 2:
Система не работает
Простой тупой способ : вытянуть винчестер с компьютера и вставить в другой рабочий. Сохранить все данные как описано выше, вставить винт обратно и установить виндовс. Если такое не устраивает, то
надо загрузиться со специального диска, который позволяет при нерабочем Виндовс работать с файлами на вашем компьютере. Я предлагаю скачать Live CD c сайта др. Вэба. Он весит всего 180 МБ и записать его на CD-R. Так же там есть вариант и со флешкой, но такой диск в хозяйстве нужен. Загрузившись с него вы получаете рабочий комп с линуксом — можете выходить в интернет и работать с файлами. Для этого запускаете Midnight Commander и … ничего не понятно, а где же наши файлы??? А они в директории win — туда линукс запихнул все добро виндовс 😀 Копирнуем все файлы как в первом варианте — роб стол, документы и прочее. Только закладки Mozila можно найти по адресу C:\Documents and Settings\admin\Application Data\Mozilla\Firefox\Profiles\5w3u4xzh.default\bookmarkbackups и скопировать их если надо. А дальше устанавливаем Windows, ставим драйвера, программы, копируем обратно свои данные.
Вот так мы переустановили Windows без потери данных. Если у вас при запуске возникает проблема « подлинной» то здесь решение и рабочий активатор.
Интернет и ПК
В опрос потери информации, наверно, самый болезненный для любого владельца современных гаджетов. Все мы люди и все мы можем ошибаться, от этого никто не застрахован.
В качестве примера могу привести свой печальный опыт, который приобрёл в прошлом году. Всё началось с появления на ПК синего экрана, который со временем стал всё чаще вылезать в самое неподходящее время и добавлять массу неудобств. Представьте себе ситуацию — вы набрали текст статьи и вдруг появляется эта гадость, всё сбрасывается, ваш любимый ПК мило сообщает, что на нем возникла проблема и он только хочет её зафиксировать, передать тому, кому нужно (?) и дальше снова готов с вами работать. Потеряны сделанная работа и время, практически всё надо начинать с нуля и восстанавливать не только текст, но и все рабочие закладки на рабочем столе ПК и прочее. Прям скажем, удовольствие ниже среднего.
Наконец я созрел и решил с этим покончить. Начитавшись советов из Инета и покумекав, решил сделать для начала самое, казалось бы, простое, что ранее делал неоднократно — полностью отключить питание и затем снова включить. И... ПОПАЛ! Всё пропало и я загрустил. Знакомый компьютерщик сказал, что полетел жёсткий диск. Обратился к профессионалам. Цена вопроса для меня оказалась абсолютно неприемлемой. Достаточно сказать, что добавив к стоимости этой «скромной» услуги небольшую сумму, можно было купить хороший новый ПК.
Пришлось покупать новый диск и переустанавливать Win. Часть информации оказалась безвозвратно утерянной, т. к. последнюю копию делал на внешний жёсткий диск за несколько месяцев до этого и накопился солидный объём новой информации.
ИЗ ЭТОГО Я СДЕЛАЛ ДВА ГЛАВНЫХ ВЫВОДА:
— подтвердил для себя, что копирование и обновление информации является ОБЯЗАТЕЛЬНОЙ ПРОЦЕДУРОЙ! Копии диска надо обновлять не раз, примерно, в три месяца, как делал я, а минимум раз в месяц;
— чтобы потом не было мучительно больно, прежде, чем заниматься серьёзными работами с потрохами ПК, надо ОБЯЗАТЕЛЬНО ДЕЛАТЬ ИХ КОПИЮ. Даже простое отключение питания ПК может привести к серьёзным последствиям. Мой пример вам в назидание. Хотя и пользуюсь ПК десяток лет и всё равно залетел, как говорят, и на старуху бывает проруха.
Что до меня, то руководствуясь давно и всем известным принципом — «не складывать все яйца в одну корзину», использую облака и внешний жесткий диск объёмом в 1 Тб (слишком велик объём накопленной информации).
Статьи, с которыми я предлагаю вам ознакомиться, дают вполне разумные и простые советы о том, что и как нужно делать, чтобы не потерять важную для Вас информацию. Советы касаются как айфонов, так и ПК. Для многих эта информация давно известна, но не меньшее количество людей имеет об этом смутное представление, так что этот пост в основном для них.
Информации на этот счёт в Инете, что говорится, пруд-пруди, писать подробно об этом мне было лень, да и времени жалко, потому подобрал пару подходящих по этому случаю постов.
Впрочем почитайте не откладывая на потом, что говорят об этом знающие люди, а то, не ровён час, он возьмёт и действительно отрубит и Вы так ничего и не узнаете. 🙂
Наверняка вы хоть раз теряли мобильный телефон или у вас ломался компьютер, возможно, даже в самый неподходящий момент. Поломка или потеря техники - это, как говорится в поговорке, не проблема, а расходы. А вот потерянную информацию в деньгах не измерить.

Н а самом деле, все способы сохранения информации, описанные здесь, существуют уже достаточно давно. Однако автор этой статьи регулярно видит в лентах социальных сетей сообщения от знакомых, как они потеряли телефон и просят написать им свой номер. Или как у них сломался ноутбук, а с ним пропали и важные документы или рабочий проект. Так что, пора положить этому конец.
Что делать на смартфоне
Самое важное, что есть в телефоне - контакты. На втором месте - данные органайзера (календарь, заметки). Если у вас iPhone, то можно просто регулярно подключать его к компьютеру с установленной программой iTunes - и тогда, если вы не меняли никакие настройки по умолчанию, резервное копирование будет выполняться автоматически. Однако хотя вы получаете копию вообще всех данных на телефоне (включая сохранение прогресса в игрушках), это не самый удачный вариант, так как в случае потери, поломки или кражи айфона вам снова придётся купить именно айфон (любой), чтобы восстановить всю информацию. Да и компьютер тоже может выйти из строя.
Самый удобный способ хранения контактов и данных органайзера - облачный сервис, предоставляемый производителем смартфона. Впрочем, вместо того, чтобы пользоваться фирменными сервисами Apple и Microsoft, недоступными на других системах, проще синхронизировать контакты и органайзер с учётной записью Google (та самая, которая от почты GMail), которую можно настроить на всех операционных системах. В таком случае не только не страшна поломка техники, но и переход на другой смартфон, причём, от любого производителя.
Всё, что нужно сделать - это в настройках смартфона найти меню, где в названии присутствуют слова «Учётные записи» или «Аккаунты», и добавить учётную запись Google, введя свой логин и пароль от почты GMail (логин - адрес самой почты, типа [email protected]) и отметить данные для синхронизации - контакты, календарь, заметки, почта. Кстати, для смартфонов Android аккаунт Google является «родным», без его настройки вы не сможете, например, качать приложения из магазина Google Play. Так что, многие пользователи настраивают его сразу после покупки смартфона.
Что делать на компьютере
Абсурдная логика подсказывает нам, что лучший способ не потерять файлы на компьютере - это не хранить их на компьютере. И на деле эта мысль не такая уж абсурдная - всегда хорошо, если копия важных файлов есть где-то ещё. Причём, они должны регулярно обновляться - вам вряд ли сильно поможет копия недоделанного проекта, если вы его давно уже закончили, но потеряли из-за поломки жёсткого диска.

Так что, способа два. Первый - регулярное резервное копирование, второй - хранение важных файлов в «облаке».
Недостаток первого способа в том, что он в любом случае не очень оперативный. Если у вас компьютер от Apple, тогда вы можете настроить резервное копирование утилитой Time Machine и она будет актуализировать бэкапы примерно раз в час, причём, в фоновом режиме. Однако придётся озаботиться или внешним жёстким диском большого объёма или установкой домашнего файл-сервера с поддержкой Time Machine. Это не так сложно, как звучит, но всё равно довольно дорого.
Пользователи Windows могут воспользоваться программой Acronis True Backup. Там тоже можно настроить регулярные бэкапы, причём, за отдельную плату предлагается даже место в облаке - то есть, вам не нужно покупать внешний жёсткий диск или организовывать файловое хранилище. Минусы Acronis - вы не сможете восстановить какой-нибудь конкретный файл, как в случае Time Machine. Только весь диск разом.
Второй же способ - бесплатное облачное хранилище. Вы регистрируетесь в сервисе вроде Dropbox, Яндекс.Диск, Облако mai.ru, и качаете официальное приложение, которое создаёт папку на вашем компьютере. Всё содержимое этой папки будет синхронизовано с облаком и вы даже можете использовать этот аккаунт на нескольких устройствах - удобно. Автор этой статьи хранит все свои тексты и прочие рабочие проекты именно в облаке, а также важные фотографии и сканы документов. Минус облака в том, что кому-то может показаться небезопасным хранить какую-то важную информацию «у дяди». В действительности, есть немало вариантов как обезопасить себя от взлома пароля, однако не все способны преодолеть внутреннюю паранойю.