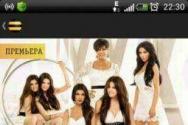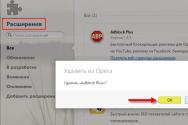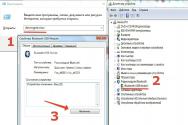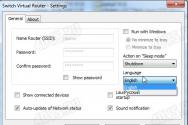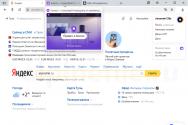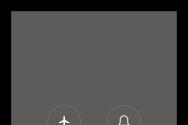Подключение колонок к ноутбуку. Как подключить к ноутбуку акустическую систему Как подключить неактивные колонки к ноутбуку
Часто радостная и долгожданная покупка может испортить настроение. Бывает это если новая вещь не оправдала ожидание, или не работает должным образом. В первом случае покупку можно просто вернуть, а вот что делать, если ноутбук или компьютер не видит новенькую беспроводную колонку? Сегодня пойдет речь о том как подключить блютуз колонку к ноутбуку, чтобы все работало так, как было задумано.
Как подключить колонку к ноутбуку по bluetooth пошаговое руководство
Первым что нужно сделать это убедиться, что Ваш ноутбук или компьютер имеет модуль блютуз. Для ноутбука сделать это гораздо проще. Внимательно посмотрите на клавиатуру и найдите значок bluetooth. Он должен находится на панели функциональных клавиш и выглядеть следующим образом:
Чтобы включить bluetooth на ноутбуке необходимо нажать клавишу «Fn» одновременно с функциональной клавишей, на которой нарисован значек блютуза. Чаше всего ноутбуки оснащены светодиодом, который при активации должен загореться.
Обратите внимание! Кнопка bluetooth может быть расположена на любой цифровой функциональной клавише. А индикатор включения может не присутствовать на Вашей модели ноутбука.
Если же подобный значок отсутствует, Вы не можете его найти, или у Вас персональный компьютер, оснащенный модулем беспроводной связи, то включить bluetooth можно программным способом.
- Для этого откройте диспетчер устройств через пиктограмму «Мой компьютер». Либо нажмите сочетание клавиш win+R либо откройте меню «Пуск-Выполнить». В появившемся окошке наберите devmgmt.msc и нажмите Ок.
- В открывшемся окошке найдите пункт «Радиомодули bluetooth»
- Разверните вкладку и на появившемся модуле через правую кнопку мышки вызовите свойства.
- В открывшемся окне нажмите «Включить».

После активация модуля в панели рядом с часами должен появиться значек блютуз.

Если после этого подключить колонку jbl к ноутбуку автоматически не удалось, необходимо нажать правую кнопку мышки на значке блютуза и произвести поиск и сопряжение с доступными устройствами.
Для этого:
- произведите поиск устройств, нажав ПКМ на значке;
- нажмите «сопряжение» с найденной колонкой.
Проверка акустики
Если Вы уверены, что модуль беспроводной связи на ноутбуке включен, а подключить блютуз колонку к ноутбуку не удается, возможно проблема в самой акустике.
- Проверьте включен ли модуль беспроводной связи на самой колонке.
- Проверьте заряжена и включена ли сама акустика.
- Попробуйте выключить и включить колонку, после чего произвести поиск доступных устройств.

Обновление драйвера
Если с колонкой шел диск с драйверами, необходимо обновить их на самой акустике. Обычно это делается через установку программного обеспечения с диска на компьютер/ноутбук. Для этого выполните следующий порядок действий:
- Вставьте диск с софтом в оптический привод ноутбука. Если привода в ноутбуке нет зайдите на сайт производителя акустики и скачайте дистрибутив оттуда.
- Установить программное обеспечение на ПК.
- Подключите колонку к ноутбуку с помощью идущего в комплекте провода.
- Выполните обновление драйверов колонки через установленное программное обеспечение.
Не забываем про пароль
Еще одна причина того, что подключить блютуз колонку к ноутбуку не удается — это неверно введенный пароль. В большинстве случаем для успешного подключения беспроводная колонка будет требовать ввести пароль. Обычно это стандартный вариант пароля заданный производителем. Найдите инструкцию и убедитесь, что вводите верный пароль. А также сразу смените его на менее тривиальный.
Статья описывает, как подключать колонки к ноутбуку.
Навигация
Давно уже не секрет, что огромная армия пользователей пользуется именно ноутбуками, что объясняется их удобством и возможностью использовать в любой нужный момент. Ноутбуки, конечно, имеют массу преимуществ, которые мы в этой статье описывать не будем, но поговорим о некоторых нюансах в работе с мобильными компьютерами.
Например, ноутбуки обладают родными встроенными динамиками, которые вряд ли можно охарактеризовать как подарок меломанам или любителям домашних кинотеатров. Такие динамики, конечно же, будут полезны лишь для предварительного прослушивания музыки (прочих звуков) или общения по скайпу.
Для более качественного прослушивания музыки с ноутбука будут необходимы внешние музыкальные колонки, которые могут подключаться к ноутбукам через порт USB или блютуз. Чем качественнее колонки, тем, соответственно, лучше звук. Поговорим об этом подробнее.
Какие внешние колонки можно подключать к ноутбуку?

Прежде чем мы начнём разбираться в вопросе, как подключать активные колонки к ноутбукам, сначала познакомимся, какие аудиоколонки можно подобрать в этом случае.
Аудиоколонки для ноутбуков могут отличаться по дизайну, по мощности, по качеству и многим другим параметрам. К тому же, и само подключение может быть как проводным (через кабель USB ), так и беспроводным (через Bluetooth ).
Внешние аудиоколонки для ноутбуков бывают:
- Портативными
- Стационарными
Портативные колонки, как видно из названия, можно носить с собой вместе с ноутбуком. Это будет удобно тем пользователям, кто постоянно передвигается с места на место и не имеет особых повышенных требований ко звуку (но и встроенные в ноутбук колонки его тоже не совсем устраивают). Портативные колонки могут питаться электроэнергией от USB прямо с ноутбука.

Как подключить внешние музыкальные колонки к ноутбуку через блютуз и USB Как подключить к ноутбуку колонки и микрофон одновременно
Стационарные колонки, соответственно, отличаются большими габаритами, что говорит об их качественном звучании. Такие колонки, как правило, хранятся дома, и ждут прихода своего хозяина. Стационарные колонки требуют подключения к сети, что не является особенной проблемой. К тому же, на них можно слушать музыку и с ноутбука, и с обычного персонального компьютера.
Как подключать колонки к ноутбуку?
Подключить внешние музыкальные колонки к ноутбуку несложно, нужно лишь разобраться, какой именно тип этих колонок вы хотите использовать. Напомним, что подключать внешние устройства к ноутбуку можно через USB , Bluetooth , а также — через гнездо для наушников.
Для начала выясните, какие разъёмы имеются на вашем ноутбуке. Как правило, сбоку на ноутбуке имеются необходимые разъёмы для подключения наушников и микрофона. Если вам нужно прослушивать музыку со внешних активных колонок, которые оснащены кабелем mini-jack , тогда вы смело можете подключить (и при включённом, и при выключенном ноутбуке) его в гнездо для наушников на ноутбуке:

Как подключить внешние музыкальные колонки к ноутбуку через блютуз и USB Как подключить к ноутбуку колонки и микрофон одновременно
Некоторые модели ноутбуков имеют разъём mini-jack , в который можно втыкать и микрофон, и наушники. Если вы хотите подключить к ноутбуку микрофон и колонки одновременно, тогда используйте соответствующий переходник:

Как подключить внешние музыкальные колонки к ноутбуку через блютуз и USB Как подключить к ноутбуку колонки и микрофон одновременно
Если ваши колонки оснащены кабелем USB , то, соответственно, вы можете воткнуть его в предназначенное для него гнездо на ноутбуке. Подключать можно любые колонки к ноутбуку под управлением «Windows 7 » или «Windows 10 » (ниже мы опишем, как это делается программно).
Если вы любитель беспроводной техники и используете Bluetooth колонки, то и в данном случае у вас не возникнет никаких проблем. Подключение колонок по технологии Bluetooth ничем не отличается от подключения любого другого устройства. Просто активируйте Bluetooth на ноутбуке и дождитесь пока система найдёт все Bluetooth устройства, находящиеся рядом. В этом списке (если он есть) найдите ваши колонки и подключите их нажатием мышкой. Больше никаких дополнительных действий предпринимать не придётся.
Подключаем колонки к ноутбуку в операционной системе
Выше мы говорили о том, как включать в ноутбук колонки физически. Теперь узнаем, как это выглядит программно.
Зайдите в настройки звука «Windows » (Панель управления – Оборудование и звук ), как показано на скриншоте, и нажмите на «Настройки громкости ». Раскроется окошко, в котором вы можете регулировать громкость звука. Это всё, что вам нужно будет сделать.

Как подключить внешние музыкальные колонки к ноутбуку через блютуз и USB Как подключить к ноутбуку колонки и микрофон одновременно
Раскрывшееся окошко – это микшер громкости. В нём будет список всех устройств и программ, требующих регулировок звука. Здесь можно настраивать громкость ваших динамиков, также громкость системных звуков и, если потребуется, различных аудио и видео плейеров. Старайтесь чтобы регулятор громкости был всегда ниже ста процентов.
Если ваши колонки требуют установки какого-либо дополнительного драйвера, то установите его. Все остальные драйвера (для звуковой карты) уже установлены по умолчанию. Можете, конечно, также скачать и установить на ноутбук ваш любимый аудио плейер.
Видео: Как подключить колонки к ноутбуку?
Видео: Bluetooth колонки Beatbox by dr. Dre Mini S10 и Hyundai i80
Зачастую штатных встроенных колонок на ноутбуке недостаточно для воспроизведения качественного звука. В связи с чем, многие пользователи подключают к нему портативные Bluetooth колонки, которые имеют ряд преимуществ. Они компактны, для их работы не нужны провода или кабели. Кроме того, звучание блютуз колонок на порядок выше штатных.
Главное, это разобраться, как подключить их к ноутбуку. Об этом и расскажем в статье.
Трудностей с подключением портативных блютуз колонок к ноутбуку возникнуть не должно. Особенно, если вы будете придерживаться определённого порядка действий:

- На Windows 10 достаточно кликнуть правой кнопкой мыши на иконку включения Bluetooth. Откроется пункт «Перейти к параметрам». Нажимаем на него и ждём, когда отобразится список устройств, который будет включать и колонки. Если не произошло автоматического подключения, то выбираем необходимое устройство и нажимаем «Связать».
- На Windows 7 и 8 должна отобразиться в разделе «Устройства и принтеры» (Панель управления\Все элементы панели управления). Находим её, кликаем по ней и жмём подключиться. Также можно открыть вкладку Bluetooth. После чего активировать вверху окна опцию «Добавление устройств». Из списка (если такой появится) останется выбрать название своих динамиков и произвести подключение.

Кстати, на большинстве моделей блютуз колонок при удачном подключении к ПК или ноутбуку меняется цвет индикатора либо загорается абсолютно другой.
Важно знать! Некоторые модели ноутбуков не имеют встроенных Bluetooth -адаптеров. В таком случае чтобы подключить беспроводную колонку, потребуется приобрести специальный приёмник. Он же Bluetooth Dongle, который подключается к обычному usb -порту.
Возможные проблемы подключения блютуз колонок и способы их решения
Что делать, если блютуз колонки не работают или не хотят подключаться к ноутбуку?

Кроме того, не стоит забывать, что блютуз устройство может не работать из-за разрядившегося аккумулятора. Ведь даже у топовых моделей (таких производителей, как JBL, Logitech, BeoPlay, Libratone и пр.) средняя ёмкость батареи составляет 6000 мАч. То есть при средней громкости её хватает на 7-10 часов автономной работы.
Прежде чем новая звуковая система начнет радовать владельца чистым звуком, она должна быть правильно подключена к настольному персональному компьютеру или ноутбуку. Все провода колонок должны быть подключены к предназначенным для них портам, чтобы все правильно работало. Если ошибиться с подключением, вполне возможно, что звук вообще не появится.
Разнообразие звуковых систем
Сразу заметим, что методика подключения колонок к компьютеру различается в зависимости от типа имеющейся звуковой системы. Она может относиться к одному из следующих типов:
- аналоговая;
- цифровая.
Основное различие между ними состоит в том, что у оборудования первого типа имеется две фронтальные колонки (в системах 2.0) или две колонки и сабвуфер (для систем 2.1), а у цифрового оборудования – 5 или 7 колонок, которые исполняют разные задачи. Подключение осуществляется по-разному:
- аналоговые колонки подключаются к портам типа 3.5 Mini-jack – каждая колонка имеет свой порт, для удобства выкрашенный в определенный цвет – у стереосистем порт один, у систем объемного звука – 3 или 5 портов;
- подсоединение цифровых звуковых систем к компьютеру осуществляется путем подключения всех каналов в один порт – HDMI или S/PDIF – звук при этом получается гораздо более чистым и четким, но такие системы существенно дороже аналоговых.
Чтобы не запутаться в проводах и заставить свои колонки без проблем выдавать звук, следует досконально разобраться в схеме их подключения к компьютеру. Даже в случае со сложной системой 7.1 вся процедура отнимет не больше получаса.
Порядок подключения
Как уже было замечено, последовательность различается в зависимости от типа системы. Как понять, к какому типу принадлежат купленные колонки? Очень просто – нужно просто взглянуть на имеющиеся кабели. Если их много и они имеют тонкие штекеры (диаметром 3,5 мм), как у наушников – система аналоговая. Если кабель один – цифровая. Наиболее распространены двухканальные системы (2.0/2.1), они всегда аналоговые.
Подключение колонок 2.0 и 2.1
А что, вообще, означают эти цифры? Ими обозначается самый простой для понимания параметр звуковой системы – количество единиц оборудования. Цифра до точки обозначает количество колонок – в данном случае их две: правый и левый передние каналы. Вторая цифра относится к количеству сабвуферов – устройств, которые предназначены для усиления низкочастотного звука (басов). Сабвуферов не бывает больше одного. Иногда бывает так, что сабвуфер не является отдельным устройством, а встроен в одну из колонок, особенно если оба канала выходят из одной коробки.
Итак, как же подключить к компьютеру систему 2.0 или 2.1? Состоит вся процедура из двух этапов:
- физическое подключение устройств;
- настройка компьютера для вывода звука.
Сначала разберемся с первой стадией. Физически две колонки подключить очень просто:
- Колонки расставляются по бокам от монитора или на другое выбранное место. Для удобства восприятия звука правый канал нужно ставить справа, левый – слева. Понять это можно либо по маркировке на колонках, либо по наличию органов управления – световая индикация и колесо регулировки звука обычно располагаются на главном (левом) канале.
- Система подключается к электрической сети 220 В. После этого нужно проверить, работают ли колонки – дернуть рычажок включения, если он имеется, и посмотреть, включилась ли световая индикация. Если все хорошо, переходим к следующему шагу.
- Внимательно осмотрите заднюю панель своего компьютера. На ней вы увидите три (или более) круглых входа встроенной в материнскую плату звуковой карты, которая отвечает за обработку звуковой информации. Эти входы маркируются цветами, слева направо:
- розовый – для микрофона;
- зеленый (салатовый) – для фронтальных (обычных) колонок - то, что нам нужно;
- синий – линейный вход для вспомогательных устройств (например, сабвуфера).

Таким образом, встроенная звуковая карта большинства материнских плат не предназначена ни для многоканальных систем, ни тем более для выведения цифрового звука.
К ноутбуку система подключается точно таким же образом, только усилитель подключить не получится: чаще всего на ноутбуках нет линейного входа. Цветовая маркировка также встречается редко, но понять предназначение входов можно по нарисованным рядом с ними иконкам.
После физического подключения, компьютер нужно настроить, чтобы он мог выводить звук через подсоединенное оборудование. Эта процедура состоит из следующих шагов:
- Включаем компьютер. Вероятно, любая современная система сама определит колонки, скачает и установит к ним драйвера и все заработает моментально. Но если этого не произошло – двигаемся дальше.
- С сайта производителя материнской платы нужно скачать специальное программное обеспечение, которое затем устанавливается. Компьютер после завершения установки нужно перезагрузить.
- После окончания перезагрузки все заработает без дальнейшей настройки – остается только настроить громкость и можно наслаждаться звуком!
Как видно, никаких сложностей с подключением обычных двухканальных систем возникнуть не может. Если звук все равно не идет, значит, что-то сломалось – в этом нужно разбираться отдельно.
Подключение систем 5.1 и 7.1
В подробностях разбирать процесс подключения многоканальных систем нет смысла – в общих чертах он аналогичен процессу подсоединения обычных колонок к компьютеру. Стоит отметить лишь некоторые особенности.
Главная из них – для систем 5.1 и 7.1 потребуется специальная звуковая карта с поддержкой многоканальности – встроенная плата настольного ПК или ноутбука уже не подойдет. Стоит дискретная карта не очень дорого, а качественная обработка и вывод звука, несомненно, окупят покупку.
Дискретная звуковая плата отличается от встроенной количеством выходов. На ней вы найдете такие разъемы:
- разъем для микрофона;
- вход для фронтальных колонок;
- входы для вспомогательных колонок;
- линейный вход для сабвуфера;
- цифровой выход S/PDIF.

Кабели имеют несколько иную структуру – на одном конце вы найдете тюльпан – два штекера, белого и красного цвета, а на другом – штекер 3,5 мм. Тюльпан подключаются к колонке, а мини-джек – в тот или иной вход на звуковой карте. Обычно все выкрашено в соответствующие друг другу цвета, так что запутаться сложно.
После подключения всех кабелей, остается только настроить компьютер. Как и в предыдущем случае, устанавливаются драйвера на звук, которые затем переводятся в режим объемного звучания.
Стоит помнить, что звук будет объемным – то есть, звучать будут все имеющиеся колонки – только если воспроизводимая звуковая дорожка рассчитана на это. При проигрывании обычных стереозаписей работать будут только две фронтальные колонки – не стоит этого пугаться, это совсем не означает, что новенькая система объемного звука сломалась.