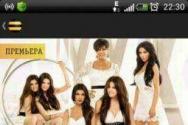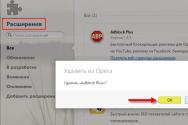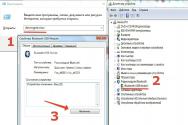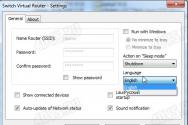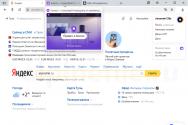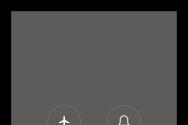Чистка компьютера от рекламы. Как почистить компьютер от рекламных вирусов
Описание проблемы : при открытии любого сайта в браузере выскакивает реклама. Всплывающие вирусные баннеры закрывают собой контент, а веб-страницы загружаются медленно. При клике на ссылки в браузере открываются окна и вкладки с рекламой. В этой статье описано, как убрать рекламу в браузере Гугл Хром, Яндекс, Опера, Мозилла, Internet Explorer.
Пример окна со сторонними баннерами:
Откуда берется сторонняя реклама в браузере?
Почему антивирус не удаляет рекламу из браузера?
Рекламный баннер не является вирусом как таковым. Пользователь сам запускает программу, вносящую изменения в систему, думая, что он скачал игру или нечто безопасное. А антивирус видит, что файл запустился не сам, как это бывает у вируса, а его запустил пользователь от своего имени.
Как убрать рекламу в браузере — подробная эффективная инструкция
1 Зайдите в Панель управления и выберите пункт Программы и компоненты . Внимательно просмотрите список установленных программ. Удалите следующие нежелательные программы, если они присутствуют в списке:

Также, вам может помочь утилита для очистки браузеров от Avast:
3
Проверьте настройки стартовых страниц. Уберите стартовые страницу, которые прописал вирус. (Инструкция для Google Chrome: ) 
Внимание! Вместо пунктов 2 и 3 вы можете . Но учтите, что в этом случае вы удалите абсолютно все приложения, расширения, настройки поисковых систем и стартовых страниц. После сброса придётся настраивать браузеры с нуля.

6 Проверьте, нет ли изменений в ярлыках браузеров. Чаще всего вредоносные программы прописывают туда стартовую страницу. Если в поле Объект дописана стартовая страница вида http://имя-сайта.ру , то для того, чтобы убрать рекламу в браузере, сотрите адрес сайта и сохраните ярлык кнопкой ОК:
Если вам не удаётся сохранить ярлык, проверьте, чтобы на вкладке Общие не было галки Только чтение . Если она есть — снимите её и нажмите Применить. После этого переходите на вкладку Ярлык, удаляйте приписку и сохраняйте изменение в ярлыке кнопкой ОК .

Часто появляются приписки для перехода на следующие(часто вредоносные) сайты:
(не вздумайте вставлять эти строки в браузер!
)
mygooglee.ru
www.pribyldoma.com
rugooglee.ru
sweet-page.com
dengi-v-internete.net
delta-homes.com
v-inet.net
otvetims.net
biznes-ideia.net
newsray.ru
default-search.net
7 Установите программу CCleaner. Выполните очистку:
- кэшей во всех браузерах;
- файлов cookies;
- очистку временных файлов системы;


8
Установите программу MalwareBytes AntiMalware. (Прочтите нашу статью о том, как удалять рекламу, вредоносные программы и вирусы с ее помощью: )
Обновите базы.
Выполните полное сканирование системы и удалите все найденные вирусы, которые часто являются причиной появления сторонней рекламы в Chrome, Firefox, Opera и других браузерах на компьютере с любой версией Windows:

Удаление вредоносного ПО, из-за которого в браузере появляется реклама
9
Важный пункт!
Скачайте программу AdwCleaner. ()
Выполните сканирование системы и удалите все найденное вредоносное ПО с последующей перезагрузкой. Во многих случаях лишь одна эта программа позволяет полностью искоренить рекламу, которая появляется в браузере из-за нежелательных расширений:

Эта маленькая программка очень часто помогает убрать рекламу в браузере буквально за пару кликов!
10 Выполните проверку системы с помощью пробной версией программы HitmanPro . (Читайте подробную инструкцию о регистрации и использовании программы: ). Эта мощная утилита нередко помогает избавиться от рекламы, назойливых баннеров и всплывающих окон, с которыми другие антивирусы не справляются.

Если вышеописанные действия не помогают, скорее всего, вредоносные программы модифицировали настройки браузеров в реестре или серьезно повредили систему. Переходите к следующему пункту.
Что делать, если ничего не помогло убрать рекламу в браузере
11 Необходимо удалить все браузеры и почистить реестр вручную. Как это сделать?
- Удаляете браузер Opera.
- Перезагружаетесь.
- Удаляете папку C:\Program Files (x86)\Opera .
- Запускаете regedit, ищете в реестре все ключи, содержащие слово opera
, и удаляете их вручную.
При этом, следует быть осторожным, чтобы случайно не удалить ключи, которые содержат схожие слова, например, opera tion, opera ting. - Удаляете браузер Chrome, Firefox и все остальные.
- Перезагружаетесь.
- Удаляете их папки из Program Files и Program Files (x86) .
- Ищете названия браузеров в ключах и именах разделов реестра и удаляете их.
После удаления всех браузеров:
- Выполняете ;
- Устанавливаете свой любимый браузер заново и смотрите на результат.
- Если баннеров нет, устанавливаете остальные браузеры, если они вам нужны.
Большинство обычно спрашивают-как очистить браузер, например, Хром, от рекламных вирусов? Но это в корне не правильно потому что через браузер рекламная чума пролазит и плодится по всему компьютеру, поэтому правильно ставить вопрос-как почистить именно компьютер от рекламных вирусов?!
Особенно грешит этим делом mail.ru. Сервис теряет популярность и пытается наверстать ее такими черными методами, создавая на базе браузера Хрома различные рекламирующие программулины типа амиго, комета и всякие тул-бары.
Один из последних хитов заражения было предложение обновить Флэш –плеер от Адобе. Скачивалось обновление с сайта похожего на Адобе в виде архива и после распаковки Ваша машина заражена рекламой под самое не могу.
Программы совершенно бесполезные т.к. вместо удобства нахождения вы сети гадят Вам на голову своей агрессивной рекламой.
В общем не мне Вам рассказывать, наверняка Вы и сами уже встречали эту нечисть.
Процесс чистки компьютера от рекламных вирусов.
После того как вы заметили, что браузер стал открывать Вам лишние окна с рекламой и на рабочем столе появились ярлыки новых программ, делайте все без спешки и по шагам.
В панели Задач, та что справа от кнопки Пуск, отключите новые значки с программами. Делается это просто нажмите правой кнопкой мыши по нужному и выбирайте Выйти или Отключить.
Не бойтесь если выключите что-либо лишнее, ничего страшного не произойдет.
2. Теперь нужно удалить мусор из автозагрузки и все явные программы вирусы.
Это можно сделать и через панель компьютера, но я всегда пользуюсь для таких целей программой CCleaner.
Даже если у вас ее нет, то обязательно установите, очень полезная штука для чистки и ускорения компьютера.
Как с ее помощью ускорить комп-
Заходим в раздел-Сервис-Автозагрузка Отключаем все новые и ненужные программы которые грузят наш компьютер.

Если вы делаете это впервые, то наверняка там куча мусора и Вы боитесь как бы не отключить что-либо нужное.
Ну смотрите я по своему опыту скажу, что можно оставить только антивирус и те программы которые Вам нужны в работе и которые знаете. Различные обновления драйверов, Гугла и т.п. можно отключать.
Например, у меня в автозагрузке: антивирус, Дропбокс (я постоянно синхронизирую многие файлы пор работу) и ПунтоСвичер-переключатель раскладки.
После того как вырубили из системы ненужное, нужно удалить явные вирусные программы.
Идем-Сервис-Удаление программ. Если логично подумать, то гады затаились среди новых программ и если Вы не затянули с лечением, то в сегодняшних.
Чтоб проще было найти, выбираем сортировку по дате установки и наши гаду сидят в самом верху.

Деинсталлируем все, которые зашли в один день заражения!
Чистим реестр тем же CCleaner-ом Как это делается я пояснял вот в
Перегружаем компьютер.
Пожалуй самая лучшая из бесплатных это AdwCleaner.
Она отлично чистит компьютер и в большинстве случаев одной ее проверки достаточно.

Узнать, какие лучшие средства удаления вредоносных программ существуют, не так сложно. По соответствующему запросу в Интернете легко находятся приложения, позволяющие устранить неполадки на компьютере, связанные с заражением вирусом.
Такое программное обеспечение обычно распространяется бесплатно или условно бесплатно.
Хотя в его возможности входит быстрый поиск и гарантированное удаление вредоносного кода и назойливой рекламы, с которыми не всегда могут справиться известные (и, чаще всего, платные) антивирусы.
Встроенное средство Windows 10
Первый способ избавиться от вредоносных приложений, которым стоит воспользоваться обычному пользователю Windows 10, предусматривает запуск уже встроенной утилиты Microsoft Malicious Software Removal Tool.
Иногда она срабатывает автоматически, но, если заражение вирусом уже произошло, инструмент запускается вручную. Найти MMSRT можно в папке System32 системного диска, расположенной в каталоге System32. Эффективность приложения не слишком высокая, но не меньше половины проблем будет решено.
Рис. 1. Средство удаления вредоносных программ в Windows 10.
К преимуществам использования средства относятся:
- русскоязычный интерфейс;
- интуитивно понятное управление;
- отсутствие необходимости в скачивании дополнительного программного обеспечения.
Среди недостатков приложения – длительное время сканирования и невысокая эффективность. А скачать его можно не только для Виндоус 10, но и для 7-й и 8-й версии операционной системы. Обновление под номером KB890830 имеет размер всего 52,8 Мб.
Быстрый и бесплатный AdwCleaner
Одной из самых известных и эффективных программ, позволяющих удалить нежелательные приложения с компьютера, является AdwCleaner . К плюсам его использования относят работу на русском языке, отсутствие необходимости в установке на компьютер и постоянно выходящие обновления, повышающие качество проверки системы.
Кроме того, завершив проверку, AdwCleaner выдаёт пользователю несколько рекомендаций по поводу профилактики заражения вредоносным кодом. А для запуска утилиты требуется всего лишь нажать кнопку начала сканирования, а, ознакомившись с результатами, выставить настройки и выбрать удаляемые сведения.
Рис. 2. Поиск вредоносного кода с помощью утилиты AdwCleaner.
Особенность работы приложения – в процессе сканирования иногда возникает необходимость перезагрузить компьютер. А после завершения работы на экран выводится отчёт, который можно сохранить в виде текстового файла.
Помощник в борьбе с расширениями Malwarebytes Anti-Malware Free
Рис. 3. Главное окно приложения Malwarebytes Anti-Malware
Простое, но эффективное средство Junkware Removal Tool
Рис. 4. Отчёт о работе утилиты Junkware Removal Tool.
Работа утилиты сопровождается созданием точки восстановления системы. А в процессе сканирования происходит автоматическое исправление неполадок и удаление вирусных программ. Проверка завершается созданием подробного отчёта о найденных проблемах и их решении.
CrowdIsnpect – поиск нежелательных процессов в системе
Вредоносные приложения можно обнаружить и по запущенным в системе процессам. На этом основан принцип действия утилиты CrowdInspect , которая в процессе работы сканирует список автозагрузки и работающие на данный момент службы. С помощью постоянно обновляющейся базы вирусов и нежелательного ПО, программа собирает информацию о процессах и сравнивает её со списком потенциальных угроз.
Рис. 5. Анализ процессов Windows с помощью утилиты CrowdInspect.
Одним из результатов проверки системы CrowdInspect становится выдача на экран списка сетевых соединений и IP-адресов, а также репутации сайтов, которым они принадлежат. Хотя разобраться с большей частью этой информации могут только продвинутые пользователи. Остальным желательно выбирать для удаления вредоносного кода утилиты, автоматически устраняющие проблемы.
Условно бесплатная утилита Zemana AntiMalware
По эффективности борьбы с вирусами и нежелательными расширениями приложение Zemana AntiMalware не уступает не только другим бесплатным утилитам, но даже платным версиям некоторых известных антивирусов. К достоинствам программы относят возможность облачного поиска, понятный русскоязычный интерфейс и защиту системы в реальном времени. У платной версии Premium преимуществ ещё больше.
Рис. 6. Поиск вредоносных программ утилитой Zemana AntiMalware.
Zemana неплохо справляется с удалением плагинов в браузерах, наличие которых часто приводи к появлению всплывающих рекламных сообщений. Хотя для запуска поиска расширений настройки программы придётся изменить, перейдя в раздел «Дополнительно».
А к минусам утилиты можно отнести условно бесплатное распространение – через 15 дней за её использование придётся заплатить. Хотя обычно для быстрого сканирования компьютера пользователю достаточно и нескольких часов, после чего приложение удаляется.
HitmanPro – максимальная эффективность при удалении плагинов
Рис. 7. Работа утилиты HitmanPro.
Программа эффективно удаляет большинство распространённых вирусов. А при проверке браузеров находит и устраняет проблемы с посторонними расширениями. После завершения сканирования пользователю предлагается ознакомиться со списком обнаруженных проблем. И, если какой-то из отмеченных файлов не является опасным, по мнению пользователя, его можно удалить из карантина.
Spybot Search & Destroy – повышение безопасности ПК
Рис. 8. Spybot Search & Destroy – поиск, устранение и профилактика проблем.
Spybot способен контролировать изменения реестра и системной информации, благодаря чему не только решает уже появившиеся проблемы, но и обеспечивает профилактику возможных неполадок. Кроме того, все изменения, которые внесла утилита, можно отменить – иногда это помогает избежать сбоев в работе Windows, когда вместе с вирусом удаляется полезный файл.
Самый мощный, но медленный Dr.Web CureIt!
Самой мощной и результативной утилитой можно назвать Dr.Web CureIt! , к преимуществам которой можно отнести возможность бесплатного использования. Скачав последнюю версию приложения (размер которой превышает 100 Мб) и запустив её на компьютере, через несколько часов можно получить и отчёт о проделанной работе, и на 99,9% очищенную от вирусов систему.
Именно CureIt рекомендует использовать техподдержка некоторых провайдеров Интернета. Недостаток у приложения всего один – воспользоваться им получится всего один раз. Через несколько часов после скачивания выходит очередное обновление, а старое прекращает работу.
К преимуществам утилиты относят не только высокий уровень эффективности поиска вредоносных программ, но и возможность скачать её заново. После повторного скачивания с официального сайта производителя приложение снова готово к обнаружению вирусов. При этом базы данных уже обновлены, и эффективность поиска возрастает.
Рис. 9. Сообщение о необходимости обновления утилиты Curelt.
Решение проблем с браузерами
В процессе удаления вирусов следует обратить внимание и на ярлыки браузеров – нередко именно они являются источником проблемы. Вредоносный код прописывается в свойствах ярлыка и изменяет способ запуска:
- иногда при входе в Интернет пользователь попадает не на главную страницу, а на другой сайт – чаще всего фишинговый или рекламирующий какие-то услуги;
- вместе с запуском браузера может устанавливаться посторонний плагин, изменяющий поисковую систему, главную страницу и параметры работы в сети.
Решить проблему можно вручную, проверив ярлыки браузеров. Но лучше всего сделать это с помощью таких утилит как Shortcut Scanner . Бесплатное приложение проверяет логические и внешние диски на наличие нежелательных программ, выявляя и подозрительные или неработающие ярлыки.
Преимущество использования этого средства – бесплатное распространение и работа на любых современных системах Windows (от XP до 10-й), недостаток – отсутствие русскоязычной версии.
Если нежелательный плагин уже автоматически установился в браузере, удалить его можно через меню расширений в настройках. Иначе вместо перехода на выбранные страницы на экране будут появляться рекламные объявления и посторонние ресурсы.
Чаще всего такая проблема возникает у пользователей, которые уже установили значительное количество расширений, и не замечают 1–2 лишних. Если плагинов практически нет, заметить новый и принять меры по его отключению проще. А при отсутствии уверенности в том, что дополнение на самом деле вредоносное, помогут специальные утилиты, разработанные для конкретных браузеров.
Для Google Chrome официальные разработчики создали утилиту под названием «Инструмент очистки». Она автоматически проверяет наличие встроенного вредоносного кода при каждом запуске браузера.
При обнаружении проблемы плагин отключается вместе с остальными расширениями. После этого пользователь может восстановить нужные ему дополнения вручную.
Рис. 11. Поиск вредоносного кода Инструментом очистки Chrome.
Для Mozilla Firefox и стандартного для старых версий Windows браузера Internet Explorer существует бесплатное приложение Avast Browser Cleanup .
Утилита в автоматическом режиме проводит сканирование двух браузеров (при наличии их в системе), а в качестве результата выдаёт перечень подозрительных плагинов. Антивирусную программу можно скачать с официального сайта производителя.
Рис. 12. Очистка браузера от вредоносного кода с помощью Avast Browser Cleanup.
Аналогичные по функциональности и такие же бесплатные утилиты выпускают и другие компании. Причём, для разных браузеров и с широким ассортиментом возможностей. Некоторые программы обеспечивают ещё и эффективную защиту в реальном времени – правда, у большинства из них такая возможность платная.
Выводы
Использование приложений, удаляющих нежелательное программное обеспечение, не избавляет от необходимости установки антивирусов. Каждая программа выполняет свои задачи. Антивирусные утилиты защищают систему практически постоянно, и предотвращают заражение системных файлов.
А приложения для устранения уже появившихся проблем нужны, в основном, после того как антивирус оказался неэффективным. Использование сразу двух вариантов – установленных и периодически запускаемых утилит – обеспечит максимальную эффективность защиты. Хотя для того чтобы компьютер находился в ещё большей безопасности, желательно:
- выполнять рекомендации антивирусных утилит, выдающих предупреждения при входе на подозрительные ресурсы;
- проверять антивирусом скачанные или записанные с внешнего носителя файлы, происхождение которых неизвестно (например, скачанных не с официального сайта, а с посторонней веб-страницы);
- установить в настройках антивируса автоматическое обновление баз данных вирусов и не реже раза в неделю запускать приложение вручную.
Профилактика заражения компьютера вирусами и другими видами вредоносного кода уменьшит вероятность появления проблем. Хотя 100%-ной защиты не обеспечивают ни Curelt!, ни даже платный антивирус.
Лучшие средства удаления вредоносных программ
Начать стоит с того, что вредоносные программы в данном контексте (Malware) - не вполне вирусы, это, скорее, программы проявляющие нежелательную активность на компьютере, устанавливающиеся без ведома пользователей и, ко всему прочему, их сложно удалить.
Чистим Windows от шпионских и вредоносных программ и файлов
В этом видео я расскажу как очистить ваш компьютер на операционной системе Windows от шпионских и вредоносных программ и файлов, а так же как освободить место на жеском диске от временных файлов и как почистить кэш. Будет сделан обзор трех бесплатных утилит
 Привет друзья Если вы заметили у себя рекламную заразу, которая может сидеть в Гугл Хроме, Опере, Мозилле, то сегодня разберемся с тем как это удалить и вернуть все обратно. Скажу сразу, что таких рекламных вирусов сегодня много, кто-то больше по поведению похож на вирус, кто-то меньше, но у всех одна задача — реклама.
Привет друзья Если вы заметили у себя рекламную заразу, которая может сидеть в Гугл Хроме, Опере, Мозилле, то сегодня разберемся с тем как это удалить и вернуть все обратно. Скажу сразу, что таких рекламных вирусов сегодня много, кто-то больше по поведению похож на вирус, кто-то меньше, но у всех одна задача — реклама.
К примеру Searchtds, Firstsputnik, Smartsputnik, и другие — все это вирусные программы, если вы у себя на компьютере что-то такое заметили, то вполне возможно что у вас поселился рекламный вирус. Тут есть две новости, хорошая и плохая. Хорошая заключается в том, что это рекламный вирус, именно рекламный и он не так опасен, как обычные вирусы, то есть трояны, черви. Вот например вирус намного опаснее, чем рекламные вирусы, так как он просто шифрует файлы и часто их уже не вернуть
Руководство по большому счету для начинающих пользователей, но мое мнение, что о простейших механизмах работы рекламного вируса должен знать каждый. В этом руководстве вы узнаете:
- как удалить рекламные вирусы из браузеров полностью;
- как вручную определить заражение рекламным вирусом;
- какие лучше всего использовать утилиты для удаления именно рекламных вирусов;
Как вы уже поняли, рекламные вирусы что-то рекламируют. В последнее время они ну очень активными стали, знаете почему? Вот смотрите сами — компьютер это отдых, и люди за ним особо и не задумываются, а наоборот отдыхают. Недолго думая дураки (или просто хакеры) этим воспользовались и наштамповали кучу вирусов, которые внедряют рекламу.. А знаете что самое интересное? Что наглость дошла до того, что пихают рекламу уже прямо на рабочий стол. То есть даже если браузер не запущен, у вас все равно может быть реклама. Если нет ее сегодня, то вполне возможно что завтра один рекламный вирус загрузит другого и она появится
Но перед этим, откройте Панель управления (например через Пуск) и там найдите значок Программы и компоненты, потом посмотрите, нет ли подозрительных программ в списке установленных. Это например могут быть такие:
- Application Extension — программа по изменению набора расширений в браузере, то есть если нашли то удаляйте смело;
- GamesDesktop — это просто рекламная зараза, тоже удаляйте;
- Software Updater или все что содержит слово Updater — бесполезные программы, которые проверяют наличие новой версии, часто просто так сидят в процессах и потребляют оперативку; в связи с их бесполезностью спокойно могут загрузить и другие программы, в том числе и рекламное ПО;
- встраиваемая панель в браузеры ;
Как понять, что у меня рекламный вирус?
В основном это небольшие или значительные изменения в работе браузера, вы можете просто замечать странную дополнительную рекламу, например даже на стартовой странице поисковика (которой там никогда не было). А может доходить до того, что все ссылки на сайтах будут меняться на другие, и по сути вы вообще будете пользоваться другим интернетом
Симптомы заражения:
- при открытии браузера одновременно могут с ним открываться и левые сайты, при этом также может быть изменена домашняя страница; чтобы это все менять на автомате или чтобы запретить это менять вам, вирус устанавливает специально расширение;
- на разных сайтах появляется немного странная реклама, которой раньше не было; при этом браузер может больше грузить процессор;
- некоторые настройки изменять нельзя (редко) или же эффект от изменения нулевой, так как они все равно вернуться на те, которые установил вирус (часто);
- при этом ваш антивирус, какой бы он не был, ни о каких угрозах не сообщает; некоторые антивирусы спустя время начинают обнаруживать подобную угрозу;
- пароли к почте, аккаунтам в социальных сетях и другое, все это нетронуто и не взломано, что заставляет пользователя думать что все таки это не вирус и в итоге никакие меры по удалению не принимаются; многие вирусы способны установить код в систему, который время от времени будет загружать новые рекламные программы; в теории помочь от этого может только переустановке системы;
- появление левых папок в C:\Program Files; появление левых процессов, некоторые могут вести странную активность — то загружать процессор, то нет; также при простое компьютера, часто вирус начинает свою работу, это заметно по загрузке ЦП;
Как грамотно удалить?
Чтобы удалить эту нечисть, а также чтобы и другие вредоносные программы уничтожить, нужно подходить к делу комплексно. А именно — сперва провести обряд ручных проверок и по возможности удаления вирусных компонентов, а потом уже воспользоваться утилитами. Но, тем не менее, если у вас нет желания или нет времени тратить на возню с браузерами — можете смело перейти к пункту удаления нечисти при помощи специальных утилит (в конце статьи).
Проверка браузера Хром
Начну пожалуй с Google Chrome, как самого популярного браузера. Что мы будем делать? Сперва проверьте тот ярлык, с помощью которого вы запускаете браузер. Он должен иметь только такой вид, особенно обратите внимание на то место, где указано стрелочкой:

Видите, в конце поля Объект указан исполняемый файл программы, то есть chrome.exe, что там может быть еще? После закрывающейся кавычки может быть рекламный сайт, обычно начинается на http://, в любом случае все что после закрывающей кавычки — нужно удалить, если есть.
Более опасный вариант, когда вместо chrome.exe вообще стоит другой файл, например chrome.bat, что тут можно сделать? В общем лучше ничего не делать, если не уверены. Если опытный пользователь — вам нужно найти где находится сам chrome.exe и скопировать его, а потом на рабочий стол не вставить, а выбрать вставить ярлык. Таким образом вы создадите оригинальный ярлык Хрома. В папке, где был найден оригинальный chrome.exe, удалите все вирусные файлы, они могут иметь такие имена как chrome.bat, chrome.cmd, chrome.exe.exe или что-то похожее.
Второй шаг — проверка расширений. В браузере Хром в меню выберите Дополнительные инструменты, а дальше — Расширения:

Теперь посмотрите какие у вас стоят расширения и все подозрительные — сперва отключите, а потом удалите. Если вы удалите полностью все расширения — трагедии не будет, потом можно будет если что по новой установить нужные. Вот например тут одно расширение уже подозрительное — это KMPlayer for Chrome, его можно удалить:

Теперь проверьте, не изменил ли вирус домашнюю страницу в браузере, для этого в разделе Настройки посмотрите не указано ли открытие вирусного сайта при запуске браузера. Лучше или самому задать страницы (например тот же поисковик) или выбрать опцию восстановления тех вкладок, которые были открыты перед закрытием браузера:

На той же вкладке внизу обратите внимание на настройки поиска — там может стоять другая поисковая система:

Если там стоит левый поисковик, то нажмите на Настроить поисковые системы, выберите тот поисковик который вам подходит и потом удалите левый (нажмите крестик):

Не забудьте нажать кнопку Готово. На этом предварительные ручные методы по удалению рекламного вируса из Хрома закончены
Проверка браузера Опера
В браузере Opera все почти также, вот только тут изначально стоит немного другой файл, не opera.exe, а launcher.exe, что это такое? Это специальный модуль запуска Оперы, просто у некоторых стоит обычная Опера, а у других — переносная. Но не в этом суть. Проверьте внимательно, у вас тоже должно быть именно такое значение как в поле Объект на картинке ниже. Если там стоит opera.exe, opera.bat, opera.cmd или что-то похожее — то дело неладное. Найдите расположение файла launcher.exe от Оперы и создайте с него ярлык на рабочем столе. А тот файл, который указан в поле Объект, то есть подставной — удалите.
Я думаю что вы понимаете, все что идет после закрывающей кавычки — должно быть удалено, это все не имеет отношение к запуску браузера. Если будет например в конце через пробел идти http://google.com (даже если нет http://), то это означает что как бы вы не меняли настройки браузера, при старте всегда будет открываться страница Google.
Свойства оригинального ярлыка:


Вот в моем случае расширений вообще нет:

К чему я это? К тому, к чему и с Хромом — если даже вы удалите все расширения, то ничего страшного не будет. Установить какое-то расширение это пару секунд, просто напишите в поисковой строке название расширение и ваш браузер, потом переходите в официальный магазин дополнений и устанавливаете.
Откройте главное меню браузера, выберете пункт Настройки. Проверьте, нет ли странных сайтов, которые стоят в пункте При запуске — там может быть выбрано значение Открыть определенную страницу, и указан вирусный сайт. Если такой сайт есть — удалите его поставив вместо него какой-то полезный сайт или просто выберете опцию Продолжить с того же места:

По поводу поиска — убедитесь что стоит нормальный поисковик, тот которым вы пользуетесь. Если стоит вирусный, то сменить его тут:

Не знаю почему, но я не нашел опцию удаления поисковой системы из Оперы, можно только указать другую:

Для сохранения изменений нажмите Готово
Проверка браузера Мозилла
С Mozilla Firefox почти все также, зайдите в свойства ярлыка и посмотрите на поле Объект, обратите внимание на папку откуда запускается браузер. Все это должно быть оригинальным, как вот в этом ярлыке (только у вас папка может быть просто Program Files без x86):

Рабочая папка у вас должна быть такой же как и тут, все что отличается от firefox.exe в поле Обьект — нужно удалить. То есть находите где располагается файл, потом там удаляете псевдо-запускальщики браузера, это может быть firefox.cmd, firefox.bat, firefox.exe.exe и подобное. А из оригинального файла firefox.exe делаете ярлык и ставите в удобное место, например Рабочий стол.
Потом перейдите в раздел расширений:

Можете удалить все расширения, а потом при возможности установить только необходимые. Вот у меня вообще нет ни одного расширения:

Теперь в меню браузера выберите Настройки и перейдите на вкладку Основные, посмотрите не указано ли, чтобы при запуске открывался какой-то сайт. Если есть вирусный сайт — удалите, вместо него поставьте какой-то полезный сайт или вовсе выберите опцию Показывать окна и вкладки, открытые в прошлый раз:

На вкладке Поиск проверьте какая стоит поисковая система, при необходимости поменяйте ее. Внизу, я также советую удалить все поисковики, которые вам не нужны и оставить один или два:

Проверка Яндекс Браузера
С Яндекс Браузером такая же ситуация, хотя, в последнее время были произведены улучшения безопасности (технология ), поэтому на практике он немного реже заражается рекламными вирусами. Тем не менее, также как и в предыдущих вариантах, смотрим ярлык его, вот оригинальный и чистый:

Но тут тоже, как видите файл браузера это не yandex.exe или что-то похожее, а browser.exe, поэтому если там что-то другое — то замените на browser.exe, а потом проверьте рабочую папку браузера и удалите все подставные запускальщики (можно нажать расположение файла в свойствах).
Потом зайдите в дополнения:

И проанализируйте установленные расширения, по умолчанию в Яндекс Браузере уже идут некоторые дополнения, их можно отключить если они вам не нужны:

Если какое-то дополнение вам нужно, то его скачать в интернете очень просто, в том же Яндексе наберите имя расширения и название вашего браузера, как сразу в результатах на первых позициях будут официальные источники, где можно безопасно скачать расширение.
В Яндекс Браузере, в главном меню выберите Настройки и посмотрите что стоит в поисковых системах:

Если есть вирусный поисковик, то нажмите Настроить поисковые системы и удалите левый поиск, но чтобы это сделать он не должен быть выбран по умолчанию:

Проверка Internet Explorer (IE)
Пожалуй Internet Explorer единственный браузер, настройки которого изменять не так уж сложно, но при этом делают это немногие вирусы. Это связанно с тем, что он мало популярен, установлен то он у всех, но пользуются им мало
Тем не менее, тут тоже могут быть свои приколы. Перейдите в свойства ярлыка, если он в меню Пуск, то все равно проверьте:

Теперь внимательно посмотрите на данное окно свойств:

Также примерно должно быть и у вас. Примерно, потому что папка может быть не Program Files, а Program Files (x86), это в случае если у вас 32-битная система или вы пользуетесь 32-битным Internet Explorer. Рабочая папка также должна быть в таком виде.
Никаких iexplore.bat, iexplore.cmd и прочее, это все указывает на вирусные изменения в Windows.
Теперь откройте Панель управления, там найдите значок Свойства браузера и на вкладке Общие проверитьте не установлен ли какой-то сайт в поле домашняя страница:

Чтобы при открытии Internet Explorer было пустое окно, установите это значение:
Обычно меняют только домашнюю страницу, реже но тем не менее устанавливаются и тулбары (встраиваемая панель). Это нельзя отнести к вирусным обьектам, правда распространяются они именно вирусным способом. Я уже писал об одном таком, это , который не только в IE, но и во все остальные браузеры встраивается
Расширения Internet Explorer еще менее популярные чем сам браузер, но все же их тоже стоит проверить. Они именуются как Надстройки, чтобы удалить их или отключить, перейдите на вкладку Программы, там будет кнопка Управление надстройками:

Если там есть подозрительные элементы, то отключите и удалите их:

Удаление вредоносных обьектов при помощи специальных утилит
Это вариант, который возможно для вас будет лучшим, чем вручную проверить браузеры. Но, я думаю что ознакомиться вам с этим процессом будет полезно.
Специальные утилиты проверяют ваш комп на вирусные элементы, модификации, проверяют загрузочную область (MBR) и изменения в ней, расширения браузеров, службы. В общем проверяют все, но должен подчеркнуть, что это я имею ввиду использование целого комплекса утилит по очереди. Просто на своем опыте убедился — есть две хорошие утилиты, одна нашла то, что не нашла другая. При этом они реально лучшие на сегодняшний день.
Список утилит, которым я настоятельно советую проверить комп:
- — зарекомендовала себя как отличный инструмент проверки служб, расширений и всех областей, где могут быть вирусы; бесплатная, для проверки нужно соединение с интернетом, так как сперва будут загружены сигнатурные базы; требует перезагрузки, после которой будет предоставлен отчет;
- — тоже супер утилита. Вот первый инструмент и этот — это и есть, как мне кажется, лучшие утилиты по борьбе с рекламными вирусами; HitmanPro также проверят и кукисы, это такие данные, которые оставляют сайты у вас на компьютере; для удаления вирусов нужна регистрация, но можно вбить и несуществующий адрес почты; эффективность обнаружения и удаления отличная, проверена на личном опыте;
- — тоже неплохая утилита, и я ее тоже отношу к лучшим, умеет проверять расширения браузеров; нашла у меня вредоносное расширение в Хроме; рекомендую ней тоже проверить;
- — нацелена также на рекламные вирусы; ежедневное обновление сигнатурных баз; интеллектуальный эвристический анализ файлов на наличие подозрительных изменений; умеет находить даже скрытые угрозы, которые даже не влияют на производительность системы; присутствует технология Malwarebytes Chameleon, чтобы противостоять поведению, когда вирус пытается блокировать работу Malwarebytes Anti-Malware;
- в последнем пункте хотелось бы посоветовать вам еще две утилиты, но они уже специализируются на обычных вирусах, то есть на троянах, червях, руткитах и подобных; это и , обе уже содержат в себе антивирусные базы, находят все опасные вирусы, троянские программы, программы-склейщики файлов (это в основном используется для хакерских целей), потенциальное ПО, которое может в себе содержать вирусы, например трейнеры к играм, активаторы программ (взломщики);
Если вы ознакомитесь с этими всеми программами, то уверен, что вирусы если и будут у вас на компе, то избавиться теперь от них вам будет несложно. Комплексная проверка при подозрениях на вирусы поможет максимально очистить компьютер от вредоносных объектов.
В общем надеюсь что я свою миссию выполнил и хорошо познакомил вас с планом действия, когда у вас есть подозрение, что на компе поселился вирус а то и не один. Удачи
12.05.2016