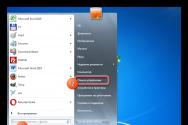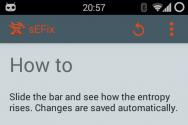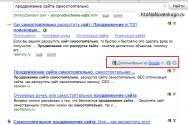Почему виндовс 10 удаляет программы
Рано или поздно перед каждым пользователем встает вопрос – как на Виндовс 10 удалять программы?
Причины для этого могут быть совершенно разные, например, некоторые установленные приложения несанкционированно внедряются в список Автозапуска и из-за этого существенно замедляется процесс запуска операционной системы.
Зачастую большие приложения (антивирусы, игры, графические редакторы и офисные пакеты) занимают очень много места в локальной памяти, что замедляет работу компьютера. Может быть и «Личная неприязнь», ну не нравится вам конкретная утилита и все тут.
Прежде чем начать, несколько важных уточнений. Многие программы глубоко внедряются в систему и реестр, поэтому после удаления могут происходить сбои и нарушения в работе компьютера.
Чтобы купировать возможные проблемы, соблюдайте следующие рекомендации:
- Удаляйте и устанавливайте приложения на Windows 10 только по одной за раз. Это позволит контролировать процессы и знать, из-за чего возникли нарушения в работе системы.
- Перед установкой и удалением обязательно создавайте точку восстановления. Это позволит сделать откат и вернуть нормальную работоспособность операционной системы, если что-то пойдет не так.
- Мощные антивирусы имеют защиту от удаления. Прежде чем установить Avast или Kaspersky, изучите описание и выясните порядок удаления. В противном случае избавиться от антивируса окажется невозможно.
Некоторые пользователи не знают, где удалять приложения и ищут приложения в папке «Program Files». Там действительно можно обнаружить деинсталляторы.
Однако после удаления таким способом папка приложения все равно остается, как остаются и некоторые файлы внутри нее. Удалять эту оставшуюся папку с файлами напрямую, средствами контекстного меню Проводника Windows крайне нежелательно. Могут быть повреждены важные скрытые системные связи и произойти изменения настроек в Реестре.
Чтобы избежать неприятностей и не нанести вреда компьютеру – следуйте рекомендациям и инструкциям выше, в которых подробно описано, как на Виндовс 10 удалять программы безопасно и полностью. CCleaner наиболее часто используемый деинсталлятор.
Короткое видео о том, как аппаратными средствами ОС Windows 10 полностью удалить программу без установки стороннего софта:
Поделитесь пожалуйста, если понравилось:
Возможно вам будет интересно еще узнать:

При активном использовании операционной системы на диске постоянно накапливается большое количество ненужного ПО. При этом большинство из них практически не используются. Для освобождения места на системном диске приходится прибегать и их удалению в Windows 10. Существует множество вариантов как это сделать.
Удаление программ windows 10 через «Меню пуск»
Самым простым способом является удаление ПО через меню Пуск. Для этого понадобится зайти в меню Пуск, открыть «Все приложения». Затем нажать правой кнопкой мыши (ПКМ) по ненужному ПО и выбрать пункт «Удалить»
После выполнения указаний деинсталлятора приложение можно полностью убрать с диска.
Как удалить программу в Windows 10 через «Панель управления»
Одним из самых простых и удобных способов в любой версии виндовс является удаление через Панель управления. Пункт панели управления «Установка и удаление программ» или «Программы и компоненты», находится в Windows 10 там же, где и раньше.
Понадобится открыть панель кликнув правой кнопкой мыши по кнопке «Пуск», а затем выбрав нужный пункт меню. Если в поле «Просмотр» справа вверху установлено «Категория», то в разделе «Программы» нужно открыть «Удаление программы».
Если в поле просмотр установлено «Значки», то открыть пункт «Программы и компоненты», чтобы получить доступ к списку установленных на компьютере приложений.
Для того, чтобы удалить какую-то из них, просто выбрать ее в списке, нажать кнопку «Удалить» в верхней строке, в результате этого будет запущен предусмотренный разработчиком ПО деинсталлятор и, вероятнее всего, приложение и все её компоненты удаляться с компьютера правильно и полностью.
Удаление программ в windows 10 через «Параметры»
В новой ОС, помимо панели управления для изменения параметров служит новое приложение «Параметры». Чтобы открыть его понадобится нажать кнопку «Пуск» и выбрать пункт «Параметры». Данная утилита позволяет убрать ПО, установленное на компьютере.
Чтобы удалить ненужный софт потребуется зайти в раздел «Система», потом пункт «Приложения и возможности». Затем выбрать в списке ту, которую нужно удалить, нажать соответствующую  Если удаляемый софт является приложением магазина Windows 10, понадобится просто подтвердить удаление. Если удаляется классическое приложение, то будет запущен ее официальный деинсталлятор.
Если удаляемый софт является приложением магазина Windows 10, понадобится просто подтвердить удаление. Если удаляется классическое приложение, то будет запущен ее официальный деинсталлятор.
Как быстро и легко открыть «Программы и компоненты»


Во втором случае приложение удалено не будет, но откроется список установленного ПО на компьютере, из которого можно будет произвести удаление любого элемента.
Удаление ПО с помощью PowerShell
Для удаления встроенных приложений Windows 10 используется утилита «PowerShell».
В строке поиска понадобится запустить «PowerShell» от имени Администратора.
В открывшемся окне ввести команду «Get-AppxPackage | Select Name, PackageFullName», где «PackageFullName» – это полное имя приложения.
После этого появится полный список установленных стандартных приложений.
Для запуска процесса потребуется ввести в «PowerShell» команду «Get-AppxPackage PackageFullName | Remove-AppxPackage».
Чтобы удалить неудаляемые программы можно воспользоваться специальными программами, например, Revo Uninstaller, CCleaner.
Удаление с помощью программы Revo Uninstaller
Данное приложение отображает список установленных программ. Revo Uninstaller умеет убирать программу полностью, включая дополнительные файлы и записи в реестре, которые часто остаются на компьютере после удаления стандартным способом. Также Revo Uninstaller будет полезен если программа не удаляется.
Для того чтобы удалить программу в Windows 10 с помощью Revo Uninstaller нужно выделить программу в окне Revo Uninstaller и нажать на кнопку «Удалить».
В окне предупреждения об удалении просто нажать на кнопку «Да».
Дальше появится окно для выбора способа удаления.
Существует четыре способа:
- Встроенный – стандартный способ удаления ПО;
- Безопасный – с поиском дополнительных файлов и записей в реестре;
- Умеренный – с расширенным поиском дополнительных файлов и записей в реестре;
- Продвинутый – с самым тщательным поиском дополнительных файлов и записей в реестре;
После выбора одного из способов удаления, программа Revo Uninstaller приступает к удалению.
После анализа системы, запустится стандартный установщик, с помощью которого можно удалить программу. После завершения работы установщика нужно нажать на кнопку «Далее», для того чтобы удалить дополнительные файлы и записи в реестре. Перед удалением этих данных программа потребует вашего подтверждения.
После удаления дополнительных файлов и записей в реестре удаление программы завершено.
Удаление ненужного ПО при помощи CCleaner
Приложение CCleaner удаляет все встроенные в Windows 10 приложения.
Для начала понадобиться скачать, установить и запустить CCleaner.
В открывшемся окне перейти в раздел «Сервис», выбрать пункт «Удаление программ»
Откроется список ПО, где понадобится выбрать ненужные, затем нажать «Деинсталляция».
С помощью данных методов можно навсегда избавится от ненужного ПО на своем компьютере.
Эта инструкция ориентирована на тех, кто только начинает знакомиться с ОС Windows 10. Очень важно грамотно научиться устанавливать и удалять программы, чтобы внутри системы не оставалось ничего лишнего, что может начать тормозить её работу или просто приведёт к разным ошибкам.
Вообще если вы видели предыдущие версии ОС этой линейки, то могли заметить, что разработчики почти ничего не поменяли в отношении нашей темы разговора. Они только добавили обновлённый интерфейс деинсталлятора. А ещё теперь можно быстрее открыть меню «Установки и удаления программ» и запустить уже встроенное приложение для удаления.
Установить и удалить софт можно через меню «Программы и компоненты». Его местоположение ничуть не поменялось.
Удаление программы в Windows 10
Способ первый:
Итак, правой кнопкой мышки нужно открыть панель управления из «Пуска» и выбрать соответствующий пункт. Или через поле просмотра и раздела «Категория», там будет подраздел «Программы», где можно выбрать «Удаление». Кроме того, в Windows 10 в поле просмотра иногда стоит такой компонент как «Значки». Оттуда открывается пункт «Программы», где можно просматривать весь установленный софт, а ещё удалять его.
Способ второй:
Нажимаем Win+X. Перед вами появится меню, в котором надо будет выбрать верхний пункт. Дальше нужно нажать на приложение, которое нужно удалить. Это касается всего, кроме приложений из магазина Windows 10. А если вы попадёте на один из них, то вам сразу же покажут весь список установленного на ПК софта. И вот отсюда пользователь сможет выбрать любой не нравящийся ему элемент и удалить.
Удаление происходит очень просто. Достаточно взять и кликнуть на программу в списке, после чего нажмите на кнопку «Удалить» наверху. Тем самым вы запускаете деинсталлятор, который предусмотрен разработчиком ПО. Всё, как видите, происходит легко и быстро. Для большинства вариантов софта, если только нет какой-то особой специфики, такой способ отлично подходит.
Информация к размышлению
Обратите внимание на раздел «Все приложения», он открывается из меню «Пуска». Очень многие программы создают при установке папку. И там есть не только ярлык установки, но ещё и деинсталляции. А ещё здесь есть файл, запустив который, вы удалите софт. Он может называться uninst.exe или uninstall.exe, в общем, расширение всегда будет одинаковым.
Не забывайте о том, что с удалением отдельного программного обеспечения могут возникнуть трудности. Яркий пример – антивирусы, требующие утилит. И чтобы всё совершенно точно почистить на своём компьютере, многие скачивают специальные программы, кропотливо расчищающие пространство на ПК. После них система действительно перестаёт тормозить.
Редко, но бывает так, что вы захотели удалить какой-то софт, а его не оказалось в списке приложений. Но такая программа присутствует на ПК. О чём идёт речь? Возможно, это portable, то есть приложение, которая не устанавливалась на ноут. Она запускается прямо так, а чтобы избавиться от неё, можно просто убрать соответствующий файл из системы. Такие приложения сейчас набирают популярности, потому что они не занимают пространство в ОС, но в то же время с ними легко иметь дело.
При использовании компьютера юзер сталкивается с необходимостью удаления той или иной программы. В старой версии операционной системы для этого нужно перейти в Панель управления и, выбрав нужное ПО, удалить его. В Windows 10 доступны сразу несколько способов деинсталляции ненужного софта с устройства.
Удаление вручную
Деинсталляция ПО в Windows 10 вручную выполняется одним из четырех способов.
В меню Пуск
Удаление ПО через меню Пуск является самым простым, оперативным и доступным способом.
Меню пуск –> Все приложения –> нажатие правой кнопкой мыши (ПКМ) по ненужному ПО –> Удалить
В приложении Параметры
В Параметрах присутствуют дублирующие с Панелью управления функции. Так происходит потому, что это приложение разработано на смену устаревшему интерфейсу и призвано заменить функции, имеющиеся в Панели управления. Поэтому деинсталляцию ПО можно выполнять через Параметры.
Параметры –> Система –> Приложения и возможности –> нажатие ПКМ по ненужному ПО –> Удалить
Полезно! В открывшемся списке указывается дата установки ПО и его размер. Это важно знать, если вы освобождаете пространство жесткого диска и удаляете ненужный или вредоносный софт.
В Панели управления
Меню пуск –> Панель управления –> Программы и компоненты –> нажатие ПКМ на ненужном ПО –> Удалить
Важно! Попасть в раздел «Программы и компоненты» можно через меню окна «Этот компьютер», в котором выберите пункт «Компьютер» и в открывшемся списке нажмите «Удалить или изменить программу».
C помощью PowerShell
Для удаления встроенных приложений Windows 10 используйте утилиту «PowerShell». В строке поиска запустите «PowerShell» от имени Администратора.
В открывшемся окне введите команду:
Get-AppxPackage | Select Name, PackageFullName
где «PackageFullName » – это полное имя приложения.
После этого появится полный список установленных стандартных приложений.
Для их удаления введите в «PowerShell» команду:
Get-AppxPackage PackageFullName | Remove-AppxPackage
С помощью специальных программ
Для экономии времени и более простого удаления ПО на компьютере используйте специально предназначенные для этого программы.
Удаляет с компьютера ненужное ПО, его дополнительные файлы и записи Реестра в несколько кликов. Это позволяет избавиться от «хвостов», остающихся после процесса деинсталляции.
Для удаления с помощью Revo Uninstaller выделите ненужное ПО в активном окне, после чего нажмите «Удалить».
В открывшемся окне выберите способ деинсталляции:
- встроенный;
- безопасный;
- умеренный;
- продвинутый.
Видео
На видео подробно рассмотрено, как удалить программы в Windows 10 указанными способами, в том числе с помощью другого специального ПО.
Вывод
На компьютере с Windows 10 можно удалить как установленные, так и встроенные программы и приложения. Лучше делать это с помощью специальных программ, которые подчищают «хвосты». Также можно выполнить деинсталляцию вручную, используя приложение «Параметры» или через меню Пуск в общем списке.
Целью написания предложенной статьи с несколькими инструкциями является предоставление начинающему пользователю информации о том, как правильно проводить деинсталляцию приложений в Windows 10 ее средствами и посредством посторонних приложений. Попутно пользователь ознакомится с методами вызова инструмента, предназначенного для удаления ненужных программ из системы.
В целом, при беглом сравнении процедуры в Windows 7-8 и в «десятке» аналогичны, и никаких принципиальных изменений или нововведений, помимо обновленного пользовательского интерфейса, фактически нет. Разве стоит отметить появление ускоренного метода вызова апплета Панели управления, который и отвечает за деинсталляцию ПО. Начнем с того, как зайти в интерфейс удаления инсталлированных в системе приложений.
Как отыскать инструмент, отвечающий за деинсталляцию программ в Windows 10?
Апплет или элемент Панели управления, являющийся своего рода приложением, интегрированным в Проводник, под названием «Установка и удаление программ» размещается на знакомом с предыдущих версий ОС месте.
1. Вызываем окно Панели инструментов, например, через новое меню Win → X.
Способов сделать это в «десятке» много, о них читайте с соответствующей статье.
2. Если значение поля «Просмотр» определено как «Категория», жмем «Удаление программ» в разделе «Программы», в ином случае находим элемент «Программы/компоненты».

Таким образом получим доступ до апплета, где собран список установленных на компьютере программных продуктов с возможностью их деинсталляции или исправления проблем (например, случайно удалили один из компонентов ПО).

Избавиться можно от любого компонента, расположенного в перечне установленных приложений. Их количество будет немного большим, чем можно обнаружить ярлыков в Пуске. Удаление программ осуществляется путем посыла соответствующей команды, кликнув по ее пиктограмме. Делается это как при помощи кнопки «Удалить/Изменить» в панели инструментов, так и посредством контекстного меню выбранного элемента. После этого система запустит входящий в дистрибутив приложения деинсталлятор, предоставляя пользователю возможность указать параметры удаления (например, оставить настройки утилиты).

Получить доступ к апплету можно и через усовершенствованный поиск, который отлично справляется с задачей.

Новый интерфейс деинсталляции приложений в меню Параметры
Параметры разрабатывалось как замена Панели управления, но быстро перевести пользователей, привыкших к ней, не удалось, потому меню Параметры остается альтернативой Панели управления. В нем присутствует свой инструмент для деинсталляции приложений с Windows 10. Как попасть в интерфейс деинсталляции через Параметры, рассмотрим более подробно.
1. Открываем меню посредством сочетания клавиш Win → I или через контекстное меню Пуска.
2. Переходим в раздел «Система».
3. Нажимаем по вкладке «Приложения/возможности».

Вследствие отобразится перечень обнаруженных в системе программ. Их удаление осуществляется таким же образом, как и предыдущим методом: выделяем приложение, жмём «Удалить» и подтверждаем действие. Далее, запустится интегрированный инсталлятор или установщик Windows, где необходимо выполнить пару кликов.
В этом способе, как видим, нет ничего сложного и нового, он также примитивен в эксплуатации и исправно выполняет поставленные задачи.
Дополнительные пути открытия диалога удаления ПО в Windows 10
Классический метод открытия апплета «Программы/компоненты» рассмотрели, пришло время ознакомиться с быстрым способом вызова этого инструмента.
1. Вызываем Win → X соответствующей комбинацией или через правый клик по Пуску.
2. Выбираем соответствующий пункт из выпавшего списка.

Также для большинства программ работает следующий вариант: открываем Пуск, жмём правой клавишей по ненужному компоненту (это касается только посторонних программ) и выбираем «Удалить».

Таким образом увидим список установленных приложений. Уже с его помощью можно избавиться от ненужного компонента системы.
Сопутствующие сведения
Большинство устанавливаемых утилит создают папки с ярлыками для запуска деинсталлятора (самого приложения, справки и т. д.) в разделе Пуска «Все программы». Посредством клика по такому ярлыку запустится uninstall.exe или uninst.exe, расположенный в корневой папке с файлами приложения.

С удалением некоторых приложений могут возникать неполадки. Это касается, например, эмуляторов, которые внедряют в систему собственные драйверы, антивирусов и драйверов периферийных устройств (видеоадаптера). Во многих случаях придется просто перезапустить Windows 10. С появлением же неполадок при удалении антивирусов и драйверов видеоадаптеров следует воспользоваться разработанными для них деинсталляторами.
Для комплексной очистки системы от какого-либо приложения следует обратить внимание на такие приложения, как Revo Uninstaller и аналогичные. Программа не только запустит встроенный установщик приложения, но и предложит провести поверхностное или глубокое сканирование файловой системы на наличие оставшихся от работы удаленной утилиты файлов и найдет принадлежащие ей ключи реестра.
Если не обнаруживаете какого-либо продукта в списке установленных, это может значить, что искомая программа является портативной или целевой программный продукт – вредоносный. Для избавления от него следует воспользоваться антивирусом или анти-шпионом, например, AVZ.