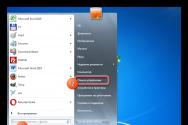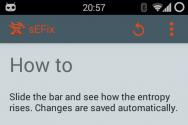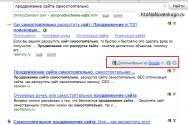Как на компе добавить украинский язык. Как настроить язык на компьютере
По умолчанию, установив любую операционную систему будь то ХР, Vista или windows 7 у вас в языковой панели будут всего два языка. Это Русский (RU) и Английский (EN). Но если вам потребуется добавить еще какой нибудь язык, то это сделать будет нет так уж и сложно.
Допустим, что нам нужно добавить в языковую панель Украинский язык. Для этого по порядку выполните следующие указания.
Шаг 1
. Заходим в меню
Пуск
и выбираем
Панель управления
. В открывшемся окне нажимаем на ссылку
Язык и региональные стандарты
.

Шаг 2 . В новом окне перейдите во вкладку . В блоке Клавиатуры и другие языки ввода нажмите на кнопку Изменить клавиатуру. ..

Шаг 3 . В новом окне Языки и службы текстового ввода перейдите во вкладку Общие и в разделе Установленные службы нажмите кнопку Добавить .

Шаг 4 . В окне Добавление языка ввода протяните бегунок до Украинского языка. Рядом со словом Украинский (Украина) нажмите на + и раскройте список. В параметре Клавиатура поставьте галочку напротив поля Украинская . Для продожения нажмите на кнопку Ок .

Шаг 5 . В разделе Установленные службы , появился Украинский язык. Для применения всех выполненных настроек нажмите на кнопку Применить , а затем Ок .
(Если вы захотите удалить какой-либо язык, то для этого нужно будет его выделить и в правом меню нажать кнопку Удалить) .

Доступно только два языка: русский и английский. Для большинства пользователей этого вполне достаточно. Но, если вам нужно вводить текст на другом языке (например, на украинском), то вам необходимо добавить этот язык в языковую панель. К счастью, сделать это довольно легко. Сейчас мы пошагово расскажем о том, как добавить язык в языковую панель.
И перейдите в раздел «Часы, язык и регион».

После этого перед вами откроется окно «Язык и региональные стандарты». Здесь нужно перейти на вкладку «Языки и клавиатуры» и нажать на кнопку «Изменить клавиатуру».


После этого появится небольшое окно для добавления языков на языковую панель. Здесь нужно отметить те, языки, которые вы хотите добавить и нажать на кнопку «OK».


Другие настройки языковой панели и языков ввода
Кроме добавления языка на языковую панель, в окне «Языки и службы текстового ввода» можно внести и другие настройки. Например, вы можете изменить язык ввода по умолчанию. Для этого нужно выбрать нужный язык в выпадающем списке в верху окна.

Также вы можете сменить очередность языков на языковой панели. Для этого нужно выделить один из языков и сменить яго положение при помощи кнопок «вверх» и «вниз».

Если вы перейдете на вкладку «Языковая панель», то увидите настройки, которые относятся непосредственно к самой языковой панели. Здесь можно скрыть языковую панель, закрепить ее на панели задач или разрешить располагаться в произвольном месте экрана. Также здесь можно включить прозрачность языковой панели и включить отображение дополнительных значков.

На последней вкладке, которая называется «Переключение клавиатуры» можно сменить логику работы режима Caps Lock, а также сменить сочетание клавиш ответственное за переключение языков ввода.

Как видим, языковая панель имеет множество различных настроек, что позволяет настроить работу с языками ввода так, как это удобно каждому конкретному пользователю.
При работе с компьютером в особых случаях требуется сменить язык его интерфейса. Этого нельзя сделать без установки соответствующего языкового пакета. Давайте узнаем, как как поменять язык на компьютере с Windows 7.
Процедуру установки языкового пакета в Windows 7 можно разделить на три этапа:
Существует два способа установки: автоматический и ручной. В первом случае загрузка языкового пакета происходит через «Центр обновлений», а во втором проводится инсталляция заранее скачанного или перенесенного другими средствами на компьютер файла. Теперь рассмотрим каждый из этих вариантов более подробно.
Для того чтобы загрузить необходимый языковый пакет, требуется перейти в «Центр обновления Windows» .
- Щелкайте меню «Пуск» . Переходите в «Панель управления» .
- Далее зайдите в раздел «Система и безопасность» .
- В появившемся окошке щелкайте по надписи «Центр обновления Windows» .
- В открывшейся оболочке «Центра обновления» жмите по надписи «Необязательных обновлений…» .
- Открывается окошко доступных, но неустановленных необязательных обновлений. Нас интересует группа «Windows language Packs» . Именно тут расположены языковые пакеты. Отметьте галочкой тот объект или несколько вариантов, которые вы хотите установить на ПК. Щелкайте «OK» .
- После этого вас перебросит в основное окно «Центра обновлений» . Количество выбранных обновлений будет отображено над кнопкой «Установить обновления» . Для активации загрузки следует нажать на указанную кнопку.
- Выполняется процедура загрузки языкового пакета. Информация о динамике данного процесса отображается в том же окне в процентном отношении.
- После загрузки языкового пакета на компьютер выполняется его установка без вмешательства пользователя. Эта процедура может занять значительное время, но вы параллельно имеете возможность выполнять на ПК и другие задачи.








Способ 2: Ручная установка
Но не у всех пользователей есть возможность пользоваться интернетом на компьютере, нуждающемся в установке пакета. Кроме того, не все возможные варианты языков доступны через «Центр обновлений» . В этом случае существует вариант использовать ручную инсталляцию заранее закачанного и перенесенного на целевой ПК файла языкового пакета.
- Скачайте языковый пакет с официального сайта Microsoft или выполните перенос его на компьютер другим способом, например, при помощи флэшки. Стоит отметить, что на веб-ресурсе Майкрософт представлены только те варианты, которых нет в «Центре обновлений» . При выборе важно учитывать также разрядность вашей системы.
- Теперь переходите в «Панель управления» через меню «Пуск» .
- Переходите в раздел «Часы, язык и регион» .
- Далее щелкайте по наименованию «Язык и региональные стандарты» .
- Запускается окошко управления настройками локализации. Переходите во вкладку «Языки и клавиатура» .
- В блоке «Язык интерфейса» жмите «Установить или удалить язык» .
- В открывшемся окошке выбирайте вариант «Установить язык интерфейса» .
- Запускается окно выбора метода установки. Щелкайте «Обзор компьютера или сети» .
- В новом окошке жмите «Обзор…» .
- Открывается инструмент «Обзор файлов и папок» . С его помощью перейдите в ту директорию, где находится скачанный языковый пакет с расширением MLC, выделите его и жмите «OK» .
- После этого наименование пакета отобразится в окне «Установки или удаления языков» . Проверьте, чтобы напротив него была установлена галочка, и жмите «Далее» .
- В следующем окошке вам требуется согласиться с лицензионными условиями. Для этого ставьте радиокнопку в положение «Я принимаю условия» и жмите «Далее» .
- Затем предлагается ознакомиться с содержимым файла «Readme» для выбранного языкового пакета, которое отображается в этом же окне. После ознакомления жмите «Далее» .
- После этого стартует непосредственно процедура установки пакета, которая может занять значительное время. Продолжительность зависит от размера файла и вычислительных мощностей компьютера. Динамика установки отображается с помощью графического индикатора.
- После того как объект будет инсталлирован, напротив него в окне установки языков интерфейса появится статус «Завершено» . Щелкайте «Далее» .
- После этого открывается окно, в котором вы можете выбрать только что установленный языковый пакет в качестве языка интерфейса компьютера. Для этого следует выделить его наименование и нажать «Изменение языка отображения интерфейса»
. После перезагрузки ПК выбранный язык будет установлен.

Если же вы пока не хотите применять данный пакет и изменять языковые настройки системы, то просто нажмите кнопку «Закрыть» .
















Как видим, процедура установки языкового пакета в целом интуитивно понятна, как бы вы не действовали: через «Центр обновления» или через настройки языковых параметров. Хотя, конечно, при использовании первого варианта действий процедура более автоматизирована и требует минимального вмешательства самого пользователя. Таким образом, вы узнали, как русифицировать Windows 7 или наоборот перевести ее на иностранный язык.
В этом уроке поговорим о том как настроить язык на компьютере.
Давайте откроем панель, которая за это отвечает. Открываем меню "Пуск" -> "Панель управления".
В режиме просмотра "Мелкие значки" щелкаем два раза левой клавишей мыши по иконке "Язык и региональные стандарты".

Первая вкладка, которая перед нами открывается - "Форматы". Здесь вы можете настроить формат отображения Даты, времени, уточнить первый день недели. В верхней части окна мы указываем как будет отображаться, а в нижней части идут образцы отображения.

Вторая вкладка - "Расположение". Просто оставляем Россия без изменения.

Давайте немного перескочим и посмотрим на вкладку "Дополнительно". Здесь есть разделение на 2 настройки. Одна из них отвечает за настройку всякого рода приветствий на компьютере. Здесь нажимаем на кнопку "Копировать параметры" и заходим в настройки.

Открывается новое окно, где указаны параметры для текущего пользователя, экрана приветствия, который загружается в самом начале, и параметры для новых учетных записей. Здесь особых настроек нет. На данной вкладке просто выводиться общая информация, которая в основном настраивается во вкладке Языки и клавиатуры. Дополнительно можно поставить две галки снизу, для того, чтобы настройки, которые мы будем делать далее, копировались на учетные записи и на экран приветствия.

Вторая настройка во вкладке "Дополнительно" - Настройка языка системы. Щелкнув по кнопку "Изменить язык системы...", можно поменять язык Windows. Будьте внимательны, что язык интерфейса меняется на вкладке "Язык и клавиатуры". После изменения этого параметра необходимо перезагрузить Windows, чтобы применить настройку ко всей операционной системе.

Если необходимого языка нет в списке, то его можно установить через "Центр обновления Windows". Ниже мы рассмотрим как это сделать.
Теперь давайте зайдем на вкладку "Язык и клавиатуры". Здесь во-первых можно изменить язык интерфейса, выбрав нужны из выпадающего списка.

Если нужного нет, то нажимаем на кнопку "Установить или удалить язык...". Всплывает окно, в котором выбираем пункт с установкой, а далее "Запуск Центра обновления Windows". В центре обновления необходимо нажать на "Поиск обновлений".

Это обновление относятся к Необязательным. В центре обновлений они помечаются как "Windows Language Pack". Просто выбираем нужный пакет из списка и нажимаем "Ок".

Смотрите внимательно, чтобы шла установка только выбранного пакета, а не всех обновлений, так как это может привести к блокировке Windows, если она не лицензионная. После этого нажимаем кнопку "Установить обновления".

После установки возвращаемся к окну с настройками и меняем язык интерфейса или системы на установленный.

Открывается новое окно. Здесь есть 3 вкладки. Первая "общие" отвечает за язык ввода, который установлен по умолчанию. Когда загружается windows или вы входите в какую-то программу, то раскладка клавиатуры всегда будет установлена на нем.

Также, здесь можно добавить языки, между которыми у вас будет переключение. Для этого щелкните по кнопке "Добавить" и выберете нужный из списка, который необходимо добавить.

Вторая вкладка - "Языковая панель". Это панель, которая у нас отображается в трее, в правом нижнем углу. Здесь можно настроить ее отображение. Ничего сложного здесь нет, поэтому можете поэкспериментировать.

Ну и последним у нас идет настройка переключения клавиатуры. Здесь нас больше всего интересует пункт "Переключить язык ввода". Выбираем этот пункт и нажимаем кнопку "Сменить сочетание клавиш...".

Откроется новое окно. Именно здесь в левой колонке мы настраиваем сочетание клавиш для смены ввода клавиатуры. Просто установите удобное сочетание и нажмите кнопку "Ок". Пункт "Не назначено" можно устанавливать, когда у вас смена ввода идет через стороннюю программу, к примеру, punto switcher, о которой я уже рассказывал в одном из своих уроков .

На этом с настройкой мы заканчиваем. Если у вас остались вопросы, то возможно вам будет полезен видеоурок ниже.
В данном уроке я расскажу вам как можно добавить команду "Выполнить" в меню "Пуск", если она у вас там отсутствует.