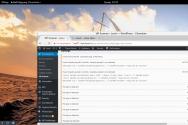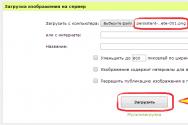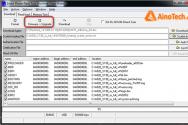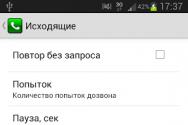Почему у меня голубой значок в хамачи. Что значит синий или оранжевый кружок в одноклассниках. Настраиваем сетевые параметры

Если возле ника игрового напарника в Хамачи появляется синий кружок, ничего хорошего это не сулит. Это свидетельство того, что прямой туннель создать не удалось, соответственно для передачи данных задействован дополнительный ретранслятор, и пинг (задержка) оставит желать лучшего.
Что же делать в таком случае? Есть ряд незамысловатых способов диагностики и исправления.
Проверка блокировки сети
В большинстве случаев исправление проблемы сводится к банальной проверке блокировки передачи данных. Если точнее, то очень часто работе программы мешает встроенная защита Windows (Брандмауэр, Фаерволл). Если у вас имеется дополнительный антивирус с сетевым экраном, то добавьте программу Hamachi в исключения в настройках либо попробуйте полностью отключить фаерволл.
Жёлтый треугольник и синий кружок в Hamachi. ИСПРАВЛЯЕМ!!!
Что касается базовой защиты Windows, то нужно проверить настройки брандмауэра. Зайдите в «Панель управления > Все элементы панели управления > Брандмауэр Windows» и нажмите слева «Разрешение взаимодействия с приложением…»
Теперь найдите в списке нужную программу и убедитесь, что возле названия, а также справа стоят галочки. Стоит сразу проверить и ограничения для каких-то конкретных игр.
Почему я синий в Hamachi(Решение)
Кроме всего прочего, желательно пометить сеть Hamachi, как «частную», но это может отрицательно сказаться на безопасности. Сделать это можно при первом запуске программы.
Проверка своего IP
Есть такое понятие, как «белый» и «серый» IP. Для использования Хамачи строго необходим «белый». Большинство провайдеров его выдает, однако, некоторые экономят на адресах и делают NAT подсети с внутренними IP, которые не позволяют отдельному компьютеру полноценно выбираться в открытый интернет. В таком случае стоит обратиться к провайдеру и заказать услугу «белого» IP. Узнать тип вашего адреса также можно в деталях тарифного плана или по телефону технической поддержки.
Одноклассники – популярнейшая социальная сеть, которая по количеству зарегистрированных пользователей уступает в русскоязычном сегменте только ВКонтакте. Как и любая другая соцсеть, Одноклассники имеют массу нюансов, которые необходимо знать. В нашем случае речь пойдет об индикаторе активности пользователя.
Способов идентификации друзей на Одноклассниках три: изучить состояние его аватарки, проследить даты и время последних записей в Ленте или написать личное сообщение. Собеседник может ответить сразу или не отвечать на сообщение, находясь в сети – но как это выяснить?
Состояние аватарки
Определить, находится ли друг в сети, можно, обратив внимание на его главную фотографию. Авторизуйтесь в Одноклассниках, введя логин и пароль. В открывшемся окне нажмите вкладку «Друзья».
В открывшемся списке указаны пользователи, знакомство с которыми подтверждено обоюдной заявкой на добавление в список друзей. В нижнем левом углу может мигать голубой или оранжевый кружок.

Его мигание означает, что этот друг сейчас находится на сайте. Такие же обозначения появляются, если нажать на вкладку Гости.
Цвет значка подскажет, какое устройство использует друг для входа в соцсеть. Если кружочек имеет синий цвет, значит пользователь использует телефон, смартфон или планшет. Если Одноклассники открыты с компьютера или ноутбука, мигает значок оранжевого цвета. Если зайти на вкладку друзья и выбрать «Друзья сейчас на сайте» в левом меню, у всех друзей онлайн будут мигать оранжевые или синие точки. Такие же обозначения имеют аватарки людей в разделе «Люди сейчас на сайте» в левом меню личного профиля.

В телефонной версии оранжевый значок остается круглым, а обозначение, что друг зашел с телефона или планшета, напоминает форму телефона в левом углу фотографии.

Пользователь не в сети
Клиенты соцсети замечают, что, покинув сайт, остаются онлайн на протяжении 5-10 минут и продолжают получать сообщения. Почему мигает кружок, если друг вышел со своей страницы? Если страничку в Одноклассниках на компьютере закрыть вместе с браузером либо вкладкой, друг остается видимым в сети еще 5 минут. За это время система регистрирует отсутствие активности, выполнения действий, и определяет, что вы офлайн. Если аккаунт будет открыт, но не делать новых записей в Ленте и не совершать действий в течение пяти минут, точка под фотографией исчезнет. Чтобы мгновенно выйти из сети и не отображаться в списках у друзей онлайн, нужно сначала нажать на кнопку «Выход» на верхней панели:

Либо выбрать выпадающее Меню клиента у миниатюры аватарки и нажать «Выйти». Система мгновенно зарегистрирует выход из сети, и вы не будете отображаться в списках онлайн.
Возможность скрыть онлайн

Невидимка не поможет скрыть присутствие на личной странице – значки показываются у каждого друга, который заходит на ok.ru с любого устройства и производит в аккаунте действия: просматривает ленту, профили, группы, слушает музыку. Невидимка предназначена для скрывания в разделе Гости. Если вы посетите чужой аккаунт, ее владелец мгновенно получит уведомление о гостях и сможет в ответ изучить вашу Ленту. Невидимка позволяет скрыть посещения других аккаунтов – заходя на них, уведомления отосланы не будут.
Hamachi – программа, которая специализируется на построении частных виртуальных сетей (VPN). Утилита предоставляет возможность создать личную защищенную сеть из персональных компьютеров (ПК) и ноутбуков, соединенных через интернет. При этом присутствует возможность эмуляции физической локальной сети.
Загрузить ее можно с официального сайта — www.vpn.net .
Проблемы с туннелем в Hamachi – одна из наиболее распространенных при работе с этим приложением. Ошибки данного типа сулят неприятные последствия для пользователей, из-за которых связаться с другими участниками виртуальной локальной сети невозможно – может повышаться пинг, вплоть до потери пакетов с сообщением «Превышен интервал ожидания». Причем эта проблема может возникнуть из-за различных факторов : некорректные настройки, конфликты с защитными программами и т.п.
Как убрать желтый треугольник
Настраиваем сетевые параметры
Перед тем как искать ошибку «Статус VPN» в работе программы Hamachi (аналогична ошибке «tap-устройство домена VPN выключено») требуется провести предварительную настройку ПК:

При помощи данных манипуляций пользователь с большой вероятностью уберет желтый треугольник с восклицательным знаком в Хамачи. Если проблема не исчезла, и желтый треугольник так и высвечивается — это свидетельствуют о том, что проблема скорее всего находится на стороне прочих пользователи подключенной сети. Если ошибка желтого треугольника возникла у всех участников, то придется провести ряд дополнительных действий.
Изменяем настройки Хамачи
Проблему c туннелем в Хамачи может помочь устранить изменение настроек:

Обратите внимание ! Дополнительно данные настройки помогут исправить проблему с подключением однорангового узла.
Другие варианты решения
Для получения более детальной информации касательно желтого треугольника можно нажать ПКМ по проблемному соединению и выбрать опцию «Сведения
».
Во вкладке «Сводка » пользователи смогут отыскать подробную информацию о типе подключения, используемом методе шифрования и т.п. Если причина будет найдена в рамках Hamachi , то конфликтный параметр будет отмечен желтым треугольником, а текст будет написан красным цветом.
Например, если проблемы обнаруживаются в частной виртуальной сети «Статус VPN », то пользователям требуется проверить корректность работы интернет соединения, а также что утилита Хамачи правильно настроена.
Иногда убрать ошибку с желтым треугольником в Hamachi поможет перезапуск системы и программы . Если проблема не решается ни в программе Хамачи, ни в панели управления Windows, то следует обратить внимание на антивирус или брандмауэр. В качестве решения попробуйте добавить утилиту в исключения или временно отключить защиту системы
Синий кружок в Hamachi
Теперь рассмотрим другую ситуацию, когда туннель через ретранслятор начинает работать некорректно.
Проверяем блокировку сети
Львиная доля проблем связанных с блокировкой сетей сводится к банальной внутренней защите ОС. Очень часто Хамачи мешает стандартная защита Windows. Попробуйте добавить Hamachi в исключения, а также отключить другие защитные инструменты при запуске утилиты.
Для отключения системной защиты Windows необходимо зайти в «Панель управления
» и перейти в «Брандмауэр Windows
». Откройте брандмауэр и разрешите операционной системе взаимодействовать с приложением Hamachi.
Проверяем ip-адрес
Существуют такие понятия, как «белый» и «серый» IP адрес. Чтобы использовать программу Хамачи пользователю требуется « белый» IP адрес . Большая часть провайдеров сразу выдает «белый адрес» клиентам, но также существуют компании, экономящие на адресе. Взамен предоставляется NAT подсети с использованием внутреннего (серого) IP. Он не позволяет отдельно взятому ПК полноценно получать доступ во Всемирную Паутину. В таких ситуациях приходится менять тарифный план или заказывать у провайдера подключение белого адреса. Информацию о типе IP адреса можно узнать, ознакомившись с договором тарифного плана или позвонив в службу технической поддержки провайдера.
Проверка порта
Если для подключения к интернету используется Wi-Fi роутер, то искать ошибку нужно в маршрутизации портов. Пользователю необходимо проверить, что в опциях роутера функция «UPnP» включена . В свою очередь в Хамачи стоит запретить отключение «UPnP».
Настройки прокси
Для того чтобы отключить проксирование зайдите в программу Хамачи. В утилите найдите вкладку «Система
» – «Параметры
». В графе параметры выберете «». В открывшемся окне в атрибуте «использовать прокси-сервер
» выберете параметр «нет».
Hamachi не запускается, а появляется самодиагностика
Проблема самодиагностики заключается в том, что вместо нормального запуска утилиты запускается непрекращающаяся самодиагностика Хамачи. Несмотря на распространенность данной ошибки, проблема решается в три простых шага:

Hamachi не удалось подключиться к сетевому адаптеру
Если Хамачи не удалось подключиться к сетевому адаптеру, то скорее всего проблема кроется в настройках подключения . Для того чтобы исправить проблему требуется:

Если возле ника игрового напарника в Хамачи появляется синий кружок, ничего хорошего это не сулит. Это свидетельство того, что прямой туннель создать не удалось, соответственно для передачи данных задействован дополнительный ретранслятор, и пинг (задержка) оставит желать лучшего.
Что же делать в таком случае? Есть ряд незамысловатых способов диагностики и исправления.
В большинстве случаев исправление проблемы сводится к банальной проверке блокировки передачи данных. Если точнее, то очень часто работе программы мешает встроенная защита Windows (Брандмауэр, Фаерволл). Если у вас имеется дополнительный антивирус с сетевым экраном, то добавьте программу Hamachi в исключения в настройках либо попробуйте полностью отключить фаерволл.
Что касается базовой защиты Windows, то нужно проверить настройки брандмауэра. Зайдите в «Панель управления > Все элементы панели управления > Брандмауэр Windows» и нажмите слева «Разрешение взаимодействия с приложением…»

Теперь найдите в списке нужную программу и убедитесь, что возле названия, а также справа стоят галочки. Стоит сразу проверить и ограничения для каких-то конкретных игр.
Кроме всего прочего, желательно пометить сеть Hamachi, как «частную», но это может отрицательно сказаться на безопасности. Сделать это можно при первом запуске программы.
Проверка своего IP
Есть такое понятие, как «белый» и «серый» IP. Для использования Хамачи строго необходим «белый». Большинство провайдеров его выдает, однако, некоторые экономят на адресах и делают NAT подсети с внутренними IP, которые не позволяют отдельному компьютеру полноценно выбираться в открытый интернет. В таком случае стоит обратиться к провайдеру и заказать услугу «белого» IP. Узнать тип вашего адреса также можно в деталях тарифного плана или по телефону технической поддержки.
Проверка порта
Если для подключения к интернету вы используете роутер, то возможна проблема с маршрутизацией портов. Убедитесь, что в настройках роутера включена функция «UPnP», а в настройках Hamachi стоит «Отключить UPnP — нет».
Как проверить наличие проблемы с портами: подключить провод интернета напрямую к сетевой карте ПК и подключиться к интернету с вводом имени и пароля. Если даже в таком случае туннель не становится прямым, и ненавистный синий кружок не пропадает, то лучше тоже обратиться к провайдеру. Быть может, порты закрыты где-то на удаленном оборудовании. Если же все становится хорошо, придется покопаться в настройках роутера.
Отключение проксирования
В программе нажимаем «Система > Параметры».
На вкладке «Параметры» выбираем «дополнительные настройки».

Здесь ищем подгруппу «Подключение к серверу» и возле «использовать прокси-сервер» ставим «Нет». Теперь Hamachi всегда будет пытаться создавать прямой туннель без посредников.
Рекомендуется также отключить шифрование (это может исправить проблему с желтыми треугольниками, но об этом подробнее в отдельной статье).
Итак, проблема с синим кружком в Hamachi является довольно распространенной, но и исправить ее в большинстве случаев очень просто, если только у вас не «серый» IP.
Hamachi - это новейшая программа для создания защищенной сети через интернет, которая выполняет функцию локальной. В итоге получается, так что компьютеры, находящиеся на огромном расстоянии привязываются друг другу по принципу локальной сети поверх интернета. Но даже у современных программ есть сбои, одной из которых является «Туннель через ретранслятор». Главным минусом данной проблемы является низкая скорость игры и бесконечные вылеты с серверов в результате слабого пинга. В этой статье мы расскажем, как исправить туннель через ретранслятор в Hamachi.
Почему такая проблема происходит
Проблема туннеля через ретранслятор довольно распространённая и вполне решаемая. Причина проблемы в том, что программа не может достигнуть компьютера на прямую, и поэтому ищет связь через сторонние серверы. При таком раскладе индикатор возле имени одного из членов сети загорается синим цветом.
Исправление туннеля через ретранслятор
Чтобы убрать туннель через ретранслятор следуйте точно по инструкции ниже. Выполнив все шаги, вы создадите благоприятные условия для создания прямого тоннеля между компьютерами.
1. В начале вам нужно проверить, белый ли у вас IP. Дело в том, что для прямого подключения между компьютерами, хотя бы у одного из пользователей должен быть белый IP. Обзавестись белым IP можно через провайдера, который предоставляет вам интернет.

2. В момент работы Hamachi антивирус и брандмауэр должны быть отключены. Отключить брандмауэр можно через панель управление, раздел «Система и безопасность» - «брандмауэр Windows». Отключить антивирус можно до последующей перезагрузки, либо на некоторое время, например на 30 минут.

3. Зайдите в программу Hamachi и откройте панель «Параметры». Откройте в параметрах «Дополнительные настройки» и измените значение «Использовать прокси-сервер» на «Нет».


4. Перезапустите Hamachi и проверьте цвет индикатора пользователя, с которым вы хотите соединиться. Если он горит зеленым, значит, вы смогли исправить туннель через ретранслятор.
Теперь вы знаете, как исправить туннель через ретранслятор в Hamachi. Если у вас так и не получилось исправить данную проблему, то вам нужно проверить настройки роутера или провайдера на запрет использования прямых портов. Также попросите другого пользователя выполнить те же действия, что представлены выше. Надеемся, вам удастся настроить Hamachi и беспрепятственно играть с друзьями по сети на высочайшей скорости и низком пинге.