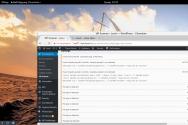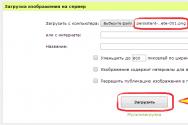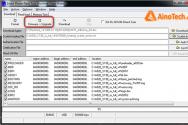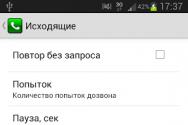Почему хамачи пишет без доступа к интернету. Как пользоваться последней версией v2.2.0.303 «Хамачи»? Свежая инструкция в деталях. Подключение к сторонним сетям в Хамачи
Для того чтобы было возможным установить прямое сетевое соединение с другим абонентом, Hamachi предоставляет каждому пользователю уникальный постоянный внешний ip-адрес, который в дальнейшем и будет использоваться в качестве основного средства при подключении.
Интерфейс Hamachi
Несмотря на кажущуюся внешнюю сложность, настроить и пользоваться утилитой Hamachi довольно легко, ведь данная программа имеет до ужаса упрощенный, грамотно продуманный и интуитивно понятный интерфейс.


Регистрация аккаунта в Hamachi
После скачивания и установки/инсталляции программы на компьютер, для начала, в ней нужно зарегистрироваться . Придумайте себе пользовательский логин/пароль , зарегайтесь и войдите в программу. Теперь, вам осталось лишь добавить в Хамачи какие-нибудь сети, чтобы найти других пользователей. После этого, вы сможете через чат договориться с ними об игре, передаче файлов и т.д.

Создание собственной сети в Хамачи
В Hamachi вы легко сможете создать свою собственную сеть, чтобы, например, чтобы пускать туда только определенных людей, а также полноценно ею управлять (разграничивать статусы и права доступа юзеров) и контролировать всех абонентов. Для этого, нажмите на опцию "Создать новую сеть" в центральном окне программы или на панели управления в графе "Сеть" . Придумайте ей название (идентификатор сети) и пароль (обязательно больше трех символов!). После этого вы должны сообщить эти данные всем пользователям, которых вы хотите в ней видеть. Используйте icq, skype, электронную e-mail почту или же просто опубликуйте сообщение на форуме или в комментариях на каком-нибудь сайте. Вариантов, как оповестить нужных людей, на самом деле, достаточно много! Как только они получат логин/пароль от вашей сети, сразу же смогут к ней присоединиться. Для связи с ними будет доступен, как групповой, так и личный чат. Кроме того, вы будете видеть внешний ip-адрес каждого из них, который в дальнейшем и будете использовать для установки соединения.

Подключение к сторонним сетям в Хамачи
Сегодня в интернете существует множество различных сетей Hamachi, посвященных разным играм и т.п. Их легко найти на всевозможных игровых сайтах и порталах. Все, что вам нужно для того, чтобы подключиться к любой из них - это логин (идентификатор сети) и пароль ! Найдите сайт, присмотрите понравившуюся сеть, запустите Хамачи, нажмите в центральном окне программы или в графе "Сеть" на опцию "Подключиться к существующей сети" , правильно введите (а лучше скопируйте и вставьте!) логин/пароль к ней и, вперед! Местная публика, наверное, вас уже заждалась! В сторонней сети вам будут доступны практически те же функции (личный и групповой чат, передача файлов, просмотр данных о других абонентах), за исключением тех, которыми обладают ее админ и модераторы, а также определенных ограничений установленных ими (если таковые имеются).




Как играть через Хамачи
Итак, вы все правильно сделали и программа установлена, настроена, сети созданы/добавлены, игроки ждут... Возникает закономерный вопрос: "А как же играть через Хамачи?!"
Все предельно просто. Для начала, через чат, договоритесь об игре с кем-либо из соперников. Затем, не выключая Хамачи, оба игрока запускают игру на своих компьютерах, входят в сетевой режим (в каждой игре он может называться по-разному: "мультиплеер" , "коллективная игра" , "сетевая игра" , "онлайн игра" и т.д.) и выбирают вариант игры "локальная сеть" (в разных играх также может называться по-разному). Далее (по договоренности заранее) один игрок создает сервер, а второй геймер к нему подключается, вбивая в нужные поля логин и ip-адрес оппонента, которые есть в Хамачи. Как видите, проще некуда! Однако, не забудьте учесть, что у обоих игроков на компьютерах должна быть установлена одинаковая версия игры (с учетом вариантов и модификаций репаков, патчей и дополнений), иначе с соединением и игрой могут быть проблемы!
Некоторые проблемы с Hamachi
Как и у любой сетевой программы, у Хамачи могут возникнуть определенные проблемы при работе. Попробуйте их исправить, выполнив следующие действия.
1) Сбои в соединении часто возникают, если у пользователей установлены разные версии программы . Попробуйте обновиться до одной версии или установить последнюю.
2) Отключите на время игры антивирусы и фаерволы (в том числе, и фаервол на роутере/маршрутизаторе) или добавьте в них Хамачи в "Исключения" .
3) Отключите Брандмауэр в Windows (последовательно нажмите Пуск --> Панель управления --> Система и безопасность --> Брандмауэр Windows ) или отключите в нем ограничения на Хамачи.
4) В Windows 7 и Vista нужно сделать сеть Hamachi "Домашней сетью" (откройте Панель управления --> Сеть и Интернет --> " и посмотрите на значок сети Хамачи, там должен быть изображен домик с надписью "Домашняя сеть", если это не так, то выберите вариант домашней сети).

5) Чтобы устранить проблемы с соединением, нужно повысить сетевой приоритет Хамачи (откройте последовательно Панель управления --> Сеть и Интернет --> Центр управления сетями и общим доступом --> Изменение параметров адаптера --> Сетевые подключения --> нажмите Alt , чтобы вызвать функциональное меню --> Дополнительно --> Дополнительные параметры --> выделите нажатием мыши Hamachi и нажимая зеленую стрелку справа, поднимите Хамачи на самый верх).


Хамачи (Hamachi) – это программа, которая позволяет создавать свою собственную защищенную сеть из различных компьютеров в интернете таким образом, как будто эти компьютеры соединены между собой физической сетью. Кроме того, с помощью Hamachi можно создавать LAN (локальную сеть) поверх, то есть отдельно от интернета. Разумеется, такой способ в разы повышает ее надежность, а проникновение в эту сеть посторонних становится практически невозможным. В статье мы расскажем вам о том, как настроить Хамачи таким образом, чтобы работа сети была максимально эффективной. Мы поговорим о том, как настроить Хамачи на Windows 7 и на других операционных системах, а начнем мы с описания установки этой программы.
Установка Hamachi
Здесь все просто. После того, как вы скачали установочный файл, запустите его на компьютере (если не слишком доверяете источнику, откуда качали, проверьте перед этим на вирусы) и нажмите «Далее». Теперь нам нужно согласиться с условиями использования программы, поставив в нужном месте галку, и снова нажать «Далее». Затем нас попросят указать директорию (папку), в которую система установит Hamachi – здесь же можно будет выбрать и такие опции, как загрузка программы вместе с загрузкой Windows и добавление иконки запуска на рабочий стол.
Не забудьте поставить галочку рядом с пунктом «Блокировать уязвимые службы...». Потом выбираем некоммерческое использование программы «Non-commercial license» и нажимаем на кнопку «Установить». Далее программа-установщик произведет все необходимые операции, после чего и можно будет приступить настройке приложения.
Как настроить Хамачи на Windows 7
Для этого посмотрите на свой рабочий стол. Видите внизу панель со значками? Нам нужен правый угол этой панели. Найдите там иконку сети (она выглядит как компьютерный монитор) и щелкните по ней правой кнопкой мыши. В выпадающем меню выберите нижний пункт («Центр управления сетями...»), щелкнув на нем левой кнопкой мыши. Теперь в появившемся меню выберите пункт «Дополнительно» и затем «Дополнительные параметры».
Вы увидите список подключений под надписью «Подключения». Передвиньте подключение с надписью «Hamachi» в самый верх списка и соответствующим образом настройте для этого подключения нижнее меню под заголовком «Привязки для Hamachi». В этом меню нужно поставить галочку рядом с пунктами «Протокол интернета версии 4» и убрать галочки с пунктов «Протокол интернета версии 6». Для корректной работы Хамачи это очень важно.
Теперь найдите слева пункт «Изменение параметров адаптера» и нажмите на него. Здесь также нужно убрать галку с «6-го протокола» и поставить на «4-м». Кроме того, для протокола версии 4 выберите пункт «Свойства» - кнопка находится чуть ниже справа. В поле IP-адрес нужно ввести адрес в точном соответствии с указанным в главном окне программы Hamachi. Теперь нажмите на кнопку «Дополнительно» (она внизу). Вы увидите меню «Дополнительные параметры TCP/IP». На вкладке «параметры IP» в пункте «Метрика интерфейса» (он в самом низу) поставьте значение 10. Вот и все, теперь осталось перезагрузить компьютер и можно эксплуатировать программу, так сказать, в полноценном режиме.
Как правильно настроить Хамачи на Windows XP
Здесь настройки похожие на Windows 7, но несколько проще. Вызовите в меню «Пуск» (круглая кнопка в левом нижнем углу рабочего стола) Панель управления и нажмите на «Сетевые подключения». Далее щелкаем на вкладке «Дополнительно» и затем «Дополнительные параметры». Так же, как и в случае с Windows 7, нужно поставить Хамачи в начало списка, иначе никакого эффекта от программы не будет. Теперь осталось только перезагрузить компьютер и посмотреть, сохранились ли настройки. Если брандмауэр Windows блокирует Hamachi на вашем компьютере, сделайте для программы исключение, выбрав Брандмауэр в Панели управления или перейдя в его настройки из диалогового окна сообщения о блокировке. Вот и все: программа начнет свою работу.
Доброго времени суток, дорогие друзья, читатели, посетители и прочие личности:)
Сегодняшняя статья будет полезна скорее игровому контингенту (или проще говоря - геймерам), но и для общего, так сказать, развития пригодится и всем остальным разновидностям компьютеропользователей (особенно это касается начинающих или средних айтишников).
Сия статья о программе, которая позволяет создавать виртуальную частную сеть (VPN - V irtual P rivate N etwork) и использовать оную в своих корыстных целях. Называется эта программа - (в простонародье - Хомяк).
О программе Hamachi
Вот что нам говорит официальный сайт:
LogMeIn Hamachi – это хост-служба VPN , позволяющая безопасно соединять устройства и сети и обеспечивающая возможность работы в виртуальной ЛВС для мобильных пользователей, распределенных команд и бизнес-приложений. Вы можете легко создавать безопасные виртуальные сети по требованию через публичные и частные сети. можно безопасно управлять и поддерживать из любого места через веб-интерфейс.
Иными словами - это виртуальная локальная сеть, которая имитирует физическую, как бы развернутую на базе (условно говоря, поверх) интернет-канала. В чём же её преимущества и вообще зачем оно нам надо?
Рассмотрим два примера использования: Игровой (привет геймерам) и Офисный (для компаний, офисов, корпораций и пр.)
- Игровой случай
: допустим, Вы хотите поиграть в игру вместе (по локальной сети), но находитесь у разных провайдеров или вообще далеко друг от друга, или же в игре попросту нету такого пункта, как "Играть через Интернет
", но зато есть возможность "Играть в Локальной сети
".
Программа как раз и занимается тем, что объединяет Вас в одну сеть (точнее имитирует оное) и даёт определённый IP -адрес (который имеет вид 5.хх.хх.хх для IPv4), таким образом заставляя думать операционную систему, что Вы находитесь в одной физической локальной сети (а не просто пытаетесь подключиться друг к другу за тридевять земель). Дальше всё просто: Вы создаете комнату (сеть), Ваш друг подключается к ней и всё.. Можно играть. - Офисный случай
: у Вас есть несколько компьютеров, раскиданных по всей области. И Вам надо как-то сделать из всего этого локальную сеть, чтобы можно было заходить на компьютеры и пользоваться общими ресурсами (файлами и тп) так, словно Вы сидите в одном офисе.
Программа Вам поможет в этом. Вы создаете комнату, добавляете компьютеры в неё и расшариваете (открываете общий доступ) всё, что Вам нужно.
В двух словах и максимально доступно как-то так.
Установка и настройка Hamachi
Программа имеет дружелюбный интерфейс (особенно, начиная с версии 2.0), полностью на русском языке и ею можно пользоваться бесплатно (в некоммерческих целях и с небольшими ограничениями).
Скачать можно с официального сайта, а именно отсюда (выбираем "Неуправляемый режим").
Бесплатная версия отличается от лицензионной тем, что она не стоит 200 американских мертвых президентов в год и имеет ограничение, а именно на то, что позволяет организовывать сети (комнаты) максимум до 16 -ти компьютеров в каждой.
На установке я останавливаться не буду, там ничего сложного нет. Поговорим о настройке сего чуда программистской мысли.
Запускаем программу и видим такое окошко:

Где сразу бодро тыкаем в синюю кнопочку, чтобы, собственно, включить сей праздник души.

После оного появится еще одно окно, где указываем какое-нибудь своё имя клиента (см. скриншот выше).

Теперь рассмотрим Вариант создания своей сети. Для этого жмакаем в синюю кнопочку "Создать новую сеть.. ".

Здесь, как Вы видите, есть два поля:
- Идентификатор - это уникальное имя сети (можно использовать пробел между словами). Не может повторяться, т.е если кто-то уже назвал свою сеть, например, "Моя волшебная сеть ", то Вы уже не сможете дать своей такое имя.
- Пароль - это, собственно, пароль для доступа в Вашу сеть, используя который остальные члены будут подключаться к оной. Вы так же можете его не указывать, но и в вашу сеть сможет попасть любой желающий, знающий название (идентификатор) этой сети.
Задав оные, жмем кнопочку "Создать ", после чего получаем сеть, к которой могут подключаться наши товарищи.
Вернемся ко второй синей кнопочке, а именно к "Подключить к существующей сети" .

Здесь нас встречают всё те же два поля - "Идентификатор
и Пароль
".
В первом, как Вы уже поняли, Вы указываете название сети, а во втором вводите пароль, если он есть.
Перейдем к настройкам. Для оного жмакаем в окне программы: "Система
-- Параметры
".
Там есть три вкладки, а именно "Статус ", "Безопасность " и "Параметры ":
- Статус
.
На этой вкладке можно поменять своё имя пользователя, которое будут видеть остальные члены Вашей сети, а так же посмотреть немного информации о сервере. - Безопасность
.
Здесь задаются настройки безопасности, можно колдовать с ключами и пользователями (блокировать нежелательных и тп). - Параметры
.
Ну, а тут можно отключить заставку, включить шифрование, сжатие или обновления. Собственно, так же есть возможность зайти в дополнительные настройки и наковырять там всяких разностей, но я бы не рекомендовал без надобности. Тем более, что и так всё работает отлично.
По созданию и подключению к сети больше сказать нечего, а посему поведаю Вам пару слов про управление:
- Нежелательных (или капризных) пользователей всегда можно удалить (давим правой кнопкой мышки по пользователю в главном окне программы и выбираем пункт "Исключить ").
- Что касается смены пароля, то достаточно нажать правой кнопкой по названию сети и выбирать пункт "Установить доступ
". Здесь Вы можете сменить ранее назначенный пароль, а так же запретить новым пользователям заходить в вашу сеть (для чего ставится галочка напротив пункта "Не принимать новых членов сети
") или же вручную авторизовывать пользователей.
Если Вы зашли в сеть, то всё, что Вы можете с ней сделать - это покинуть эту сеть.. :) - С пользователями Вы можете общаться посредством приватного чата (правой кнопкой по пользователю -> "Чат" ), либо общего (правой кнопкой по названию сети и пункт "Открыть окно чата ").
- К слову, всегда можно проверять доступность пользователя (правой кнопкой по нику в списке и пункт "Проверить доступность ") на предмет отправки пакетов. Если этого не происходит, то их фаерволл возможно блокирует доступ к программе.
- Выбрав опцию "Обзор " из того же контекстного меню, Вы можете использовать общие ресурсы (папки, файлы и тп).
Как-то так;)
Послесловие
Пожалуй на этом всё.
Как и всегда, если есть какие-то вопросы, дополнения и тп, то всегда буду рад увидеть их в комментариях к этой статье.
До новых встреч! ;)
PS: За существование оной статьи отдельное спасибо другу проекта и члену нашей команды под ником “barn4k“.
Как уже было сказано в кратком описании, речь в этой статье пойдет о создании локальной сети через интернет с помощью утилиты Hamachi.
Если создать с помощью этой утилиты локальную сеть через интернет, то можно будет играть с друзьями, обмениваться файлами и использовать различные утилиты для работы с локальной сетью. Для программ и самой Windows сеть Hamachi будет самой обыкновенной локальной сетью. Вся передваемая по интернету информация шифруется 256-битным ключом по алгоритму AES (интернет, несмотря на то, что интернет обычно изображают в виде белого облачка, на самом деле это довольно мрачный лес с кучей опасностей. Так что шифрование тут очень кстати)
Настройка Hamachi
Прежде всего, эту утилиту нужно скачать скачать и установить. Для наших целей вполне подойдет бесплатная версия с ограничением в 16 компьютеров в сети. Этого более чем достаточно.
После установки запускаем эту утилиту и нажимаем кнопку Включить :

Для создания сети через интернет нажимаем Create a new network :

Вводим идентификатор (имя) сети и пароль для подключения к ней:

Нажимаем на кнопку Создать :

Вот и все. Сеть мы создали.
Теперь рассмотрим как же подключить к этой сети другие компьютеры. Для начала на них нужно также установить и запустить эту утилиту.
В главном окне нужно нажать на кнопку Включить :

Указать имя клиента (оно должно отличатся от введенного ранее. Клиент другой):

Чтобы подключиться к сети, нажимаем на Join an existing network :

Вводим имя и пароль созданной ранее сети:

Нажимаем подключится:

Вот и все. Мы подключились к сети. Зеленый кружочек означает, что подключение удалось. Желтый - ошибка с подключением. Мигающий ободок означает передачу данных.
В системе на обеих компьютерах, которые подключаются через сеть Hamachi, появляется дополнительное сетевое подключение:


Настройка этой сети полностью аналогична локальной.
Дополнительные возможности и настройки
Утилита Hamachi позволяет управлять сетью через Web-интерфейс. Для этого нужно сначала
Не успела кануть в Лету версия Хамачи 1.0 3.0., как разработчики этой программки, открывающей перед пользователями двери в виртуальные локальные сети через интернет, предложили нам установить на своих компьютерах новый выпуск утилиты. Еще больше возможностей для создания собственных ресурсов и доступа к сетевым играм в режиме LAN. Было бы странно, отказаться от такого предложения. Единственное, что придется немножко потрудиться над тем, как пользоваться обновленным Хамачи. Но это вовсе не сложно, если иметь под рукой детальную инструкцию со свеженькими иллюстрациями.
Шаг № 1: Создаем и подключаем персональный аккаунт
Утилиту Hamachi v2.2.0.303 в отличие от предыдущих версий недостаточно просто установить на компьютер с Windows, чтобы получить доступ к ее функционалу. Для начала придется немножко покорпеть над процессом регистрации своей учетной записи программки, получив тем самым «в подарок» возможность скачать и пользоваться обновленной версией утилиты Хамачи, правда, в тестовом режиме. Регистрация длится всего пару минут и выглядит примерно так:

После того как все данные будут ведены, потребуется подтвердить аккаунт с указанной в регистрационной форме электронной почты. Далее нужно скачать и установить на компьютере Hamachi v2.2.0.303. Справится с этим даже школьник, так как процесс ничем не отличается от загрузки и установки стандартной программы для Windows. В дальнейшем действуем в таком порядке:

Шаг № 2: Настраиваем утилиту под себя
Стоит заметить, что настройка Хамачи v2.2.0.303 для Windows занимает считаные минуты. Как ее выполнить? Для начала открыть Hamachi, а затем перейти в раздел «Система» и кликнуть «Параметры».
Первый этап настройки ожидает нас сразу же во вкладке «Статус». Здесь находим строчку «Имя» и по нажатию кнопки «Изменить» вводим новое обозначение для Windows и нашего ПК:

Следующий этап – настройка безопасности Hamachi. В частности, в одноименной вкладке программки можно выбрать по умолчанию блокировку новых членов сети. Стоит ли это делать – решение принимать каждому персонально. В принципе этот момент в настройке Хамачи можно и пропустить в отличие от следующего шага. Согласитесь, вряд ли кто откажется от возможности:
- настроить параметры соединения (шифрование, вариант сжатия);
- выставить функцию автоматического обновления программы;
- выполнить настройку интерфейса Hamachi, например, подключить заставку при запуске, выбрать поддержку чата;
- задать другие параметры работы утилиты.
Что для этого нужно? Перейти в раздел «Параметры» в программке Хамачи:

В целом же интерфейс Hamachi настолько прост, что и выполнять настройки, и пользоваться программкой одно удовольствие.
Шаг № 3: Работаем с локальными сетями
Нельзя не заметить, что работать в Windows с виртуальными локальными сетями при помощи Хамачи можно 2 способами:
- путем подключения к ранее созданным;
- через создание собственной сети.
При этом независимо от выбранного метода пользоваться им необычайно просто. В первом случае на стартовой страничке утилиты достаточно нажать кнопочку «Подключиться к существующей сети», а затем вбить ее название и пароль:

Во втором же случае потребуется нажать кнопку «Создать новую сеть…», а потом ввести для нее параметры идентификации, а именно название и пароль (при необходимости):

Выполнив эту задачу, можно преспокойненько подключаться к сетевым играм.
Шаг № 4: Включаемся в игровой режим
В принципе параметра «сетевая игра» в последней версии Хамачи, как и предыдущем выпуске 1.0 3.0. не существует. Как же тогда пользоваться этой программкой для создания игрового режима? Все тем же старым проверенным способом.
Для начала создаем локальную сеть (см. шаг № 3) и обеспечиваем потенциальных игроков всей информацией о ней (название, пароль). Затем каждый из пользователей подключается к сети Хамачи, входит в одну и ту же версию игры и выбирает для нее параметр игры через сеть (например, «онлайн-игра»). И вуаля – гейм начинается.
Как видите, пользоваться Hamachi v2.2.0.303 может научиться каждый! Стоит лишь уделить такому «обучению» несколько минут своего времени!