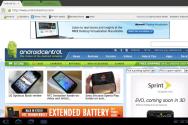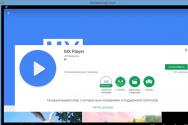NTFS под OS X: выбираем лучший драйвер. Как включить запись на NTFS разделы в OS X Программа для чтения жестких дисков на mac
Включаем поддержку записи для NTFS дисков с помощью приложения или терминальной команды
3.10.13 в 17:02
Файловая система NTFS используется для работы в операционных системах Windows, по умолчанию она не поддерживается полноценно OS X и позволяет лишь считывать информацию, но не записывать файлы на NTFS раздел. Это значит, что если вы подключите флешку или внешний жесткий диск, отформатированный в NTFS вы сможете лишь скопировать с него файлы, а записать обратно не сможете.
Однако, OS X на самом деле умеет писать на NTFS, только эта функция отключена и спрятана и не поддерживается Apple официально, возможно она использовалась в экспериментальных целях, но включив ее никто не может гарантировать ее полноценной работы.
Как включить запись на NTFS в OS X с помощью приложения
Существует специальное приложение, под названием NTFS Mounter , которое позволяет быстро включать запись NTFS в OS X. При запуске NTFS Mounter отобразит в менюбаре иконку, через которую регулируется работа с NTFS разделами. При подключении NTFS раздела просто выберите его имя в меню приложения, если это вызвало ошибку, сначала отключите раздел через Finder и выберите его в NTFS Mounter снова.

К сожалению это приложение не обновляется уже многие годы, поэтому возможно оно перестанет работать с новыми версиями OS X.
Как включить запись на NTFS в OS X с помощью терминала
Если по каким-то причинам приложение NTFS Mounter не работает как требуется, вы можете воспользоваться альтернативными способом и включить поддержку NTFS через терминал.
1. Подключите NTFS диск к Mac и введите следующую команду, чтобы узнать его UUID.
Любой пользователь операционной системы OS X рано или поздно сталкивается с необходимостью записать что-либо на накопитель с файловой системой NTFS. Это может быть внешний накопитель или раздел с Windows, установленной у вас наряду с macOS. Результат будет предсказуем: компьютеры Apple прекрасно считывают информацию с данных носителей, но беспомощны при необходимости записать что-либо. Тем не менее эту проблему достаточно просто решить.
Файловая система NTFS была разработана Microsoft для семейства операционных систем Windows NT и должна была заменить «старушку» FAT. Причём морально и фактически устаревшая файловая система жива и поныне, а OS X с ней прекрасно работает. Трудности у операционной системы Apple возникают исключительно при встрече с NTFS. Решений существует несколько:
- использовать «Терминал» для активации записи в NTFS для каждого отдельного накопителя;
- установить бесплатный драйвер, добавляющий в OS X поддержку записи в NTFS;
- использовать платные решения от Tuxera или Paragon.
В целом все решения имеют право на жизнь и расположены от более сложного к наиболее простому. Вы действительно можете вручную активировать поддержку записи для каждого отдельного накопителя с файловой системой NTFS. Этот способ является наименее практичным и потребует хотя бы минимальных навыков работы с «Терминалом». По этой причине мы его опустим.
Вместо этого рассмотрим куда более комплексные и универсальные решения, способные решить нашу проблему раз и навсегда. Начнём с бесплатного драйвера под названием NTFS-3G. Сразу сделаем оговорку: он работает нестабильно с последней версией OS X - El Capitan. Следовательно, не стоит рассчитывать, что осенью появится поддержка macOS Sierra. NTFS-3G подойдёт пользователям, которые используют OS X 10.10 или более старые операционные системы Apple.
Загрузить драйвер NTFS-3G можно . Также нам потребуется MacFUSE .
После загрузки всего необходимого устанавливаем MacFUSE, а затем - NTFS-3G. При установке последнего необходимо будет указать метод кеширования: выбираем No caching. После установки нужно перезагрузить компьютер.
Параметры NTFS-3G будут доступны в системных настройках. Лучше здесь ничего не менять. Обратите внимание, что отсюда можно удалить драйвер. Всё, поддержка NTFS реализована.
Теперь рассмотрим платные решения. Их два: Tuxera NTFS и Paragon NTFS.
Tuxera NTFS загрузить можно на официальном сайте разработчика. Доступна пробная версия, которая прослужит 15 дней. Стоимость полной версии составляет 31 доллар. После установки потребуется перезагрузка, а настройки также доступны в системных параметрах. В целом решение от Tuxera будет работать сразу после установки и перезапуска системы, дополнительных настроек не требуется.

Аналогом и главным конкурентом Tuxera NTFS выступает Paragon NTFS. Этот популярный драйвер обойдётся немного дешевле (990 рублей), но и срок действия пробной версии меньше на 5 дней. Загрузить Paragon NTFS можно . Процесс установки весьма прост, не забываем о перезагрузке компьютера. Получить доступ к параметрам драйвера можно аналогичным образом, только их число существенно меньше, чем у конкурента. С другой стороны, простому пользователю нет до этого дела.

Самое интересное ожидает на этапе тестирования: Paragon NTFS оказывается немного быстрее Tuxera NTFS. Кроме того, оба платных решения укладывают NTFS-3G на обе лопатки. Таким образом, выбирать решение для записи в разделы с файловой системой NTFS следует исходя из ваших потребностей.
Если работать с подобными накопителями вам приходится очень редко, то нет никакого смысла приобретать драйверы от Paragon или Tuxera, потому что скорость записи, вероятно, не будет критичной.
Если же работать с NTFS-разделами вам предстоит на регулярной основе, то стоит посмотреть в сторону платных решений. При этом Paragon NTFS дешевле, но обладает меньшей гибкостью настройки. Tuxera NTFS немного дороже, но обладает большим числом изменяемых параметров. Кроме того, у решения от Paragon более высокая скорость записи.
Всем хороша OS X, но только до тех пор, пока кто-то не принесет вам внешний диск, отформатированный в файловую систему NTFS. А поскольку все пользователи Windows, как правило, форматируют свои внешние диски в NTFS, это рано или поздно произойдет. Случится это и с теми, кто использует на одном компьютере и OS X, и Windows в разных разделах - работая с «яблочной» ОС, вы однажды с этим столкнетесь.
OS X умеет только читать тома, отформатированные в NTFS, а вот записывать в них данные она не может. То есть у пользователя нет возможности ни записать кому-то видео, ни отредактировать свои же созданные под Windows документы - решительным образом ничего.
Дело в том, что, разрабатывая штатный драйвер для NTFS, компания Apple столкнулась с крайне нестабильной его работой в режиме записи данных и решила от греха подальше эту функцию в системе и вовсе отключить, поскольку вероятность того, что что-то пойдет не так и вы потеряете записанные на диск файлы (они либо пропадают совсем, либо некорректно читаются) очень велика. В командной строке можно включить запись на NTFS-тома, но лучше этого все же никогда не делать, тем более что существуют замечательные решения, в которых все работает нормально.
Мы сравнили три разных сторонних драйвера: Paragon NTFS for Mac, Tuxera и NTFS-3G, используя жесткий диск Seagate объемом 500 ГБ, подключенный к MacBook Pro (конец 2013 года) через контроллер USB 3.0 на чипе Asmedia ASM1051. В описании утилит пойдём от простого к сложному.
Иконка программы появляется в системных настройках. Количество настроек - минимально, можно только автоматически проверять, есть ли обновления или нет, а так драйвер просто работает и обеспечивает запись файлов на высокой скорости - у нас получилось примерно 50-60 мегабайт в секунду. И, пожалуй, скорость работы - это важнейшее преимущество Paragon NTFS for Mac, поскольку в современном мире на внешних дисках большого объема хранят все-таки большие объемы файлов, записывая по несколько десятков гигабайт за раз.
И тут уже производительность драйвера начинает иметь значение, ведь разница получается не в секунду или две, а в добрые десятки минут. Каждый, кто, торопясь куда-то, мысленно кричал: «Ползи, ползи!», пока копируются данные, нас сейчас поймет.
Paragon NTFS умеет также форматировать диски в NTFS, а еще делать их загрузочными, так что с этим драйвером компьютер можно будет использовать для восстановления работоспособности Windows-ПК, либо разделов на жестком диске ПК, в котором установлена операционная система Microsoft.
Имеется также функция проверки и восстановления файловой системы, которая была доступна по умолчанию в предыдущих версиях OS X, но с выходом OS X El Capitan «куда-то пропала».
Tuxera - кросс-платформенный драйвер для Unix-подобных операционных систем, к которым относится и OS X. Стоимость Tuxera NTFS for Mac составляет 31 доллар (по нынешнему курсу - 2 124 рублей), имеется бесплатный 15-дневный период, на протяжении которого программа работает полнофункционально.
Интерфейс несколько сложнее, разделен на две части: одна в системных настройках, другая в приложениях. Функциональность стандартная: проверка и восстановление файловой системы, а также форматирование диска в разные файловые системы. А вот настройки лучше не трогать, потому что обычному пользователю непонятно, за что они отвечают. Вот, скажем, нужно ли вам «хранить расширенные атрибуты в исходном формате»? Или нужно ли вам всегда монтировать разделы после некорректного извлечения? И что будет, если ответить «нет»?
Скорость работы драйвера составляет 25-30 мегабайт в секунду. Что интересно, после установки Tuxera падает и скорость чтения с NTFS-носителей. Разработчики объясняют это заботой о стабильности и надежности.
NTFS-3G - тоже проект разработчиков Tuxera, только бесплатный и с открытым исходным кодом. То есть Tuxera на самом деле построена на том же ядре. Проблема бесплатной версии в том, что весь код вам придется компилировать и устанавливать в системе самостоятельно с помощью консольных команд и загрузки из репозиториев недостающих библиотек. Управление потом происходит тоже с помощью командной строки.
Если повезет и драйвер заработает с первого раза - хорошо, потому что, получив при установке сообщение об ошибке, придется перерыть кучу форумов и провести много незабываемых минут с консольными командами: за это время можно было бы, наверное, заработать на несколько лицензий платного софта. Впрочем, с «бесплатным» ПО всегда так: само оно бесплатное, а деньги зарабатываются на техподдержке.
Собственно, Tuxera и берет деньги за графический интерфейс и возможность установки живым человеком, а не роботом-андроидом: по скорости NTFS-3G совпадает с платной версией, те же 25-30 Мбайт/сек на запись и столько же на чтение.
Почему это произошло?
Все дело в том, что на сегодняшний день в мире персональных компьютеров существуют две универсальные файловые системы: NTFS и FAT32. Внешние устройства памяти, используемые под Windows, работают в среде NTFS. Это логично, ведь NTFS разработала компания Microsoft.
Когда мы подключаем NTFS-USB-накопитель к компьютеру от Apple, мы можем только считывать данные с NTFS-устройства. Так происходит потому, что Mac OS X не поддерживает файловую систему NTFS. Кроме того, FAT32 не распознает файлы размером более 4 Гб, что в современных реалиях выглядит нелепо.
В итоге мы получаем следующую ситуацию: файлы с флешки или внешнего HDD читаются без проблем, но удалить их, переименовать или закачать новые не получается.
Как записывать файлы на NTFS-накопитель в Mac OS X?
Решение проблемы достаточно простое. Нужно воспользоваться сторонними приложениями, которые "вшивают" в операционную систему возможность оперирования с NTFS-накопителями.
1. Tuxera NTFS for Mac
Драйвер распространяется платно, однако на просторах Сети интернет можно найти активированные копии. Кроме того, в течение 15 дней можно тестировать приложение бесплатно. Стоимость продукта составляет $31. Купить его можно .
Чтобы активировать возможность полноценной работы с файловой системой NTFS, достаточно установить приложение, запустить его и нажать кнопку "Включить" напротив статуса Tuxera NTFS во вкладке "Общие".
Затем перезагрузите компьютер и наслаждайтесь результатом.
2. Paragon NTFS for Mac
Paragon - еще один системный драйвер с 10-дневным пробным периодом. Вы просто устанавливаете приложение один раз и пользуетесь флешками, плеерами и внешними жесткими дисками NTFS без проблем. В приложении ничего настраивать не нужно, чтение NTFS включается автоматически.

Оплатить можно рублями с банковской карты. Цена - 990 рублей.
3. Если ваши устройства пустые...
Если ваши устройства пустые, вам повезло. Просто форматируйте их в формат exFAT, чтобы записывать файлы в Mac OS X и Windows без проблем. Надеемся, что этот совет помог вам в решении проблемы!