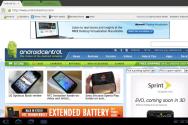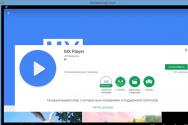Как проверить поддержку 64 разрядной системы. Определяем разрядность процессора. Способы, не требующие запуска Windows
Инструкция
Первым делом вам нужно узнать, от какой компании у вас установлен процессор на данный момент. На сегодня их только две: AMD и Intel. Сделать это можно так. Нажмите правой кнопкой мышки по «Мой компьютер». Дальше выберите «Свойства». Появится окно, в котором вы сможете посмотреть эту информацию. Если у вас AMD-процессор, то это значит, что подбирать новый нужно будет также от компании AMD. Аналогично и с Intel.
Теперь вам нужно узнать сокет вашей материнской платы. Именно от сокета платы зависит, какой именно процессор к ней подойдет. Сделать это можно двумя способами. Первый способ - это посмотреть в мануале (руководство к вашей системной плате). Там обязательно должна быть информация о сокете.
Если у вас нет мануала, то вам подойдет второй способ, а именно использование специального софта. Скачайте в интернете бесплатную программу CPU-Z. Распакуйте архив в любую папку. Большинство версий этой программы не требует установки. Но не все. Если вы скачали версию программы, которая нуждается в инсталляции, то вам нужно установить ее на жесткий диск компьютера.
Запустите программу. В первом же ее окне найдите строку Package. Значение этой строки и есть версия сокета вашего процессора. Теперь, когда вы ее знаете, можете в интернете посмотреть, какие процессоры подойдут для вашей системной платы, и выбрать наиболее подходящую для вас модель. И затем приобрести ее в магазине. Также во многих интернет-магазинах есть -сервисы, с помощью которых можно подобрать процессор к вашему сокету.
Если вы не хотите утруждать себя поисками процессора, то можете просто записать версию сокета материнской платы. Затем пойти в любой компьютерный магазин, показать ее продавцу, и он в свою очередь поможет подобрать вам процессор, который будет совместим с вашей материнской платой.
Узнать версию компьютерного железа сегодня можно многими способами, наиболее популярные из которых - просмотр сведений в меню, а также просмотр сведений, отображенных на самих комплектующих.
Вам понадобится
- Компьютер
Инструкция
В левой части открывшегося окна выберите раздел «Просмотр сведений о системе». На рабочем столе появится меню, содержащее в себе множество вкладок. Среди этих вкладок вам нужно выбрать пункт «Оборудование». В новой вкладке кликните по кнопке «Диспетчер устройств» и дождитесь открытия нового окна. В открывшемся окне вы сможете получить все необходимые для вас сведения об установленном железе, а также прочих системных модулях, подключенных и установленных на ПК.
Если не принимать во внимание вышеизложенный способ проверки компьютерного , вы можете получить интересующую информацию следующим образом. Завершите работу через меню «Пуск», после чего, отключите его от розетки. Далее вам нужно корпус ПК, сняв с системного блока боковые крышки. Здесь вы увидите подключенное к материнской плате оборудование.
На каждом подключенном устройстве вы сможете найти наклейку, которая будет говорить о его модели, версии, а также происхождении. Способ не самый простой, однако, он наиболее действенный.
Видео по теме
Далеко не все пользователи, которые покупают компьютер, имеют хотя бы базовые представления о нем. Для многих большинство терминов и понятий являются малознакомыми. К примеру, купив компьютер, такие люди начинают задаваться вопросом, пишущий ли у них компьютер или нет? По неопытности они просто не знают, что компьютер не может быть пишущим или не пишущим, а возможность записывать с него информацию зависит от характеристик только одного компьютерного комплектующего.

Вам понадобится
- - Компьютер;
- - оптический привод.
Инструкция
Возможность записывать информацию на диски зависит от оптического привода (накопителя) компьютера. Именно тип привода определяет его функциональность. Для того чтобы узнать, является ли ваш привод пишущим, откройте «Мой компьютер». Посмотрите на значок вашего накопителя, рядом написан его тип. Если в конце типа привода есть надпись RW, значит с его помощью можно записывать информацию на диски. Также может быть ситуация, когда в названии типа накопителя написано Multi. Это также означает, что оптический привод имеет функцию записи информации на диски.
Также более детальную информацию о типе привода и его модели можно узнать таким способом. Нажмите по значку «Мой компьютер» правой кнопкой мышки. В контекстном меню выберите команду «Свойства». Дальше выберите «Диспетчер устройств», а в нем найдите пункт DVD и CD-ROM. Нажмите по стрелочке рядом с этим пунктом. Появится название модели вашего привода. Первое слово - это фирма-производитель накопителя, следующие буквы обозначают его тип. Если написаны буквы DRW, это значит, что привод может записывать информацию как на DVD-диски, так и на CD-диски.
В случае если указаны буквы CRW, значит, накопитель может читать только диски формата CD. Соответственно, записывать информацию можно также только на CD-диски. Если написано CD-ROM, это означает, что привод может читать диски формата CD. Но записывать на них информацию невозможно. Также возможен вариант DVD-ROM. Если у вас такой случай, то ваш накопитель может читать диски форматов как CD, так и DVD. Но записывать информацию на них с помощью такого типа привода также невозможно. Еще можно встретить обозначение CD/DVDW. Такие приводы читают и CD-носитель, и DVD. Осуществлять запись также можно на оба типа оптических носителей.
Полезный совет
Если у вас оказался не пишущий привод, ничего страшного. Его можно быстро заменить на пишущий. Тем более, сейчас цены на них невысокие. А замена привода - дело нескольких минут.
Источники:
- ноутбук пишущий
Обычно при приобретении в магазине настольного компьютера покупатель согласовывает с менеджером его комплектацию, а вместе с собранным аппаратом получает товарный чек. В этом документе перечислены комплектующие части, из которых собрано устройство. Если у вас нет товарного чека, то и без него можно узнать комплектацию компьютера не разбирая его.

Инструкция
Выберите для установки в систему какую-либо специализированную программу, предназначенную для сбора сведений и контроля режимов работы компьютерного «железа». Операционная система тоже имеет встроенные компоненты, которые могут предоставить информацию о комплектации, но каждая из таких утилит имеет достаточно узкую специализацию - вам придется запускать и просматривать немалое число системных приложений, а затем сводить воедино все собранные сведения. Специализированные прикладные программы сделают это за вас, дополняя собранную информацию данными собственных измерений параметров комплектующих устройств компьютера.
Загрузите и установите, например, приложение Aida (http://aida64.com). Прежние версии этой программы получили весьма широкую популярность под названием Everest, а сегодня Aida способна опознать более 120000 устанавливаемых в компьютеры устройств. После загрузки, установки и запуска приложения вы увидите простой интерфейс, схожий со стандартным окном Проводника Windows. Однако в левом фрейме вместо папок помещены раскрываемые разделы меню программы.
Выберите в меню раздел «Системная плата» и кликните подраздел с таким же названием. В правом фрейме этой информационной страницы помещено полное наименование материнской платы, ее идентификационный номер, сведения о типе шины, оптимальной и реально используемой частоте, размерах платы, встроенных устройствах, разъемах расширения и т.д. Кроме того, здесь же приведены ссылки на страницы загрузки драйверов и обновлений BIOS для этой платы, а также на страницы техподдержки и загрузки обновлений фирмы-производителя.
Таким же способом вы можете получить в других разделах меню приложения аналогичную информацию относительно установленных в компьютер видеокарты, сетевых устройств, жестких дисков, других устройств хранения и считывания информации, подключенном внешнем периферийном оборудовании и т.д.
Видео по теме
Маркировку процессора можно узнать программным методом, также получить данную информацию можно в интернете, воспользовавшись поиском. В обоих случаях не путайте маркировку устройства с его названием.

Вам понадобится
- - доступ в интернет;
- - программа CPU-Z.
Инструкция
Для того чтобы получить информацию о маркировке процессора в вашем компьютере, используйте бесплатную программную утилиту CPU-Z. Скачайте ее с официального сайта разработчика, выполнив предварительны поиск в интернете, после чего просмотрите интересующую вас информацию о наименовании процессора, архитектуре его ядра, напряжении питания, тактовой частоте, КЭШе, модели, производителе и так далее. Данная программа часто используется в оверклокинге.
Воспользуйтесь аналогами данной программы, если вышеописанный вариант вас не устраивает по каким-либо причинам. Не используйте для просмотра маркировки процессора программы вроде Everest - они не показывают детальных сведений о подключенном оборудовании. Также чаще обращайтесь к идущим в комплекте руководствам для ; вполне возможно, что там вы найдете интересующую вас информацию касательно маркировки процессора и других свойствах оборудования.
Узнайте производителя вашего процессора, а также его модель при помощи программы Everest, после чего зайдите в вашем обозревателе на сайт компании-производителя. Выберите в списке устройств вашу модель и внимательно прочитайте его подробные характеристики; вполне возможно, что вы найдете всю интересующую вас информацию.
Также вы можете поискать информацию в интернете на различных сайтах, посвященных тематике обзора компьютерных комплектующих. Перейдите к разделу процессоров, затем выберите вашего производителя и наименование модели. После этого прочтите подробную информацию.
Дополнительно обратите внимание на специальные утилиты, поставляемые в комплекте с процессором. В редких случаях, когда их наличие предусмотрено производителем, они могут предоставить вам информацию касательно маркировки.
Вы можете не знать подробную конфигурацию вашего компьютера, но есть несколько компонентов ПК, информацией о которых вы должны обладать. Одним из таких компонентов является центральный процессор. Параметры к нему указываются в системных требованиях к любому софту. Также при выборе других комплектующих к компьютеру вы должны сопоставлять их с возможностями вашего процессора.

Вам понадобится
- - компьютер с ОС Windows;
- - программа CPUID CPU-Z.
Инструкция
Есть несколько способов узнать модель процессора. Самый простой из них - это посмотреть на упаковке к нему. Но если вы покупали уже собранный компьютер, то ее у вас может не быть. В некоторых случаях модель процессора можно просмотреть в гарантийном листе, если в нем есть описание каждого отдельного комплектующего вашего компьютера.
Также на некоторых марках материнских плат во время загрузки системы указывается модель процессора. Но поскольку этот экран показывается всего несколько секунд, можно не успеть посмотреть нужную информацию.
Среди прочих способов узнать информацию о модели процессора можно отметить использование стандартных средств операционной системы. Нажмите правой кнопкой мышки по значку «Мой компьютер». Появится контекстное меню. В этом меню выберите «Свойства». Всплывет окно, в котором будет базовая информация о вашей системе. В этом окне вы можете просмотреть и информацию о модели процессора.
В большинстве случаев, пользователи задумываются о разрядности операционной системы и процессора только тогда, когда им начинает .
Тогда встает два вопроса. Во-первых, какая операционная система установлена, 32 или 64 разрядная. А во-вторых, можно ли установить 64 разрядную систему, поддерживает ли ее процессор.
На эти вопросы мы и постараемся ответить в этом материале. Здесь мы расскажем о том, как узнать какая система установлена на данный момент и поддерживает ли процессор установку 64 разрядной системы.
Разрядность системы и процессора в Windows 8 или Windows 10
Если вы используете Windows 8 или , то для того чтобы узнать поддерживает ли процессор 64 разрядную систему, а также какая система сейчас установлена на вашем компьютере, не нужно никакого дополнительного программного обеспечения. Всю необходимую информацию можно получить через инструменты, встроенные в Windows.
Для этого нужно просто открыть окно «Просмотр сведений о вашем компьютере». Открыть это окно можно по-разному. Например, если на вашем рабочем столе есть иконка компьютера, то вы можете просто кликнуть по ней правой кнопкой мышки и в открывшемся меню выбрать пункт «Свойства». Либо можно открыть «Панель управления» и перейти в раздел «Система и безопасность – Система». Ну и самый простой способ открыть окно «Просмотр сведений о вашем компьютере» это комбинация клавиш Windows-Pause/Break.
После того, как вы откроете окно «Просмотр сведений о вашем компьютере» вам нужно обратить внимание на строку «Тип системы», в ней будет указано разрядность операционной системы и разрядность процессора.
Например, если у вас 64 разрядная система и 64 разрядный процессор, то это будет выглядеть так, как на скриншоте внизу.
Если же у вас установлена 32 разрядная система, но процессор 64 разрядный, то это будет выглядеть так.

Если процессор указывается как 64 разрядный, то это означает, что он поддерживает 64 разрядную системы и при необходимости вы можете ее установить.
Разрядность системы и процессора в Windows 7 и XP
Если вы используете Windows 7 или Windows XP, то описанный выше способ не даст вам всей информации. Например, в Windows 7 также есть окно «Просмотр сведений о вашем компьютере» и оно открывается точно также как в Windows 8 или Windows 10 (через свойства компьютера, через панель управления или через комбинацию клавиш Windows-Pause/Break). Но в Windows 7 в данном окне есть информация только о разрядности системы, данных о разрядности процессора нет.

В Windows XP также можно открыть окно с информацией о компьютере, там оно называется «Свойства системы». Для его открытия нужно кликнуть правой кнопкой по иконке «Мой компьютер» и выбрать «Свойства» либо нажать комбинацию клавиш Windows-Pause/Break. В Windows XP в окне «Свойства системы» разрядность системы будет указываться только в том случае если используется 64 разрядная Windows XP.

Если же Windows XP – 32 разрядная, то никаких упоминаний о разрядности не будет.

Поэтому, если у вас Windows 7 или Windows XP, то для того чтобы узнать поддерживает ли 64 рядную систему вам нужно воспользоваться . Запустите данную программу на своем компьютере и посмотрите какие инструкции поддерживаются вашим процессором (на скриншоте внизу).

Если в списке поддерживаемых инструкций есть «x86-64 » или «EM64T », то это означает, что у вас 64 разрядный процессор и он поддерживает 64 разрядную систему.
В информационных технологиях всё привязано к битам. Это логические единицы. Для современного центрального процессора ноутбука или настольного компьютера единица слишком малый масштаб. Он оперирует так называемыми словами длиной в 32 бита (4 байт по 8 бит в каждом). Те процессоры, что поддерживают 64-битные вычисления, работают со словами 64-ого разряда (8 байт по 8 бит). Узнать, что именно стоит у Вас достаточно просто, а что, например даёт переход к 64-битным вычислениям и какая система лучше уже чуть более сложный вопрос.
Как узнать 32 или 64 bit стоит на вашем ноутбуке
Большинство пользователей не знают точно, какая версия системы у них установлена. Как легко узнать 64 или 32 битная система на вашем ноутбуке?
Если процессор ноутбука не поддерживает 64-битные вычисления (параграф 4.1 данной статьи) или на лэптопе уже установлена 64-битная система, то вопрос преимуществ для вас неактуален. Для остальных расскажем, что вы выигрываете при переходе на увеличенную разрядность.
Что лучше 32 или 64-битная система?
Обычных пользователей ноутбуков и компьютеров этот вопрос ставит в тупик. Пользователи привыкли иметь дело с более понятными вещами. Например, известно, что увеличение размера ОЗУ почти всегда положительно сказывается на скорости работы программ. А переход на SSD-дисковод в десятки раз способен ускорить процесс загрузки операционной системы на ноутбуке. Для обывателя результат перехода, например, на 64-битную систему неоднозначен. Однако это не значит, что такой переход бесполезен. Выбор правильной системы позволит . Именно поэтому важно определить что же лучше.
Лучше та система, которая совпадает с возможностями вашего процессора. Главное и определяющее отличие 32-х от 64-битных систем - на ваш ноутбук можно установить больший объём памяти . Это автоматически открывает вам ещё один достаточно лёгкий путь к увеличению производительности лэптопа.
ОЗУ - оперативная память.
Зачем нужно переходить на 64-битные вычисления?
Переход на 64-битную версию Windows не давал никаких видимых преимуществ при размере ОЗУ менее 3 Гб. А таких на момент появления первой 64-разрядной версии «окон» было большинство. Напротив, появились проблемы при работе 32-битных версий программ в 64-битной среде. Почему же до сих пор Microsoft рекомендует использовать 32-разрядную версию своего Офиса даже на 64-разрядной ОС?
Секрет прост. Если в ноутбуке установлено 4 или более Гб оперативной памяти, то использовать её эффективно вы сможете только под 64-разрядной ОС. Если же у вас меньше 4 Гб, то никаких преимуществ, кроме вероятных сбоев в работе старых программ, вы от перехода не получите.
Тут особо стоит оговорить, что пользователи, решившие добавить памяти в свой ноутбук тоже обязаны задуматься о переходе на 64-разрядную Windows. Ведь без неё лэптоп просто не увидит дополнительный объём, и деньги будут потрачены зря. Максимальный размер ОЗУ, с которым может работать 32-битная система, составляет что-то около 3.5 Гб . Цифра приблизительная, так как на большинстве ноутбуков часть объёма ОЗУ резервируется под интегрированную видеокарту.
Как перейти на 64-битную Windows
Разработчики Microsoft не предусмотрели никакого перехода с одной версии на другую. Системные файлы принципиально отличаются в этих двух сборках. Чтобы перейти на другую версию нужно . При скачивании вам нужно будет выбрать 64-битный образ системы.
Поддерживает ли ваш ноутбук 64-бит
Перед тем как устанавливать новую систему, убедитесь, что ваш ноутбук ее «потянет». Чтобы это проверить - выполните простую инструкцию ниже.

В описании обязательно указано, поддерживает ли процессор 64-бит.
Как узнать сколько бит поддерживает программа - 32 или 64
Кроме системных приложений у каждого пользователя найдутся свои любимые программы. Будут ли они работать в новой 64-битной среде? На самом деле для большинства приложений какой-то особой версии не требуется. В 64-битной операционной системе отлично работают обе версии: и 32 и 64-разрядных программ.
Как узнать 32 или 64 битные версии приложений вам нужны? Всё просто. Если Приложение должно использовать в своей работе большой объём памяти, то лучше выбрать 64-битную версию. А если программа простая и не слишком требовательна к ресурсам ноутбука, то оставляйте старые и отлаженные версии 32-разрядные.
Есть смысл искать и устанавливать 64-битные версий следующих программ:
- Графические редакторы вроде Adobe Photoshop и ему подобных монстров. Скорость применения «тяжёлых» фильтров для обработки изображений повышается при наличии большого объёма памяти;
- Антивирусы. Они сильно интегрированы с системными приложениями и требуют совпадения разрядности с операционной системой;
- Архиваторы. Сжатие крупных файлов может идти эффективнее;
- Учётные и экономические программы. Например, 1С, которая также умеет эффективно использовать память;
- Офисные пакеты при работе с данными большого объёма. Для обычной работы с текстовыми документами большой объём памяти не требуется, и можно использовать 32-битные версии программ.
Общее правило звучит так. Если программе требуется большой объём памяти для работы, что легко определить по Диспетчеру задач, то устанавливаем 64-битную версию. В противном случае используем 32 бит.
Что означает каталог “Program Files (x86)”
В отличие от 32-битного Windows, в 64-разрядной версии на системном диске появляются два каталога. Они как раз и нужны для установки программ разной разрядности. По символам x86 можно определить 32 или 64-разрядная программа
. Новые, 64-разрядные устанавливаются в обычный каталог Program Files. А те, что установлены в x86-32-разрядные приложения.
Здесь нужно напомнить о значении x86. Это название архитектуры, нескольких поколений процессоров начиная с 8086. В ней первая 32-битная модель была 80386, или просто i386. Но переход с 16 бит на 32 произошёл так давно, что со временем x86 стало отождествляться с 32-бит. Поддержка x86 означала возможность программы работать на i386 и более поздних, а, значит, поддержка 32 бит должна была быть по определению. Расширение платформы x86-64 привнесло поддержку 64-бит . Чем немного запутало пользователей, часто искавших ответ на вопрос «32 разрядная это 64 или 86?», имеющий и ряд других формулировок.
Какую версию Windows использовать на вашем ноутбуке, 32 или 64 бит, вы можете определить по двум моментам: наличию поддержки нового режима в процессоре и превышения объёма ОЗУ значения 4 Гб. Если по обоим вопросам получен положительный ответ - смело переходите на новую версию. Нет - надёжней не предпринимать никаких действий и работать на старой 32 разрядной.
Краткая историческая справка.
Эволюция микропроцессоров исторически подразумевала увеличение разрядности целочисленных регистров , т.е. максимального числа бит, образующих числа, над которыми можно было выполнять элементарные арифметические действия путём исполнения соответствующих команд. Также от этого параметра зависит объём линейно (без всяческих ухищрений, замедляющих работу) адресуемой , к которой может обращаться .
Самый первый микропроцессор Intel 4004 был 4-битным, а основатель семейства x86, т.е. первый процессор, использующий наиболее популярный до сих пор базовый набор команд, Intel 8086 был 16-битным. Эпоха 32-битных микропроцессоров началась с 1985 года с Intel 386, с тех пор вплоть до Intel Pentium4 и AMD AthlonXP включительно система команд только дополнялась (MMX, SSE/SSE2/SSE3, 3Dnow!), но, несмотря на увеличение разрядности внешних шин и шин кэшей вплоть до 256-бит в некоторых случаях, число разрядов целочисленных регистров общего назначения оставалось равным 32.
Тем временем, практически все высокопроизводительные процессоры более поздних, нежели x86, архитектур (преимущественно - варианты RISC) уже давно были 64-битными. (Первый такой процессор, MIPS R3000, появился в 1994 году и был известен в основном по рабочим станциям и серверам SGi). Более того, Intel продвигала уже второе поколение собственных изначально 64-битных процессоров с архитектурой IA64(базирующейся на технологии VLIW) с коммерческим названием Itanium, не обладавших программной x86-совместимостью.
Однако в 2002 году компания AMD представила развитие архитектуры x86 под названием AMD64, представляющее собой очередное расширение набора команд x86, но рассчитанное на работу с 64-битными целочисленными регистрами общего назначения. В "железе" этот набор команд впервые был реализован на процессорах семейства AMD K8: Opteron/Athlon64, полностью программно совместимых и с обычными x86 процессорами.
В течении последующих двух лет стало ясно, что полная реализация потенциала этих процессоров возможна только при работе в операционной системе, использующей соответствующий набор команд и 64-битную адресацию памяти, что, в первую очередь, позволяло без всяких ограничений работать с линейными массивами данных объемом более 4Гб.
В первую очередь на новые процессоры были портированы ОС семейства Linux вместе с достаточно представительным набором критичных к скорости процессора и требующих больших объёмов памяти приложений. Скорость и стабильность работы новых процессоров, а также принципиальные трудности с созданием настольного процессора с архитектурой Intel IA64 сподвигли компанию Microsoft заняться портированием своих ОС на эту платформу.
С этого момента стало ясно, что набор команд AMD64 станет новым индустриальным стандартом, и Intel не осталось ничего другого, как добавить в свои процессоры полный аналог набора команд AMD64, в реализации Intel названный EM64T (Extended Memory 64-bit Technology).
Чем принципиально 64-битные x86 процессоры отличаются от 32-битных?
Помимо возможности быстрой работы с целыми 64-битными числами и прямой адресации несравнимо больших объёмов как виртуальной, так и физической памяти, новый индустриальный стандарт для x86 процессоров ликвидировал три принципиальных недостатка этой архитектуры:
1)Удвоение числа целочисленных регистров общего назначения - по этому параметру все потомки Intel 386 очень сильно отставали от современных RISC и VLIW процессоров. Использование компилятором этих регистров позволяет заметно улучшить эффективность реализации многих алгоритмов.
2)Использование для операций с плавающей точкой не стека, а регистров, используемых в наборе команд SSE2. Очень заметно отражается на производительности, но также требует перекомпиляции программного обеспечения.
3)DEP - Data Execution Protection (защита от передачи на выполнение содержимого сегмента данных при возникновении ошибки переполнения), также называется EVP (Enhanced Virus Protection), сильно затрудняет работу определённых классов вредоносных программ, в первую очередь - червей и троянцев. Не требует перекомпиляции ПО, поддерживается и 32-битными ОС Microsoft, начиная с WindowsXP SP2 и Wndows 2003 Server SP1.
Что нужно для работы 64-битных x86 приложений на моём ПК?
1)64-битный x86 процессор. На момент написания FAQ это были процессоры AMD с поддержкой технологии AMD64 и Intel c EM64T, соответственно. Конкретно речь идёт о AMD Opteron/Athlon64/Turion 64(мобильный аналог Athlon64)/Sempron 64/Phenom64. У Intel поддержка EM64T присутствует у процессоров Celeron D 3X1/3X6, Pentium4 5X1/5X6/6XX, Pentium D, Pentium XE (не Pentium4 XE!), всех Xeon DP с 800МГц с шиной и XeonMP c 667МГц шиной, а также у большинства будущих процессоров Intel за исключением Pentium M и Сeleron M.
Дополнение от января 2008 года - на данный момент набор команд AMD64/EM64T окончательно стал стандартом для всех производимых мобильных, настольных и серверных x86 процессоров Intel и AMD.
Также надо убедиться, что процессор корректно опознаётся BIOS"ом материнской платы (это означает, что в него загружен необходимый микрокод, несоблюдение этого условия может привести к серьёзным проблемам в работе компьютера). В некоторых ситуациях может потребоваться обновление BIOS материнской платы. В первую очередь это касается процессоров Intel, поскольку не все LGA775-материнские платы изначально поддерживали такие процессоры.
2)Операционная система.
На момент написания FAQ доступны следующие ОС:
Microsoft Windows XP Professional x64 Edition, Microsoft Windows 2003 Server x64 Editions (Standart/Enterprise/Datacenter), Windows Server 2008, также на платформу AMD64 перенесены Sun Solaris и различные варианты Linux и FreeBSD,(детальное рассмотрение особенностей unix-подобных ОС выходит за рамки данного FAQ), Windows Vista также имеет x64 версии всех редакций кроме начальных.
3)Драйверы. Все драйверы, работающие в ядре системы должны быть 64-битными, обратной совместимости не предусмотрено. Для наиболее распространённых комплектующих (видеокарты nVidia GeForce и ATi Radeon, чипсеты и дисковые контроллеры Intel, VIA, nVidia) такие драйверы уже написаны.
Будут ли работать обычные приложения на 64-битной ОС Windows?
1)32-битные приложения для Microsoft Windows - да, будут, при этом в некоторых ситуациях возможен прирост производительности по сравнению с выполнением на том же компьютере, но под 32-битной ОC(особенно если приложение использует очень большие объёмы оперативной памяти), но при этом 32-битные приложения не могут обращаться к 64-битным DLL и элементам Active Controls и наоборот. (На практике это выразилось в том, что в составе 64-х битных Windows Internet Explorer оставлен 32-битным для корректной работы со страницами, содержащими ActiveX элементы.)
2) 16-битные приложения для Microsoft Windows - нет, за исключением нескольких программ-инсталляторов.
3) DOS-приложения - нет. (На момент написания FAQ стало известно о портировании на 64-битные версии Windows прекрасно зарекомендовавшего себя OpenSource эмулятора DosBox, что почти полностью снимает возможные проблемы)
4)Приложения Windows для IA64(Itanium) - нет.
Что всё это даст мне в данный момент и что это может дать в будущем?
Для обычных пользовательских повседневных программ перенос их в данный момент на 64-битную платформу не даёт какого-либо качественно скачка в производительности. Исключением, (да и то относительным) являются только некоторые новейшие высокотехнологичные игры.
Наибольшую пользу от перехода на 64-бита получают программы для работы с базами данных, причём чем больше объём используемых данных, тем более заметен выигрыш, программы для CAD/CAE (автоматизированное проектирование, моделирование и т.п.), а также программы для создания цифрового контента (обработка изображений, звука, видео), более подробную информацию уже, как правило, можно узнать на сайте фирмы-разработчика используемого вами ПО - как правило, из сроков готовности 64-битных версий секретов никто не делает.
Из программ, портирование которых на 64-бит Windows завершено или близится к завершению стоит упомянуть Microsoft SQL Server 2000 и 2005, Cakewalk Sonar 4.0, CryTek FarCry, Epic Unreal Tournament 2004, SiSoft Sandra 2005
Полный список ПО, которое находится на разных стадиях переноса под Windows x64 можно найти .
Сравнительная таблица ограничений по максимальному объёму используемой оперативной памяти и числу процессоров для 32 и 64-битных версий операционных систем от Microsoft:
| Общие ограничения по объёму используемой памяти | 32-Bit | 64-Bit |
| Полное виртуальное адресное пространство | 4 ГБ | 16 TБ |
| Виртуальное адресное пространство для 32-битного процесса | 2 ГБ (3 ГБ c ключом загрузки /3ГБ) | 4 ГБ если программа откомпилирована с ключом /LARGEADDRESSAWARE (2 ГБ без этого) |
| Виртуальное адресное пространство для 64-битного процесса | Не применимо | 8 TБ |
| Paged pool(Выгружаемый стек) | 470 МБ | 128 ГБ |
| Non-paged pool(Невыгружаемый стек) | 256 МБ | 128 ГБ |
| System Page Table Entry(PTE) | 660 МБ to 900 МБ | 128 ГБ |
| Ограничения по физическому объёму памяти и количеству процессоров | 32-Bit | 64-Bit |
| Windows XP Professional | 4 ГБ / до 2 CPU | 128 ГБ / до 2 CPU |
| Windows Server 2003, Standard Edition | 4 ГБ / до 4 CPU | 32 ГБ / до 4 CPU |
| Windows Server 2003, Enterprise Edition | 64 ГБ / до 8 CPU | 1 TБ / до 8 CPU |
| Windows Server 2003, Datacenter Edition | 64 ГБ / 8 - 32 CPU | 1 TБ / 8 - 64 CPU |
| Windows Server 2008, Web Edition | 4 ГБ / до 4 CPU | 32 ГБ / до 4 CPU |
| Windows Server 2008, Standart Edition | 4 ГБ / до 4 CPU | 32 ГБ / до 4 CPU |
| Windows Server 2008, Enterprise Edition | 64 ГБ / до 8 CPU | 2 TБ / до 8 CPU |
| Windows Server 2008, Datacenter Edition | 64 ГБ / до 32 CPU | 2 TБ / до 64 CPU |
| Windows Server 2008, HPC Edition | - | 128 ГБ / до 4 CPU |
Cведения о максимально поддерживаемых объемах памяти для 64-битных версий Windows Vista можно найти .
Для того чтобы узнать разрядность процессора существует достаточно много способов простых и не очень. Важно знать, что не все эти методы могут отобразить информацию именно о разрядности процессора, некоторые выводят данные о разрядности операционной системы, а не процессора, также некоторые способы могут работать на вашем компьютере, а другие нет. Самый простой и надежный способ - это использование бесплатной программы CPU-Z . Для определения разрядности процессора установите программу, запустите, и через пару секунд в окне появится информация о вашей системе, где и будет указана разрядность процессора.
.jpg)
В настоящее время есть два типа разрядности процессора 32-битная и 64-битная. Стандартное отображение этих параметров такое:
- 32-битная система обозначается так – 86x
- 64-битная система обозначается так – 64x
Такую же информацию можно получить, воспользовавшись услугами еще одной бесплатной программы AIDA 64 . Для определения типа процессора установите программу, запустите ее и перейдите в раздел Компьютер – затем Системная плата – затем ЦП . В этом окне выводится основная информация о вашем процессоре.
.jpg)
Если пользоваться собственными ресурсами компьютера, можно использовать такие способы:
1 вариант
Нажимаем комбинацию клавиш WIN+R
Вбиваем команду cmd
В появившемся окне в адресной строке пишем команду systeminfo и нажимаем ввод
Секунд через 5 появится информация о системе, где вы найдете информацию о вашем процессоре.
Видео инструкция
2 вариант
На значке Мой компьютер нажимаем правой кнопкой мышки и выбираем пункт меню Свойства .
В открывшемся окне находим меню Диспетчер устройств
Выбираем пункт Процессоры и смотрим информацию о процессоре.
3 вариант
Запускаем диспетчер задач , можно использовать комбинацию клавиш CTRL+ALT+DEL
Переходим во вкладку Быстродействие
Смотрим на черно-зеленые окошки Хронология загрузки ЦП
Если этих окошек больше одного, значит, ваш процессор использует 64 битную разрядность.