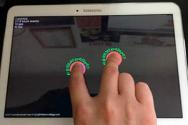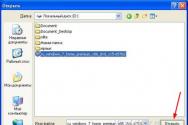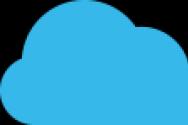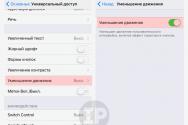Как изменить pdf файл в jpg. Получаем из pdf файлы jpg. Документ в изображение
Существует несколько способов перевода PDF-формата в JPG-формат. PDF разработан на языке PortScript компанией Adobe. Он нужен для предоставления полиграфической продукции в электронном виде. Для чтения формата PDF понадобится программа Acrobat Reader. Внутри программы можно обнаружить достаточно мощные опции для редактирования и работы с документами и PDF файлами.
Но сегодня разбираемся с тем, как превратить файл из одного формата в другой.
Первый способ
- Открываем нужный PDF-файл или документ.
- Масштабировать его необходимо так, чтобы вся нужная для перевода часть полностью отображалась на экране.
- Нажимаем на клавиатуре комбинацию клавиш Alt+PrtScn, чтобы PDF перевести в JPG.
- Теперь необходимо открыть любой графический редактор. Самый простой вариант - это программа Paint. Она является стандартной для всех операционных систем Windows.
- Теперь нужно нажать вкладку "Правка" (в Paint) и выбрать опцию "вставить".
- На экране появилась картинка с изображением нужных страниц PDF-документа.
- Теперь нужно обрезать все лишние части полученного изображения с помощью инструментов, предложенных в Paint.
- Сохранить полученную картинку можно в любом формате, в том числе и в JPG. Можете сделать таким образом неограниченное количество страниц.
Второй способ
- Необходимо скачать, а затем установить следующую программу по этой ссылке: UDC.zip (DEMO 33.6 Мб)
- Откройте нужный документ в формате PDF с помощью Acrobat Reader.
- Выберите функцию "Печать".
- В качестве устройства печати нужно выбрать не ваш принтер, а программу Universal Document Converter.
- Теперь нужно выбрать "Свойства"
- В появившемся окне выбираем пункт "Load settings"
- Вы увидите диалоговое окно, где указаны разные пресеты перевода форматов. Как вы уже догадались, нам нужно выбрать "PDF to JPEG".
- Нажимаем "Оpen".
- Подтверждаем печать.
- Файл сохранится на "My Documents\UDC Output Files" - это настройки по умолчанию. Их можно поменять внутри программы.
- Теперь файл можно открыть с помощью программы просмотра изображений и факсов.
Третий способ
- Также существуют сервисы в интернете, которые позволяют перевести PDF в JPG онлайн.
- convert pdf file to image online .
- Для перевода PDF в JPG воспользуйтесь этим сервисом и выполняйте его инструкции: online pdf to jpg free convert .
- С помощью этих ресурсов можно получить копии как отдельных страниц документа, так и всего документа в целом, но частями.
- Второй ресурс позволяет выбрать качество изображений и лимит страниц. Максимальное количество, которое можно выбрать - это 20 страниц.
- Изображения вы получите в одном архиве.
- Система работает так: вы загружаете нужные PDF-файлы, система их обрабатывает и переводит в JPG, затем вы скачиваете уже JPG-файлы того же содержания.
Задача перевести PDF в JPG не является сложной. Мы выражаем уверенность в том, что воспользовавшись материалами нашей статьи и теми способами, которые мы предложили, вы сможете спокойно достичь своих целей. Мы также уверены, что научившись один раз, вы научите и других, дорогой читатель.
Перевод JPG в PDF
И немного о том, как JPG перевести в PDF. В этом Вам помогут несколько программ.
- Adobe Acrobat Professional - можно просто создать новый pdf-документ. Откроется небольшое окошечно, в котором Вы сможете выбрать все файлы, из которых создадите один общий документ в формате PDF.
- Adobe Acrobat Distiller - Вам нужно просто выбрать любой документ и сохранить его в формате PDF.
- Photoshop CS3 - очень удобная программа, которая позволяет сделать все необходимое. В нее можно просканировать изображение, подретушировать и исправить, если требуется, и просто сохранить в требуемом формате, в Вашем случае, в формате PDF.
Существует несколько способов перевода PDF-формата в JPG-формат. PDF разработан на языке PortScript компанией Adobe. Он нужен для предоставления полиграфической продукции в электронном виде. Для чтения формата PDF понадобится программа Acrobat Reader. Внутри программы можно обнаружить достаточно мощные опции для редактирования и работы с документами и PDF файлами.
Но сегодня разбираемся с тем, как превратить файл из одного формата в другой.
Первый способ
- Открываем нужный PDF-файл или документ.
- Масштабировать его необходимо так, чтобы вся нужная для перевода часть полностью отображалась на экране.
- Нажимаем на клавиатуре комбинацию клавиш Alt+PrtScn, чтобы PDF перевести в JPG.
- Теперь необходимо открыть любой графический редактор. Самый простой вариант - это программа Paint. Она является стандартной для всех операционных систем Windows.
- Теперь нужно нажать вкладку "Правка" (в Paint) и выбрать опцию "вставить".
- На экране появилась картинка с изображением нужных страниц PDF-документа.
- Теперь нужно обрезать все лишние части полученного изображения с помощью инструментов, предложенных в Paint.
- Сохранить полученную картинку можно в любом формате, в том числе и в JPG. Можете сделать таким образом неограниченное количество страниц.
Второй способ
- Необходимо скачать, а затем установить следующую программу по этой ссылке: UDC.zip (DEMO 33.6 Мб)
- Откройте нужный документ в формате PDF с помощью Acrobat Reader.
- Выберите функцию "Печать".
- В качестве устройства печати нужно выбрать не ваш принтер, а программу Universal Document Converter.
- Теперь нужно выбрать "Свойства"
- В появившемся окне выбираем пункт "Load settings"
- Вы увидите диалоговое окно, где указаны разные пресеты перевода форматов. Как вы уже догадались, нам нужно выбрать "PDF to JPEG".
- Нажимаем "Оpen".
- Подтверждаем печать.
- Файл сохранится на "My Documents\UDC Output Files" - это настройки по умолчанию. Их можно поменять внутри программы.
- Теперь файл можно открыть с помощью программы просмотра изображений и факсов.
Третий способ
- Также существуют сервисы в интернете, которые позволяют перевести PDF в JPG онлайн.
- convert pdf file to image online .
- Для перевода PDF в JPG воспользуйтесь этим сервисом и выполняйте его инструкции: online pdf to jpg free convert .
- С помощью этих ресурсов можно получить копии как отдельных страниц документа, так и всего документа в целом, но частями.
- Второй ресурс позволяет выбрать качество изображений и лимит страниц. Максимальное количество, которое можно выбрать - это 20 страниц.
- Изображения вы получите в одном архиве.
- Система работает так: вы загружаете нужные PDF-файлы, система их обрабатывает и переводит в JPG, затем вы скачиваете уже JPG-файлы того же содержания.
Задача перевести PDF в JPG не является сложной. Мы выражаем уверенность в том, что воспользовавшись материалами нашей статьи и теми способами, которые мы предложили, вы сможете спокойно достичь своих целей. Мы также уверены, что научившись один раз, вы научите и других, дорогой читатель.
Перевод JPG в PDF
И немного о том, как JPG перевести в PDF. В этом Вам помогут несколько программ.
- Adobe Acrobat Professional - можно просто создать новый pdf-документ. Откроется небольшое окошечно, в котором Вы сможете выбрать все файлы, из которых создадите один общий документ в формате PDF.
- Adobe Acrobat Distiller - Вам нужно просто выбрать любой документ и сохранить его в формате PDF.
- Photoshop CS3 - очень удобная программа, которая позволяет сделать все необходимое. В нее можно просканировать изображение, подретушировать и исправить, если требуется, и просто сохранить в требуемом формате, в Вашем случае, в формате PDF.
Когда возникает необходимость извлечь картинку из PDF файла, многие пользователи испытывают трудности. Дело в том, что PDF файлы не так просто редактировать.
Формат PDF (Portable Document Format), разработанный компанией Adobe Systems, широко распространен и используется для хранения документов, инструкций, электронных книг. Преимуществами формата является то, что документ, созданный в формате PDF, одинаково отображается на любом устройстве.
Как из PDF файла вытащить картинки? Для этого, существуют продвинутые платные программы для редактирования PDF файлов. В этой статье мы рассмотрим способы извлечения изображений из PDF, без использования платных инструментов.
Вы познакомитесь с тремя самыми простыми способами для извлечения картинок из PDF. Файл в формате PDF может иметь разные свойства. Поэтому для решения проблемы: извлечения картинки из PDF, мы будем применять разные способы.
Для этого, нам понадобится бесплатная программа Adobe Acrobat Reader - просмотрщик PDF файлов, и приложение для создания скриншотов.
Если вам, наоборот, нужно сделать PDF файл из изображений, прочитайте статью на моем сайте.
Как извлечь изображение из PDF (1 способ)
Сначала рассмотрим самый простой способ, при котором файл в формате PDF состоит текста и изображений. В данном случае, мы осуществим копирование изображения непосредственно из PDF файла.
Откройте PDF файл в программе Adobe Acrobat Reader. На странице документа нажмите на нужное изображение, картинка выделится в голубом фоне. Далее кликните по изображению правой кнопкой мыши, в открывшемся контекстном меню нажмите на «Копировать изображение».
Картинка из PDF файла скопирована в буфер обмена. Вставьте изображение в другой текстовый редактор, например, в Word, или откройте картинку в графическом редакторе, для сохранения файла в нужном графическом формате (JPEG, PDF, BMP, GIF и т. д.).
Откройте графический редактор Paint, встроенный в операционную систему, который вы найдете в меню «Пуск», в Стандартных программах Windows.
В программе Paint нажмите на меню «Файл», в контекстном меню выберите пункт «Сохранить как». Выберите необходимый графический формат для данного изображения, место сохранения, изображение на компьютер.

Как достать картинку из PDF (2 способ)
Во многих случаях файлы в формате PDF создаются из изображений, особенно это касается электронных книг. В таком файле целая страница является одним изображением, а нам необходимо извлечь только определенную картинку (на странице может быть много картинок) из данной страницы. Первый способ, в этом случае, нам не подойдет.
Для копирования картинки в программе Adobe Reader, мы воспользуемся встроенным в программу инструментом «Снимок».
Откройте нужную страницу в Adobe Acrobat Reader. Выделите картинку в PDF файле вручную с помощью курсора мыши. Войдите в меню «Редактирование», в выпадающем контекстном меню нажмите на пункт «Сделать снимок».
В окне программы Adobe Reader появится сообщение о том, что выделанная область скопирована в буфер обмена.

Теперь изображение можно открыть в Paint, в другом графическом редакторе, или вставить в текстовый редактор, поддерживающий вставку изображений.
Как вытащить изображение из PDF (3 способ)
В некоторых случаях, у пользователей возникают затруднения, когда они пытаются вытащить картинку из PDF первыми двумя способами, а ничего не получается.
Файл в формате PDF может быть защищен. Поэтому, извлечь картинки из PDF файла такими способами не удается.
В некоторых случаях, необходимо скопировать картинку из PDF, которая не имеет четких прямоугольных границ. Давайте усложним задачу. Как быть, если из защищенного PDF файла нужно скопировать изображение, не имеющее четких границ (обрамленное текстом или другими элементами дизайна)?
Можно очень легко обойти эти препятствия. Решение очень простое: необходимо воспользоваться программой для создания снимков экрана. Потребуется всего лишь сделать скриншот (снимок экрана) необходимой области, которую входит интересующее нас изображение.
Откройте PDF файл в программе Adobe Acrobat Reader. Затем запустите программу для создания скриншотов. Для этого подойдет стандартная программа «Ножницы», входящая в состав операционной системы Windows, или другая подобная более продвинутая программа.
Я открыл в Adobe Reader электронную книгу в формате PDF, которая имеет защиту. Я хочу скопировать изображение, которое не имеет четких прямоугольных границ.

Для создания снимка экрана, я использую бесплатную программу (можно использовать встроенное в Windows приложение ). В программе для создания скриншотов, нужно выбрать настройку «Захват произвольной области».
После захвата изображения произвольной области, картинка откроется в окне программы для создания скриншотов. Теперь изображение можно сохранить в необходимый графический формат на компьютере. В настройках приложения выберите сохранение картинки в соответствующем формате.

Выводы статьи
С помощью трех простых способов можно легко извлечь картинки из PDF файла. Картинки будут вытащены из PDF, даже в том случае, если на файле PDF стоит защита, или нужное изображение на странице документа PDF не имеет четких прямоугольных границ.
С преобразованием файлов PDF в JPG прекрасно справляется программа Adobe Photoshop. Надо в программе открыть документ в окне «импорт PDF» и выбрать нужные страницы или отдельные изображения, отредактировать и сохранить файл в любом формате.
Фотошоп не установлен на компьютере, не проблема – можно воспользоваться конвертором. Рунет предлагает большой выбор подобных программ, вот некоторые бесплатные конверторы PDF:
Portable Document Format;
AVS Document Converte;
Icecream PDF Converter.
Программы конвертируют как из PDF формата, так и в него, склеивают исходные файлы в один документ, на выходе предлагают различные настройки.
Не хотите загромождать компьютер дополнительными программами, конвертируйте PDF в JPG . Это сделать легко и просто – заходите на сайт, загружаете PDF файл, жмете «преобразовать». За 5-10 минут, в зависимости от размеров документа, программа выдает JPG файлы. Можете скачать их постранично или архивом. Тройка популярных онлайн-конвертеров:
Http://pdf2jpg.net;
Http://convert-my-image.com/PdfToJpg_Ru;
Https://smallpdf.com/ru/pdf-to-jpg.
Как из PDF «вытащить» картинки
Иногда требуется не просто преобразовать документ, а извлечь из него отдельные изображения. Если потребовались одна-две картинки, можно просто сделать скриншот нужной страницы или воспользоваться онлайн-конвертером, затем обработать файл в графическом редакторе: вырезать необходимые картинки, отредактировать их до нужного размера.
Можно подобную процедуру проделать при помощи программы Adobe Reader. Открыть документ в этой программе, выделить требуемые картинки, в меню выбрать пункт «сделать снимок». Открыть файл через буфер обмена в графическом редакторе Paint или любом другом, обрезать до нужного размера и сохранить как изображение.
Приходится много работать с чертежами, схемами, шаблонами в формате ПДФ, установить на компьютере бесплатную программу «Фотоконвертер». Программа работает в пакетном режиме, располагает инструментами для редактирования, рисунок можно повернуть, обрезать, поменять размер.
Также для экспорта картинок из PDF можно использовать программу Adobe Acrobat. В этой программе есть функционал «экспорт изображений». Поможет решить задачу с извлечением картинок из PDF простенькая легкая утилита PDF Image Extraction Wizard. Способов конвертации файлов PDF в JPG и «вытаскивания» картинок из PDF немало, каждый может выбрать для себя наиболее подходящий.
Доброго всем времени суток! В этой статье мы продолжаем преобразовывать форматы PDF. Однако, если ранее мы говорили о том, как из PDF перевести в Word и обратно, то здесь речь пойдет о том, как преобразовать PDF в JPG или проще говоря сделать из документа фотографию. Зачем?
Ну хотя бы для того, чтобы можно было просматривать эти фото на различных устройствах, ведь бывает, что мы покупаем различные электронные девайсы — электронные рамки, смотрим фото на больших экранах смарт-телевизоров, переводим старые бумажные фото в цифровой формат.. А эти разные китайские устройства могут хорошо работать с JPG но могут»не видеть» фото, если это PDF-формат… В общем, ситуации бывают разные. Сегодня познакомимся с самыми простыми и быстрыми способами.
Вариантов перевода формата PDF в JPG несколько. Это можно сделать с помощью приложений, установленных на вашем компьютере, а так же с помощью онлайн-конвертеров. Можно это делать и при помощи обычных скринов с экрана. Как все это правильно сделать, мы сейчас и рассмотрим.
Делаем из документа фотографию скриншотом экрана
Если вам необходим лишь какой-то фрагмент с документа PDF или одна страница, которую необходимо вставить в какой-либо документ для иллюстрации, то нет необходимости конвертировать весь документ. Тем более, что он может быть многостраничным. Для этого вы просто открываете в любой программе, читающей PDF-файлы свой документ, выбираете необходимый фрагмент.
После этого нажимаем на клавиатуре кнопку PrtScr . Снимок копируется в буфер обмена. Далее вы открываете любой графический редактор, даже стандартный Paint. Потом или через меню «Вставить», или сочетанием кнопок «Ctrl+V» вставляете снимок из буфера обмена. После этого сохраняете вставленный скрин экрана в любом графическом формате.

Однако здесь небольшой минус. Слишком много необходимо делать операций. Это во-первых. А во-вторых, скриншот делается всего экрана, а если вам необходим только определенный участок, придется так или иначе все обрезать. Что бы избежать подобных нюансов, можно воспользоваться специальными программами для снятия снимков с экрана. Одной из таких является FastStone Image Viewer. Чем хороши такие программы, вы можете выбирать область для снимка.

Открыв FastStone Image Viewer выбираем иконку для снятия скрина (выделено красным). Открывается меню, где выбираем размер области. В нашем случае подойдет прямоугольная. Нажимаем, программа свернется, а на экране появится сетка, которой вы очертите область снимка. Делаете вы все при нажатой правой клавиши мышки. Отпустив клавишу, снимок откроется сразу в программе и вам только надо будет его сохранить. Вот и все. Краткий обзор этой программки смотрим на видео:
Сохраняем PDF в JPG с помощью популярных программ
Но, как уже говорилось, подобную операцию мы делаем в том случае, когда нам нужен лишь фрагмент текста. Если же мы преобразуем документ целиком, придется воспользоваться программами. Это или конвертеры, или сами редакторы.
Одним из пдф-просмоторщиков, в котором можно сохранить пдф как картинку является STDU Viewer. Открываем в нем файл пдф.

Далее меню «файл»-«экспортировать»-«как изображение». Появится окно, в котором выбираем необходимые параметры. Расширение картинки: bmp, jpg и пр. Выбираем что именно конвертировать: весь документ, текущую страницу, или же выбранные страницы. После этого жмем сохранить (кнопка «ОК»).

Все, документ сохранен в графическом формате JPG.
Делаем фотографию из PDF в программе adobe reader
Эта программа позволяет сохранять определенные фрагменты документа в формате JPG. Для этого во вкладке «Редактирование» выбираем «Сделать снимок».

После этого выделяем необходимую область и как только отпустим кнопку мыши, эта область автоматически скопируется в буфер обмена. Теперь открываем любой графический редактор и вставляем в него изображение из буфера обмена.
Преобразовываем PDF документ в программе Foxitreader
Если у вас имеется не adobe reader, а foxitreader, то в нем вы можете сделать все те же самые операции. Открываем программу, открываем в ней документ. Далее находим иконку в виде фотоаппарата и нажимаем ее.

Далее необходимо будет выделить нужную область. Эта область автоматически скопируется в буфер обмена, после чего открываем так же любой графический рендактор и вставляем из буфера картинку. Далее сохраняем ее как JPG файл.
Переводим документ PDF в JPG без потери качества в фотошопе
Замечательно для сохранения страниц из PDF в JPG подходит такая популярная программа, как фотошоп. Здесь все очень просто. Открываем программу. Далее идем в меню «файл» и выбираем «открыть». В появившемся списке выбираем нужный PDF-документ и открываем его. Появится вот такое окно:

Здесь мы выбираем сколько страниц нам открыть – одну, две или более. Например, одну. Выделяем нужную и жмем ок. Страница открылась. Далее, если необходимо редактируем картинку и сохраняем ее в формате JPG. По-моему, это наиболее быстрый способ перевести картинки из пдф, при этом еще тут же их отредактировать. Отмечу, что редактировать текст таким образом не получится, поскольку он сохранен как изображение.
Преобразовываем PDF в JPG с помощью Онлайн-конвертера
Ну и напоследок, для тех, кто работает в режиме онлайн. В сети интернет можно найти много таких конвертеров, которые переведут ваш пдф-документ в JPG. Например, вот такой — http://convert-my-image.com/PdfToJpg_Ru.

Заходим на сайт, нажимаем «выбрать файл» и вставляем документ. Можно просто перетащить файл, о чем сообщает соответствующая надпись. В списке форматов изображений выбираем нужный – JPG.
После этого жмем кнопку «конвертировать». Идет загрузка. Кстати, в настройках можно выбрать качество изображение и каким оно будет – цветным или черно-белым. После загрузки идет обработка, затем автоматически на ваш компьютер загрузится конвертированный документ – пользуйтесь. Вот, пожалуй и все. Выбирайте любой понравившийся способ и работайте. А в конце небольшое видео по этой теме.
Вот и все на сегодня, пока, до встречи на страницах блога.