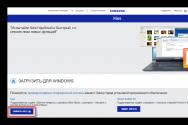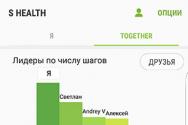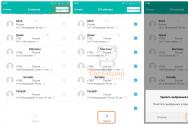Htpc корпус своими руками из старого пк. Готовые решения. Установка и настройка ASUS Home Theatre Gate
Не торопитесь при составлении конфигурации своего HTPC . Пользователи очень часто плюют на это и выбирают более-менее подходящие комплектующие в одном магазине ради комфорта и экономии 300-600 рублей на доставке из других интернет-магазинов. Помимо совместимости компонентов HTPC друг с другом, зачастую вы забываете о двух факторах — энергопотребление и шум. Приведу пример, вы собираете HTPC и будете также использовать его для игр. Покупаете мощную видеокарту, собираете HTPC и при установке в полку вы получаете печку с таким шумом, как-будто у Вас в комнате летает БПЛА.
В идеальной домашней медиа системе для хранения мультимедиа данных используется (Network Attached Storage (NAS)), а HTPC собран в звукоизолирующем корпусе с пассивным охлаждением комплектующих и по возможности не имеет подвижного и шумного привода Blu-ray дисков. Как ни крути, а хранить медиа лучше на сетевых хранилищах или на подобных фоновых системах, которые делают всю тяжелую работу: сбор метаданных для вашей медиатеки файлов, транскодирования видео файлов и онлайн-видео потоков. Разделение мультимедиа задач на различные составляющие не является панацеей. Можно использовать весь мультимедиа функционал в одном корпусе HTPC + NAS, добавляя цифровые медиа-ресиверы (DMR). Например, плееры потокового видио Roku, Apple TV или Raspberry Pi. Имейте в виду, что вам не нужно покупать все сразу, вы можете добавлять компоненты по истечении определенного времени.Как вы уже поняли, правильный HTPC должен быть тихим и состоять из комплектующих с низким энерго и тепло потреблением. Не гонитесь за компактностью, в маленьком корпусе труднее получить надлежащую вентиляцию. При сборке HTPC соблюдайте следующие рекомендации:
- Процессор : выбирайте процессор с низкой TDP (например, Intel Core i3) .
- Жесткий диск: в качестве системного HDD используйте 2.5″ диски или твердотельный, SSD диск.
- Графика: интегрированный GPU выделяет много тепла, позаботьтесь об охлаждении процессора или используйте недорогую компактную дискретную видеокарту.
- Память: используйте модули оперативной памяти с теплораспределителем и суммарным объемом не более 4Гб.
Корпус для HTPC — самый важный элемент, определяющий использование комплектующих HTPC. При выборе форм фактора корпуса необходимо учитывать, что компактные MINI-ITX, как правило, имеют маленькие кулеры, которые звучат громче, чем крупные, используемые в MICRO-ATX и ATX корпусах. Помимо этого, MICRO-ATX и ATX корпуса обладают лучшей циркуляцией воздуха и большим местом для жестких дисков и других периферийных устройств.
Thermal Design Power (TDP) — показатель, величина которого особенно важна при сборке HTPC. Данные TDP отражают тепловую мощность, на которую должна быть рассчитана система охлаждения процессора или другого полупроводникового прибора. Например, если система охлаждения процессора рассчитана на TDP 30 Вт, она должна быть в состоянии отвести 30 Вт тепла в «нормальных условиях». Ваш выбор должен пасть на ЦП с низким TDP не более 65 Вт. Современный маломощный процессор работает на пониженных напряжениях и выделяет меньше тепла, которое требует меньшего охлаждения.
Охлаждение HTPC . Старайтесь ограничивать количество вентиляторов — чем больше вентиляторов, тем больше шума. Позаботьтесь об организации контроля частот вращения вентилятора, так как настройки по умолчанию в материнских платах зачастую заставляют вентилятор работать быстрее и громче, чем это необходимо. Желательно отказаться от стандартного кулера процессора (box версия), они громкие и обеспечивают посредственное охлаждение, а также обратите особое внимание на высоту кулера для и высоту вашего корпуса. Старайтесь применять пассивное охлаждение или дорогие модели кулеров, таким образом вы добьетесь минимального шума от вентиляторов или полного его отсутствия.
В компактных корпусах не следует использовать игровые видеокарты. При использовании пассивно охлаждаемых видеокарт потребуется много воздуха, поэтому старайтесь использовать активное охлаждение. Существуют 2 вида интегрированных графических платформ, которые наиболее популярны среди сборщиков домашних кинотеатров на базе PC :
- AMD Trinity (Radeon HD 7540D)
- Intel Ivy Bridge (HD 4000)
Обе платформы справятся с выполнением всех задач, возложенных на ваш HTPC.
Что касается жестких дисков, то стали в полной мере доступными и я рекомендую использовать SSD в качестве системного диска. Тем самым вы добьетесь уменьшения шума и выделяемого тепла.
Если рассматривать минимальные объемы SSD для HTPC , то следуйте соотношению:
- 32 Гб для HTPC на основе Linux
- 64 Гб для HTPC на основе Windows
Если вы хотите гораздо больший объем, то рекомендую заменить SSD на 2,5-дюймовый жесткий диск на, поскольку в отличии от 3.5 HDD, в них меньше подвижных частей, и они потребляют меньше энергии.
В последующих советах, посвященных сборке HTPC , мы поговорим о сборке домашней мультимедиа системы с игровыми возможностями. Я против таких конфигураций, но очень часто заказчики хотят именно такие. Жду , будет проще для меня и для клиентов.
Прошло то время, когда мы обменивались видеокассетами и бегали друг к другу посмотреть «видак». Видеомагнитофоны давно канули в лету, и, если они у кого-то и сохранились, то только у бабушек и дедушек, как подставка под цветы с электронными часами.
В наш бурно развивающийся век высоких технологий уже никого не удивить DVD-плеерами, которым уже уготовлена участь «видаков-дедушек», многие для просмотра используют мультимедийные плееры или новомодные SMART-телевизоры.
Да, технологии, сокрытые в топовых моделях SMART-телевизоров, просто потрясают сознание. Управление жестами: предустановленный skype, он-лайн сервисы youtube, потоковое видео и т.д.
«Смарты» подешевле, они уже являются «обрубками» с одной лишь возможностью смотреть youtube, и всё равно вызывают восхищение у простых обывателей. Ведь когда по телевизору нечего смотреть, весёлые интернет-ролики будут к стати для просмотра как одному, так и компании.
Но как быть тем, кто уже купил телевизор пару лет назад? Вроде и FullHD, но нет этой новомодной фичи — SMART. До недавнего времени многие киноманы, и я, в том числе, спасались просмотром фильмов при помощи HD-плееров. Если пять лет назад эти девайсы были редкостью, то сейчас любой магазин электроники готов предоставить вам широкий выбор разнообразных моделей.
Лично я уже четыре года использовал для просмотра фильмов HD-плеер Abigs DVP-570x, но, как водится у производителей, поддержка таких устройств ограничивается годом, максимум два. Так вышло и с моим плеером. Два года производитель, корейская компания «Sarotech», исправно обновляла прошивки плеера, но 31 марта 2010 года вышло последние обновление, после которого вот уже два с половиной года нет возможности смотреть с комфортом любимые фильмы и сериалы.
Для тех, кто еще пользуется Abigs DVP-570x и, возможно, владеет корейским языком, можно почитать их форум и найти прошивку 1.12, однако официально она не выпускалась. Но как бы то ни было, данный плеер уже морально устарел, и на данный момент представляет из себя гигабайтный архив *.avi файлов.
Ни для кого не секрет, что кодеки, которыми кодируют видео, обновляются по два – три раза в месяц, и подготовка к просмотру новых фильмов на старой прошивке порой занимала целый процесс перекодирования видео под читаемый формат.
Покупать новый плеер еще на пару лет я не видел смысла, но решение расширить мультимедийные возможности моего пятилетнего телевизора пришло само собой.
Как мы знаем, не так давно компания Microsoft представила миру свое новое детище – операционную систему Windows 8 с её революционным интерфейсом Metro. «А что если собрать плеер на этой операционке?», — подумал я.
Прежде, чем реализовать задумку уже на готовом «железе», я протестировал демонстрационную версию Windows 8 на доступном мне Hyper-V.
Интерфейс, честно сказать, порадовал. Да, он полностью ориентирован под планшеты, но к нему довольно быстро можно привыкнуть. Для тех, кто «перелазил» с XP на «семёрку» данный переход будет чем-то схож с переходом с «семёрки» на «восьмёрку». Вроде всё понятно, но некоторые разделы меню придётся поискать.

В общем, давайте описание новой операционной системы оставим для компьютерных сайтов, а сами вернемся к нашему мультимедийному плееру.
Для тех, кто еще сомневается, покупать готовый плеер или собирать самому, важно понять, что плеер, собранный своими руками на основе операционной системы, будь то windows или linux, дает вам неограниченные возможности в обновлении кодеков плеера. А вот, покупая готовую коробку из магазина, вы становитесь заложником разработчиков, которые не так часто обновляют прошивки своих плееров, а, в последствие, совсем отказываются от их поддержки.
Надеюсь, в вводной части статьи, которая получилась довольно большой, мне удалось убедить вас в том, что собирать мультимедийный плеер своими руками куда перспективнее, чем покупать «чёрный ящик».
Теперь мне предстоит рассказать вам о том, как, собирая плеер, вы экономите деньги.
Прежде, чем собрать плеер, мне пришлось прочитать и просмотреть уйму информации, взвесить все «за» и «против», найти идеальную конфигурацию для HTPC. Для тех, кто не знаком с вышеупомянутой аббревиатурой, расшифрую – «HTPC» — это сокращение от английского «Home Theatre Personal Computer», из чего следует, что речь идет о персональном компьютере, на который возложена функция домашнего кинотеатра.
Наверняка, дома у каждого, кто читает эти строки, есть компьютер, и многие транслируют видео на телевизор посредством дополнительного выхода на видеокарте, но это не экономично. Просто представьте, как ваш супер мощный компьютер с киловатным блоком питания и топовой видеокартой выполняет задачи, которые по силам системам на базе процессора Atom или подобных, с потребляемой мощностью меньше 40Ватт.
А, если использовать HTPC как торрент-клиент, загружая нужные фильмы в ночное время при использовании двухтарифных счетчиков, то счет за электричество явно станет меньше.
Итак, для создания всеядного мультимедийного плеера нам понадобится:
- Материнская плата формата mini-ITX с интегрированным процессором.
- Память (ОЗУ).
- Винчестер или SSD (делает систему абсолютно бесшумной) диск.
- Корпус.
Собирая HTPC, я, несомненно, стремился найти золотую середину между размером и функциональностью. В процессе анализа тестов, комментариев и отзывов о корпусах и материнских платах, я выбрал для себя две основные конфигурации, между которыми долго колебался.

Отсутствие HDD в конфигурации обусловлено наличием дома свободных «винтов» небольшого (на 250Гб) объёма.

Можно долго говорить о плюсах и минусах двух этих конфигураций, но основные отличия я отобразил в приведённой ниже таблице:
|
Сравнение конфигураций HTPC |
|
|
Вариант №1 на базе Intel DN2800MT |
|
|
Плюсы |
Корпус LinkWorld LC-920-03B, меньше чем Thermaltake Element Q. |
|
Возможность создать абсолютно бесшумную систему, т.к. материнская плата Intel DN2800MT имеет только пассивное охлаждение, плюс можно использовать выносной блок питания, так же без вентиляторов. |
|
|
Минусы |
Судя по комментариям, очень большой возврат корпусов, из-за проблем с блоком питания. БП «живут» от 20 минут до недели. |
|
Мощности процессора Atom D2800 с интегрированным видео не хватает для проигрывания видео в формате 1080p. Данная материнская плата проигрывает тесты по воспроизведению HD видео. |
|
|
Отсутствие скоростных портов USB 3.0 |
|
|
Наличие всего 2 портов SATA. |
|
|
Нет возможности увеличить производительность видеосистемы за счет установки дополнительной видеокарты. Нет слота. |
|
|
Возможность установки только 4Гб памяти. |
|
|
Вариант №2 на базе Gigabyte GA-E350N-USB3 |
|
|
Плюсы |
Идеальное воспроизведение HD-видео без замираний и «фризов». |
|
Интегрированное видео на базе AMD Radeon HD 6310 с поддержкой DX11 и шейдеров 5.0 |
|
|
Наличие скоростных портов USB 3.0 |
|
|
Наличие 4 портов SATA. |
|
|
Возможность увеличения мощности видеосистемы за счет установки дополнительной видеокарты в разъём 1 x PCI-Express 2.0 x16 (четыре активных линии). |
|
|
Наличие на корпусе Thermaltake Element Q отсека под дополнительную видеокарту. |
|
|
Возможность установки 8Гб памяти. |
|
|
Минусы |
Наличие как минимум 2 вентиляторов: в блоке питания и на процессоре делает систему относительно бесшумной. |
|
Габариты корпуса Thermaltake Element Q превосходят размеры LinkWorld LC-920-03B. |
|
Возможно, наличие всего 4Гб памяти не является минусом, и первая конфигурация вполне справится со своими задачами, как показала практика на моём домашнем компьютере, где установлена 12Гб оперативной памяти, при максимальной загрузки самой новой игры у меня было задействовано 6,4Гб памяти. Так что, 8Гб памяти для HTPC выглядят куда предпочтительнее, тем более, если учесть, что плеер помимо воспроизведения HD-видео будет выполнять роль FTP-сервера и торрент-клиента.
Прочитав все плюсы и минусы HTPC на базе Intel DN2800MT и Gigabyte GA-E350N-USB3, какой бы выбор сделали вы при условии, что цена этих систем одинакова?
Думаю, что ваш выбор совпал с моим. Вторая конфигурация куда более мощная, стабильная, с запасом мощности и возможностью расширения системы в будущем. Шикарный корпус от ведущего производителя Thermaltake, в который можно легко установить 4 HDD формата 3,5 внушает доверие. Первый же вариант, кроме своей бесшумности, ничем похвастаться не может.
Прийти домой после долгого и изнурительного рабочего дня, сытно и вкусно поужинать, посмотреть какой-нибудь интересный фильм... Знакомая ситуация? Да, так поступают практически все без исключения. Что может быть приятнее расслабления на диване под любимый фильм? Правда, такое расслабление зачастую перерастает в здоровый и крепкий сон. Но мы отвлеклись. Для приятного просмотра кино, ТВ, прослушивания любимой музыки (нужное подчеркнуть, а то и все сразу) IT-индустрия не перестает разрабатывать новые стандарты и устройства. Сегодня мы поговорим о таком явлении, как компьютер для домашнего кинотеатра. Для начала немного истории.
HTPC (Home Theatre Personal Computer) как явление появился вскоре после выхода на рынок первых DVD-проигрывателей. В 1997 году компания Chromatic Research разработала микросхему, которая позволяла декодировать MPEG1/MPEG2 сигнал и получать на выходе прогрессивный RGB. Однако, как часто бывает в истории, данный чип опередил свое время, а, в частности, распространение DVD-технологии в массы. Около года спустя компания выпустила вторую версию этой микросхемы и ее стали включать в некоторые видеокарты и материнские платы. Популярность технология обрела после того, как в прессе стали появляться статьи о том, что можно получить прогрессивную картинку на основе одной из таких плат, 3DFusion. Так, в 1998 году, и родилась аббревиатура HTPC. В процессе популяризации технологий в целом и домашних кинотеатров в частности, появились организации, занимающиеся сборкой, настройкой и коммерческой реализацией данного сегмента ПК. Но мы не станем искать легких путей и соберем свой собственный HTPC.
Между обычным ПК и HTPC есть несколько принципиальных отличий. Во-первых, изображение в HTPC выводится не на монитор, а на телевизор или проектор. Таким образом, он должен быть оборудован HDMI-выходом (предположим, что подключение будет происходить к современным ЖК-телевизорам или проекторам, оборудованными таким интерфейсом). Во-вторых, он должен подключаться к A/V-ресиверу и усилителю. Ну и, в-третьих, такое устройство не должно быть слишком шумным, не намного шумнее обычных бытовых устройств.
Аппаратная составляющая
Современный мир высоких технологий предлагает массу вариантов решения аппаратных проблем HTPC. При выборе необходимых комплектующих можно руководствоваться разными принципами. В нашем случае мы выбрали наиболее подходящий вариант по соотношению цена/качество/функциональность. Итак, аппаратная составляющая нашего HTPC.
Корпус
Всем известна крылатая фраза К. С. Станиславского о том, что «…театр начинается с вешалки». Так вот, домашний театр в лице нашего HTPC начинается с корпуса. Согласитесь, большинство людей при сборке компьютера вспоминают о корпусе в последнюю очередь. Однако здесь не тот случай – от формы и характеристик корпуса зависит не только внешний вид, но и шумовые качества системы, ее надежность и стабильность работы, а также многое другое. Мы выбрали корпус D-computer 201-CA в форм-факторе десктоп – на наш взгляд, наиболее подходящее решение для такого рода ПК. Корпус выполнен из стали, толщина стенок увеличена для более высокого шумопоглощения. Модель оборудована блоком питания на 400 Вт, имеет приятный дизайн и оснащена двумя разъемами USB на передней панели и выходом на наушники.
Немаловажным моментом является тот факт, что данный корпус является полноразмерным ATX, что позволяет устанавливать в него любой кулер, не обязательно низкопрофильный. В то же время это и недостаток – он получился довольно массивным и разместить его на полках под телевизором может оказаться не так просто, если там уже установлено несколько устройств. Кроме того крепления для жесткого диска и привода здесь пластмассовые, в отличие от большинства качественных корпусов. Данный факт говорит о том, что срок их службы оставляет желать лучшего, особенно если вы будете то и дело их извлекать.

Несколько фотографий корпуса и его блока питания:







Сборка компьютера не вызвала никаких проблем, за исключением некоторых нюансов. Крепление накопителей в корпусе предусмотрено с помощью пластиковых фиксаторов. Это, конечно, удобно – никаких винтов и в разы быстрее. Однако не обошлось и без проблем. В силу того, что CD/DVD-привод вставляется в корпус с лицевой стороны, пришлось снимать переднюю панель корпуса, которая крепится на одном винте и шести пластиковых зажимах. В общем, сорок минут стараний, отвертка и плоскогубцы - и все встало на свои места. Столько же заняло и извлечение привода.
Зато стоит этот корпус недорого – порядка 1000 рублей. Но, конечно, можно (а, вероятно, даже нужно) поискать что-нибудь иное, более компактное и симпатичное. Но тогда надо более внимательно подбирать материнскую плату.
Материнская плата
Выбор материнской платы достаточно прост, если корпус велик и нет нужды искать что-нибудь особо компактное. Впрочем, тут сразу следует определиться видеокарта какого типа будет использоваться: дискретная или встроенная. Плюсы в пользу первой следующие: более широкая функциональность, более высокая производительность. Однако если покупать что-нибудь из современных решений на базе платформы AMD, то и встроенный ускоритель обладает весьма неплохой функциональностью. Ну а быстродействие нам здесь нужно постольку поскольку, особенно если учесть, что разница будет заметна только в играх, которые в данном случае не актуальны. Ну а если актуальны, то, конечно, можно купить и отдельную видеокарту помощнее.

Но мы остановимся на более бюджетном варианте, которого вполне хватит для просмотра видео и прослушивания аудио. Тем более что мы получили в свое распоряжение материнскую плату, специально ориентированную на применение в HTPC – ASUS M4A78-HTPC/RC. Из ее маркировки сразу можно понять, что эта плата сделана на базе чипсета AMD 780G, который комплектуется встроенной видеокартой класса Radeon HD 3200. Постфикс HTPC говорит о ее ориентации на соответствующие применение (ниже станет ясно в чем это выражается), а «RC» свидетельствует о наличии пульта ДУ в комплекте поставки. Интегрированная видеокарта способна декодировать кодеки H.264, VC-1 и MPEG-2 – наиболее популярные сегодня. Причем это не особо обязательное требование – даже недорогой процессор Athlon II X2 запросто справится с такой задачей.

Дизайн у платы вполне заурядный для форм-фактора MicroATX, если не считать выведенных разъемов для подключения внешних устройств.

Число слотов расширения у M4A78-HTPC также обычно для плат ее типа. Имеется два разъема PCI Express x1, один PCI Express x16 для дискретной видеокарты, а также один 32-битный PCI.

Звуковые возможности обеспечиваются кодеком VIA VT1718S. Это довольно редкий чип, куда чаще встречаются кодеки Realtek или Analog Devices (особенно на платах ASUS). Но звуковые решения VIA пользуются весьма неплохой репутацией.

Северный и южный мост закрыты радиаторами. На первом установлен не очень массивный, но и не маленький радиатор с достаточно сложным оребрением. На втором стоит радиатор поскромнее – но там и греться особо нечему.

На плате установлено четыре слота для памяти DDR2, которая пока еще остается более дешевой, чем DDR3. Единственный разъем IDE расположен под углом 90°, так что подключенный к нему шлейф не будет «торчать наверх». SATA-разъемов пять штук – это несколько непривычно, чаще их устанавливается четное количество. Разъем питания 24-контактный, как и на большинстве современных системных плат. Расположен он удобно – на правом боку платы в верхней части. В этом случае подвести к нему провод с питанием проще – он не будет нависать над вентиляторами, препятствуя нормальной циркуляции воздуха.

На заднюю панель платы выведен весьма необычный набор разъемов. Собственно, именно им данная плата и отличается. Вот их полный список (слева направо, сверху вниз):
- коаксиальный S/PDIF-выход;
- оптический S/PDIF-выход;
- HDMI;
- D-SUB;
- DVI-I;
- два USB;
- eSATA;
- RJ-45;
- два USB;
- двухканальный аудио выход RCA;
- шесть аудио выходов для подключения акустической системы 7.1.
Впечатляет? Нас – да. Прежде всего разнообразие аудио выходов. С их таким количеством по началу даже можно обойтись встроенной звуковой картой, позволяющей подключать акустическую систему любого типа. Ну а вообще мы бы рекомендовали обзавестись хорошей внешней звуковой картой. Чем-нибудь от Creative (только не игровой X-Fi) или ASUS Xonar. Качество звучания у таких будет лучше, да и мало ли придется обновить компьютер – звуковая карта всегда останется при вас. Но в этом случае неплохо бы выбрать что-нибудь с интерфейсом PCI Express, чтобы с запасом на будущее.
Разнообразие видеоразъемов также впечатляет – их не меньше, чем на обычной видеокарте. Особенно радует присутствие HDMI, что весьма актуально для подключения ЖК-телевизоров. Ну а вообще возможности интегрированной графики позволяют выводить картинку сразу на два устройства.
Разъем eSATA также совсем не лишний, особенно в свете распространения внешних жестких дисков с этим интерфейсом.

Хочется сказать несколько слов о пульте дистанционного управления. Он достаточно удобной формы, хорошо лежит в руке, не слишком тяжелый. Пластик за счет своего матового покрытия воспринимается достаточно приятно, но это относится только к его задней панели, которая все же не совсем «софттач»-поверхность, используемая, скажем, при производстве дорогих смартфонов. Кнопки резиновые и разнесены на достаточное расстояние.

На пульте дистанционного управления находятся 24 кнопки. Это, конечно же, кнопка включения/выключения, навигационный блок, позволяющий перемещаться по меню. Кроме того, есть кнопки управления громкостью, отключения звука, перемотки вправо и влево, проигрывания/паузы, остановки, возврата в главное меню, кнопка полноэкранного режима, которая, кстати говоря, не работает. Для устранения этого недочета нам пришлось включить опцию Медиарежим , речь о которой пойдет позже.

Самое неприятное впечатление оставляет после себя приемник для пульта. Все попытки заставить его стоять на собственной подставке провалились, кабель USB упорно мешал ему удержать равновесие. Странно, обычно инженеры компании ASUS не допускают таких мелких, но неприятных просчетов. Тем не менее, дизайн приемника вполне соответствует современным тенденциям.
Процессор
Требования к процессору в HTPC-системе достаточно скромные. Он должен иметь небольшое тепловыделение, дабы не пришлось устанавливать массивный и шумный кулер, но достаточно мощным для декодирования мультимедиа-файлов разных форматов. Всем этим критериям соответствует большинство современных процессоров для настольных компьютеров, так что гнаться за чем-то быстрым и дорогим нет смысла. Мы выбрали сравнительно новый и в то же время недорогой ЦП AMD Athlon II X2 215.

На борту данного чипа имеется два ядра, его рабочая тактовая частота составляет 2700 МГц. Объем кэша второго уровня равен 512 Кбайт на ядро, а его тепловыделение не очень велико по современным меркам – всего 65 Вт. Для его охлаждения использовался стандартный боксовый кулер.
Оперативная память
Поскольку нами был использован современный двухъядерный 64-битный процессор, то было решено установить также современную 64-битную операционную систему. В нашем случае это Windows 7 Ultimate 64-bit Edition, но вполне достаточно будет и версии Home Premium, так как она располагает всеми необходимыми для HTPC компонентами. Для нормальной работы Windows 7 необходимо не менее 2 Гбайт оперативной памяти, посему наш тестовый вариант – две планки DDR2-800 производства Elixir по 1 Гбайт каждая. Две планки мы установили для активации двухканального режима контроллерами памяти процессора. Это позволит добиться более высокого быстродействия, что не лишне при использовании встроенной графики. Впрочем, если установить всего одну планку памяти, вряд ли возникнуть проблемы с воспроизведением мультимедиа-контентом.
Накопители
При использовании в HTPC для жесткого диска самым критичным фактором является его объем, так как храниться на нем будет большое количество мультимедийной информации: кино, музыка, фотографии и так далее. А вот скорость здесь играет не столь большое значение. Таким образом в идеальном случае это должен быть объемный, но не обязательно быстрый жесткий диск, скажем, на 1-2 Тбайта при скорости вращения шпинделя в 5400 об/мин. К тому же, чем ниже обороты, тем, как правило, тише работа, что тоже является важным моментом.

Что же касается оптического привода, то тут есть несколько возможных вариантов. В минимальной конфигурации это будет простой непишущий DVD-ROM, однако они уже довольно давно практически полностью исчезли из продажи, да и из соображений удобства можно поставить DVD±RW, что позволит в любой момент без проблем записать фильм или музыку на диск. Тем не менее, прогресс не стоит на месте и в нашу жизнь все активнее входят диски Blu-ray. Так что для тех, кто смотрит в будущее и не обременен финансовой составляющей вопроса, лучше будет приобрести привод Blu-ray. Такие приводы на данный момент существуют двух типов: пишущие CD/DVD и читающие Blu-ray, а также пишущие и читающие CD, DVD и Blu-ray. Последние, конечно, стоят дороже, но имеют одно неоспоримое преимущество – на один диск Blu-ray можно записать сразу несколько фильмов даже в HD-качестве. Таким образом выбор типа привода за вами, но мы рекомендовали бы именно пишущий CD/DVD и читающий Blu-ray как самый оптимальный по соотношению цена/функциональность.
Перед запуском
Вот так выглядит наш сегодняшний герой в сборе в окружении таких незаменимых для него атрибутов, как квартира и телевизор:

Для воспроизведения мультимедиа нами был выбран штатный Windows Media Center, который прекрасно подходит для достижения поставленных нами целей. Его настройку и работу мы сейчас и опишем.
Для достижения поставленной перед нами задачи, то есть, работы с нашим HTPC при помощи одного только пульта дистанционного управления, нам, в первую очередь, необходимо поставить Windows Media Center в автозапуск. Сделать это можно на вкладке Запуск и поведение меню Настройки , подробнее речь о которой идет ниже.
Запускаем сам медиацентр. После мы попадаем в меню настройки программы. Оно выпадает по умолчанию при первом запуске программы, а также может быть вызвано впоследствии при необходимости. Оно выглядит следующим образом:

Первым пунктом программа предлагает нам настроить основное устройство отображения графической информации. Жмем Далее и выбираем необходимый нам раздел:


Следующий этап настройки – оптимизация библиотеки мультимедиа. Сама библиотека состоит из нескольких пунктов: музыка, изображения, видео, записанные телепередачи и фильмы. Полагаем, не стоит заострять внимание сразу на всех пунктах, так как настройка во всех из них аналогична друг другу. Итак, выбираем пункт Музыка и получаем следующее:

Наша цель – добавить файлы в библиотеку. Выбираем этот пункт, в следующем меню нам предстоит выбрать папки, где находятся наши файлы мультимедиа. Это могут быть локальные диски, подключенные сетевые диски, либо файлы с другого компьютера. Выбрав нужный нам пункт, мы без труда подключаем нужные нам папки. Отметив галочками источники, где будет произведен поиск файлов, нажимаем Далее . Происходит добавление файлов в библиотеку, которое занимает некоторое время.

После добавления по всем вышеназванным пунктам, настройка медиацентра завершена.

После мы возвращаемся в главное меню. Оно состоит из следующих разделов: Дополнения , Видео и изображения , Музыка , Фильмы , ТВ и Задачи . Каждый из пунктов меню имеет собственные подпункты. Все это выглядит следующим образом:

Теперь пройдемся по всем пунктам меню с кратким описанием. Думаем, не имеет смысла выкладывать скриншоты их всех, посему вы увидите лишь самые интересные. Итак, первый пункт – Дополнения . Он содержит лишь один подпункт – Библиотека дополнений . Здесь находятся игры Windows, описывать которые смысла не имеет.
В разделе Видео и изображения имеются следующие подразделы: Галерея , содержащая в себе все внесенные в библиотеку мультимедиа изображения, возможность добавлять новые, сортировку и многое другое:

Кроме Галереи , данный пункт содержит подпункт Воспроизвести , предназначенный для воспроизведения видео и вызова медиаплеера, а также Видеотека , где мы можем просмотреть названия и эскизы всех видеофайлов, добавленных нами ранее:

Воспроизведение видео в Windows Media Center происходит через небезызвестный всем Windows Media Player, который тесно интегрирован с нашим медиацентром. Выглядит это следующим образом:

Раздел Музыка похож на предыдущий, но содержит четыре подраздела: Фонотека , аналогичная Видеотеке , но для музыки, Воспроизвести , Радио и Поиск . Фонотека представляет собой ленту, состоящую из разноцветных квадратов, каждый из которых является отдельной папкой с музыкой (читай альбомом), очень отдаленно напоминающую длинную полку с дисками в музыкальном магазине:

Кроме того, здесь же реализованы механизмы поиска, сортировки и возможности прослушивания сразу всей музыки «валом». При выборе определенной папки выпадает специальное меню, позволяющее нам не только воспроизвести понравившиеся аудиофайлы, но и поставить им собственную оценку, сформировать список воспроизведения, записать диск, удалить композицию, а также приобрести музыку через Интернет.
В разделе Фильмы присутствуют всего два подпункта: Фильмы и Смотреть DVD . Этот пункт меню создан специально для более удобного управления непосредственно фильмами, но, тем не менее, практически не отличается от видеотеки.
Следующее меню – ТВ . С помощью него мы можем просматривать ранее записанные телепередачи и настроить ТВ-тюнер. Поскольку изначально планировалось подключать наш HTPC к телевизору, который имеет собственный ТВ-тюнер, мы не станем заострять внимание на данной настройке. Впрочем, при необходимости можно включить в конфигурацию ТВ-тюнер, но это будет разумным, если делать его центром домашнего кинотеатра. Также ТВ-тюнер может служить достаточно дешевой платой для видеозахвата, причем, не только с ТВ, но и из других источников видео.
И последний и самый многочисленный по числу составляющих его подпунктов – Задачи . Здесь находятся все настройки и регулировки, которые нам могут быть необходимы в процессе работы с Windows Media Center, но большинство из них мы уже рассмотрели ранее, а теперь остановимся лишь на тех, которые нам необходимы и не были упомянуты. Режим Медиарежим создан специально для нашего случая, когда к устройству не подключены ни клавиатура, ни мышь. В нем медиацентр сразу запускается в полноэкранном режиме и не имеет кнопок Свернуть и Закрыть :

Собственно, меню Настройка состоит из множества пунктов, которые также разбиты на подпункты. Исследуем их поподробнее.

Вкладка Запуск и поведение позволяет нам настроить способ отображения окна нашего медиацентра – показывать его поверх всех окон или нет, выводить ли предупреждение при отображении веб-страниц, относящихся к Windows Media Center, запускать ли программу сразу после старта Windows, а также отображать ли уведомления на панели задач. Именно об этом способе внесения программы в автозагрузку мы упоминали ранее.
Вкладка Визуальные и звуковые эффекты позволяет настроить внешний вид программы и звуковое сопровождение различных действий пользователя:

Следующая вкладка – Настройка Windows Media Center - аналогична рассмотренной ранее настройке программы при первом запуске.
С помощью вкладки Создание кода доступа можно ограничить доступ к медиацентру для нежелательных пользователей с помощью четырехзначного кода.
предназначена для настройки загрузки обложек дисков и других данных через Интернет, а также данных, необходимых самому Windows Media Center для корректной работы в указанное пользователем время. При этом загрузку можно осуществить в любое удобное время, нажав на кнопку Загрузить сейчас .На вкладке Оптимизация можно настроить время для выполнения оптимизации программы, которая позволяет снизить время загрузки медиацентра и обеспечить более ровную работу, без резких скачков загруженности процессора и памяти. Оптимизация может выполняться ежедневно в заданное пользователем время.
Последние две вкладки – О программе Windows Media Center и Конфиденциальность носят скорее информационный характер и мы не станем их рассматривать.
Следующий пункт в меню настройки – ТВ . Здесь можно провести не только настройку ТВ-сигнала, которая в нашем случае не актуальна, но и откалибровать изображение на экране, субтитры, провести языковую и звуковую настройку:

Совершенно ясно, что для полноценной работы программы нам потребуется настроить подключение к Интернету. Для этого существует специальный пункт в меню настроек:

Настройка подключения к сети – дело индивидуальное для каждого пользователя, так как доступ различен не только в зависимости от региона, но и от типа подключения. Нам предлагаются некоторые варианты, как, например, определить, постоянное или временное подключение имеется у нас:

Примечательно, что программа сама проверит доступность соединения и выдаст свой «вердикт» по этому поводу. Для этого следует нажать кнопку Проверить :

Подведем итог настройки Windows Media Center. В результате совершенных нами действий мы достигли всех поставленных ранее целей: программа может радовать пользователя всеми своими преимуществами при использовании для управления одного лишь пульта дистанционного управления. Упорное нежелание работать кнопки Полноэкранный режим на пульте мы устроанили установкой в медиацентре медиарежима, при котором он автоматически запускается в полноэкранном варианте.
Установка и настройка ASUS Home Theatre Gate
Программа ASUS Home Theatre Gate – альтернатива стандартному медиацентру Windows 7. Она представлена на диске в комплекте с материнской платой и изначально оптимизирована для работы с нашей материнской платой, а, соответственно, и пультом дистанционного управления. В принципе, данная утилита имеет приятный дизайн и будет интересна тем, кого не устраивает штатный медиацентр Windows. В инструкции к материнской плате целая страница уделена пульту ДУ с уже назначенными клавишами, которые оптимизированы под работу именно с ASUS Home Theatre Gate.
Программа имеет достаточно строгий и слегка мрачноватый интерфейс с черным фоном и претензией на минимализм, что, конечно, будет полезным для начинающих пользователей и не позволит им запутаться. Меню Theatre Gate значительно проще, чем в Windows Media Center. Оно состоит всего из пяти пунктов: Music, Video, Photo, Internet Radio и Settings :

Первый из них – Music – предназначен для поиска и воспроизведения аудио файлов. Стоит отметить, что ASUS Home Theatre Gate, в отличие от Windows Media Center, не создает собственных библиотек мультимедиа, к которым он мог бы обращаться, а вместо этого предлагает нам найти и указать необходимый файл или группу файлов с помощью собственного файлового менеджера:

При выборе любого аудиофайла сразу загорается кнопка Play , нажав на которую мы можем воспроизвести понравившийся нам файл. Кроме нее здесь также находятся другие немаловажные функции: возможность создавать списки любимых файлов, перемещаться одним нажатием к этим спискам, выбирать сразу все в имеющейся папке, отменять выделение. В качестве плеера медиацентр использует установленную по умолчанию для воспроизведения данного типа файлов программу.
Пункт Video практически во всем аналогичен предыдущему, с той лишь только разницей, что объектом поиска и воспроизведения здесь являются видеофайлы и он не позволяет создавать списки любимых файлов и выделять файлы сразу группой.
Photo также построен по принципу, описанному выше, но имеет возможность предварительного просмотра картинки сразу при ее выделении:

Кроме того, ASUS Home Theatre Gate имеет собственный просмотрщик фото и не обращается к сторонним программным продуктам. Нужно лишь выделить нужную картинку, нажать на пульте кнопку OK и картинка отображается уже вписанной в размеры экрана с небольшой черной рамкой:

В качестве радио ASUS предпочел интернет-радио. Пункт меню так и называется – Internet Radio . Для его воспроизведения вместе с программой устанавливается специальный менеджер – mediaU Player Mercury, имеющий собственный интерфейс и настройки. Для добавления радиостанции нам необходимо вписать нужный нам URL в меню Station Search и подтвердить изменения:

Неприятным является тот факт, что при воспроизведении радио данная программа не показывает имя исполнителя и название текущей композиции, в отличие, скажем, от Winamp. Кроме того, она не оптимизирована под работу с пультом дистанционного управления, имеет мелкий шрифт и будет плохо читаться с удаления. Или другими словами работать с ней, лежа на диване, неудобно.
Наконец, последний, и, наверное, важнейший пункт меню – Settings . Здесь находятся все относительно немногочисленные настройки программы. Они разбиты на четыре части:

Первая - Tranquil Mode , при помощи которой HTPC уходит в спящий режим одним нажатием кнопки на пульте, не выгружая ASUS Home Theatre Gate из памяти. После чего компьютер без проблем возвращается в рабочее состояние нажатием той же кнопки.
Следующая часть – Media Path Settings . Здесь задаются папки, с которых начинается обзор файлового менеджера при поиске тех или иных файлов для их отображения или воспроизведения:

Последние две части, а это Internet Radio Settings и Favorite Music , описывать нет смысла, так как они уже упоминались ранее.
Итак, программа ASUS Home Theatre Gate является более простой и доступной альтернативой для стандартного Windows Media Center. Именно под работу с ней оптимизирован пульт дистанционного управления нашего HTPC. Несомненно, она имеет значительно более скромный функционал, не предусмотрена для работы с ТВ-тюнером, но в нашей конфигурации вполне справилась с поставленными задачами. Основной плюс данного продукта – предельная простота настройки, основная масса которых уже сделана за пользователя. Хороший продукт, но, по всей видимости, узкоспециализированный – вряд ли он станет работать так же гладко на материнской плате от другого производителя.
Заключение
В результате нашего исследования мы получили то, что за рубежом придумали называть HTPC – персональный компьютер в роли домашнего кинотеатра. Первоначально перед ним ставились вполне определенные задачи. Во-первых, он должен быть достаточно производительным для того, чтобы воспроизводить любой мультимедиа-контент, будь то музыка, фото или видео. Самым «тяжелым» из этого списка, как известно, является видео в высоком разрешении. Конфигурация была подобрана таким образом, чтобы при минимальной стоимости аппаратная составляющая позволяла проигрывать все медиаформаты – аудио, видео, в том числе и HD, и фотографии.
Во-вторых, это устройство должно быть чем-то средним между обыкновенным ПК и мультимедиа-плеером разных форматов. Чтобы избавиться от излишней «компьютерности», HTPC должен обладать стильным внешним видом, вписывающимся в интерьер помещения, а также быть легким в управлении и не вызывать проблем у пользователя даже с минимальными компьютерными навыками.
Кроме того, стоит сказать несколько слов о возможной модернизации рассмотренной конфигурации, а также об использовании другого софта. Здесь ограничения нам могут выставить лишь фантазия и финансы. Но не стоит огорчаться по поводу последнего, всегда можно подобрать оптимальный вариант по разумной цене. Итак, при необходимости устройство можно доукомплектовать беспроводной сетевой картой, что позволит быстро и без проблем обмениваться данными с другими компьютерами. Также, как мы упоминали выше, вам решать – каким приводом, DVD или Blu-ray, комплектовать HTPC – здесь все зависит от финансовой стороны вопроса и от ваших личных потребностей. Стоит сказать, что в моду все больше входят трехмерные телевизоры. По мере развития их популярности они будут становиться только дешевле, так что вполне могут рассматриваться как альтернатива телевизору, взятому нами за основу.
Не забываем и о дисковой подсистеме. Для HTPC имеет смысл приобрести не самый быстрый, но емкий жесткий диск. А то и два. Да, операционная система будет грузится с такого несколько медленнее, как и программы, но задержка в 1-2 секунды терпима. Впрочем, экономить на скорости в данном случае стоит лишь если цена на более медленный винчестер будет существенно ниже, чем на быстрый. Но в большинстве случаев это не так, так что по этому поводу можете не волноваться. Главное выберите вариант жесткого диска поемче.
В случае желания и необходимости в конфигурацию можно включить отдельную видеокарту. Для этого наилучшим образом подойдет продукция ATI (теперь уже AMD), так как видеокарты этого производителя отличаются большим числом дополнительных возможностей наряду с невысокой стоимостью.
Не лишне будет обзавестись отдельной звуковой картой с интерфейсом PCI Express. Такая будет звучать лучше, да и при смене системной платы количество разъемов и качество звука никак не пострадают. Конечно, говоря о звуковой карте, мы говорим о достаточно дорогостоящему решению, стоиомостью 3-8 тысяч рублей. В противном случае можно ограничиться и встроенным решением.
Если вас не устраивает пульт дистанционного управления, которым укомплектована материнская плата, его также можно заменить. Здесь тоже есть пространство для воображения – пульты ДУ представлены на рынке достаточно обширно, причем от бюджетных моделей с ограниченной функциональностью до дорогих и навороченных устройств с жидкокристаллическими дисплеями и множеством дополнительных опций.
Программная составляющая также может варьироваться в зависимости от потребностей и личных предпочтений. Разработано множество софта для управления HTPC, в частности, бесплатные MythTV, GB-PVR и MediaPortal, а также условно бесплатные и платные программные пакеты SnapStream BeyondTV, J. River Media Center и другие. Если вас не устраивают по каким-либо причинам два рассмотренных нами медиацентра, можно найти и установить тот, который подойдет для вас больше.
Таким образом, при создании HTPC собственными руками вам предоставляется практически безграничная свобода творчества. Рассмотренная нами конфигурация не является идеальной и не претендует на лавры первенца – это лишь пример, отправная точка. Мы уверены, что если задаться целью и обладать определенной суммой денег, можно создать систему, которая идеально будет подходить именно для вас, так как аппаратная и программная составляющие HTPC – дело вкуса каждого человека. Творите в свое удовольствие!
HTPC (Home Theatre Personal Computer) - это персональный компьютер, специально «заточенный» под мультимедийные развлечения. От обычного персонального компьютера он отличается формой, программным и некоторым аппаратным обеспечением. Собственно говоря, практически любой современный компьютер может справиться с ролью HTPC. Вот только последние собираются с учётом того, что их будут использовать не за рабочим столом, а совместно с телевизорами в гостиных или спальных комнатах . А это накладывает определённый отпечаток на внешний вид компьютера.
Такие системы обычно отличаются очень компактными размерами, нередко имеют внешний вид, больше напоминающий DVD-плееры, нежели обычный компьютер. Для них желательно наличие не только беспроводной клавиатуры , но и пульта ДУ .
Но зачем нужны HTPC, когда на рынке есть всевозможные медиаплееры и SmartTV ? (Обратите внимание также на материал "Телевизор со Smart TV или медиаплеер?") Дело в том, что эти системы обладают целым рядом ограничений. Например, пользователь не в состоянии изменить операционную систему, установленную на его «умном» телевизоре. В то время как HTPC является, по сути, самым обыкновенным компьютером, а значит, на него можно устанавливать любое ПО. Например, наиболее подходящий под запросы пользователя плеер для проигрывания каких-либо совершенно экзотических форматов файлов. Или программу для записи любимых телевизионных передач.
Также у пользователя появляются широкие возможности для кастомизации, можно задействовать различные комплектующие. К тому же становятся возможными последующие апгрейды, упрощается ремонт, который можно производить своими силами.
Зачем собирать, если можно купить?
Cегодня необязательно собирать HTPC своими силами. В продаже можно найти немало компактных систем, которые отличаются производительностью и имеют достойный внешний вид. В то же время - это именно персональный компьютер, на который можно устанавливать самое разнообразное ПО. Типичный пример - Apple Mac mini . Есть и более доступные решения. Это хороший вариант для тех, кто хочет получить достаточно производительную и при этом компактную систему.
Однако тут возникает всё та же проблема - мало что зависит от пользователя. Появляются всё те же проблемы кастомизации. Например, у последних моделей Mac mini нет возможности изменения объёма оперативной памяти. В лучшем случае потратив немало сил, можно будет заменить накопитель. Недалеко ушли и другие подобные системы от иных производителей.
В то же время собирая HTPC пользователь сам решает насколько производительный процессор ему нужен, какой тип накопителей использовать. Нередко можно повстречать мультимедийную систему, в которую владелец установил производительную видеокарту, позволяющую с комфортом (пусть даже и с рядом ограничений) играть в современные игры.
Как собрать HTPC: выбираем корпус
Сборка HTPC начинается с выбора корпуса, а потом уже под него приобретаются материнская плата и прочие компоненты. В продаже можно найти специализированные корпуса, предназначенные самими производителями именно под HTPC , обычно они имеют форм-фактор Desktop. Нередко вместе с такими решениями поставляются сразу и пульты ДУ. К тому же специализированный корпус может быть оснащён дополнительными кнопками управления и даже экраном (иногда сенсорным).
А можно просто подобрать компактный корпус, который понравится вам внешним видом. Так, для сборки HTPC нередко используют решения, предназначенные для материнских плат форм-фактора mini-ITX . Благо что среди них можно найти достаточно красивые и компактные модели. Если не планируется установка дискретной видеокарты, то массивный корпус будет явным излишеством.
Неплохо, если корпус позволяет установку обычного блока питания. В таком случае можно подобрать модель с тихими низкооборотными вентиляторами. Да и в случае необходимости замена БП не станет головной болью. Однако такая опция негативно сказывается на размерах корпуса, он уже просто не может быть очень маленьким.
Кстати, некоторые умельцы приспосабливают для HTPC корпуса от отслуживших свой век видеомагнитофонов или усилителей. А иногда и вообще собирают их из подручных материалов, придавая им совершенно фантастические формы. Но для этого нужно обладать дополнительными навыками и инструментами.
Как собрать HTPC: cистема охлаждения
Что же касается звука, то большинство пользователей вполне удовлетворят решения, встроенные в материнские платы. Однако можно приобрести и дискретное решение , получив при этом дополнительные возможности.
К дополнительному оборудованию относятся также беспроводные клавиатура и мышь, а ещё пульты дистанционного управления. Наличие последнего позволяет значительно повысить удобство пользования системой. Как уже отмечалось выше, иногда ПДУ поставляются в комплекте с некоторыми моделями специализированных корпусов.
Как собрать HTPC: Настройка HTPC
Мы не будем описывать весь процесс сборки. Он мало чем отличается от сборки обычного РС. Другое дело настройка. Просто установить операционную систему тут недостаточно. Как минимум потребуется установка специального программного обеспечения, предназначенного для повышения удобства пользования системой . Ведь пользуясь HTPC, мы не сидим за столом, а обычно находимся в кресле или на диване. А значит работать с обычными окнами и меню будет просто неудобно, требуется специальная оболочка.
В случае с Windows это может быть Windows Media Center. Или стороннее приложение, коих создано уже немало. Такие, как Kodi (ранее XBMC Media Center), Nero Home или J. River Media Center. Есть платные и бесплатные решения.
Впрочем, совсем необязательно, чтобы HTPC работал под управлением Windows. С этой задачей прекрасно справится и Linux. Более того, существуют версии этой операционной системы, созданные специально для подобных задач. Например, LinuxMCE. Впрочем, возможности этой системы гораздо шире, с её помощью можно управлять не то что отдельным компьютером, но и всем «умным» домом.
Как собрать HTPC: заключение
К сожалению, в рамках одной статьи просто невозможно рассмотреть все нюансы, посвящённые сборке HTPC. Мы прошлись только по самым основам, чего вполне достаточно чтобы решить, стоит ли собирать такую систему самостоятельно или же приобрести готовую. А то и вовсе остановить свой выбор на SmartTV или медиацентре.
На самом деле, под натиском последних HTPC начинают постепенно сдавать позиции. Мода на самостоятельно собранные мультимедийные системы проходит (пик пришёлся на 2008-2012 годы), они постепенно становятся уделом энтузиастов. У которых появляется возможность непросто собрать систему, полностью удовлетворяющую их запросы, но и получить максимум удовольствия от самого процесса сборки.
Сегодня в интернете можно найти немало подробнейших материалов и специализированных ресурсов, посвящённых сборке HTPC. Так что, если вы решили собрать себе такую систему, вам не составит труда найти единомышленников и всю нужную информацию.
Предупреждение: под ссылками (их не много, но они есть) прячутся переходы на обзоры и описания ПО и железа, упоминаемого в статье. Все переходы ведут на мой блог. Не с целью раскрутки (там нечего раскручивать), но на тот случай, если кому-то стало интересно.
Жил я поживал и бед особых не знал, но вот приключилась со мною оказия - купил я 40" FullHD телевизор и захотелось мне фильмов хороших да заморских на нем посмотреть. И вот решил я, что я самый умный, дескать все готовые решения покупают, а я сам соберу и будет у меня и лучше и дешевле (в итоге, это предпосылка оказалось не совсем истинной).
Требования к устройству выдвигались следующие:
- Воспроизведение FullHD-контента
- Бесшумность
- Возможность дистанционнго управления
- Передача звука и видео по одному кабелю
- Наличие доступа в интернет и локальную сеть без проводов
- Симпатичный внешний вид
- Объем внутренней памяти, достаточный для хранения разнородного медиа-контента
В итоге получилась у меня вот такая вот «домашняя сеть»:
Примечание:
Комфортно по Wi-Fi (b/g) проигрываются файлы до 6-8 Gb, дальше начинаются проблемы - лагает то звук, то видео. То есть BD remux"ы посмотреть по «воздуху» не получится - либо их нужно копировать и потом смотреть, либо тянуть провода.
В заключение хочу заметить, что самостоятельная сборка HTPC, с учетом богатого выбора готовых решений, на данный момент представляется мне не совсем правильным решением - оно выходит и дороже и сложнее. Лучше подобрать готовый, соответствующий вашим требованиям. Задумываться о самодеятельности стоит, только лишь если требования изначально весьма высоки и/или на медиа-центр планируется возложить еще какие-нибудь роли, например, игровой компьютер или сетевой медиа-сервер.
update
Решил внести в топик полезные ссылки и рекоммендации из комментариев. Если кто-нибудь против - напишите, я удалю.
Решение проблемы с зависанием WMC при выходе из спящего режима при помощи MCE Standby Tool от Drakmor .
Спасибо fuCtor и gloomy2 за ссылку на готовую XBMC-сборку Ubuntu под названием XBMCfreak, заполучить которую можно