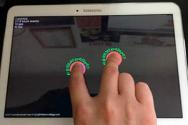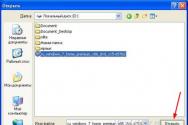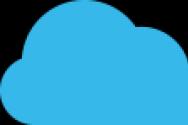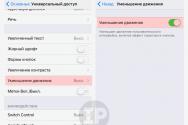Что делать если жутко тормозит Safari? Вылетает и зависает Safari в OS X Yosemite — как исправить? Сбросить сетевые настройки
На вашем iPhone пропала иконка Safari, App Store или другого стандартного приложения, удалить которое традиционным методом нельзя? К счастью, восстановить их довольно просто. О том, что нужно делать, если Safari, App Store или другое штатное приложение iOS пропало с iPhone рассказали в этой инструкции.
Шаг 1. Перейдите в меню «Настройки » → «Основные ».
Шаг 2. Нажмите на «Ограничения » и введите пароль, ранее установленный на функцию ограничений. В том случае, если вы не знаете пароль, то его необходимо сбросить. Узнать о том, как это сделать вы можете в ().
 Шаг 3. Нажмите «Выключить ограничения
» и повторно введите пароль для отключения функции, либо переведите переключатель «Safari
» (и прочих стандартных приложений при необходимости) в активное положение. Отметим, что если на вашем iPhone пропала иконка App Store, то перевести в активное положение необходимо переключатель «Установка программ
».
Шаг 3. Нажмите «Выключить ограничения
» и повторно введите пароль для отключения функции, либо переведите переключатель «Safari
» (и прочих стандартных приложений при необходимости) в активное положение. Отметим, что если на вашем iPhone пропала иконка App Store, то перевести в активное положение необходимо переключатель «Установка программ
».
 Вот таким простым образом восстанавливаются удаленные иконки стандартных приложений iOS, включая Safari. Обращаем ваше внимание на то, что удаленные обычным образом стандартные приложения, например, «Заметки» восстанавливаются посредством повторной установки из магазина App Store.
Вот таким простым образом восстанавливаются удаленные иконки стандартных приложений iOS, включая Safari. Обращаем ваше внимание на то, что удаленные обычным образом стандартные приложения, например, «Заметки» восстанавливаются посредством повторной установки из магазина App Store.
Несмотря на то, что обновления, в общем-то, призваны улучшить пользовательские характеристики устройств, нередки случаи, когда после их установки что-то начинает функционировать не так, как нужно, а то и вовсе перестаёт работать. Отчасти оно и понятно почему — ведь на деле каждое новое обновление прошивки вызывает полную перестройку прежней архитектуры настроек. И нет-нет, да и появляются всевозможные сбои.
Предупредить их наверняка — невозможно, т.к. как у каждого пользователя — своя масса настроек и предустановленных программ, а значит, и по-разному «ложится» свежая версия прошивки. Одной из ошибок обновлённой iOS является вылет штатных приложений. А в некоторых случаях — из привычных разделов меню и вовсе исчезают «родные» службы.
Так, к примеру, после установки очередных обновлений iOS некоторые пользователи заметили, что с устройств исчезла вкладка встроенного браузера Apple — . Для многих это стало весьма неприятным сюрпризом, так как данный поисковик является главным «окном в мир» для
Ведь «родной» браузер работает гораздо быстрее привнесённых аналогов, и обеспечивает максимальную защиту от вирусов или хакерских взломов.Кроме того он может активно синхронизироваться на всех ваших Apple-устройствах, что позволит не терять важные вкладки и быстро просматривать их как с айфона, так и с Mac или iPad. Поэтому не хотелось бы, пусть даже и временно, отказываться от преимуществ его использования.
При этом, помимо проблем с Safari, могут возникать и другие баги: не срабатывающий Touch ID, сбои при попытке подключения к iTunes, невозможность удалить приложения. Если у вас наблюдаются перечисленные неполадки iOS – рекомендуем переустановить оболочку заново. А если это не поможет – стоит обратиться за консультацией в службу поддержки.
А что ещё можно попытаться сделать своими силами?
Пути решения проблемы
Самое первое и очевидное решение – убедиться, установлена ли на смартфон актуальная версия операционной системы (на данный момент это 10.2). Дело в том, что частенько проблемы с Сафари случаются в бета-версиях прошивки, а в официальных релизах они обычно устраняются. Возможно, для этого придётся удалить прежнюю версию, и заново залить актуальную.
Как вариант, можно также повторно перезагрузить устройство после выполнения обновления . Не исключено, что после этого данное приложение благополучно появится в меню или перестанет сбоить.
Для штатной перезагрузки зажмите одновременно клавиши питания и Home. Удерживайте их нажатыми до тех пор, пока на дисплее гаджета не высветится предложение смахнуть, чтобы выключить айфон. Новые модели — iPhone 7, также можно перезагрузить, нажав кнопку с правой стороны (блокировки и включения) одновременно с нажатием клавиши снижения громкости (слева).
Новые модели — iPhone 7, также можно перезагрузить, нажав кнопку с правой стороны (блокировки и включения) одновременно с нажатием клавиши снижения громкости (слева).
Ну и в качестве радикальной меры можно попытаться сбросить настройки (создав предварительно резервную копию) и попробовать заново установить обновления. При последующем восстановлении устройства из резервной копии ошибка должна самоустраниться.
Если вы являетесь владельцем старых моделей айфонов, разработчики честно предупредили, что для этих устройств была создана отдельная версия iOS — с несколько ограниченными возможностями (так как «полновесную» они попросту не потянут). И никто не скрывает, что всеми прелестями новой прошивки могут насладиться только владельцы флагманских устройств последних лет выпуска.
Так что выход адаптированной под «старичков» версии iOS, вызван исключительно желанием компании на максимально долгий срок продлить работоспособность морально устаревших устройств. Понятно, что из-за таких «урезаний» нередко страдает функционал. «Слетают» настройки при повышении версии системы, случаются отказы в работе штатных служб, в т.ч. и Сафари. Решается проблема повторной установкой актуальной версии iOS.
Снимаем ограничения
Ещё одна из возможных причин проблем с Сафари– включённые ограничения доступа на айфоне. И браузер часто автоматически оказывается в числе заблокированных приложений. Дело в том, что при активации ограничений некоторые службы, пусть даже и штатные, попросту не отображаются в «домашнем» меню. Это сделано для того, чтобы посторонние (или маленькие дети) физически не могли получить к ним доступ.
Собственно, основные симптомы активированных на айфоне ограничений, это: отсутствие иконки штатного приложения в меню, невозможность пользоваться приложением (загружать страницы, слать сообщения) или изменять его настройки (этот раздел становится «некликабельным»).
Проверить, действительно ли яблочный браузер попал в список ограничений, а также вернуть ему работоспособность, можно по следующему алгоритму.
Для этого входим в раздел настроек. Во вкладке «Основные» прокрутите вниз — до пункта «Ограничения» (его ещё часто называют родительским контролем). Если эта строка находится в неактивном состоянии — «Выкл.», значит, ограничения на вашем устройстве отключены. А потому и причина неработающего Сафари – в чём-то другом. В случае, когда ограничения доступа ранее были у вас включены и запаролены – то чтобы посмотреть перечень всех заблокированных ресурсов (а именно, нас интересует, есть ли среди них Сафари) – необходимо ввести код доступа.
В случае, когда ограничения доступа ранее были у вас включены и запаролены – то чтобы посмотреть перечень всех заблокированных ресурсов (а именно, нас интересует, есть ли среди них Сафари) – необходимо ввести код доступа. Если вы не помните пароль и посмотреть его негде, придётся сбрасывать настройки смартфона, предварительно создав резервную копию данных и системы. Её можно сделать посредством компьютера и специального медиаприложения iTunes или по воздуху — в облако. С помощью такого бэкапа потом удастся восстановить устройство, без потери личных данных.
Если вы не помните пароль и посмотреть его негде, придётся сбрасывать настройки смартфона, предварительно создав резервную копию данных и системы. Её можно сделать посредством компьютера и специального медиаприложения iTunes или по воздуху — в облако. С помощью такого бэкапа потом удастся восстановить устройство, без потери личных данных.
Предупреждаем сразу, дело это не быстрое, может потребоваться несколько часов. И всё это время полноценно пользоваться смартфоном вы не сможете.После сброса настроек и восстановления пароль вводить будет не нужно.
Кстати, после такой процедуры иконка Safari — может сама благополучно вернуться в «домашнее» меню. Если этого так и не произошло, то снова заходим в раздел ограничений, смотрим, включены ли они конкретно на наш браузер. Затем в пункте «Выключить ограничения» этого же раздела выбираем «Сафари». Тем самым мы открываем ему доступ прямо с главного меню и снимаем для него любые ограничения. Выходим из настроек, чтобы изменения смогли вступить в силу, и смотрим, вернулся ли Safari на своё законное место. Если иконка вернулась, но браузер всё равно упорно отказывается загружать страницы – добро пожаловать в следующий раздел.
Выходим из настроек, чтобы изменения смогли вступить в силу, и смотрим, вернулся ли Safari на своё законное место. Если иконка вернулась, но браузер всё равно упорно отказывается загружать страницы – добро пожаловать в следующий раздел.
Другие причины проблем с Сафари
Но зачастую неблагополучная установка новой версии прошивки или активированные ограничения — совершенно не при чём, и проблема — в самом устройстве.
В некоторых случаях яблочный браузер не загружает страницы из-за обилия программного «мусора», накопленного пользователем за годы пользования устройством. И простая очистка соответствующего раздела памяти помогает быстро решить проблему запуска.
Итак, первым делом можно попробовать удалить файлы «куки», а также всю вашу историю посещений
. Для этого в разделе настроек переходим во вкладку «Safari». Находим в ней подпункт с предложением «Очистить историю и данные сайтов», и подтверждаем стирание этих данных. После этого освободится место в памяти для буферной подкачки, страницы должны начать быстро и без проблем загружаться. Если такая «чистка» не помогает, придётся удалять и все прочие данные сайтов, которые использовались браузером
. Для этого, опять-таки, заходим в «Safari», прокручиваем лист до пункта «Дополнения», переходим в нём на «Данные сайтов» и даём команду на удаление всех этих данных.
Если такая «чистка» не помогает, придётся удалять и все прочие данные сайтов, которые использовались браузером
. Для этого, опять-таки, заходим в «Safari», прокручиваем лист до пункта «Дополнения», переходим в нём на «Данные сайтов» и даём команду на удаление всех этих данных. Выходим из настроек и запускаем браузер – всё работает!
Выходим из настроек и запускаем браузер – всё работает!
Несколько кликов – и ты защищён.
У тебя есть iPhone, и ты проводишь много времени с него в интернете. Посещаешь сайты, вводишь логины-пароли и прочее.
Остановись!
Браузер Safari можно сделать защищённым, активировав несколько стандартных пунктов настроек. И сейчас ты узнаешь, как повысить безопасность своего пребывания в интернете.
1. Убираем историю поисковых запросов

Перейди в «Настройки – Safari – Поисковая машина ». Спорим, у тебя стоит галочка напротив слова Google?
Гуглокорпорация знает всё о твоих поисковых запросах. Помнишь, искал как распечатать пистолет на 3D принтере? Нет? А вот в недрах Google, на каком-нибудь сервачке, информация об этом до сих пор хранится, для выявления твоих потребностей и составления портрета потребителя. Тебе это надо?

Обрати внимание, среди нескольких поисковых сервисов у тебя есть DuckDuckGo. Это единственный сервис, который не собирает и не сохраняет информацию о поисковых запросах. Смело выбирай его в качестве основного и забудь о таргетированной рекламе на основе твоих поисковых запросов.
2. Отключаем слежку и повышаем конфиденциальность

Перейди в «Настройки – Safari ». Убедись, что у тебя включены пункты «Не отслеживать» и «Внимание! Фальшивый сайт».
Активировав пункт «Не отслеживать », ты ограничиваешь возможность некоторых сайтов отслеживать твоё местоположение по умолчанию. Зачем им знать, где ты находишься?
Второй пункт говорит сам за себя – браузер будет предупреждать тебя, если вдруг захочешь перейти по ссылке, ведущей на поддельный сайт. Например, при совершении покупок в интернете, ты можешь перейти на фальшивый сайт, имитирующий страницу магазина.
Ты ничего не заметил, ввёл данные своей банковской карты – и остался без денег. Лучше перестраховаться и доверить Safari следить за тем, куда ты заходишь в интернете.
3. Убираем временные файлы и «хвосты»

Перейди в «Настройки – Safari », и найди пункт «Блок. cookie ». Убедись, что выбрана опция «Блокировать всегда».
Cookies – это такие «крошки» кода, которые сайты оставляют в твоём смартфоне для различных нужд. Например, смотрел ты сайт, остановился на какой-то странице, закрыл браузер.
В следующий раз, когда ты откроешь этот сайт снова, ты продолжишь просмотр не с начала, а с той страницы, на которой остановился. Вот это удобство – заслуга «Куков».
Однако, cookies – самое слабое звено в приватности твоего интернет-сёрфинга. Большинство «куков» следят за тем, какие сайты ты посещаешь, чтобы подсовывать тебе рекламу.
Зашёл один раз случайно на сайт дизельных генераторов – и потом натыкаешься на рекламу дизельных генераторов еще долгое время. Вот так работают «куки».
Лучше вообще запретить таким файлам сохраняться на твоём iPhone, поэтому выбирай «Блокировать всегда» и будь уверен в своей приватности.

Чтобы уж наверняка очистить свой iPhone – перейди в «Настройки – Safari – Дополнения – Данные сайтов ».
Вот они, уже поселившиеся в твоём смартфоне «куки». Прокручивай список вниз до конца и смело жми «Удалить все данные ». Сеанс изгнания «куков» окончен.
4. Включаем приватный режим

Заключительный совет: если ты хочешь максимальной приватности в интернете – используй специальный режим в браузере Safari.
В самом браузере нажми иконку с 2-мя квадратиками в правом нижнем углу и перейди в режим «Частный доступ». Это режим повышенной безопасности, когда Safari не запоминает посещённые страницы, поисковую историю и отключает функцию автозаполнения.
Таким образом, тебе не нужно беспокоится, что в истории сохранятся посещённые тобой сайты. Каждый раз перед тобой будет открываться абсолютно чистая начальная страница Safari. Полная конфиденциальность.
5. Прячем логины и пароли

Перейди в «Настройки – Safari – Пароли». Чтобы продолжить, приложи палец к Touch ID или введи свой пароль для разблокировки на устройствах без Touch ID.
Видишь? огромный список всех твоих логинов и паролей, которые ты вводил через браузер. Вот их все можно, по идее, украсть.
Ты можешь вручную удалить все или некоторые свои логины-пароли, правда они удалятся и из связки ключей iCloud. В идеале, я рекомендую пользоваться специальным кроссплатформенным приложением для хранения паролей – 1Password.
Да, чтобы перенести всю информацию в это приложение потребуется время и монотонная работа ручками. Да, приложение стоит недёшево в App Store и Mac App Store . Но, если ты действительно дорожишь своими логинами-паролями, придётся приложить усилия для их 100% сохранности.
Пользуемся интернетом без опасений

Разумеется, можно скачать любой из нескольких популярных сторонних браузеров в App Store, которые, якобы все безопасные и защищённые. Но зачем, если стандартный Safari в твоём iPhone имеет множество настроек, с помощью которых можно сделать своё пребывание в интернете максимально безопасным?
Конечно, важно иметь свою голову на плечах – не переходить по непонятным ссылкам, внимательно смотреть на адреса сайтов и быть начеку, если где-то нужно вводить платёжные данные. Безопасного вам интернет-сёрфинга!
P.S. Если хочется сёрфить в интернете с новенького Apple-гаджета, вот ссылки:
Много моделей iPhone на любой вкус. iPhone – Айфон среди Айфонов!
Лучше MacBook может быть только новый MacBook . Выбирай, покупай.
Теперь программа заметно чаще вылетает (чего раньше не наблюдалось) и зависает. Как исправить? Есть несколько способов.
Вконтакте
Обновите Safari до последней версии
Начать стоит с самого простого — получить актуальную версию ПО. Исправлять ошибки в своих продуктах — неотъемлемая часть работы программистов Apple, они знают о проблемах и по мере возможностей стараются их решать.
Чтобы обновить программное обеспечение вашего браузера, сделайте следующее:
- Зайдите в меню Apple («яблочко» в верхнем левом углу экрана), выберите App Store . В появившемся окне выберите вкладку Обновления и установите любую версию OS X и / или Safari (если, конечно, она доступна).
Скорее всего, после установки обновления проблема с Safari будет решена.
Важно ! После запуска Safari сразу же избавьтесь от старой информации в браузере . Для этого в строке меню нажмите Safari , в открывшемся меню выберите Очистить историю и данные сайтов . Затем зайдите на те сайты, на которых в работе Safari начинались проблемы. Теперь всё должно быть в порядке.
 Очистка кэша вручную
Очистка кэша вручную
1
. Переведите Мас в безопасный режим. Для этого перезагрузить его и сразу зажмите клавишу Shift
.
2
. Откройте Finder
, нажмите ⌘Cmd
+ ⇧Shift + G
, введите в появившейся строке следующий путь: ~/Library/Caches/com.apple.Safari/
3
. Переместите кэш Safari в корзину.
4
. Снова перезагрузите Мас (на этот раз как обычно).
5
. Откройте Safari
.
Если всё работает «как надо», вам больше нет необходимости делать что-то ещё. Если нет — обратитесь к советам ниже.
Отключение сторонних приложений и плагинов
В числе известных программ-причин нестабильной работы Safari значатся Flash Player, плагин Adobe Acrobat Reader. Ряд пользователей отмечают, что «яблочный» браузер часто вылетает как раз тогда, когда на странице загружается Flash-видео или анимация Silverlight. Раз так, придется «резать по живому» — отключить или вовсе удалить горе-расширения.
1
. Закройте Safari (если он открыт и ещё не вылетал).
2
. Откройте Finder
, нажмите ⌘Cmd
+ ⇧Shift + G
, введите путь /Library/Internet Plug-ins/
3
. Создайте на рабочем столе новую папку и перетащите в неё «подозреваемые» сторонние (и только сторонние) плагины. Если их «вина» не подтвердится, верните их обратно.
4
. Перезапустите Safari.
Если проблема возникает на сайтах, активно использующих Java, попробуйте скачать последнюю версию этой технологии. Скачать её можно с официальной странички Apple .
Переход на Chrome или Firefox
 Ничего не помогает? Возможно, стоит дать Apple немного больше времени на «работу над ошибками» и присмотреться к другим браузерам. Google Chrome и Mozilla Firefox — бесплатные, современные и очень популярные браузеры. Кто знает — быть может, через пару недель вы, впечатленные их мощью, даже и не вспомните о Safari.
Ничего не помогает? Возможно, стоит дать Apple немного больше времени на «работу над ошибками» и присмотреться к другим браузерам. Google Chrome и Mozilla Firefox — бесплатные, современные и очень популярные браузеры. Кто знает — быть может, через пару недель вы, впечатленные их мощью, даже и не вспомните о Safari.
Здравствуйте дорогие друзья! Помните те прекрасные моменты когда ваш только что купленный Mac с реактивной скоростью выполнял любые повседневные задачи не работал, а буквально летал. Но к сожалению со временем (а иногда и с очередным обновлением) «яблочный дружок» начинает все чаще и чаще притормаживать, особенно в худшую сторону стоит отметить то как тормозит Safari, работа в браузере порой заставляет жутко нервничать, разноцветный вращающийся кружок начинает уже чуть ли не сниться.
Уверен что сия проблема преследует львиную долю маководов и поэтому решил написать небольшую статейку о том как можно вернуть эйпловскому браузеру первоначальную производительность. Порой для этого требуется парочка примитивных операций, ну а иногда приходится изрядно поломать голову.
Перед тем как рассказать про способы лечения Safari буквально в нескольких строках изолью душу. Браузер порой доводил меня до белого каления своей тормознутостью, а еще больше бесило то что страничка на которой случались зависания быстро и прекрасно открывалась в Хроме. Переходить на другой браузер я не хотел из-за iCloud, Handoff и много чего еще, поэтому решил во что бы то ни стало разобраться почему может тормозить Safari и как это устранить.
Само собой разумеется у вас уже стоит актуальная версия Safari и Mac OS X, на этом даже останавливаться не буду. Если все же нет то обязательно обновитесь, возможно именно в новой версии Apple устранила все косяки.
Внимание: Как только обновитесь сразу же удалите все старые данные браузера, как это сделать читайте совет ниже.
Чистим историю, кэш, куки и прочую накопившуюся дрянь
В браузере в меню нажимаем Safari > очистить историю и данные сайтов . Выбираем пункт всю историю , а затем очистить. Аналогично можно сделать кликнув на вкладку история.
Далее чистим кэш, тут немножко посложнее:
1. Перезагрузите Mac и удерживайте клавишу Shift (безопасный режим).
2. В Finder нажмите Cmd+Shift+G и скопируйте в открывшееся окошко этот путь ~/Library/Caches/com.apple.Safari/

3. Удаляем Cache.db

4. Еще раз перезагружаем Mac чтобы вернуться в обычный режим.
5. Открываем Safari и проверяем как он работает теперь.
Вычисляем нехорошие плагины
Ну а если проблема все еще актуальна то продолжаем. Зачастую на корректную работу браузера влияют сторонние расширения, особенно ненадежным товарищем является плагин Flash Player на него больше всего нареканий, но и другие приложения могут изрядно замедлить Safari поэтому для вычисления «негодяя» поступаем следующим образом:
1. Закрываем браузер.
2. Открываем Finder и жмем уже знакомую комбинацию Cmd+Shift+G, вводим путь /Library/Internet Plug-ins/

3. Теперь создайте где-нибудь папку и переместите в нее все сторонние плагины, а затем проверьте работу Safari. Если все ок то добавляйте обратно по одному расширению и проверяйте работу браузера и смотрите после какого начнутся «тормоза».
4. Если после этих манипуляций ничего не изменится значит дело в другом, можете вернуть все плагины обратно.
Во всем виноват Java
Бывает так что тормозит Safari именно на сайтах использующих Java. Для устранения проблемы попробуйте установить актуальную версию этой технологии.
Вот в общем все эффективные способы реанимации Safari, можно конечно попробовать еще отключить автозаполнение, удалить файлы настроек, но это больше для успокоения души чем для пользы 🙂
Если все это не помогло то боюсь придется принять радикальные меры и переустановить операционную систему.
Кстати была у меня все же предательская мысль соскочить на Хром, но и он оказался не идеален, заметил такую особенность что при воспроизведении видео гугловский браузер не хило нагружает Mac делая его весьма «тепленьким» (в плане температуры).
Вот два скрина мониторинга системы при воспроизведении одного и того же видео в сафари и в хроме.