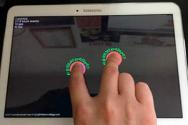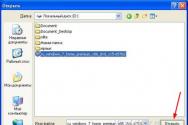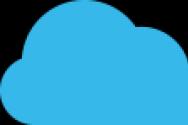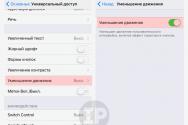Что делать если компьютер не включается а. Не включается компьютер. Как исправить? Не включается питание системного блока
К сожалению, иногда можно встретить достаточно серьезные проблемы с включением компьютеров и стартом операционных систем, хотя до определенного момента беды ничто не предвещало. Бывает так, что но чаще всего компьютер включается, но не запускается операционная система. Именно о таких ситуациях далее и пойдет речь. Рассмотрим вопросы, связанные с тем, почему не загружается компьютер, и что делать в таких ситуациях. Тут есть несколько универсальных решений.
Компьютер включается, но не запускается операционная система: причины
Среди всех возможных ситуаций, когда возникают сбои на стадии загрузки, можно выделить несколько типичных случаев.
Тут есть три варианта:
- появляется черный экран;
- возникает синий экран BSoD;
- операционная система стартует, но не может полностью загрузиться.
В первом случае, когда не запускается компьютер (не включается загрузка), на черном экране могут возникать сообщения, свидетельствующие о физических или программных неполадках. В самом простом случае, когда ничего серьезного не происходит, система может сообщать, что, например, отсутствует клавиатура (для стационарных ПК). Простейшим решением станет ее подключение и перезагрузка.
Если же компьютер включается, но не запускается загрузка, и вместо этого на черном экране появляются предупреждения о программных сбоях или отсутствующих файлах, причин такого поведения системы может быть достаточно много. Среди них в первую очередь можно выделить проблемы с винчестером, повреждение операционной системы (случайное или намеренное удаление системных компонентов или записей реестра), воздействие вирусов, неправильные записи загрузочного сектора, конфликты оперативной памяти и т.д. Кстати сказать, если выскакивает синий экран, это в большей степени относится к «оперативке» или недавно установленным драйверам устройств, которые и вызывают появление конфликтов уже не на программном, а на физическом уровне.
Что делать, если не загружается компьютер, и операционная система не стартует по вышеуказанным причинам? В зависимости от ситуации есть несколько решений. Непосвященному пользователю они могут показаться достаточно сложными, однако в определенных ситуациях для реанимации системы можно применить только их. Поэтому придется потратить и время, и силы.
Компьютер включается, но не загружается: что делать в первую очередь?
Итак, начнем с самого простого. Предположим, что в системе произошел кратковременный технический сбой, например при некорректном завершении работы или перепадах напряжения.

Как правило, практически все сегодня используемые модификации Windows обычно при рестарте автоматически активируют запуск Если этого не произошло, перед стартом системы придется использовать клавишу F8 для вызова дополнительного загрузочного меню (в Windows 10 используется другой метод).
Компьютер включается, но не запускается операционная система? Расстраиваться не стоит. Здесь в самом простом варианте можно выбрать строку загрузки последней работоспособной конфигурации. Если с системными компонентами все в порядке, система загрузится без проблем. Если это не поможет, придется использовать раздел устранения неполадок, а иногда успехом может увенчаться даже попытка загрузки в безопасном режиме.
Возможное вирусное заражение
К сожалению, и вирусы могут вызывать появление таких ситуаций. Что делать, если компьютер не включается? Способы решения именно этой проблемы сводятся к тому, чтобы использовать мощный который мог бы произвести проверку на предмет наличия угроз еще до старта самой ОС.

Среди всего многообразия антивирусного ПО отдельно стоит отметить дисковые утилиты, которые стартуют непосредственно с оптического носителя или USB-устройства, имеют собственные загрузочные записи и даже графический интерфейс наподобие Windows. Одним из самых мощных средств можно назвать Kaspersky Rescue Disk. Его использование может гарантировать почти стопроцентное обнаружение вирусов, даже скрывающихся в оперативной памяти.
Конфликты оперативной памяти
Теперь посмотрим, что делать, если не загружается компьютер, и вместо этого появляется синий экран. Как уже говорилось, чаще всего это свидетельствует о проблемах с драйверами и оперативной памятью. Драйверы пока не трогаем, а посмотрим именно на «оперативку».
Предлагаемое решение в вопросе того, если не загружается компьютер, в основном рассчитано на стационарные ПК. В этой ситуации следует удалить все планки памяти, а затем вставлять их поочередно и проверять загрузку. Возможно, какая-то из них и является тем звеном, которое вызывает сбои. Это может наблюдаться, когда добавляются планки разных производителей.

Если же систему удастся хоть как-нибудь загрузить, используя тот же безопасный режим, «оперативку» сразу же следует проверить утилитой Memtest86+, которая и поможет выявить истинную причину неполадок.
Система не видит жесткий диск
Теперь наихудшая ситуация, когда не загружается компьютер. Причины и способы их устранения могут быть связаны с жестким диском.

Винчестер может иметь неполадки и программного, и физического характера, хотя иногда дело даже не в этом. Проблема может быть совершенно банальной: у пользователя в настройках BIOS установлен приоритет загрузки со съемного устройства, например, с оптического диска, который в данный момент находится в дисководе, но системным не является. Его следует просто извлечь и повторить загрузку.
С другой стороны, еще одна проблема того, что не запускается компьютер (не включается старт системы), может быть связана с тем, что поврежден загрузчик и записи соответствующего сектора. О решении этой ситуации будет сказано чуть позже. Но в самом простом случае можно попытаться произвести восстановление дисковых данных при помощи Recovery-утилит.

Иногда помогает и изменение настроек первичной системы ввода/вывода BIOS. Здесь нужно найти раздел, связанный с настройкой винчестера, и в параметрах конфигурации SATA деактивировать использование режима AHCI.
Наконец, винчестер может иметь и чисто физические повреждения, и тут без вмешательства извне не обойтись.
Использование установочного диска
Многие пользователи явно недооценивают ту помощь, которую может оказать установочный или с образом системы в решении проблем, связанных с ситуациями, когда компьютер включается, но не загружается операционная система.

Во-первых, практически в любой комплект входит так называемая консоль восстановления, с помощью которой можно устранить множество сбоев программного характера, а во-вторых, тут можно использовать командную строку. Это, кстати, наиболее действенный метод. Далее будет понятно, как это работает.
Проблемы с загрузчиком BOOTMGR
Считается, что наиболее распространенной проблемой, когда компьютер включается, но не запускается операционная система, является повреждение загрузчика Windows (Boot Manager). В этом случае система как раз и пишет, что отсутствует системный раздел (она попросту не видит винчестер).
Исправить эту проблему можно при условии старта с загрузочного диска и перехода к командной строке в консоли восстановления, для вызова которой следует нажать клавишу «R». Далее нужно сначала использовать команду проверки диска, а затем исправить (восстановить) загрузочные записи.

Вся последовательность выглядит следующим образом:
- chkdsk c: /f /r;
- Bootrec.exe /FixMbr;
- Bootrec.exe /FixBoot.
После ввода команд знаки препинания не ставятся, а нажимается клавиша ввода. Если по каким-то причинам выполнение этих команд положительного эффекта не возымело, как вариант можно использовать полную перезапись загрузочного сектора, которая производится командой Bootrec.exe /RebuildBcd. Если жесткий диск не имеет физических повреждений, это должно сработать, как говорится, на все сто.
Можно применять и некоторые сторонние утилиты. Наиболее подходящей программой выглядит средство под названием MbrFix, которое входит в состав загрузочного комплекта Hiren’s Boot CD. После ее вызова, например, для Windows 7 при условии того, что именно эта система установлена, причем только на одном диске (разбиение на разделы отсутствует), следует прописать следующее:
- MbrFix.exe /drive 0 fixmbr /win7.
Это избавит пользователя от необходимости внесения изменений в загрузочные записи, а загрузка будет восстановлена.
Проблемы с доступом к файлу NTLDR
При появлении сообщения, что данный компонент в системе отсутствует, сначала применяется фиксация загрузки, как в прошлом случае.

Однако если результат достигнут не будет, нужно будет скопировать оригинальный файл в корень системного раздела. Например, если это диск «C», а дисковод - «E», команда будет иметь следующий вид:
- E:\i386> copy ntldr C:\ (после копирования система загрузится без проблем).
Поврежденный или отсутствующий файл HAL.dll
В случае, когда компьютер включается, но не грузится операционная система в нормальном режиме, причина может состоять в поврежденном компоненте HAL.dll (соответствующее уведомление может быть показано на экране).
В этой ситуации нужно загрузить систему в безопасном режиме, вызвать командную консоль и прописать в ней такую строку:
- C:\windows\system32\restore\rstrui.exe (далее нажимается клавиша Enter и производится рестарт).
Вместо итога
Вот кратко и все, что касается решения проблемы невозможности старта операционной системы. Естественно, здесь не затрагивались вопросы того, что причиной может быть пониженное питание, отказ батарейки CMOS, неплотное прилегание шлейфов, наличие пыли внутри системного блока или другие неисправности. Но в программном плане вышеизложенные методы работают безотказно.
Неприятность, описанная в заголовке статьи, рано или поздно происходит с каждым компьютером: в один прекрасный (или не очень) день он перестает включаться. Иногда этому предшествует какое-то событие, а иногда — абсолютно ничего. В одних случаях такие сбои исправляются очень легко, а в других — с большим трудом. Словом, круг проблем, приводящих к невключению ПК, очень обширен. Поговорим о них более детально: из-за чего происходят, как найти причину и справиться с неполадкой самостоятельно, не прибегая к помощи мастеров.
Когда кто-то говорит, что у него не включается компьютер, знайте, что под этой жалобой владелец может подразумевать следующее:
- ПК действительно не включается: реакция на нажатие нажатие кнопки питания отсутствует полностью.
- ПК включается, но не до конца: иногда это ограничивается включением индикаторов на системном блоке и клавиатуре, иногда — звуками системного динамика, иногда при нажатии кнопки питания начинают работать вентиляторы, а дальше ничего не происходит. Общая деталь одна — экран остается черным.
- ПК включается и сразу выключается или уходит в бесконечную перезагрузку до появления картинки на экране.
- ПК включается и работает, но на нем не запускается операционная система.
Первые 3 ситуации имеют аппаратное происхождение, то есть связаны с неисправностью или некорректным подключением оборудования. Последняя — чаще всего вызвана ошибками операционной системы, возникшими, например, из-за неудачного обновления Windows 7 до Windows 10, а также сбоями драйверов устройств. В случае с драйверами запуск Windows обычно прерывается синим экраном смерти — BSOD.
В более редких случаях невозможность загрузки ОС тоже связана с проблемами железа — как правило, оперативной памяти или жесткого диска.
Причины истинного невключения
Поскольку сбои загрузки операционных систем — отдельная большая тема, подробно останавливаться на них не будем. Рассмотрим причины первых трех ситуаций и в дополнение к ним — еще одной: включения компьютера не с первого раза, а после многократных нажатий на кнопку питания. Итак…

Компьютер не реагирует на кнопку запуска
- Нет питания от электросети (не работает розетка или устройство, через которое компьютер подключен к источнику тока — ИБП или сетевой фильтр). Единственная причина, не связанная с неисправностью ПК.
- Блок питания не выдает требуемых напряжений, так как неисправен, недостаточно производителен или не запитан от сети из-за повреждения электрического шнура.
- Плохой контакт в разъемах подключения устройств, повреждение силовых кабелей внутри системного блока.
- Низкое напряжение батарейки питания микросхем BIOS.
- Короткое замыкание в одном из устройств.
- Неисправность элементов цепи включения на материнской плате.
- Неисправность кнопки питания на системном блоке.
- Блокировка включения статическим зарядом.
Компьютер включается не полностью (нет инициализации)
- Неисправны элементы подсистемы видео (видеокарта, монитор, видеокабель). Отсутствие изображения на мониторе, даже если всё, кроме видео, работает, в глазах пользователя выглядит как невключение компьютера.
- Слетела прошивка BIOS (на некоторых ноутбуках слет BIOS проявляется полным отсутствием реакции на кнопку включения).
- На плату установлен неисправный или неподдерживаемый процессор.
- Неисправна система питания процессора (VRM).
- Неисправна оперативная память или элементы ее питания.
- На старых материнских платах — вышел из строя северный мост или питание моста.
Компьютер выключается сразу после включения или циклически перезагружается на раннем этапе запуска
- Слет BIOS.
- Перегрев.
- Дефекты оперативной памяти.
- Те же причины, что и при полном отсутствии реакции на кнопку.
Компьютер включается только после многократных нажатий на кнопку
- Если машина старше 5-7 лет — выработка ресурса электролитических конденсаторов в блоке питания, на материнской плате или подключенных к ней устройствах.
- Неисправна кнопка включения (отходят контакты).
- Неисправны элементы цепи запуска платы или питания высоконагруженных узлов.
Диагностика в домашних условиях
У домашних пользователей, как правило, нет оборудования, которое могло бы облегчить поиск неисправности, поэтому им остается задействовать органы чувств и запасные, заведомо исправные детали.
Перед началом диагностики важно вспомнить, что предшествовало возникновению проблемы и что могло бы ее вызвать. Например, компьютер внезапно выключился во время грозы и больше не включается. Причина — выжигание сетевого контроллера высоковольтным зарядом молнии через витую пару. Если он перестал включаться после каких-то манипуляций в системном блоке — подключения нового устройства, чистки от пыли и т. п., причина, скорее всего, в неправильной сборке или нарушении контактов устройств.

Если явной причинно-следственной связи не прослеживается, например, вчера вы выключили компьютер как обычно, а сегодня он не включился, начните проверку с внешних контактов — шнура блока питания, монитора и остального, что находится снаружи. В подобных случаях часто помогает и такой прием: выключите машину из розетки или клавишей на блоке питания (т. е. отключите от источника тока) и 20-30 секунд удерживайте нажатой кнопку питания на системном блоке. Это уберет скопившийся внутри статический заряд, который иногда блокирует запуск.
Сузить круг возможных проблем помогает писк системного динамика: расшифровку звуковых сигналов несложно найти в Интернете. Но учитывайте, что БИОСы разных производителей «пищат» по-разному. Если компьютер не пищит вообще, он либо не оборудован динамиком, либо вследствие неисправности (как правило, блока питания или материнской платы) на нем не выполняется микрокод BIOS.
В случаях, когда вы не можете определиться, куда «копать», используйте алгоритм, который мы приводим ниже. После каждого этапа диагностики пробуйте включить компьютер.
- Осмотрите системный блок и все его соединения снаружи. Отключите необязательную для старта периферию и всё, что подключено к USB, кроме клавиатуры и мыши.
- Снимите крышку системного блока, убедитесь в надежности внутренних соединений. Если есть скопления пыли, уберите их. Если материнская плата старше 3-5 лет, замените батарейку BIOS (марка CR-2032, продается в киосках).

- Не нажимая кнопки Power на системном блоке (при включенном в сеть блоке питания), по возможности проверьте, поступает ли на материнскую плату дежурное питание (например, на Asus’ах есть светодиод-индикатор дежурки). Проверьте рукой температуру крупных элементов материнской платы, видеокарты и плат расширения. В норме они должны быть холодными или слегка теплыми. Если какая-либо деталь ощутимо нагрелась, очень вероятно, что она и является источником проблемы.
- Включите питание системного блока. Обратите внимание, как при этом ведут себя вентиляторы. В норме после раскрутки они должны немного сбрасывать скорость. Если вы видите именно такую картину, причиной того, что на экране нет изображения, с 80% вероятностью является неполадка в видеоподсистеме. Если кулеры работают на максимально высокой скорости, причина — в слетевшем БИОСе, «битой» оперативке, нерабочем/незапитанном процессоре или северном мосте (на старых материнских платах). Если кулеры делают несколько оборотов и останавливаются либо успевают только разок дернуться, источник проблемы — в коротком замыкании на любом из устройств или плохом контакте в местах их соединений. Циклы раскруток и остановок, идущие один за другим (перезагрузка компьютера на ранней стадии запуска) обычно бывают из-за повреждения BIOS. Если вентиляторы не крутятся вообще, скорее всего, они не запитаны. Такое чаще бывает при неисправности блока питания или материнской платы.

- Если нет признаков короткого замыкания (когда они есть, дальнейшую диагностику следует продолжать только после его устранения), выключите питание компьютера и сбросьте настройки BIOS на умолчания.
Если приведенный выше алгоритм не прояснил ситуацию, дальнейшую диагностику удобнее продолжить на стенде, собранном на столе.
Собираем стенд
Перед извлечением комплектующих из корпуса не забудьте обесточить и системный блок, и монитор — отключите сетевой фильтр или выдерните шнуры из розетки. Если компьютер питается от ИБП, просто отсоединить последний от розетки недостаточно, так как в аккумуляторах всё равно есть заряд.
Следом подготовьте рабочее место. Стол, на котором вы будете собирать стенд, должен быть сухим и чистым. Использовать специальные антистатические коврики необязательно, достаточно, чтобы на столе не было ничего металлического. Чтобы не повредить электронные компоненты статикой с вашего тела, желательно надеть на руку антистатический браслет. Если его нет, ничего страшного: просто коснитесь руками любой неокрашенной части корпуса ПК.
Доставая каждую деталь, осмотрите ее на предмет:
- сколов элементов;
- целостности контактных групп (наличия сломанных и гнутых контактов, оплавленных или потемневших от перегрева пластиковых колодок);
- деформированных и дефектных компонентов (вздутых конденсаторов, следов вытекшего из них электролита, микросхем с пятнами, а тем более дырками от прогара);
- потемнений на текстолите (с обратной стороны платы под сильно нагревающимися элементами часто появляются желтые или коричневые пятна).
- царапин (если царапина находится над дорожками, рассмотрите ее под лупой с максимальным увеличением, чтобы убедиться, что дорожки целы).
Любой из перечисленных дефектов может быть причиной неработоспособности ПК.
На машинах, которые включаются слишком долго, через раз или после многократных перезагрузок, особое внимание обратите на конденсаторы и состояние текстолита под ними. Так, отжившие свой срок электролиты могут выглядеть нормально, выдавая неисправность лишь небольшим темным пятнышком на обороте платы.

При любом подозрении на негодность электролитических конденсаторов их следует заменять на новые, причем не только явно дефектные, а все, которые стоят в одной цепи с ними.
Закончив с осмотром устройств, соберите на столе стенд в минимальной комплектации. Для тестового запуска достаточно материнской платы с процессором и кулером, одного модуля памяти, блока питания, клавиатуры и видеокарты (если вы используете дискретную, а процессор либо плата имеет встроенное видео, подключите монитор к последнему).
Во время сборки стенда не помешает почистить контактные гребни оперативки и плат расширения школьной стирательной резинкой. Это уберет с них оксидный налет, который ухудшает контакт в разъемах.
- Включите блок питания (если он исправен, на плату должно начать подаваться дежурное напряжение). Еще раз проверьте рукой температуру компонентов. Горячих, как вы помните, в норме быть не должно.
- В случае сомнений в работоспособности блока питания замените его заведомо исправным (при наличии). Если такого нет, попробуйте запустить его отдельно от системы: отключите 24-контактный разъем от материнской платы и подключите к одному из свободных разъемов нагрузку, например, оптический привод или обычную лампочку с припаянными проводами. Замкните на колодке, которая подключается к материнской плате, контакты напротив зеленого и одного из черных проводов. Если нагрузка подаст признаки «жизни», а в самом блоке закрутится вентилятор, можете считать его условно работоспособным.
Во избежание электротравмы не вскрывайте блок питания, даже если он выключен. Емкости в высоковольтной части его схемы могут сохранять заряд довольно долго.
- Запустите стенд (не забыв вернуть на место рабочий блок питания). На этот раз не с кнопки включения, а замыканием контактов, к которым ее провода подсоединяются на плате. Если на экране появилась картинка (компьютер заработал), причина неполадки — в устройствах, которые сейчас не подключены к стенду. Если же заведомо исправный монитор так и не включается, сбой возникает по вине одного из задействованных устройств.
Как по косвенным признакам выявить проблемный узел

- Если на компьютере несколько модулей памяти, попробуйте запустить стенд с каждым по очереди, устанавливая их в разные слоты. Если одна из комбинаций окажется рабочей, обновите прошивку BIOS. После этого, возможно, заработает и остальная память.
- Если ни один из модулей оперативки не заставил стенд включиться, попробуйте запустить его без памяти вообще. Таким способом вы проверите условную «живость» BIOS. «Живая» прошивка даст о себе знать писком системного динамика либо миганием индикаторов на клавиатуре или материнской плате.
- Установите на стенд заведомо исправный и совместимый процессор. Если с ним компьютер нормально включится, обновите BIOS. Возможно, процессор, который стоял раньше, просто не распознавался системой.
- Если вы используете дискретную видеокарту, проверьте ее в разных слотах (при наличии), а также подключите через другой видеовыход к другому входу монитора.
- Если всё, что описано выше, так и не помогло вам выявить источник проблемы, виновником, скорее всего, является ключевой узел — материнская плата.
Что делать с устройством, которое стало причиной сбоя? Выбор небольшой: заменить на новое или отнести в сервис на ремонт.
Если кнопка включения монитора мигает, но нет изображения - проблема в кабеле сигнала VGA (DVI) или видеокарте ПК .
- Проверьте кабель передачи сигнала монитора (VGA или DVI), возможно, кабель неплотно сидит в гнезде. Подтяните фиксирующие винты кабеля. Попробуйте данный кабель на другом экране или поставьте другой проверенный кабель на имеющийся. Некоторые экраны имеют и VGA, и DVI входы, если не работает один, необходимо пробовать другой, естественно, при наличии соответствующего разъема на видеокарте ПК.

- Проблема в видеокарте. Если в системном блоке есть 2 и более видеокарты попробуйте переставить VGA или DVI кабель на другую видеокарту. Переставьте видеокарту в другой слот. Замените видеокарту на проверенную. Протестируйте свою видеокарту на другом ПК.

На этом 90% всех неисправностей монитора себя исчерпывают, и мы переходим к неисправностям ПК.
Полезная информация:
Обратите внимание на утилиту . Это популярная утилита, с помощью которой можно узнать причину появления BSOD («Синего экрана смерти» в ОС Windows).
Компьютер не включается или не загружается?
Прежде чем мы приступим к описанию неисправностей ПК, следует разобраться с терминологией, т.к., казалось бы, тождественные слова, которыми описывают неисправность, несут разный смысл.
Итак, машина не включается, когда после нажатия на кнопку питания компьютера:
- световые индикаторы не горят;
- не слышно шума работающих кулеров (вентиляторов) охлаждения;
- отсутствует одиночный звуковой сигнал встроенного динамика, которыми обычно сопровождается нормальная загрузка ПК. Обратите внимание, что серия из нескольких звуковых сигналов различной продолжительности (короткие/длинные), напротив, свидетельствуют о неисправности компьютера.

ПК не загружается, когда после нажатия на кнопку питания компьютера:
- световые индикаторы непрерывно горят или мигают;
- слышен шум работающих кулеров (вентиляторов) охлаждения;
- присутствует одиночный звуковой сигнал встроенного динамика, после старта ПК; не загружается операционная система (далее ОС) компьютера, черный экран, синий экран смерти (BSoD).
Что делать если компьютер пищит?
При включении ПК, в случае положительного результата на предмет наличия ошибок, встроенный динамик подает один короткий звуковой сигнал.
Если при загрузке идет серия звуковых сигналов (компьютер пищит), значит у ПК есть проблемы.
Соответствие количества сигналов их продолжительности, системным ошибкам различны и отличаются в зависимости от производителей BIOS .
При включении ПК обратите внимание на разработчика BIOS (информация указана на мониторе при загрузке, также ее можно найти в инструкции к материнской плате).
Наиболее популярными производителями BIOS являются: Asus, Award, AMI, AST, Phoenix, Compaq, DELL.

Если компьютер не включается, необходимо выполнить ряд рекомендаций, приведенных ниже:
- Убедиться, что блок питания системного блока включен. Сзади системного блока есть кнопка включения БП.

- Убедиться в исправности розетки, к которой подключен ПК (см. решение аналогичной проблемы для монитора).
- Убедиться в исправности кабеля питания ПК, возможно, проблема со статическим зарядом на концах кабеля или с самим кабелем. Вытянуть кабель и вставить обратно. Попробовать другой кабель (например, от монитора).
- Убедиться в отсутствии большого количества пыли на платах компьютера. Попробовать почистить компьютер с помощью кисточки и пылесоса.

- Убедиться в исправности блока питания компьютера. Измерить мультиметром напряжения на выходе БП. Между черным и желтым проводами напряжение должно быть 12В, между черным и красным - 5В. Попробовать другой блок питания аналогичной мощности.

- Убедиться в исправности кнопки включения ПК. В случае необходимости заменить кнопку.
- Убедиться в отсутствии на материнской плате компьютера вздутых конденсаторов. В случае, если таковые имеются, необходима перепайка конденсаторов.
- Проблема с батарейкой BIOS. Вытянуть батарейку проверить напряжение на ее контактах, оно должно быть 3В. Отклонения в меньшую сторону ведут к нестабильной работе ПК. Попробовать вставить другую батарейку.

- Убедиться в исправности жесткого диска. Проверьте все ли разъемы (питания/SATA/IDE) установлены должным образом. При работе ПК, в т.ч. и при его загрузке, если на жесткий диск положить руку, можно почувствовать небольшую вибрацию, если этого не происходит, большая вероятность проблем с кабелями подключения жесткого диска или его неисправности.
- Убедиться в исправности оперативной памяти (далее ОЗУ). Попробуйте, вставить модуль ОЗУ в другой слот на материнской плате. Если модулей несколько, необходимо их извлечь, после чего необходимо попробовать их по очереди вставлять в слоты и после каждой попытки пробовать включать ПК. Попробуйте заменить модуль ОЗУ на проверенный, рабочий модуль.
Что делать если компьютер не загружается?
Как правило, компьютер не загружается из-за сбоев в операционной системе или проблем с жестким диском. Для поиска неисправности необходимо:
Переустановка Windows 7 .
Не включается компьютер - ищем неисправность. Диагностика и устранение неисправностей ПК.
Вы нажимаете на кнопку включения, а он не загружается, но при этом работают кулера, моргают индикаторы экран остается черный. Не включается компьютер? Ищем неисправность
Даже самый аккуратный пользователь сталкивается с ситуацией, когда его компьютер неожиданно перестает включаться. Это может быть обусловлено самыми разными причинами — аппаратными, программными или в силу комплексного воздействия тех и других. Как их можно обнаружить? Какие есть доступные способы устранения поломок, мешающих ПК загружаться?
Интерпретация поломок
Строго говоря, ситуация, при которой компьютер вообще не включается, то есть когда нет никакой реакции на нажатие кнопки питания, встречается редко. Она обусловлена считанным количеством причин, например, попросту тем, что в квартире выключено электричество.
Многие пользователи понимают под состоянием, когда компьютер вообще не включается, отсутствие изображения на экране, в то время как системный блок привычно гудит, лампочки на нем горят. Есть и иная интерпретация проблемы — изображение есть, однако не идет загрузка Windows. В этом смысле пользователь отождествляет такое положение дел с тем, что компьютер вообще не включается, так как результат тот же самый: нельзя работать на ПК. Мы рассмотрим несколько сценариев с учетом разности воззрений пользователей на суть проблемы, о которой идет речь.
Ситуация, когда компьютер при совсем, как мы отметили выше — достаточно редкая. Чаще всего те или иные механизмы на системном блоке все же начинают работать, но по ряду причин дальнейшая загрузка ПК становится невозможной. В архитектуре современных ПК предусмотрен механизм, предполагающий, что в случае подобных поломок система ввода-вывода — BIOS — сигнализирует о них посредством звуков, похожих на писк. Раздаваться они могут в колонках или же в небольшом динамике, встроенном в материнскую плату. Рассмотрим их особенности.
о поломках
Звуки, о которых идет речь делятся на два типа, — долгие и короткие. Если компьютер не включается и пищит, то нужно определить, какова последовательность сигналов. Современные производители материнских плат чаще всего программируют соответствующую функцию микросхем в соотнесении с такими сочетаниями звуков:
Если раздается 1 длинный сигнал и 3 коротких, то это говорит о том, что компьютер не находит видеокарту;
Если пользователь слышит долгие одинаковые и повторяющиеся звуки, то это значит, что есть проблемы с ОЗУ;
Если динамик издает 5 коротких звуков, то это может говорить о поломке процессора;
Также могут озвучиваться посредством 1 долгого сигнала и 3 коротких.
Отметим, что использование тех или иных форматов подачи сигнала зависит от версии BIOS. В чем это проявляется? Например, в некоторых версиях BIOS о проблемах с видеокартой сигнализируют 2, 3 или 4 идущих подряд коротких сигнала. Если компьютер не включается и пищит определенным образом, то в BIOS типа Award интерпретация звуков может отличаться от той, что установлена для системы ввода-вывода в модификации Phoenix.
Проблемы с энергоснабжением
Рассмотрим тот случай, при котором компьютер не включается из-за проблем с электропитанием. Если ПК не реагирует на кнопку нажатия, то первым делом нужно проверить, есть ли электричество в квартире. Если оно есть, то нужно проверить, не сработала ли защита на сетевом фильтре. Такое бывает при подключении к нему большого количества устройств — особенно тех, которые требуют значительной мощности. Вполне могут быть проблемы с кабелем питания ПК — нужно проверить, правильно ли он подключен к соответствующему гнезду в системном блоке, а также к розетке.

Если никак не включается компьютер при запуске, это может быть обусловлено недосмотром пользователя в части активизации переключателя в задней части системного блока. Он располагается рядом с гнездом, куда вставляется кабель питания. Необходимо, чтобы соответствующий элемент был во включенном положении. Также на некоторых ПК есть поддержка нескольких типов переменного тока, например, на 110 и 220 вольт. Для работы в каждом из них необходимо переводить соответствующий переключатель в правильное положение.
Проблемы с блоком питания
Другая возможная причина того, что компьютер вообще не включается, — поломка блока питания. Электричество в этом случае подается в ПК нормально, но соответствующий компонент, отвечающий за его распределение, не работает. Не рекомендуется диагностировать функциональность блока питания без соответствующего оборудования — лучше сразу обратиться к специалистам.

Но вполне может оказаться так, что не включается в силу сбоя в блоке питания, который пользователь вполне может устранить самостоятельно. Дело в том, что на блоке питания иногда срабатывает внутренний механизм защиты от изменений напряжения. Если в электрической сети происходит скачок, соответствующие элементы в системном блоке ПК срабатывают и не пускают питание на микросхемы. Данная блокировка будет оставаться в действии, пока пользователь не разрядит конденсатор, отвечающий за функционирование системы защиты. Сделать это просто — нужно вынуть шнур питания из гнезда системного блока, подождать несколько секунд и поместить его обратно. Если проблема была в срабатывании защиты, то ПК начнет нормально загружаться.
Заменить батарейку
В числе возможных причин того, что ПК откажется реагировать на кнопку включения, — вышедшая из строя батарейка CMOS, которая расположена на материнской плате. Срок ее годности — около 5 лет. Поэтому совершенно нормально, что по истечении этого срока она может перестать функционировать. Отметим, что данная проблема появляется не сразу: ей, как правило, предшествуют те или иные проблемы с запуском ПК, самопроизвольные сбои в настройках системного времени, загрузки компьютера через раз.
Батарейку CMOS заменить довольно легко — к профессионалам имеет смысл обращаться совсем неопытным пользователям, тем, которые не хотят нечаянно навредить своему компьютеру в силу отсутствия значимых с «железом». Элемент, о котором идет речь, выглядит, собственно, как батарейка, но очень плоская, похожая на небольшую монету. Располагаться она может в разных местах материнской платы. Пример — на фото ниже.

Вынуть батарейку можно с помощью тонкой отвертки. Лучше ее взять с собой в магазин как образец и попросить продавца выдать точно такую же, но выпущенную недавно.
Когда «железо» сдает обороты
Если не включается питание компьютера, то проблемы могут быть также и в иных аппаратных компонентах системного блока. Например, часто бывает, что деформируется конструкция собственно кнопки запуска системного блока. Вследствие этого соответствующий элемент попросту не может замкнуть нужные контакты на материнской плате, чтобы компьютер начал загружаться. Помочь системе запуститься можно и вручную, найдя на материнской плате разъем Power и аккуратно замкнув имеющиеся на нем контакты с помощью отвертки. Разумеется, лучше, если это сделает специалист.
На материнской плате ПК располагается большое количество конденсаторов, транзисторов и иных элементов, каждый из которых важен для стабильной работы ПК. Если не включается компьютер вообще, причины могут быть в том, что какой-либо из соответствующих компонентов вышел из строя. Обнаружить его, понятно, сможет только опытный специалист. Но методом исключения вполне можно попробовать вычислить данную проблему, убедившись, что дело не в подаче электроэнергии, не в блоке питания и не в кнопке включения.
Мы рассмотрели основные причины, вследствие которых ПК может не реагировать на кнопку питания совсем. Изучим теперь ситуации, при которых компьютер включается, но не запускается, то есть картинка на экране отсутствует либо она есть, но это ничего не дает с точки зрения перспектив эксплуатации ПК.
Шумы без результата
Рассмотрим первый вариант, когда системный блок работает, но изображение на экране не появляется — он мигает. Данная ситуация может быть обусловлена несколькими причинами.
Самый распространенный фактор того, почему компьютера, — проблемы с видеокартой. Это довольно чувствительный компонент, главным образом, в силу подверженности перегреву. На видеокартах обычно стоят заводские кулеры, но повышенная нагрузка на соответствующий компонент ПК может потребовать существенно более мощных систем охлаждения.
Если не включается экран компьютера, то проверить, какого типа устройство перестало функционировать, достаточно просто. Нужно подключить к ПК другой монитор, или, наоборот, соединить текущий дисплей с любым сторонним девайсом. Бывает, что есть проблемы в части обеспечения контакта между монитором и системным блоком — перекрутился провод или, например засорился разъем. И в этом случае может наблюдаться интересный эффект — другой монитор на проверяемом компьютере не работает из-за того, что пыль забилась в видеоразъем на системном блоке, а текущий дисплей не функционирует на стороннем устройстве из-за засорений в своих элементах.
Другая причина рассматриваемой ситуации, когда не включается компьютер (кулеры работают, а на экране ничего не отображается), — проблемы на уровне материнской платы. Как мы отметили выше, на ней присутствует большое количество компонентов. Многие из них отвечают именно за обработку видеосигналов.
Почему не загружается Windows?
Что может означать ситуация, когда картинка на экране есть? То, что, как минимум, в ПК функционируют процессор, ОЗУ, видеокарта и основные чипы. То есть технически компьютер готов к работе, но он почему-то не может запустить операционную систему. Сценарии, отражающие поломку, могут в этом случае быть следующими.
Допустим, перед глазами пользователя следующая картина: не включается компьютер (экран работает), и это выражается в том, что вместо загрузки Windows — надписи на экране. В данном случае исключительно важно, какого типа сообщения выскакивают, о чем они. Здесь может быть несколько основных вариантов.
Могут возникнуть проблемы с винчестером. В этом случае на экране появится надпись вроде Reboot and Select Proper Boot Device («перезагрузитесь и выберите правильное устройство для загрузки системы») или Disk Boot Failure («ошибка загрузки с диска»).

Возможно, что файлы ОС Windows по каким-то причинам повреждены, например, из-за компьютерного вируса. В этом случае на экране может появиться командная строка, но графические компоненты ОС загружаться не будут. Отметим, что иногда на мониторе в случае со сбоем в Windows появляются те же надписи, что и в случае сложностей с диском.
В обоих сценариях проблема носит достаточно серьезный характер, и может потребоваться переустановка ОС или замена винчестера. Но бывает, что это совсем небольшой сбой, например, связанный с нестабильным контактом разъемов жесткого диска на материнской плате. Его легко устранить, проверив соответствующие элементы.
Самый простой случай — в считывателе для гибких магнитных носителей (они хоть и считаются устаревшими, но иногда используются) расположена дискета. Во многих ПК в системных настройках, как бы это удивительно ни звучало, активизирована опция, по которой загрузка ОС должна начинаться именно с дискеты. Не обнаружив на ней операционной системы, компьютер решает, что она не установлена вовсе, и выдает на экране соответствующее сообщение. Дискету нужно вынуть и попробовать загрузку еще раз.
Похожая ситуация — пользователь недавно переустанавливал Windows или дополнял ее некими образцами ПО с загрузочного диска и забыл его в соответствующем считывателе. Система, вполне возможно, будет настроена также и на то, чтобы начинать загрузку с CD- или DVD-привода, и она будет всякий раз осуществлять ее, пока человек не вынет диск оттуда. Обычно, если системных файлов на DVD-диске нет, то загрузка затем продолжается с винчестера. Но они могут быть на носителе в скрытом для пользователя виде, и он может даже не подозревать, в чем дело, когда загрузка Windows не пойдет. Поэтому при запуске ПК в любом случае следует убедиться, что никаких носителей — ни гибких, ни лазерных — не размещено в считывателях.
Если Windows не загружается, то это может быть связано также с проблемами в аппаратной части винчестера. Для этого следует подключить жесткий диск к другому ПК как дополнительный, и проверить, читаются ли с него файлы. К слову, полезно будет при этом сделать на другой компьютер копии наиболее ценных данных.

Еще вариант - Windows может начать загружаться, но вместо «Рабочего Стола» на экран будут выводиться иные картинки или, опять же, командная строка. Это означает, что с диском все в порядке, но есть проблемы с самой операционной системой. В этом случае уже с высокой вероятностью понадобится переустановка ОС.
На случай возможных проблем с запуском Windows у пользователя всегда должен быть под рукой загрузочный диск. Это может быть фирменный установочный носитель от Microsoft или, например, сформированный производителем компьютера. Во втором случае на диске могут также располагаться полезные Подобного типа носитель можно сделать самостоятельно, например, на основе бесплатных дистрибутивов Linux.
Некорректные настройки BIOS
Бывает, что компьютер включается, но не запускается из-за того, что в системе ввода-вывода выставлены некорректные настройки. Это может быть связано, например, с тем, что пользователь установил в ПК какой-либо новый аппаратный компонент, например, дополнительный модуль ОЗУ обновил видеокарту или даже процессор, а настройки BIOS остались прежними.

В этом случае самый правильный вариант — выставить опции в системе ввода-вывода по умолчанию. Для этого нужно зайти в интерфейс BIOS — чаще всего для этого нужно нажать DEL в самом начале загрузки ПК, после чего найти пункт Set Default Settings или созвучный с ним. Затем следует выбрать опцию Save and Exit Setup либо звучащую подобным образом. После этого система ввода-вывода запишет изменения, заключающиеся в установке настроек по умолчанию и перезагрузит ПК. Если проблема не исчезнет, то причина того, что загрузка не идет, в чем-то другом. Впоследствии наиболее оптимальные настройки BIOS можно установить, проконсультировавшись с опытными специалистами.
К слову, в BIOS также можно исправить последовательность запросов системы на загрузку ОС. Выше мы рассмотрели сценарий, при котором размещенная внутри соответствующего считывателя дискета может помешать запуску Windows. Настройки, отвечающие за обращение к ней, также прописываются в BIOS. Располагаются они в разделе Boot Sequence или созвучном с ним. Как правило, эти настройки предполагают вертикальное ранжирование носителей, с которых будет вестись загрузка. Если выше других расположена дискета — Floppy, то ее можно заменить на HDD — жесткий диск.
Выключается работающий ПК
Что делать, если возникла следующая ситуация: выключился компьютер и не включается? Самый простой вариант здесь — конечно же, перебои с электропитанием. Но довольно часто причина в другом — в перегреве тех или иных аппаратных компонентов. Чаще всего — процессора. Когда он перегревается, в системе срабатывает алгоритм защиты. При этом он, как правило, аппаратный, то есть включенный в архитектуру самого процессора. Если температура главной микросхемы ПК выше запрограммированной в нем критической отметки, компьютер не включится.
Есть две причины возникновения подобной проблемы — неисправный или недостаточно мощный кулер, а также высохшая термопаста — вещество, которое усиливает эффект от работы вентилятора. Бывает так, что пользователь перестарался с разгоном процессора — как правило, эта процедура предполагает значительное увеличение тактовой частоты микросхемы, что приводит к ее заметному перегреву, на который может быть не рассчитан кулер.
Чтобы компьютер с процессором, температура которого — выше нормы, загрузился, нужно немного подождать. Чтобы этой проблемы не возникало впоследствии, следует заменить термопасту, а также усовершенствовать кулер. Дело может оказаться также и в том, что вентилятор попросту запылился. В этом случае нужно почистить его. К слову, аспект гигиены важен для большинства компонентов ПК — не только кулера, но и видеокарты, материнской платы, дисков, основного вентилятора на системном блоке.
Бывает, когда радостный пользователь приходит домой, нажимает на кнопку включения своего верного товарища, но тот молчит. Компьютер просто не включается. Человек начинает паниковать и звонить знакомым, которые хоть что-либо понимают в компьютерах, а те, в ступоре от такого прямого вопроса, без объяснения причин и особенностей, даже не знают, что и ответить. И ладно, если техника включалась для запуска игры, но если ее запуск был необходим в рабочих целях?
Компьютер просто не может выключится и все. Этому есть причина, и не одна, поэтому без описания особенностей определить ее невозможно. А вот если внимательнее присмотреться к признакам поломки, то все можно устранить без трудностей. Такие ситуации возникают из-за самых разных причин. Некоторые их них, по истечению проблемы, вызовут лишь истерический смех, а другие, опустошат кошелек.
Бывает, когда человек только приходит в квартиру, или только просыпается и сразу-же включает ПК. А он, зараза, не включается. Раздумывание о том, в чем же причина такой трагедии отнимает много времени, а на самом деле может просто не оказаться электричества (ведь телевизор, свет и другие устройства в это время не включались).
Проверить это все просто, и за советами в интернет при таких ситуациях лезть не стоит. Но может быть и такое, что вся техника включается, а PC нет. Есть вероятность, что электрического питания нет в конкретной розетке.
Почему так случается, знают электрики, а вот проверить можно и самостоятельно, включив в розетку фен или другую технику. Если он не работает, то причина в розетке. Блок питания нужно подвести к другому источнику, а саму розетку не трогать до приезда мастера. Если причина не в розетке, то идем далее.
Питание PC
Может быть, что и с розеткой все хорошо, а питание все равно не доходит до компьютера. Вначале нужно проверить целостность кабеля, и провести простую манипуляцию: вынуть его и вставить. Если по внешности шнура видно, что ему пора на помойку, то лучше так и сделать, купив новый. Даже, если причина плохого запуска ПК не в нем.
Также, сзади системного блока есть специальная кнопка. Ею редко пользуются, но случайно зацепить ее, а потом гадать, почему компьютер не работает вполне реально. Ее нужно перевести в положение «Вкл».
Блок питания
Если в розетке и шнуре проблемы нет, но проблема остается, то нужно следовать за электричеством. После кабеля оно идет в блок питания, туда путь и нам. Экономить люди привыкли на всем, чем только можно. В компьютерах на первые планы экономии выходят блоки питания. Люди не до конца понимают, насколько важна эта деталь техники.
Если он поломался и его нужно заменить новым это еще не страшно и обойдется в 35-50 долларов. Более серьезными будут проблемы, если поломался не только БП, но и другие части вроде материнской платы или видеокарты.
Покупать сразу новые детали тоже не стоит, вначале нужно все проверить. Легче всего это сделать при наличии другого, исправного БП. Если такого нет, то понадобиться тестер напряжения. В разъемах питания между черным и красным проводком должно быть напряжение в 5В, а между желтым и черным – 12В. Отклонение возможно лишь в пределах 5-7 процентов, если больше, то блок срочно нужно менять. Чтобы в дальнейшем не возникло проблем с неработоспособностью других элементов системного блока, его нужно именно заменить, а не отремонтировать.
Когда БП становится неисправным, может появиться «залипание» внутренней защиты. Нужно вытащить кабель питания на несколько минут и оставить ПК не подключенным к сети. Если после этого, он все еще не запускается, причину нужно искать в другом.
Села батарейка
На поверхности материнской платы есть маленькая литиевая батарейка на 3В. Ею поддерживается система памяти, в которой хранятся настройки BIOS. Проверить эту батарейку перед покупкой компьютера очень сложно, ведь для того, чтобы ее увидеть, нужно разбирать компьютер. Да и проверить работоспособность по внешнему виду – довольно сложно. А она вполне может оказаться бывшей в употреблении. Или она могла лежать на складе несколько лет.

Когда батарейка садится, настройки системы Биос сбрасываются. Признаком такой неисправности может стать постоянный сбой времени. Также при проблемах с батарейкой, при включении ПК будет требовать сохранить настройки Биос. В отдельных случаях, техника вообще отказывается включаться. Проверять ее работоспособность нужно тоже с использованием тестера. Если она оказалась нерабочей, или просто нет тестера под руками, то можно ее заменить. Продаются такие батарейки в каждом компьютерном магазине и стоят недорого.
Проверка процессора и жесткого диска
Если крышка системного блока была снята для проверки БП и батарейки, то заодно можно посмотреть на процессор и жесткий диск. Чтобы узнать, работает ли процессор, нужно снять кулер с него, запустить компьютер и поставить руку на радиатор. Если он начинает нагреваться, то значит, что он работает. Но также стоит взглянуть, работает ли кулер. Если нет, то компьютер будет выключаться во избежание перегрева, и, он не всегда запускается.
Также проблемой запуска может быть жесткий диск. Нужно проверить, все ли штекера плотно подключены к нему.
Пыль в компьютере
Если внутри системного блока куча пыли, то не странно, что ПК не запускается. Чтобы устранить проблему понадобиться обычный пылесос. Весь процесс очистки состоит из нескольких этапов:

Вирусы
Причиной, из-за которой не включается компьютер, может быть вирус. Они становятся настоящими убийцами компьютера, вирусы могут навредить в самых разных ситуациях. Если человек пользуется интернетом, и у него установлен плохой антивирус, или не установлен вообще, то из всемирной паутина на компьютер быстро придут вирусы. Самым лучшим методом борьбы с вредителями является качественный антивирус. Он обязательно должен быть официальным, и его следует периодически обновлять. На этом программном обеспечении экономить не нужно.
Но бывают такие ситуации, что ПК включается, а операционная система нет. Как же в этом случае запустить антивирус? Надо попробовать загрузить последнюю удачную конфигурацию. Для этого, при включении ноутбука нажать на F8. После нажатия клавиши, на экране появится меню, в котором нужно выбрать «Загрузка последней удачной конфигурации».

Если не удается запустить удачную конфигурацию, то следует попробовать войти в безопасный режим. Для этого следует также использовать F8. При нажатии клавиши, на экране появляется специальное меню, в котором нужно выбрать строку «Безопасный режим». Если удалось запустить ОС, то дальше нужно действовать так:
- Зайти в меню «Пуск»;
- Выбрать меню «Все программы»;
- Выбрать «Стандартные»;
- Открыть окно «Служебные»;
- Нажать на «Восстановление системы»;
Настройки BIOS
Большинство пользователей даже и не в курсе, что это за система BIOS. По сути, внедряться в этот вопрос не надо, лучше сразу устранить проблему. Если PC не запускается из-за неправильных настроек Биос, то нужно их убрать, сбросить или вернуть к заводским. Назвать этот процесс можно как угодно. Если ПК все-таки включается, но только иногда, то нужно при запуске системы зайти в Биос. Для того чтобы зайти в него, нужно нажать на клавишу Del или F2 (в зависимости от каждого компьютера). Далее, в открывшемся меню (синего цвета) нажать на Load Optimized Files. Если он не включается вообще, то сбрасывать Биос нужно другим путем.

Вначале нужно снять крышку системника и найти внутри материнскую плату. На ее поверхности есть перемычка «Clear CMOS», которая нам и нужна. Ее нужно «поселить» в соседние контакты, или просто вынуть на несколько минут. После этого, поставить назад и запустить заново.

Материнская плата
Если настройки сброшены, компьютер почищен от пыли и с блоком питания все в порядке, но техника все еще не включается, то возможен самый худший вариант. Если материнская плата поломана, то это влетит в круглую сумму. Особенно, если будет желание взять современную плату, что потянет за собой покупку нового процессора, оперативки и видеокарты. В итоге, придется обновлять практически весь компьютер. Ну, когда-нибудь это нужно было сделать.
Процесс замены материнской платы непростой, при замене нужно учитывать такие факторы:
- На новой плате должен быть такой же разъем для процессора;
- Нужно проверить число слотов оперативки, они должны быть такого же типа (DDR, DDR2, DDR3 и т.д.);
- Подключение жесткого диска должно быть аналогичным;
- Необходимое число слотов под требуемые платы;
Если все это не учесть, то возникнет новая проблема. Теперь пользователя будет мучать вопрос, почему не запускается новая материнская плата. Также у нового оборудования могут быть другие системные настройки, и придется заново ставить операционную систему.

Логичным будет вопрос, почему же не сдать материнку в ремонт? Это можно делать только в том случае, если стоимость услуг по ремонту не превышает 30% от цены целой платы. Ремонт этой части компьютера – очень сложный процесс и нет гарантии, что в будущем она будет хорошо работать.
Если все возможные методы решения проблемы использованы, а техника и далее не включается, то расстраиваться не стоит. Нужно вызвать мастера, который определит причину неисправности и устранит ее.
Вконтакте