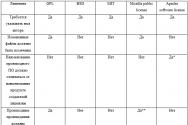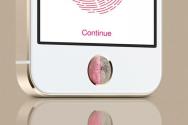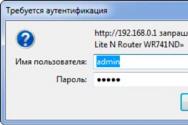Бэкап системы windows 7 на флешку. Резервное копирование в Windows. Инструменты для создания резервных копий Windows
Если ваша операционная система Windows 7 работает довольно хорошо и стабильно, то почему бы не создать ее резервную копию, чтобы в случае сбоя можно было вернуть все на свои места и восстановить Windows с резервной копии.
Давайте посмотрим, как это сделать.
Нажимаем «Пуск – Панель управления ». В открывшемся окне ставим «Просмотр: Мелкие значки » и жмем по пункту «Архивация и восстановление ».

Далее нам предлагают выбрать место, где будут храниться файлы резервной копии. Нам рекомендуют сохранять архив на внешнем жестком диске, однако если такового нет, то особо выбирать не приходится, необходимо их сохранять на одном из разделов вашего винчестера. Я указал у себя Локальный диск (E) и меня предупреждают, что этот раздел расположен на том же физическом диске, что и системный диск.

Далее вы можете сами выбрать, что вам архивировать, а можете предоставить право выбора непосредственно самой операционной системе. Нам рекомендуют предоставить выбор Windows, я тоже это рекомендую, поэтому в следующем окошке выбираем соответствующий пункт и жмем «Далее ».

Выскакивает окошко, в котором нам предлагают еще раз проверить параметры архивации. Прошу обратить внимание на пункт «Расписание », где установлено, что архивация будет проводится каждое воскресенье в 19.00. Это обозначает, что в указанное время в архив будут вноситься изменения, которые произошли с операционной системой за неделю.

Если хотите что-то поменять, то кликните по ссылке «Изменить расписание » и в следующем окошке укажите тот день и время, когда вы хотите, чтобы выполнялась архивация.

Если ничего не хотите менять, то нажимайте на кнопку «Сохранить параметры и запустить архивацию ».
Все, архивация началась, спустя некоторое время на указанном разделе жесткого диска у вас появится архив вашей операционной системы.

Для того чтобы иметь возможность восстанавливать операционную систему из архива вам необходимо будет создать диск восстановления системы .
Смотрим видео по теме:
Оценить статью:
Доброго времени суток.
Есть два типа пользователей: тот, кто делает резервные копии (их еще называют бэкапами), и тот, кто еще не делает. Как правило, всегда приходит тот день, и пользователи второй группы переходят в первую…
Ну ладно 🙂 Мораль строчкой выше была направлена лишь на то, чтобы предостеречь пользователей, которые надеяться на резервные копии Windows (или на то, что с ними не произойдет никогда никаких ЧП). На самом деле любой вирус, любые проблемы с жестким диском и пр. неприятности могут быстро «закрыть» доступ к вашим документам и данным. Пусть даже вы их и не потеряете, но придется долго восстанавливать…
Другое дело, если бы была резервная копия - даже если «полетел» диск, купил новый, развернул на нем копию и через 20-30 мин. спокойно работаешь дальше со своими документами. И так, обо всем по порядку…
Эта копия может помочь лишь в отдельных случаях, например, установили драйвер - а он оказался сбойным, и теперь у вас что-то перестало работать (то же относиться и к любой программе). Так же, возможно, подхватили какие-нибудь рекламные «дополнения», которые открывают странички в браузере. В этих случаях можно быстро откатить систему в прежнее состояние и работать дальше.
Но если вдруг у вас компьютер (ноутбук) перестанет видеть диск вовсе (или вдруг пропадет половина файлов на системном диске) - то эта копия уже ничем вам не поможет…
Поэтому, если на компьютере не только играете - мораль простая, делайте копии!
Какие выбрать программы для создания резервных копий?
Ну вообще, сейчас есть десятки (если не сотни) программ подобного рода. Есть среди них как платные, так и бесплатные варианты. Лично я рекомендую использовать (по крайней мере, в качестве основной) - программу, проверенную временем (и другими пользователями:)).
В целом, я бы выделил три программы (трех разных производителей):
1) AOMEI Backupper Standard
Одна из лучших программ для резервного копирования системы. Бесплатная, работает во всех популярных ОС Windows (7, 8, 10), программа, проверенная временем. Именно ей будет отведена дальнейшая часть статьи.
2) Acronis True Image
3) Paragon Backup & Recovery Free Edition
Популярная программа для работы с жесткими дисками. Признаться, честно, пока опыт работы с ней минимален (но многие ее хвалят).
Будем считать, что программа AOMEI Backupper Standard у вас уже загружена и установлена. После запуска программы, нужно перейти в раздел «Backup» и выбрать вариант System Backup (см. рис. 1, копирование Windows…).
1) step 1 (шаг 1) - указать системный диск с Windows. Обычно это не требуется, программа сама достаточно хорошо определяет все, что нужно включить в копию.
2) step 2 (шаг 2) - указать диск, на который будет сделана резервная копия. Вот здесь крайне желательно указать другой диск, не тот, на котором у вас установлена система (подчеркиваю, а то многие путают: сохранить копию крайне желательно на другой реальный диск, а не просто на другой раздел того же самого жесткого диска ). Можно использовать, к примеру внешний жесткий диск (они сейчас боле чем доступны, вот ) или флешку (если у вас есть флешка с достаточным объемом).
После задания настроек - нажимайте кнопку Start backup . Затем программа еще раз вас переспросит и начнет копирование. Само копирование достаточно быстрое, например, мой диск с 30 Гб информацией был скопирован за ~20 мин.
Рис. 2. Старт копирования
Нужна ли загрузочная флешка, делать ли ее?
Суть здесь такая : чтобы работать с файлом резервной копии вам нужно запустить программу AOMEI Backupper Standard и в ней открыть этот образ и указать куда вам его восстанавливать. Если ваша ОС Windows загрузиться - то запустить программу нечего делать. А если нет? В этом случае, и пригодиться загрузочная флешка: с нее компьютер сможет загрузить программу AOMEI Backupper Standard и затем в ней вы уже сможете открыть свою резервную копию.
Для создания такой загрузочной флешки подойдет любая старя флешка (извиняюсь за тавтологию, на 1 ГБ, например, у многих пользователей предостаточно таких…).
Как ее создать?
Достаточно просто. В AOMEI Backupper Standard выберите раздел «Utilites», затем запустите утилиту Create Bootable Media (см. рис. 3)
В следующем шаге нужно будет указать буку диска флешки (или CD/DVD диска и нажать кнопку записи. Загрузочная флешка создается достаточно быстро (1-2 мин.). Диска CD/DVD по времени не могу сказать (давненько с ними не работаю).
Как восстановить Windows из такой резервной копии?
Кстати, сама резервная копия представляет собой обычный файл с расширением «.adi» (например, «System Backup(1).adi»). Чтобы запустить функцию восстановления - достаточно запустить AOMEI Backupper и перейти раздел Restore (рис. 5). Далее нажать на кнопку Patch и выбрать месторасположение резервной копии (многие пользователи теряются на этом шаге, кстати ).
Затем программа вас переспросит на какой диск восстанавливать и приступит к восстановлению. Процедура, сама по себе, очень быстрая (детально описывать ее, смысла, наверное, нет).
Кстати, если вы загрузитесь с загрузочной флешки - то увидите такую же в точности программу, как если бы вы ее запустили в Windows (все операции в ней делаются аналогичным образом).
Могут, правда, быть проблемы с загрузкой с флешки, поэтому приведу пару ссылок:
Как войти в BIOS, кнопки для входа в настройки BIOS:
Если BIOS не видит загрузочную флешку:
На этом заканчиваю статью. Вопросы и дополнения как всегда приветствуются. Good Luck 🙂
Пользователи компьютеров, довольно таки часто сталкиваются с проблемами в работе операционной системы Windows, когда начинает тормозить комп, не корректно работать, поймал вирус или другое. И тут многим приходится заново устанавливать Windows, ставить необходимые драйвера, настраивать все параметры и устанавливать программы. Это довольно таки трудоемкая работа и нее приходиться затрачивать несколько часов своего времени для того, чтобы сделать полную установку и настройку Windows. А можно всего лишь один раз создать резервную копию (образ, слепок) ОС и забыть об этом раз и на всегда. Ведь потом нужно будет всего лишь запустить восстановление из резервной копии и через 20 минут ваша система будет установлена со всеми драйверами, настройками и программами. Согласитесь ведь это намного быстрее. В данной статье мы расскажем и покажем как создать резервную копию образа системы Windows 7 и Windows 8 средствами самой операционной системы.
Сначала давайте разберемся, что нужно запомнить, чтобы потом спокойно можно было воспользоваться созданным образом диска:
- создание образа системы через архивирование нужно делать только тогда, когда Вы уже разбили все диски на нужные разделы, потому как, если Вы сделаете образ, а потом разобьете диск С: или другой (диск, где у вас установлена система) на разделы, то восстановиться из созданного ранее образа у вас уже не получиться!
- при создании резервного образа системы на диске, который Вы выбрали для архивации создаётся папка WindowsImageBackup, с этой папкой нельзя проводить никаких действий, ни в коем случае нельзя переименовывать или вкладывать в другую папку, так как при восстановлении Windows 7 или 8 не увидит резервный образ!
- также, если вы создали резервный образ Windows 7 или Windows 8 на каком-нибудь разделе жёсткого диска, а затем решили перенести его на другой раздел или внешний жёсткий USB диск, то при восстановлении, операционная система не сможет увидеть созданный ранее резервный образ!
Ну вот, что нельзя делать мы запомнили, давайте приступим непосредственно к созданию образа системы.
Создание резервной копии образа системы Windows 7 и Windows 8/8.1
Идем в меню ПУСК → Панель управления → и выбираем:
- в Windows 7 — Архивирование данных компьютера
- в Windows 8/8.1 — Восстановление файлов Windows 7


Теперь выбираем Создание образа системы

Перед нами открылось новое окно, в котором мы можем создать резервный образ Windows 7 и 8, как на внешнем жёстком диске под буквой F:, так и на дополнительном разделе жёсткого диска E:, или же сделать архивацию «На DVD-дисках».

В создаваемый образ всегда автоматически включаются разделы с Windows 7 или 8 и все нужные служебные разделы для ее работы (например, Шифрованный (EFI системный раздел), их невозможно исключить из резервной копии. Если хотите Вы можете добавить в резервный образ и ваши разделы с данными, музыкой или фильмами. Выбрав нужные разделы нажимаем кнопку Далее

Теперь нам стоит нажать кнопку Архивировать

Процесс архивации начат, нужно подождать некоторое время, по завершению которого Вы будете уведомлены


После уведомления об окончании архивации появится новое окно, где вас попросят Создать диск восстановления системы
Не игнорируйте это и по возможности запишите диск, так как он нужен будет непосредственно для загрузки компьютера в среду восстановления, без него Вы просто не сможете этого сделать



Вот и все! Образ нашей системы готов. Как же восстановится из созданного образа Вы можете прочитать в статьях Как сделать восстановление из резервной копии Windows 7 и Как сделать восстановление из резервной копии Windows 8/8.1 .
Добавляйте статью себе в закладки, а также подписывайтесь на наши сообщества в социальных сетях, где Вы сможете найти еще много полезной информации
Доброго времени суток, уважаемые читатели, с вами Тришкин Денис. Компьютер – сложная инженерная система. Как и другие, она может время от времени выходить из строя. А потому важно следить за сохранностью информации. Для этого можно использовать разные инструменты, одним из которых является встроенное приложение – резервное копирование. В случае выхода из строя системы эта функция поможет быстро все вернуть на свои места. Итак, как сделать восстановление Windows 7 из резервной копии правильно?
Что такое резервное копирование и восстановление? ( )
Операционки от компании Microsoft обладают инструментом, позволяющим создавать копию информации, и при необходимости воспользоваться ей. Иногда это связано с проблемами самой Windows. В других случаях к такому исходу могут привести неполадки жесткого диска. Поэтому многие рекомендуют переносить информацию на другой носитель, будь то переносной винчестер или CD-диск. Сегодня технологии позволяют поместить копию даже в облачные инструменты.
Создание точки восстановления ( )
Точка загрузки используется для возврата данных на компьютере, в том порядке и объеме, который был в определенный момент прошлого. Нужно отметить, что это относится к системной информации и пользовательские файлы никак не будут затронуты.
Как создать нужную точку? Для того, чтобы попасть в меню, необходимо в «Пуске » в строке поиска написать: «». Кроме того, сюда можно зайти через «Панель управления », выбрав «Показывать все значки ».
Попадая в окно, есть вариант настроить выполнение резервного копирования по расписанию. Или же это можно делать самостоятельно.
Итак, нам нужно:
Важно! Таким образом копируются и все данные реестра.
Создание резервной копии личных данных ( )
Нам нужно:

Создание диска для восстановления ( )
Диск для возврата системы представляет собой переносной носитель, на котором хранятся загрузочные файлы ОС, используемые для старта Windows. Этот вариант считается лучшим по сравнению с обычным резервированием, так как есть возможность вернуть все, как и было, даже если был поврежден жесткий диск.
Итак, нам нужно:

Восстановление системы ( )
Как восстановить работоспособность ОС? Все просто, нужно:

Нужно отметить, что так происходит и восстановление реестра, а потому делать какие-либо дополнительные движения в этом направлении нет необходимости.
Возобновление файлов из резервной копии ( )
В случае если личная информация по каким-то причинам потерялась, и вы хотите вернуть ее полноценную работоспособность, нужно воспользоваться соответствующим инструментом:

Нужно отметить, что это можно делать и с данными, полученными с другого компьютера. Правда сначала их нужно каким-то образом доставить к собственному устройству.
Восстановление с диска ( )
Чтобы вернуть нужную информацию с отдельного переносного устройства, необходимо:

Описание параметров восстановления ( )
1 Восстановление запуска – помогает вернуть важные данные, которые используются операционкой во время загрузки.
2 Восстановление системы – заменяет файлы, используемые ОС. При этом никак не влияет на пользовательские данные, типа музыки, фотографий и прочего. Это действие нельзя будет отменить. Но в будущем можно выбрать другую точку воссоздания, если таковая имеется.
3 Восстановление образа. Конечно же сначала нужно скопировать всю оболочку. Образ системы – архив раздела, на котором был установлен Windows. При этом происходит возвращение всех пользовательских файлов, которые в момент создания хранились на диске.
4 Средство диагностики памяти – инструмент, проверяющий соответствующие разделы на компьютере.
5 Командная строка. Опытные пользователи могут посредством этого инструмента устранить неполадки.

увеличить
Запуск программы из командной строки ( )
Восстановление с помощью Acronis True Image ( )
Помимо стандартных решений Windows, также существуют инструменты от сторонних разработчиков. Самым популярным считается программа Acronis True Image .
Чтобы вернуть работоспособность ОС, нужно:

Затем запустится процесс. После окончания нужно будет перезагрузиться.
Возвращение системы к жизни через загрузочный носитель ( )
Сразу нужно сказать, что для этого метода необходимо иметь загрузочный диск с программой. Если таковой имеется, значит:

Восстановление системы является удобным инструментом, который может помочь в кратчайшие сроки вернуть не только работоспособность Windows, но и файлы.
Важно понимать, что для достижения желаемого эффекта необходимо заранее создавать резервные копии. Кроме того, более удачным вариантом будет использование загрузочного диска. Конечно же это не является панацеей, но все же дает дополнительные возможности спасти информацию, которая сегодня нередко является ценнее денег.
Надеюсь, эта статья будет вам полезна. Подписывайтесь, и приглашайте друзей. У меня вы узнаете много нового.
Создания диска реанимации компютераСоздание резервной копии Windows , дело очень важное, активный вы пользователь компьютера или только начинающий, тут это роли не играет, это нужно каждому.
Известно, что в мире нет ни чего постоянного и всё рано или поздно даёт свои сбои, а уж компьютер может давать сбои особенно часто и будет очень не приятно в один "прекрасный" момент потерять все данные и потратить уйму времени на их восстановление и восстановление работоспособности системы со всеми программами и индивидуальными настройками.
Скажу честно, что несколько раз, в силу своей лени, я пожимал плоды, вовремя не сделанной резервной копии Windows, о чём конечно очень сожалел. И чтобы, вам не наступать на одни и те же грабли, давайте научимся создавать такую резервную копию, ибо дело это не только полезное, но и не сложное. С оговоркой на будущее скажу, что восстановить потом такую копию будет куда быстрее и проще, чем заново устанавливать и настраивать Windows.
Из предыдущей серии статей, вы научились записывать образ диска , и выставлять в BIOSe поэтому здесь мы эти шаги пропустим и допустим, что диск вы записали и загрузку с CD-ROMa поставили, а если нет то посмотрите, как это делается в предыдущих статьях. Образ с Acronis True Image , вы можете найти самостоятельно в интернете, сейчас это не проблема, учитывая какой популярностью пользуются торренты . Итак, диск записан и вставлен в привод, в БИОСЕ выставлена загрузка с CD-ROMa, перезагружаем компьютер и ждём, когда загрузится Acronis. Затем курсором мыши выбираем "Полную версию"
Интерфейс у программы достаточно простой и дружелюбный:), здесь нам необходимо выбрать действие, создать резервную копию или восстановить , выбираем первое и нажимаем на пункт "Диски"

В этом окне нам необходимо указать диски или разделы которые будут подвергнуты резервному копированию, я выбираю диск (С:) так как именно он у меня выступает в качестве системного. Обратите внимание, если вы создаёте копию Windows 7 или 8, там будет ещё один не большой раздел, размером примерно 100Mb, его так же необходимо отметить галочкой. Выбрали, жмём "Далее"

Здесь нас спрашивают, мы создаём новый архив с резервной копией или обновляем уже имеющийся, мы создаём новый архив резервных копий , обновлять будем потом. Теперь нажмите на кнопку "Обзор", чтобы указать, куда будет сохранён архив

На этом этапе будьте внимательны, укажите диск на который сохраниться резервная копия Windows, диск этот обязательно должен быть другим (не тот, что мы копируем), если у вас есть внешний жёсткий диск или вместительная флешка можете указать её, я буду сохранять на диск (D:). Теперь нужно дать название будущему архиву, можно забить имя вручную или нажать на кнопку "Создать имя / Добавить дату" я выбрал второй вариант, жмём "Ок"

Нас возвращают на предыдущую страницу. Теперь мы видим где у нас будет сохранена наша копия и как она будет называться, проверяем, если всё правильно нажимаем "Далее"

По сути этот этап завершающий, на нём нам показывают "Сводные данные" и всё, что остаётся сделать это нажать "Приступить"

Запускается режим копирования, который может занять от 5 до 30 минут, зависит от того, какого размера у вас резервируемый диск, если очень большой, процесс может затянуться

Если всё прошло удачно, по окончанию, мы увидим сообщение о том, что "Операция резервного копирования успешно завершена", жмём "Ок"

Перезагружаем компьютер, ждём когда загрузиться операционная система и смотрим появился ли наш архив, там где мы указали

Теперь если есть возможность сохраните его на внешний жёсткий диск или спрячьте куда нибудь где его ни кто не удалит, потому, что он нам ещё пригодится. Как восстановить резервную копию, я покажу в следующей