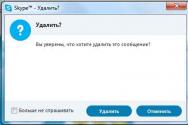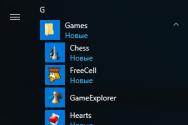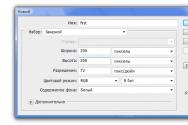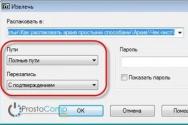Запрос на обновление таблицы в access. Запрос на обновление. Создание и выполнение запроса на обновление
Сегодня поговорим на тему «Запрос на обновление Access». Запрос на обновление Access может быть использован для обновления данных в полях базовых таблиц. Изменения вносятся в группу записей, отбираемых с помощью указанных пользователем условий отбора. Значения для изменений в полях определяются в бланке запроса в строке Обновление (Update To).
Задача. Рассчитайте стоимость товара в каждой строке таблицы ОТГРУЗКА и сохраните ее в поле СУММА_ОТГР этой же таблицы.
- Для формирования запроса на обновление сначала создайте запрос Выборка (Select) на основе двух таблиц: обновляемой таблицы ОТГРУЗКА и таблицы ТОВАР.
- Преобразуйте запрос на выборку в запрос на обновление, щелкнув на кнопке Обновление (Update), размещенной на вкладке ленты Конструктор (Design) или выбрав команду Обновление (Update) из списка Тип запроса (Query Type) в контекстном меню запроса. После выполнения этой команды в бланке запроса появляется строка Обновление (Update To) (рис. 4.43).
- Заполните бланк запроса. Перетащите обновляемое поле СУММА_ОТГР из списка таблицы ОТГРУЗКА в строку Поле (Field). В строку Обновление (Update To) введите выражение *, которое рассчитывает значение для обновления.
- Просмотрите содержимое обновляемого поля СУММА_ОТГР перед выполнением запроса, нажав кнопку Режим (View) на ленте конструктора запросов в группе Результаты (Results).
- Для обновления содержимого поля СУММА_ОТГР выполните запрос, нажав кнопку Выполнить (Run) на вкладке ленты Конструктор (Design). Открывается диалоговое окно с сообщением о числе обновляемых записей и вопросом о продолжении операции обновления. Подтвердите обновление записей.
- Просмотрите содержимое обновляемого поля СУММА_ОТГР после выполнения запроса. Для этого переключитесь после выполнения запроса в режим таблицы, воспользовавшись кнопкой Режим таблицы (Datasheet View) в строке состояния или нажмите кнопку Режим (View) на вкладке ленты.
Таким образом, рассмотренный запрос позволяет автоматизировать расчет стоимости товара, указанного в каждой строке спецификации накладной ― записи таблицы ОТГРУЗКА.
- Если обновлять нужно только некоторые строки таблицы, задайте условия отбора обновляемых записей. Для этого дополните бланк запроса полем, по которому требуется произвести отбор записей. Перетащите поле КОД_ТОВ в бланк запроса и введите в строку Условия отбора (Criteria) параметр (см. рис. 4.43).
- Выполните запрос. Обновление будет выполнено только для записей с введенным кодом товара.
- Сохраните запрос под именем Расчет стоимости.
- Перейдите в режим SQL. Эквивалентная запросу на обновление инструкция UPDATE будет записана следующим образом:
UPDATE ТОВАР INNER JOIN ОТГРУЗКА ON ТОВАР.КОД_ТОВ = ОТГРУЗКА.КОД_ТОВ
SET ОТГРУЗКА.СУММА_ОТГР = * WHERE (((ТОВАР.КОД_ТОВ)=));
Имена таблиц, используемых в запросе, и способ их объединения задаются не-посредственно за именем инструкции UPDATE. Инструкция UPDATE обновляет указанное в предложении SET поле ОТГРУЗКА.СУММА_ОТГР, присваивая значение, за-данное выражением *. Обновление происходит во всех записях, которые удовлетворяют условию отбора, заданному в предложении WHERE.
Для закрепления смотрим видеоурок:
Запросы на обновление используются главным образом для того, чтобы внести изменения сразу в большое количество записей с помощью одного запроса. Классическим примером такого запроса является изменение цены в таблице «Товары» (Products) на некоторый постоянный коэффициент, например можно увеличить цену одной из категорий товара на 20%. Чтобы создать такой запрос:
- Раскройте список таблиц, щелкнув мышью по ярлыку Таблицы (Tables) окна базы данных.
- Выделите таблицу «Товары» (Products). Щелкните левой кнопкой мыши по стрелке на кнопке Новый объект (New Object) на панели инструментов и выберите из списка значение Запрос (Query). Появится окно Конструктора запросов с таблицей «Товары» в верхней части. Перенесите в бланк запроса поля «Цена» и «КодТипа».
- Введите условие отбора записей: например, в столбец «КодТипа» введите значение 1.
- Выполните запрос, чтобы убедиться, что отбираются все записи, содержащие напитки.
- Теперь изменим запрос, превратив его в запрос на обновление. Для этого выполните команду меню Запрос, Обновление (Query, Update). Изменяется заголовок запроса и появляется дополнительная строка Обновление (Update To). При этом исчезают строки Сортировка (Sort) и Вывод на экран (Show) (рис. 8.8).
- Теперь нужно в строку Обновление (Update To) ввести выражение, по которому будет вычисляться новая цена: * 0, 2. В других случаях можно вводить константу, например, если нужно поменять дату во многих записях на текущую.
- Теперь можно выполнить запрос. Для этого нажмите кнопку Запуск (Run) на панели инструментов. Так же, как и при добавлении записей в таблицу, Access выдаёт сообщение о количестве обновляемых записей и запрашивает подтверждение на обновление. Вы можете подтвердить обновление записей или отвергнуть.
Рис. 8.8. Запрос на обновление записей
Прежде чем выполнять запрос на обновление, щелкните левой кнопкой мыши по стрелке на кнопке Вид (View) и выберите Режим таблицы (Datasheet View). Вы увидите все записи, которые будут обновлены, хотя данные в обновляемых полях будут еще старые. И только убедившись, что отобраны нужные записи, можно выполнять запрос.
В приведенном примере изменялись значения в поле, которое не является первичным ключом в таблице «Товары» (Products). Особый случай возникает, когда требуется обновить значение первичного ключа в таблице. Если эта таблица связана отношением «один-ко-многим» с другими таблицами, то при изменении первичного ключа записи должны одновременно измениться значения внешних ключей во всех связанных записях подчиненных таблиц. Access обеспечивает выполнение такого изменения автоматически, т. к. поддерживает каскадное обновление записей. При определении связи между таблицами можно установить флажок (Cascade Update Related Fields).
Если такой флажок установлен, то при изменении значения первичного ключа в главной таблице Access автоматически выполняет специальный запрос, с помощью которого обновляются внешние ключи всех связанных записей в подчиненной таблице.
Убедиться в том, как работает такой запрос, можно на примере таблиц «Сотрудники» (Employees) и «Заказы» (Orders). Для этого нам придется сначала сделать копии этих таблиц и установить связь между ними:
- Раскройте список таблиц в окне базы данных и выделите таблицу «Сотрудники».
- Скопируйте таблицу в буфер обмена, нажав комбинацию клавиш + .
- Вставьте таблицу из буфера обмена, нажав комбинацию клавиш + . Появится диалоговое окно Вставка таблицы (Paste Table As).
- В поле Имя таблицы (Table Name) введите строку: Сотрудники (копия). Оставьте предлагаемое по умолчанию значение переключателя в группе Параметры вставки (Paste Options). Нажмите кнопку ОК или клавишу . В списке появится новая таблица.
- Выполните шаги 1-4 для таблицы «Заказы», создав таблицу «Заказы (копия)».
- Для выполнения примера нам придется немного изменить таблицу «Заказы (копия)». Поле «КодСотрудника» в таблице «Заказы» является полем подстановки, т. е. хотя в этом поле содержатся коды сотрудников, при отображении таблицы в этом поле показываются фамилия и имя сотрудника. Мы можем временно удалить поле подстановки, чтобы видеть результаты каскадного обновления данного поля. Для этого достаточно открыть таблицу «Заказы (копия)» в режиме Конструктора, выделить строку «КодСотрудника», раскрыть в панели Свойства поля (Field Properties) вкладку Подстановка (Lookup) и установить значение свойства Тип источника строк (Row Source Type) равным Поле (Text box). Сохраните изменение.
- Еще одно изменение потребуется ввести в таблицу «Сотрудники (копия)». Поле «КодСотрудника» в ней имеет тип Счетчик (AutoNumber), поэтому Access не позволит изменить значение в этом поле. Откройте эту таблицу в режиме Конструктора и замените тип данных для поля «КодСотрудника» на Числовой (Number).
- Теперь нужно установить связи между новыми таблицами. Нажмите кнопку Схема данных (Relationships) на панели инструментов для вывода окна Схема данных (Relationships).
- Нажмите кнопку Очистить макет (Clear Layout), чтобы очистить окно схемы данных. Подтвердите свое намерение в окне сообщения, нажав кнопку Да (Yes).
- Добавьте таблицы «Сотрудники (копия)» и «Заказы (копия)» с помощью диалогового окна Добавление таблицы (Show Table). Для этого нажмите соответствующую кнопку на панели инструментов.
- Чтобы установить связь «один-ко-многим» между таблицами, перетащите поле «КодСотрудника» таблицы «Сотрудники (копия)» в соответствующее поле таблицы «Заказы (копия)». Появится диалоговое окно Изменение связей (Edit Relationship).
- В этом окне необходимо установить флажки Обеспечение целостности данных (Enforce Referential Integrity) и каскадное обновление связанных полей (Cascade Update Related Fields) (рис. 8.9). Нажмите кнопку ОК.
- Закройте окно Схема данных (Relationships).
Рис. 8.9. Диалоговое окно Изменение связей
Для выполнения каскадного обновления:
- Откройте таблицы «Сотрудники (копия)» и «Заказы (копия)» и разместите их на экране так, чтобы были видны обе таблицы (рис 8.10).
- Отсортируйте таблицу «Заказы (копия)» по столбцу «Сотрудник». Для этого выделите данный столбец, щелкнув левой кнопкой мыши по его заголовку, и нажмите кнопку Сортировка по возрастанию (Sort Ascending) на панели инструментов.
- Измените значение в столбце «Код сотрудника» первой записи таблицы «Сотрудники (копия)», введя число 10, и нажмите клавишу , чтобы перейти к следующей записи. Изменение кода сразу же будет отображено в столбце «Сотрудник» таблицы «Заказы (копия)».
Рис. 8.10. Каскадное обновление записей
Бывают ситуации, когда во всей базе данных необходимо обновить информацию в каком-либо поле. Это очень просто сделать с помощью запроса на обновление. Для создания запроса на вкладке Создание нужно выбрать Конструктор запросов. Из появившегося диалогового окна выбрать нужные таблицы, поля которых необходимо обновить. В данном примере мы работаем с таблицей Студенты и обновлять будем проходной балл поступающих в ВУЗ.
Добавив нужную таблицу, мы двойным щелчком мыши добавляем нужные для запроса поля. К примеру, ФИО студента и Проходной балл. В поле Тип запроса выберем Запрос на обновление, чтобы запрос мог менять информацию в таблице согласно условию. Запрос на обновление может также добавлять или удалять информацию. Это равносильно функции Поиск и замена, но с более широкими возможностями. В поле Проходной балл введем необходимое условие обновления и условие отбора. Например, заменим проходной балл на 5 для всех студентов, у которых он ранее был меньше четырех.
Чтобы выполнить запрос, необходимо запустить его, нажав на кнопку Выполнить на верхней вкладке или дважды щелкнув по нему в списке запросов. В появившемся диалоговом окне необходимо подтвердить замену данных по составленному нами условию. В итоге все оценки ниже четырех баллов будут заменены на оценку 5, что видно в таблице.
← Назад в раздел
С помощью запроса на обновление в базах данных Access можно добавлять, изменять и удалять данные в существующих записях. Запросы на обновление можно рассматривать как разновидность диалогового окна Поиск и замена с более широкими возможностями. Запрос на обновление нельзя использовать для добавления новых записей в базу данных или их удаления из нее.
Для добавления новых записей используется запрос на добавление, для удаления записей - запрос на удаление.
В этой статье
Обзор
Ниже представлены сходства и различия между функцией "Поиск и замена" и запросом на обновление
Как и в диалоговом окне Поиск и замена , в запросе на обновление можно указать значение, которое требуется заменить, а также новое значение.
В отличие от функции Поиск и замена запрос на обновление позволяет:
использовать условия, которые не зависят от заменяемого значения;
обновлять несколько записей за раз;
изменять записи в нескольких таблицах одновременно.
Ограничения обновления полей
Запрос на обновление нельзя использовать для обновления данных в полях указанных ниже типов.
Вычисляемые поля. Значения вычисляемых полей не хранятся в таблице постоянно. После вычисления они существуют только во временной памяти компьютера. Поскольку для вычисляемых полей не предусмотрено место постоянного хранения, их невозможно обновить.
Поля итогового или перекрестного запроса. Значения в запросах этих типов рассчитываются, поэтому их нельзя обновить с помощью запроса на обновление.
Поля с типом данных "Счетчик". Значения в полях с типом данных "Счетчик" изменяются только при добавлении записи в таблицу.
Поля в запросах уникальных значений и уникальных запросов на поиск записей Значения в таких запросах суммируются. Некоторые значения представляют одну запись, а другие - более одной записи. Операция обновления невозможна, так как невозможно определить, какие записи были исключены как дубликаты, и, следовательно, невозможно обновить все необходимые записи. Это ограничение действует, если вы используете запрос на обновление или пытаетесь обновить данные вручную путем ввода значений в форму или таблицу.
Поля в запросе на объединение Вы не можете обновить данные из полей запроса на объединение, так как каждая запись, отображаемая в нескольких источниках данных, отображается только один раз в результатах запроса на объединение. Поскольку некоторые повторяющиеся записи удаляются из результатов, приложению Access не удается обновить все необходимые записи.
Поля, являющиеся первичными ключами. В некоторых случаях, например если поле первичного ключа используется в связи таблиц, обновить поле с помощью запроса невозможно, если только для связи не было настроено автоматическое каскадное обновление.
Примечание: При каскадном обновлении Access автоматически обновляет значения внешнего ключа при изменении значения первичного ключа в родительской таблице.
Использование запроса на обновление
Чтобы создать запрос на обновление, рекомендуется выполнить следующее: создать запрос на выборку для определения записей, которые требуется обновить, а затем преобразовать его в запрос на обновление и обновить записи. Такая последовательность позволяет убедиться, что вы обновляете именно нужные записи.
Совет: Перед выполнением запроса на обновление рекомендуется создать резервную копию базы данных. Результаты данного запроса нельзя отменить, а созданная резервная копия позволит вам восстановить данные в случае необходимости.
Создание резервной копии базы данных
Откройте вкладку Файл и выберите команду Сохранить как . Обратите внимание: если вы используете Access 2010, откройте вкладку Файл и выберите команду Сохранить и опубликовать .
Справа в разделе Расширенная установка щелкните элемент Создать резервную копию базы данных .
В диалоговом окне Сохранение резервной копии укажите имя и расположение резервной копии и нажмите кнопку Сохранить .
Приложение Access закроет исходный файл, создаст резервную копию и снова его откроет.
Чтобы вернуться к резервной копии, закройте и переименуйте исходный файл, чтобы получить возможность использовать имя исходной версии. Назначьте резервной копии имя исходной версии и откройте переименованную резервную копию в Access.
В этом разделе
Этап 1. Создание запроса на выборку для определения обновляемых записей
На вкладке Конструктор в группе Результаты нажмите кнопку Выполнить .
Убедитесь, что запрос возвращает те записи, которые следует обновить.
Чтобы удалить поля, которые не нужно включать в конструктор запросов, выделите их и нажмите клавишу DELETE.
Чтобы добавить поля в конструктор запросов, перетащите их в бланк запросов.
Откройте базу данных, содержащую записи, которые нужно обновить.
На вкладке Создание в группе Запросы нажмите кнопку Конструктор запросов .
Откроется конструктор запросов и диалоговое окно Добавление таблицы .
Откройте вкладку Таблицы .
Выделите одну или несколько таблиц с записями, которые требуется обновить, и нажмите кнопку Добавить , а затем - кнопку Закрыть .
Таблица или таблицы отображаются в конструкторе запросов в одном или нескольких окнах, а в Windows список всех полей в каждой таблице. На этом рисунке показан конструктор запросов с обычной таблицей.
1. Таблица в окне конструктора запросов
2. Бланк запроса
В окнах таблиц дважды щелкните поля, которые необходимо обновить. Выделенные поля появятся в строке Поле бланка запроса.
Для каждого столбца в бланке запроса можно добавить одно поле таблицы.
Чтобы быстро добавить все поля в таблице, дважды щелкните звездочку (* ) в верхней части списка полей таблицы в окне таблицы. На рисунке показан бланк запроса со всеми добавленными полями.
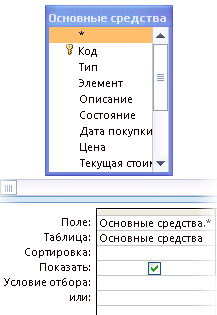
Чтобы ограничить результаты запроса на основе значений полей, в бланке запроса в строке Условие введите условие, которое необходимо использовать для ограничения результатов.
Таблица примеров условий
В приведенной ниже таблице представлены некоторые примеры условий, а также результаты их применения.
Примечание: Во многих примерах этой таблицы используются подстановочные знаки, чтобы сделать запрос более гибким или эффективным.
Условие | Результат |
|---|---|
|
Возвращает все числа больше 234. Чтобы найти все числа меньше 234, используйте условие < 234. |
|
|
>= " Новосибирск " |
Возвращает все записи от "Новосибирск" до конца алфавита. |
|
Между #2/2/2020 # и #12/1/2020 # |
Выбирает даты между 2-фев-17 и 1-дек-17 (ANSI-89). Если в базе данных применяется набор подстановочных знаков ANSI-92, используйте вместо знаков решетки (# ) одинарные кавычки (" ). Пример: между "2/2/2020" и "12/1/2020". |
|
Not "Германия" |
Находит все записи, в которых содержимое поля не соответствует значению "Германия". Согласно этому условию будут найдены записи, содержащие дополнительный текст, кроме слова "Германия", например "Германия (евро)" или "Европа (Германия)". |
|
Находит все записи кроме тех, которые начинаются с буквы "Т". Если в базе данных применяются подстановочные знаки ANSI-92, используйте знак процента (% ) вместо звездочки (* ). |
|
|
Находит все записи, которые не оканчиваются буквой "т". Если в базе данных применяются подстановочные знаки ANSI-92, используйте знак процента (%) вместо звездочки (*). |
|
|
In(Канада,Великобритания) |
Находит все записи в списке со словами "Канада" или "Великобритания". |
|
В текстовом поле выполняется поиск всех записей, которые начинаются на одну из первых четырех букв алфавита (А-Г). Если в базе данных применяются подстановочные знаки ANSI-92, используйте знак процента (%) вместо звездочки (*). |
|
|
Находит все записи, которые содержат сочетание букв "тр". Если в базе данных применяются подстановочные знаки ANSI-92, используйте знак процента (%) вместо звездочки (*). |
|
|
Like "Григорий Верны?" |
Находит все записи, начинающиеся с имени "Григорий" и содержащие вторую строку из 9 букв, из которых 6 букв составляют начало фамилии "Верный", а последняя буква неизвестна. Если в базе данных применяется набор подстановочных знаков ANSI-92, используйте вместо вопросительного знака (? ) знак подчеркивания (_ ). |
|
Поиск всех записей в течение 2 февраля 2020 г. Если в базе данных используется набор подстановочных знаков ANSI-92, заключайте дату в одинарные кавычки (") вместо знаков решетки (#); Например, ("2/2/2020"). |
|
|
< Date() - 30 |
Использует функцию Date для возврата всех дат не менее 30-дневной давности. |
|
Использует функцию Date для возврата всех записей, содержащих текущую дату. |
|
|
Between Date() And DateAdd("M", 3, Date()) |
Использует функции Date и DateAdd для возврата всех записей между текущей датой и датой на три месяца позже. |
|
Возвращает все записи, содержащие пустое (незаполненное или неопределенное) значение. |
|
|
Возвращает все записи, содержащие непустое значение. |
|
|
Возвращает все записи, содержащие строку нулевой длины. Такие строки обычно используются, когда поле обязательно должно иметь значение, но это значение еще неизвестно. Например, в поле требуется ввести номер факса, но у некоторых клиентов его нет. В этом случае вы вводите пару двойных кавычек без пробела между ними ("" ), а не цифрами. |
Этап 2. Обновление записей

Обновление данных в одной таблице данными из другой таблицы
При обновлении данных в одной таблице данными из другой необходимо соблюдать основное правило: типы данных исходного и целевого полей должны совпадать или быть совместимыми.
Кроме того, при обновлении данных в одной таблице данными из другой и использовании совместимых типов данных вместо совпадающих приложение Access преобразует типы данных этих полей в целевой таблице. В результате некоторые данные в целевых полях могут обрезаться (удаляться). В разделе указаны случаи, когда можно или нельзя выполнять преобразование типов данных. Также в этом разделе приведена таблица, демонстрирующая, когда преобразование типа данных может привести к изменению или удалению всех либо некоторых данных в поле, а также какие данные могут удаляться.
Процесс обновления данных в одной таблице данными из другой включает основные этапы, указанные ниже.
Создание запроса на обновление и добавление в него исходной и целевой таблиц.
Объединение этих таблиц по полям, содержащим связанные сведения.
Добавление имен целевых полей в строку Поле бланка запроса.
Добавление имен исходных полей в строку Обновление бланка запроса с использованием следующего синтаксиса: [исходная_таблица].[исходное_поле ] .
Действия, описанные в данном разделе, предполагают, что используются две похожих таблицы. В этом примере таблица "Клиенты" располагается в унаследованной базе данных и содержит более свежие данные, чем таблица "Заказчики". Несколько имен менеджеров и адресов были изменены. Поэтому было принято решение обновить таблицу "Заказчики" данными из таблицы "Клиенты".
Таблица "Покупатели"
Код покупателя | Адрес | Город | Область | Почтовый индекс | Страна | Телефон | Контакт |
|
|---|---|---|---|---|---|---|---|---|
|
Музей научных достижений |
Загородное шоссе, д. 150 |
Московская обл. |
Верный Григорий |
|||||
|
Авиакомпания "Урал-тур" |
ул. Гарибальди, д. 170 |
Пермская обл. |
Корепин Вадим |
|||||
|
Винный завод |
ул. Кедрова, д. 54 |
Красноярск |
Красноярский край |
Ожогина Инна |
||||
|
Фармацевтическая фабрика |
ул. Губкина, д. 233 |
Тверская обл. |
Новиков Николай |
|||||
|
Кофейная фабрика |
пл. Хо Ши Мина, д. 15, кв. 5 |
Шашков Руслан |
||||||
|
Почтовая служба |
Лихов пер., 991 |
Красноярск |
Красноярский край |
Горноженко Дмитрий |
||||
|
НИИ железа |
Ул. Тенистая, д. 698 |
Московская обл. |
Грачев Николай |
|||||
|
Корпорация "Софт" |
ул. Заречная, 503 |
Ильина Юлия |
||||||
|
Лесопитомник |
ул. Заречная, 504 |
Сергиенко Мария |
Таблица "Клиенты"
Код клиента | Адрес | Город | Область | Почтовый индекс | Страна | Телефон | Руководитель |
|
|---|---|---|---|---|---|---|---|---|
|
Музей научных достижений |
Загородное шоссе, д. 150 |
Московская обл. |
Песоцкий Станислав |
|||||
|
Авиакомпания "Урал-тур" |
ул. Гарибальди, д. 170 |
Пермская обл. |
Корепин Вадим |
|||||
|
Винный завод |
ул. Кедрова, д. 54 |
Красноярск |
Красноярский край |
Ожогина Инна |
||||
|
Фармацевтическая фабрика |
ул. Губкина, д. 233 |
Тверская обл. |
Новиков Николай |
|||||
|
Кофейная фабрика |
Орликов пер, д. 896 |
Шашков Руслан |
||||||
|
Почтовая служба |
Лихов пер., 991 |
Красноярск |
Красноярский край |
Подколзина Екатерина |
||||
|
НИИ железа |
ул. Строителей, д. 150, кв. 78 |
Московская обл. |
Попкова Дарья |
|||||
|
Корпорация "Софт" |
ул. Заречная, 503 |
Верный Григорий |
||||||
|
Лесопитомник |
ул. Заречная, 504 |
Сергиенко Мария |
Помните, что хотя типы данных каждого поля таблицы могут не совпадать, они должны быть совместимыми. Приложение Access должно быть в состоянии преобразовать данные исходной таблицы в тип данных, используемый в целевой таблице. Иногда в процессе преобразования часть данных удаляется. Дополнительные сведения об ограничениях при преобразовании см. в разделе .
Создание и выполнение запроса на обновление
Примечание: В описанных ниже действиях предполагается, что используются два приведенных выше образца таблиц. Описанные действия можно адаптировать к конкретным данным.

Ограничения преобразования типов данных
В приведенной ниже таблице представлен перечень типов данных Access и описаны ограничения преобразования типов данных и возможные при этом потери данных.
Конечный тип данных | Преобразуемый тип данных | Изменения и ограничения |
|---|---|---|
|
Текстовый |
255 первых знаков остаются, остальные удаляются. |
|
|
Числовой |
Нет ограничений. |
|
|
Дата/время |
Нет ограничений. |
|
|
Денежный |
Нет ограничений. |
|
|
Нет ограничений. |
||
|
Логический |
||
|
Текстовый |
Нет ограничений. |
|
|
Числовой |
Нет ограничений. |
|
|
Дата/время |
Нет ограничений. |
|
|
Денежный |
Нет ограничений. |
|
|
Нет ограничений. |
||
|
Логический |
Значение -1 ("Да" в логическом поле) преобразуется в "Да". Значение 0 ("Нет" в логическом поле) преобразуется в "Нет". |
|
|
Нет ограничений. |
||
|
Числовой |
Текстовый |
Текст может включать только числа, допустимые денежные значения и разделители целой и дробной частей. Число знаков в поле с типом данных "Текстовый" не должно превышать соответствующий размер поля, заданный для типа данных "Числовой". |
|
Поле МЕМО должно содержать только текст и допустимые разделители целой и дробной частей. Число знаков в поле МЕМО не должно превышать соответствующий размер поля, заданный для типа данных "Числовой". |
||
|
Числовой (с другим размером поля или другой точностью) |
Значения не должны быть больше или меньше, чем размер нового поля. Из-за изменения точности приложение Access может округлить некоторые значения. |
|
|
Дата/время |
Возможность преобразования даты и времени зависит от размера числового поля. Следует помнить, что в приложении Access все даты хранятся как порядковые номера, а значения даты и времени - как числа двойной точности с плавающей запятой. Дата 30 декабря 1899 г. имеет порядковый номер 0. Даты, не входящие в интервал от 18 апреля 1899 г. до 11 сентября 1900 г., превышают размер поля "Байт". Даты, не входящие в интервал от 13 апреля 1810 г. до 16 сентября 1989 г., превышают размер поля "Целое". Чтобы вместить все возможные даты, присвойте свойству Размер поля числового поля значение Длинное целое или больше. |
|
|
Денежный |
Значения не должны выходить за верхний и нижний пределы размера, заданного для поля. Например, поле с типом данных "Денежный" можно преобразовать в поле "Целое" только в том случае, если его значение больше 255, но не превышает 32 767. |
|
|
Значения не должны выходить за пределы размера, заданного для поля. |
||
|
Логический |
Значения "Да" преобразуются в -1. Значения "Нет" преобразуются в 0. |
|
|
Дата/время |
Текстовый |
|
|
Исходный текст должен быть распознаваемым сочетанием даты или даты и времени. Например, 18-Янв-2020. |
||
|
Числовой |
Значение должно находиться в интервале от -657434 до 2958465,99998843. |
|
|
Денежный |
Значение должно находиться в интервале от -657434 ₽ до 2958465,9999 ₽ |
|
|
Значение должно находиться в интервале от -657434 до 2958466. |
||
|
Логический |
Значение -1 ("Да") преобразуется в 29 декабря 1899 г. Значение 0 ("Нет") преобразуется в полночь (00:00:00). |
|
|
Денежный |
Текстовый |
|
|
Текст должен состоять только из чисел и допустимых разделителей. |
||
|
Числовой |
Нет ограничений. |
|
|
Дата/время |
Нет ограничений, но Access может округлить значение. |
|
|
Нет ограничений. |
||
|
Логический |
Значение -1 ("Да") преобразуется в 1 ₽Значение 0 ("Нет") преобразуется в 0 ₽ |
|
|
Текстовый |
||
|
Не допускается, если поле с типом данных "Счетчик" является первичным ключом. |
||
|
Числовой |
Не допускается, если поле с типом данных "Счетчик" является первичным ключом. |
|
|
Дата/время |
Не допускается, если поле с типом данных "Счетчик" является первичным ключом. |
|
|
Денежный |
Не допускается, если поле с типом данных "Счетчик" является первичным ключом. |
|
|
Логический |
Не допускается, если поле с типом данных "Счетчик" является первичным ключом. |
|
|
Логический |
Текстовый |
|
|
Исходный текст должен содержать только значения "Да", "Нет", "Истина", "Ложь", "Вкл" и "Выкл". |
||
|
Числовой |
||
|
Дата/время |
Пустое значение и значение 00:00:00 преобразуются в значение "Нет", все остальные значения преобразуются в значение "Да". |
|
|
Денежный |
Нуль и пустое значение преобразуются в значение "Нет", все остальные значения преобразуются в значение "Да". |
|
|
Все значения преобразуются в значение "Да". |
||
|
Текстовый |
Если исходный текст содержит допустимый веб-адрес, например adatum.com , www.adatum.com или http://www.adatum.com , он преобразуется в гиперссылку. Access пытается преобразовать и другие значения: текст становится подчеркнутым, а указатель мыши изменяется при наведении на ссылку, но эти ссылки не работают. Текст может содержать любое допустимое обозначение веб-протокола, в том числе http://, gopher://, telnet://, ftp:// или wais://. |
|
|
Просмотр предыдущего элемента. Действуют те же ограничения. |
||
|
Числовой |
Не допускается, если поле с типом данных "Числовой" используется в связи. Если исходное значение представлено в форме допустимого IP-адреса (четыре тройки цифр, разделенных точками: nnn.nnn.nnn.nnn), а числа соответствуют веб-адресу, в результате преобразования получается действительная ссылка. В противном случае Access добавляет префикс http:// в начало каждого значения, и итоговые ссылки не работают. |
|
|
Дата/время |
В начало каждого адреса добавляется префикс http:// |
|
|
Денежный |
В начало каждого значения добавляется префикс http:// , но, как и в случае с датами, итоговые ссылки практически никогда не работают. |
|
|
Не допускается, если поле "Счетчик" используется в связи. В начало каждого значения добавляется префикс http:// , но итоговые ссылки практически никогда не работают. |
||
|
Логический |
Access преобразует все значения "Да" в значение "-1", но не все значения в 0 и добавляет http:// в начало каждого значения. Итоговые ссылки не работают. |
Выполнение запроса, заблокированного из-за режима отключения содержимого
Если при попытке выполнения запроса на изменение ничего не происходит, проверьте, не появилось ли в строке состояния Access следующее сообщение:
Данное действие или событие заблокировано в режиме отключения.
По умолчанию Access блокирует все запросы на изменение (запросы на обновление, добавление, удаление и создание таблицы) кроме тех случаев, когда база данных находится в надежном расположении или подписана и является доверенной. Если какое-либо из этих условий не выполнено, можно разрешить запросы для текущего сеанса работы с базой данных, нажав кнопку Включить содержимое на панели сообщений.
Версия SQL: инструкция UPDATE
Если пользователь знает язык SQL, можно также написать инструкцию UPDATE в режиме SQL. Чтобы использовать режим SQL, создайте пустой запрос и переключитесь в режим SQL.
В данном разделе приведен синтаксис инструкции UPDATE и пример ее использования.
Синтаксис
UPDATE таблица SET новое_значение WHERE условие ;
Инструкция UPDATE состоит из нескольких частей.
Замечания
Инструкция UPDATE особенно полезна, если требуется внести изменения в большое количество записей или если записи, которые необходимо изменить, находятся в нескольких таблицах.
Одновременно можно изменить несколько полей. В приведенном ниже примере значения "СуммаЗаказов" увеличиваются на 10 процентов, а значения "Доставка" - на 3 процента для поставщиков в Великобритании.
UPDATE Orders
SET OrderAmount = OrderAmount * 1.1,
Freight = Freight * 1.03
WHERE ShipCountry = "UK";
До сих пор вы сталкивались с запросами, выполняющими выборку данных и некоторые вычисления. Однако запросы могут применяться также для добавления, удаления и обновления группы записей таблицы базы данных Access. Такие запросы являются мощным инструментом преобразования данных, они называются запросами действия. Предположим, что по каким-то причинам вам понадобилось скорректировать даты контактов, заменив во всех записях таблицы Список, относящихся к 1999 году, месяц ноябрь на декабрь. Подобную операцию трудно проделать вручную, если в таблице содержится несколько тысяч записей. Запрос действия позволяет быстро решить поставленную задачу.
1. В окне базы данных Access щелкните на кнопке Таблицы .
2. Выделите таблицу Список, данные которой нужно обновить.
3. В палитре кнопки Новый объект выберите пункт Запрос . Откроется окно диалога Новый запрос , показанное на рис. 17.8. Подобное окно открывается и при щелчке на кнопке Создать окна базы данных. Оно позволяет выбрать наиболее удобный способ создания объекта.

Рис. 17.8. Создание запроса
4. Дважды щелкните на строке Конструктор . Таблица Список, выделенная в окне базы данных на шаге 2, автоматически появится в окне конструктора запросов.
5. Перетащите в бланк запроса поле Дата , значение которого нужно обновлять.
Примечание Название поля, заключенное в квадратные скобки, является ссылкой на значение поля. Чтобы сослаться на поле другой таблицы, нужно в начале указать имя таблицы, а затем имя поля (оба имени в квадратных скобках) и разделить их восклицательным знаком. Например [Контакты]! [Фамилия].
6. В палитре кнопки Тип запроса выберите пункт Обновление . Описание всех возможных вариантов запросов, предлагаемых программой Access, приведено в табл. 17.2. Структура бланка запроса видоизменяется в соответствии с типом запроса. В бланке выбранного варианта запроса на обновление появляется поле Обновление , в которое нужно ввести новое значение поля. Чтобы изменить месяц даты с ноября на декабрь, достаточно прибавить к дате 30 дней.
7. Введите в ячейку Обновление формулу [Дата] +30.
ТАБЛИЦА 17.2. Варианты запросов
| Тип | Описание |
| Выборка | Выборка данных в таблицу результата запроса на основе указанных условий отбора |
| Перекрестный | Результат запроса выводит статистические значения (сумму, количество или среднее) для одного из полей таблицы в зависимости от двух параметров других полей таблицы, задающих заголовки строк и столбцов результата перекрестного запроса |
| Создание таблицы | Создание новой таблицы в текущей или в другой базе данных на базе информации из имеющихся таблиц |
| Обновление | Обновление данных таблицы |
| Добавление | Добавление набора записей в таблицу |
| Удаление | Удаление записей таблицы в соответствии с указанным критерием |
8. Чтобы обновлялись только даты, относящиеся к ноябрю 2000 года, введите в ячейку Условие отбора формулу Between DateValue ("1.11.99") And DateValue ("30.11.99"), которая подробно обсуждалась в ранее (рис. 17.12).
9. Закройте запрос, сохранив его под именем Обновление.
10. Щелкните на кнопке Таблицы окна базы данных и двойным щелчком на значке Список откройте эту таблицу. В ней есть четыре записи, относящиеся к ноябрю 2000 года.
Примечание Запросы действия могут выполнять широкомасштабные изменения данных, которые отменить уже невозможно. Будьте внимательны. Перед запуском таких запросов полезно сделать резервную копию базы данных, чтобы иметь возможность возвратиться к исходному состоянию таблиц. Значки запросов действия снабжены восклицательным знаком, предупреждающим об их особой роли.
11. В окне базы данных щелкните на кнопке Запросы .
12. Дважды щелкните на значке Обновление .
Ответьте Да на вопрос о необходимости запуска запроса действия. Access проинформирует вас об обнаружении четырех записей, удовлетворяющих условию отбора, и попросит подтвердить необходимость их изменения.

13. Щелкните на кнопке Да и изучите изменения, произошедшие с данными таблицы Список.
Помимо запросов на выборку, с помощью которых осуществляется только отбор необходимых данных, Access предоставляет возможность модифицировать данные с помощью запросов на обновление. При выполнении такого запроса результирующая таблица не формируется, поскольку его задачей является изменение данных в таблице, выбранной в качестве источника данных во время формирования запроса. Поэтому бланк запроса может содержать только поля, значения которых требуется обновить, и поля, по значениям которых отбираются записи для изменения в них данных.
После включения в бланк запроса полей выбранной таблицы выполняется команда Запрос ® Обновление , после чего в нижней части бланка строка Сортировка заменяется строкой Обновление . В эту строку в ячейку поля, значения которого необходимо изменить, вводится выражение. Например, в ячейку поля Зарплата будет введено выражение 1,5* [оклад ] – 0,13*1,5* [оклад ] , из которого видно, что зарплата каждого сотрудника в 1,5 раза больше его оклада минус 13% вычетов. Наименования полей, значения которых будут использованы при вычислении введенного выражения, должны быть заключены в квадратные скобки.
С помощью запроса на обновление можно изменять данные не всех записей, а выборочно. Для этого в бланк запроса включаются поля, по значениям которых будет вестись отбор записей. Например, в таблице Сотрудник необходимо увеличить оклады на 25% только инженерам. С этой целью в ячейку столбца Оклад вводится выражение 1,25* [Оклад ] , а в ячейку, находящуюся в строке Условие на выборку и в столбце поля Должность , записывается критерий поиска инженер .
Иногда бывает затруднительно вводить с клавиатуры имена полей, используемых в выражениях, особенно если эти имена длинные. В этом случае целесообразно скопировать их в буфер обмена, предварительно выделив имена этих полей в строке Поле бланка запроса.
При запуске запроса на обновление (щелчок на кнопке Запуск ! ) или его открытии в окне базы данных Access предупредит, что будут обновлены значения такого-то количества записей.
Для просмотра результатов расчета после выполнения запроса необходимо в окне базы данных щелкнуть на значке объекта Таблицы , выделить имя таблицы (в данном случае таблицы Сотрудник ) и открыть ее щелчком на кнопке Открыть .
Итоговые запросы
Итоговые запросы позволяют выполнять вычисления (сумму, среднее значение и др.) по всем записям для какого-либо числового поля, определять количество записей. Итоговые запросы формируются, как и ранее рассмотренные виды запросов, с помощью бланка запроса по образцу. В нижнюю часть бланка запроса включаются поля, для которых рассчитываются итоговые значения, а также поля, по которым производится группировка записей. Например, необходимо определить для каждого подразделения (см. таблицу Сотрудник ) количество сотрудников, занимающих определенную должность, а также сумму окладов и среднее значение зарплаты по каждой должности. Для этого в запрос включаются поля Подразделение и Должность , по которым группируются записи, а также поля Должность (т.е. в нижнюю часть бланка запроса это поле вставляется дважды), Оклад и Зарплата , чтобы подсчитать соответственно количество сотрудников, сумму окладов и среднюю зарплату для каждого наименования должности.
После включения требуемых полей в запрос необходимо щелкнуть на кнопке S (Групповые операции ), расположенной на инструментальной панели, после чего появится строка Групповые операции . В каждой ячейке этой строки отобразится слово Группировка . Для полей Подразделение и Должность значение Группировка в строке Групповая операция должно быть оставлено. Щелчок на ячейках остальных полей со значением Группировка вызывает появление кнопки выбора данных из списка, из которого выбирается требуемая операция: для поля Должность – Count (количество), для поля Оклад – Sum (сумма), для поля Зарплата – Avg (среднее значение). Кроме указанных функций, также часто используются функции Max (максимальное значение) и Min (минимальное значение). Для полей Подразделение и Должность целесообразно включить сортировку по возрастанию.
Редактирование запросов
Для внесения необходимых изменений в запрос любого вида его имя следует маркировать в окне базы данных и щелкнуть на кнопке Конструктор . На экране появляется бланк запроса, в который можно вносить изменения: вставить, удалить или переименовать поля, изменить условия отбора, тип сортировки и др.
Чтобы удалить поле, необходимо щёлкнуть на любой ячейке этого поля, а затем выполнить команду Правка ® Удалить .
Для перемещения поля его выделяют щелчком над его заголовком и перетаскивают в соответствующее место бланка запроса.
Добавление нового поля осуществляется таким же образом, как вставка поля при формировании запроса.
Формы
Создание форм
Access предоставляет возможность вводить данные либо непосредственно в таблицу, как было рассмотрено ранее, либо с помощью форм. Формы рекомендуется использовать, если данные часто меняются или база постоянно пополняется новыми записями. Если данные вводятся непосредственно с бланков, то графическими средствами форму можно представить так, чтобы она повторяла оформление бланка, что заметно облегчает работу пользователя.
С помощью форм данные можно не только вводить, но и отображать в удобном для пользователя виде.
Формы можно создавать в режиме Конструктор или с помощью Мастера форм, или использовать автоформы. В отличие от таблиц и запросов, которые рекомендуется формировать с помощью Конструктора, формы удобнее создавать, используя автоформы или Мастер форм, а Конструктор применять при редактировании и форматировании форм.
Автоформы бывают трех видов: «в столбец» ленточные и табличные. Табличные формы имеют вид таблиц Автоформа «в столбец» может отображать только одну запись.
Для создания автоформы в окне базы данных надо щелкнуть на значке элемента Формы и затем щелкнуть на кнопке Создать . В диалоговом окне Новая форма выбирается вид автоформы и источник данных: таблица или запрос. После щелчка на кнопке OK автоформа выводится на экран.
Использование Мастера форм позволяет отображать в форме не все поля источника данных, а выборочно, по желанию пользователя. Для выбора поля в окне Доступные поля маркируется имя требуемого поля, а затем выполняется щелчок на кнопке переноса > . Для «переноса» всех полей источника данных в окно Выбранные поля используется кнопка >> .
Создавая форму с помощью Мастера, можно выбрать внешний вид формы: в один столбец (на экране отображается только одна запись), ленточный или табличный. Можно также задать требуемый стиль и имя формы.
Запросы на обновление используются главным образом для того, чтобы внести изменения сразу в большое количество записей с помощью одного запроса.
Пример
В качестве примера рассмотрим запрос, который изменяет стоимость курсов обучения в таблице «Kursused» (Курсы) на некоторый постоянный коэффициент, например можно увеличим стоимость всех курсов на 20%.
Чтобы создать такой запрос:
1. в режиме Конструктора выбираем в запрос поля Kursuse_kood, Nimetus, Maksumus из таблицы «Kursused» (Курсы).
2. Выполните запрос, чтобы убедиться, что отбираются все записи.
3. Теперь изменим запрос, превратив его в запрос на обновление. Для этого щелкните на кнопке Обновление . Изменяется заголовок запроса и появляется дополнительная строка (Обновление) . При этом исчезают строки Sort (Сортировка) и Show (Вывод на экран) .
4.Теперь нужно в строку Update To (Обновление) ввести выражение, по которому будет вычисляться новая стоимость: * 1, 2.

В других случаях можно вводить константу, например, если нужно поменять дату во многих записях на текущую.
5. Прежде чем выполнять запрос на обновление, щелкните левой кнопкой мыши по стрелке на кнопке Вид
и выберите ![]()