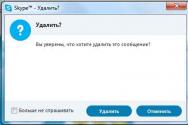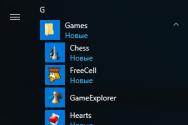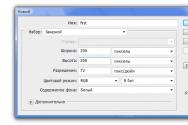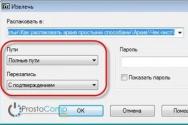Как извлечь данные из архива. Как разархивировать файл. Альтернативный способ распаковки с помощью Freearc
Два последних варианта самые оптимальные и не принуждающие к большому количеству действий от пользователя: просто нажал и все распаковалось. При выборе первого варианта появится окошко с параметрами извлечения. В этом окне можно указывать подходящую папку, в которую будет происходить распаковка. Тут же можете выбрать такой параметр как «Без путей», при этом все файлы извлекутся сплошной кучей, без папок в которых они находились. При выборе «Перезаписи» можно активировать возможность редактирования файлов находящихся в архиве. Но при стандартных настройках приложение будет делать запрос, во время их запуска.
В этом окне можно указывать подходящую папку, в которую будет происходить распаковка. Тут же можете выбрать такой параметр как «Без путей», при этом все файлы извлекутся сплошной кучей, без папок в которых они находились. При выборе «Перезаписи» можно активировать возможность редактирования файлов находящихся в архиве. Но при стандартных настройках приложение будет делать запрос, во время их запуска.
Кроме использования контекстного меню, можно воспользоваться и окном программы. Что бы его запустить сделайте двойной щелчок по значку архива. В самом окне, на верхней панели, нажмите «Извлечь».
В последнее время пользователям приглянулось данное приложение умеющее работать с различными с RAR и ZIP. Оно так же бесплатно и работа с ним довольно подобна другим приложениям. Когда программа будет установлена на компьютере, в контекстном меню архива появится три дополнительных пункта:
- Extract Here – файлы извлекутся в ту же папку где и архив;
Extract to “название папки” – извлечение произойдет в папку с указанным именем. Как видите, есть небольшое сходство с 7-Zip. Хоть пункты меню и на английском языке, окно программы имеет русскоязычное оформление. Если выбрать первый пункт, то откроется окошко следующего вида:
Как видите, есть небольшое сходство с 7-Zip. Хоть пункты меню и на английском языке, окно программы имеет русскоязычное оформление. Если выбрать первый пункт, то откроется окошко следующего вида: Для извлечения файлов нажимаем на «Разархивировать» и выбираем подходящую папку.
Для извлечения файлов нажимаем на «Разархивировать» и выбираем подходящую папку.
Эту популярную программу часто используют для извлечения файлов из архивов с расширением rar. Программу можете скачать прямо с официального сайта разработчиков. Главное убедитесь, что загружаете именно русскоязычную версию. Программа устанавливается очень просто, как и большинство подобных приложений, по этому проблем тут не должно возникнуть.
WinRAR это платная программа и у нее есть пробный, бесплатный период использования на 40 дней. Когда это время завершится, программа продолжит и дальше работать и выполнять свои функции, просто теперь будет выскакивать окошко с просьбой купить лицензию.
Для распаковки архивов нужно совершить те же действия, что и в предыдущих программах.
Сделайте клик правой кнопкой мышки по файлу архива и выберите один из следующих пунктов:
- Извлечь в текущую папку – все файлы распакуются в туда же, где и архив;
Извлечь в «название папки» – файлы извлекутся в указанную папку, которая будет автоматически создана в этом же каталоге. Те, кто не сильно любит лишний раз выбирать кучу параметров, могут нажать на один из двух последних вариантов. А вот если выбрать первый, то откроется окно с параметрами извлечения, где можно будет выбирать папку для распаковки файлов и кучу других параметров.
Те, кто не сильно любит лишний раз выбирать кучу параметров, могут нажать на один из двух последних вариантов. А вот если выбрать первый, то откроется окно с параметрами извлечения, где можно будет выбирать папку для распаковки файлов и кучу других параметров.
- Например, в разделе «Режим обновления», есть такие параметры.
Извлечение с заменой файлов – при распаковке новые файлы заменят аналогичные, с таким же именем, которые уже находились вне архива. - Извлечь с обновлением файлов – по сути тот же эффект, просто замене подвергнуться только те файлы, что старее находящихся в архиве.
- Обновление только существующих файлов – существующие файлы будут обновлены, а все остальные даже не будут извлекаться. В разделе «Режима перезаписи» можно выставлять параметры поведения программы во время перезаписи файлов.
Кроме того, используя данное окно можно распаковывать поврежденные архивы. Ведь если использовать стандартные настройки, то программа будет выдавать ошибку, и распаковка будет не возможна. Но если установите флажок напротив пункта «Оставить на диске поврежденные файлы», то даже поврежденные файлы будут вытянуты из архива.
К примеру в случае с музыкой или видеозаписью, их можно будет открывать. Хотя это еще зависит от степени их повреждения в архиве.
Извлекать документы из архивов можно и через главное окно программы. Выделяете все нужное и нажимаете на кнопку «Извлечь» или «Мастер».
В некоторых случаях, приложение WinRAR можно использовать и для выполнения резервного копирования важной информации.
Только учитывайте такую небольшую особенность: после установки вышеперечисленных приложений, стандартная функция для извлечения архивов с расширением ZIP может попросту пропасть из контекстного меню.
Подобные архивы используются при запаковке очень больших объемов информации. Например это удобно при записи на диск, когда все в одном архиве просто не влезет на один диск. Файлы многотомного архива, в своем имени, имеют порядковый номер. В зависимости от программы он может принимать различный вид: part1, z02, 003, 004 и дальше аж до самого последнего файла. Для распаковки таких архивов необходимо обладать сразу всеми частями, причем они должны располагаться в одной папке.
Процесс извлечения файлов из многотомного архива такой же, как и при работе с обычными. Главное запустить извлечение первого тома, а все остальные извлекутся самостоятельно. Если вместе с пронумерованными частями идет и простой архив с таким же названием, то извлечение необходимо начинать именно с него.
Если вместе с пронумерованными частями идет и простой архив с таким же названием, то извлечение необходимо начинать именно с него.
Важно! Если многотомный архив, с расширением ZIP, был создан в программе WinRAR, то он будет извлекаться только через эту программу, другие не подходят.
Очень часто не знающие люди совершают маленькую ошибку - при получении они не извлекают файлы из него, а просто заходят в архив, если есть программа обработчик, и запускают уже все оттуда. Хорошо если это какая-нибудь фотка или видео, а если там будет программа или html файлы?
При таком способе запуска (без извлечения из архива) существует вероятность, что запускаемый вами файл не сможет правильно работать! Это бывает в том случае, когда этому файлу для нормальной работы нужны другие файлы, которые есть в архиве. А когда вы запускаете такой файл из архива - извлекается только он один! Вот и получается, что система просто не найдет других файлов и будет выдавать ошибку, либо вообще откажется его запустить.
Так как извлекать файлы из архива?
Во-первых, хочу отметить, что архивы бывают разных расширений. Также есть различные программы, которые работают с архивами. Какую программу выбрать для извлечения архива?
На самом деле у нас есть только две программы, самые распространенные в рунете. Это и . Ну, еще есть и третий архиватор - это . Я его не считаю за полноценный, так как две программы, приведенные выше, обгоняют его по всем параметрам.
Я уже давал когда-то цикл статей на эту тему, так что просто воспользуйтесь поиском на сайте.
Как извлечь файлы из архива , а точнее - какой программой лучше воспользоваться?
Для извлечения файлов из архива я всем советую пользоваться программой Win RAR, так как она работает практически со всеми видами архивов, плюс ее архивы - rar, считаются самыми надежными.
Это программа платная, но, если зайти на поисковую систему Yandex.ru, и набрать там фразу - «скачать Win RAR бесплатно » - можно спокойно найти сайты, которые предлагают скачать этот архиватор сразу с ключом (обязательно обращайте внимание идет ключ в комплекте или нет). или можете просто купить программу, цена около 30 баксов, может даже меньше.
Если у вас эта программа уже установлена, то и этого вам проделывать не придется!
После установки программы у вас в контекстном меню должны появиться ссылки с ней. То есть, выбираем любой файл в проводнике (Зайдите на любой диск через « »), или в Total Commander, щелкаем по нему правой кнопкой мышки, и у вас должно появиться следующее меню:
В том случае, если у вас не появилось этих пунктов в контекстном меню - тогда идем в программу, пункт настройки
Так, теперь давайте приступим к извлечению. Но, для начала вам нужен будет какой-нибудь архив. Если у вас его под рукой нет - предлагаю скачать архив отсюда (весит всего 2 мегабайта).
Информация, передаваемая по Интернету с помощью электронной почты, скайпа или мессенджера, может много «весить». С этой целью и проводится сжатие данных, т.е. происходит процесс их архивации. Подобный способ применяется, если на жестком диске или внешнем носителе недостаточно свободного места.
Сжатие файлов – простой процесс, но не все пользователи персональных компьютеров знают, как разархивировать файл и достать данные, которые будут использованы для работы. Разархивация предусматривает использование специальных программ, помогающих «выудить» из сжатой папки текстовые документы, таблицы, фото, аудио- и видеофайлы.
Как быстро и просто распаковать ZIP-архив?
Пользователи используют для архивации сервисы, позволяющие создать zip-ахив. Такие папки легко пересылать по почте, передавать по другим средствам коммуникации через Интернет.
Для работы с подобным архивом применяют несколько программ, самыми популярными среди которых являются:
- Проводник, встроенный в операционную систему Виндовс 7.
- Менеджер файлов Total Commander.
Распаковщик файлов, работающий с zip-ахивом – он уже встроен в проводник, но стоит учитывать, что другие форматы эта программа не читает. Процедура распаковки zip-ахива выглядит так:
- Открыть проводник.
- Найти там архив, который подлежит разархивации.
- Нажать по архиву правой кнопкой мышки.
- Выпадет меню, в котором есть пункт «Извлечь…».
- Нажать на нужную функцию.
На экране появится распаковщик архива, который и будет доставать файлы. Время распаковки зависит от объема информации, сжатой в zip-ахиве.
Можно воспользоваться и Total Commander, который отлично справляется и с zip-ахивами, и с другими архиваторами. Открыв файловый менеджер, пользователь может скопировать туда архив и открыть его с помощью клавиши enter. Содержимое архива копируется в папку, которая создается заранее или перемещается в другое место на жестком диске.
Распаковать zip-ахив можно в Тотал Коммандере с помощью комбинации клавиш alt+f9. Поставив курсор на архив в одном окне, а во втором окошке – указать место, куда переместятся разархивированные файлы. Нажав alt+f9, пользователю остается подождать несколько минут, чтобы получить нужные файлы.
Разархивация RAR-архива
Процесс доставания сжатых данных связан и с применением такого приложения, как WinRAR, созданного специально для работы с архиваторами RAR. Большая часть пользователей ПК применяют для сжатия и распаковки именно этот сервис, поскольку он отличается простотой в установке, работе и отлично справляется с поставленными задачами. WinRAR скачивают в Интернете, выбирают в настройках русский язык и запускают на компьютере.
Разархивирование файлов с помощью WinRAR проходит по одному из следующих методов:
- На архиве правой кнопкой выбрать программу и указать «Извлечь файлы». Появится окошко, в котором будет отражаться распаковка. Далее указывается путь, куда переместятся данные после распаковки.
- Второй способ предусматривает выбор места, куда пользователь хочет отправить полученную информацию – в текущую папку или в имя папки.
WinRAR отлично справляется и с поврежденными архивами. Только стоит учитывать, что качество распаковки напрямую зависит от того, насколько сильно поврежден сам архив или файлы в нем.
Использование 7-ZIP

Если платить не хочется за использование архиватора, тогда пользователи применяют сервис 7-Zip. Найти эту программу в Интернете не составит труда, нужно только тщательно выбирать сайты с качественным и проверенным софтом.
Скаченный файл запускается пользователем, чтобы инсталлировать программу на компьютере. На рабочем столе после установки появиться символ 7-zip File Manager. Пользователю, желающему получить свои файлы из сжатой папки, придется выполнить несколько несложных действий:
- Открыть программу.
- Перетащить туда архив или зайти в папку «Пользователи», выбрать нужного пользователя, оттуда перейти в парку «Рабочий стол».
- Нажать на архив дважды левой кнопкой мышки, чтобы архив открылся.
- Файлы копируются, чтобы перетащить, или извлекаются через опцию «Извлечь».
- Откроется новое окно, где выбирается кнопка с тремя точками.
- Появится список с папками, найти ту, с которой программа будет работать, а потом кликнуть «ОК».
- Снова нажать на кнопку «ОК», чтобы запустить распаковку архива.
Есть и более простой способ распаковки архива через 7-Zip. Выбрав папку, нажать «Распаковать в..», что автоматически создает папку с именем архива в той папке, где располагался архив. Туда и будет перемещены распакованные файлы.
Многотомный архив: что надо учитывать?
Сжатие информации в несколько томов происходит в том случае, когда пользователь должен передать большой массив информации. В этом случае файлы делятся на несколько маленьких архивов, обозначаемые буквами и цифрами, или одними цифрами.
Распаковка предусматривает извлечение всех частей архива, иначе информация не будет получена.
Процесс разархивирования очень простой:
- Выбирается программа, которая помогает достать информацию.
- Потом распаковывается первый архив привычным способом, другие части подтягиваются автоматически.
Достать файлы, созданные WinRAR, разрешается только этой программой. Остальные архиваторы не справляются, и будут выдавать ошибку. То же самое касается и многотомников ZIP. Их извлекают только программами, работающими с архивами данного вида разрешения.
Альтернативный способ
Бесплатным и простым приложением, способным справиться с архивом без проблем, является Hamster Lite Archiver. Утилита разработана с учетом новых компьютерных технологий и версий Виндовс, поэтому обладает понятным интерфейсом. Подходит для работы с архивами типа.zip и.RAR. Скачав ее на компьютер, пользователь должен инсталлировать программу.
Распаковка проходит по одному из выбранных путей, когда по архиву происходить через выделение и нажатие правой кнопкой мыши:
- Открывается новое окно при выборе функции «Extract files».
- Извлекаются файлы в текущую папку, когда выбирается «Extract Here».
- Распаковываются данные в папку, когда пользователь решает нажать «Extract to «Иmя пaпkи».
Выбирая способ «выуживания» информации из сжатых форматов, нужно учитывать, каким архиватором архив создавался, какого объема информация в нем находится. Во внимание принимается и то, однотомный или многотомный архив перед пользователем, поврежден он или нет. Все эти факторы влияют на скорость извлечения файлов, полноту доставаемой информации.
Zip формат — это один из самых популярных форматов, который позволяет сжимать файлы без потерь. Это упрощает процесс передачи данных, и экономит место на жестком диске.
Как правило, zip формат используется для архивирования тех файлов, которые редко используются, или для отправки документов и изображений по электронной почте. Кроме того, zip формат также широко используется для сжатия файлов и делает их доступными для загрузки на веб-сайтах или через FTP-сервера.
На заметку! Существует много сторонних программ для распаковки сжатых ZIP файлов, но если вы используете Windows 10, то вам не обязательно устанавливать дополнительное программное обеспечение. У Windows 10 уже есть встроенное средство для распаковки файлов в zip формате.
Распаковать файлы можно всего за несколько секунд и вот как это сделать.

Как уже упоминалось выше, Windows 10 идет в комплекте со встроенным средством для распаковки файлов в zip формате, а это значит, что вы можете просто дважды щелкнуть на заархивированную папку и получить доступ к ее содержимому, открыв все файлы.
Важно! Если вы не распакуете файлы, вы не сможете редактировать и сохранять новый контент в том же документе, и если вы пытаетесь установить программное обеспечение, процесс установки не запустится.
Чтобы извлечь все файлы из ZIP-папки в Windows 10 без сторонних программ, выполните следующие действия:


WinRAR для извлечения файлов
WinRAR — это отличный инструмент для распаковки и извлечения сжатых zip файлов. WinRAR очень популярен благодаря своей простоте в использовании. Существует 2 простых способа чтобы извлечь заархивированные файлы используя WinRAR.
Первый способ

Второй способ


7-Zip,так же как и WinRAR, является одной из самых популярных программ для распаковки заархивированных файлов. Большинство функций выполняется с использованием меню правой кнопки мыши, что делает эту программу очень простой в использовании.
Первый способ
Чтобы извлечь файлы используя 7-Zip нужно сделать следующее:


Второй способ
Другой способ распаковки файлов или файла — это щелкнуть правой кнопкой мыши на этот заархивированный файл и выбрать «Открыть архив»:


Видео — Как открыть архив RAR или ZIP
Теперь давайте произведем обратную операцию – извлечем файлы, либо документы, программу, игру – в общем, нам все равно, что там находится!
Единственное, что сделать нельзя – это извлечь файлы из поврежденного архива WinRAR.
Открываем любой архив WinRAR. Я возьму старый вариант моего сайта, который хранится в архиве WinRAR на всякий случай – всякое бывает с техникой!
Нам нужно извлечь не весь архив, а лишь определенные файлы.. Это говорит о том, что когда создавался архив, то он был создан из папки.

Находим нашу папку, которую хотим извлечь из архива, моя папка это - SAMSUNG_SCX-4200. Нажав на строку, она становится синего цвета. Далее сверху нажимаем кнопку извлечь.

Открывается новое окно, где нужно указать путь, куда будет извлекаться наша папка.

Я указал путь на диск «D». Смотрим – вот наша извлеченная папка из архива - SAMSUNG_SCX-4200.

Когда создан файл - 12.11.2013
Дата последнего изменения файла 06.05.2019
Просмотров 1527 с 16 октября(счетчик запущен в 2017 году)
Проголосовать за статью!
Вы можете проголосовать за понравившуюся статью.(Используем только свои скрипты)
Еще никто не проголосовал
Нужно выбрать оценку
Друзья!
1.
Вся информация предоставляется бесплатно! Но мы потратили и деньги и время, и если вы сможете что-то сделать в ответ, то это будет очень великодушно с вашей стороны!
Мы живем за счет кликов по рекламе, но если вы ничего не нашли подходящего, то вы все еще можете помочь проекту!
1.a.
Друзья!
Всем огромное спасибо
, кто нас поддерживает!