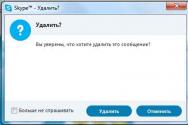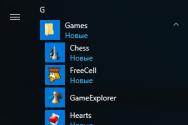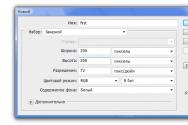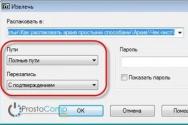Создание или изменение гиперссылки в Office для Mac. Добавление сноски в OpenOffice Writer Применение стиля заголовка
Сноски часто используются в электронном документе для более четкого понимания излагаемого материала. Достаточно всего лишь указать необходимую цифру в конце предложения, а потом вывести внизу страницы логичное объяснение — и текст стает более понятным.
Давайте попробуем разобраться, как можно добавлять сноски и тем самым упорядочивать документ в одном из самых популярных бесплатных текстовых редакторов OpenOffice Writer.
Добавление сноски в OpenOffice Writer
- Откройте документ, в котором необходимо добавить сноску
- Поставьте курсор в том месте (конец слова или предложения), после которого нужно вставить сноску
- В главном меню программы нажмите Вставка , а потом выберите из списка пункт Сноска

- В зависимости от того, где должна находиться сноска выберите тип сноски (Сноска или Концевая сноска)
- Также можно выбрать как должна выглядеть нумерация сносок. В режиме Автоматически сноски будут нумероваться последовательностью номеров, а в режиме Символ любым числом, буквой или символом, который выберет пользователь
Стоит заметить, что на одну и ту же ссылку можно посылаться из разных мест в документе. Для этого необходимо переместить курсор в нужное место, выбрать Вставка , а потом — Перекрестная ссылка . В поле Тип поля выбрать Сноски и щелкнуть по нужной ссылке
Сноска — это примечание, ссылка, дополнительный текст, помещенный в самом низу страницы под основным текстом. В сноски включаются поясняющие сведения к тексту документа. Обычные сноски добавляются внизу страницы, а концевые — в конце документа. В OpenOffice.org сноски автоматически нумеруются.
Как вставить сноску
установите курсор
ввода текста в том месте страницы, куда требуется вставить привязку сноски.
2. Откройте меню Вставка
Сноска
.
3. В окне Вставить сноску
в группе Нумерация
активируйте нужный вариант сноски:
Автоматически
— для автоматического назначения последовательных номеров;
Символ
— для выбора нужного символа сноски через кнопку обзора (…). В качестве символа может выступать любая буква или число.
4. В группе Тип
выберите Сноска
(размещение внизу текущей страницы
) или Концевая сноска
.
5. Закройте окно кнопкой ОК
.
Как изменить свойства нумерации сноски
1. В окне открытого документа установите курсор
ввода текста перед привязкой сноски.
2. Откройте меню Правка
и в списке команд выберите пункт Сноски
.
3. В окне Правка сносок
измените параметры нумерации сноски.
4. Закройте окно кнопкой ОК
.
Как изменить форматирование сноски
Сервис
.
Сноски
.
3. В окне Настройка сносок
на вкладке соответствующей сноски отредактируйте нужные данные.
4. Закройте окно кнопкой ОК
.
Как изменить область текста сноски
1. В окне открытого документа на странице с нужными сносками раскройте меню Формат
.
2. В списке команд выберите пункт Страница
.
3. В окне Стиль страницы
: имя стиля на вкладке Сноска
задайте нужные параметры области текста.
4. Закройте окно кнопкой ОК
.
Как удалить сноску
В окне открытого документа выделите и удалите привязку сноски в тексте клавишей Delete .
Вставка закладок
Закладки — это именованная метка, отмечающая в документе нужное место .
Как вставить закладку
1. В окне открытого документа установите курсор
ввода текста в нужном месте.
2. Раскройте меню Вставка
и списке команд выберите пункт Закладка
.
3. В окне Вставка закладки
в графе Закладки
введите нужное название закладки.
-В названиях закладок нельзя использовать следующие символы: / \ @ : * ; , . #
4. Закройте окно кнопкой ОК
.
Как быстро перейти к закладке
Навигатор
.
-Используйте клавишу F5
или кнопку Навигатор
на панели Стандартная
.
2. В окне Навигатор
откройте список Закладки
и дважды щелкните по строке нужной закладки.
-Также можно использовать щелчок правой кнопкой по строке состояния группы Номер страницы (слева в нижней части окна), а затем выбрать в списке нужную закладку.
Как удалить закладку
1. В окне открытого документа раскройте окно Навигатор
.
2. В окне Навигатор
откройте список Закладки
и щелкните по строке нужной закладки.
3. Щелкните по кнопке Удалить
.
4. Закройте окно кнопкой ОК
.
openoffice3.ru
Дополнение:
Сноски печатаются в конце соответствующей страницы. Первое слово в сноске пишется с прописной буквы и в конце ставится точка.
Набирай выноски шрифтом мельче основного текста, но не очень мелким. Но ставь выноски обязательно на той же странице, куда выноска относится, и не относи их к концу главы или даже книги, чем часто злоупотребляют. Этот каприз авторов утомляет, и нервирует читающего, при каждой выноске ищущего ее где-то вне страницы. Нарушение условной эстетики, вносимое в композицию страницы выносками, окупается удобствами их расположения при тексте.
Перекрестные ссылки позволяют быстро переходить к определенным элементам текста или объектам в пределах документа. Перекрестная ссылка состоит из конечного объекта и ссылки, вставленных в документ в виде полей .
В качестве конечных могут использоваться объекты с названиями и закладки.
Contents
Перекрестная ссылка на текст
Вставка целевого объекта
- Выделите текст, который требуется использовать в качестве конечного для перекрестной ссылки.
- Выберите команду .
- В списке Тип выберите “Установить ссылку”.
- В поле Имя введите имя для конечного объекта. Выделенный текст отображается в поле Значение .
- Нажмите кнопку Вставить . Имя целевого объекта добавляется в список Выбор .
Оставьте это диалоговое окно открытым и перейдите к следующему разделу.
Создание перекрестной ссылки на целевой объект
- Поместите курсор в том месте документа, куда необходимо вставить перекрестную ссылку.
- Для открытия диалогового окна, если оно не открыто, выберите команду Вставка - Перекрестная ссылка .
- В списке Тип выберите пункт "Вставить ссылку".
- В списке Выбор выберите конечный объект для перекрестной ссылки.
- В списке Вставить ссылку на формат определяет тип информации, отображаемой в виде перекрестной ссылки. Например, с помощью формата "Ссылка" осуществляется вставка целевого текста, а с помощью формата "Страница" - номера страницы, где расположен целевой объект. В случае сносок вставляется номер сноски.
- Нажмите кнопку Вставить .
- По окончании нажмите кнопку Закрыть .
Перекрестная ссылка на объект
В перекрестной ссылке можно использовать большинство объектов в документе, таких как графические и рисованные объекты, OLE-объекты, а также таблицы, если у них есть название. Чтобы добавить к объекту название, выделите объект, а затем выберите команду Вставка - Название .
- Поместите курсор в том месте документа, куда требуется вставить перекрестную ссылку.
- Выберите команду Вставка - Перекрестная ссылка .
- В списке Тип выберите категорию названия объекта.
- В списке Выбор выберите номер названия объекта для перекрестной ссылки.
- В списке Вставить ссылку на выберите формат перекрестной ссылки. Формат определяет тип информации, отображаемой в виде перекрестной ссылки. Например, с помощью формата "Ссылка" вставляется категория и текст подписи к объекту.
- Нажмите кнопку Вставить .
- По окончании нажмите кнопку Закрыть .
Обновление перекрестных ссылок
To manually update the cross-references in a document, choose Tools - Update - Fields from the menu or press F9.
Вы также можете открыть существующий документ OOo Writer используя тех же методы, которые вы используете для открытия любого другого документа в вашей операционной системе.
Если у вас форматы файлов Microsoft Office связаны с OpenOffice.org, вы также можете открыть эти файлы, дважды щелкнув по ним.
Сохранение документа
Нажмите Control+S .
Защита паролем
Чтобы защитить документ от просмотра без пароля, используйте параметр диалогового окна Сохранить как для ввода пароля. Этот параметр доступен только для файлов, сохраненных в формате OpenDocument или в старом формате OpenOffice.org 1.x.
2) Введите пароль в поле Пароль и в поле Подтвердить и нажмите OK . Если пароли совпадают, то документ сохраняется с парольной защитой. Если пароли не совпадают, вы снова получите запрос на ввод пароля.

Автоматическое сохранение документа
Вы можете задать для Writer сохранять ваш документ автоматически через равные промежутки времени. Автоматическое сохранение, подобно сохранению вручную, перезапишет последнее сохраненное состояние файла. Чтобы настроить автоматическое сохранение файла:
1) Выберите Сервис > Параметры > Загрузка/Сохранение > Общие.
2) Установите флажок Автосохранение каждые . Это активирует поле для задания интервала сохранения. Значение по умолчанию составляет 30 минут. Введите значение, которое вы хотите, набрав его или выбрав нажатием стрелок вверх или вниз.
Сохранение в формате документа Microsoft Word
1) Сначала сохраните ваш документ в формате OpenOffice.org (*.odt). Если Вы этого не сделаете, любые изменения сделанные вами после последнего сохранения останутся только в версии документа Microsoft Word.
2) Теперь выберите Файл > Сохранить как . Появится диалоговое окно Сохранить как (Рис. 17).
3) В выпадающем меню Тип файла , выберите формат Microsoft Word, который Вам требуется.
4) Нажмите Сохранить .
С этого момента, все изменения, внесенные в этот документ будут происходить только в документе Microsoft Word. Вы фактически изменили имя вашего документа. Если Вы хотите возвратиться к работе с OpenOffice.org версией вашего документа, Вы должны открыть его заново.
OpenOffice.org 3 Руководство по Writer |
Создание гиперссылки в презентации условно можно разделить на несколько основных видов - гиперссылка на адрес в интернете, гиперссылка на документ или адрес электронной почты и гиперссылка на один из слайдов презентации (или в другой презентации). В большинстве случаев под созданием гиперссылки понимается все же создание ссылки на внешний от презентации источник.
1. Как сделать гиперссылку в PowerPoint.
Выделяем любой текст, картинку, медиафайл в презентации PowerPoint и нажимаем кнопку ГИПЕРССЫЛКА в группе ССЫЛКИ во вкладке ВСТАВКА.
В результате открывается окно ВСТАВКА ГИПЕРССЫЛКИ

Для вставки предлагается четыре варианта гиперссылки:
1. на файл или веб-страницу.
2 на место в документе.
3. на новый документ.
4. на адрес электронную почту.
Вставляем нужный адрес и в результате выбранный элемент приобретет классический вид гиперссылки
Этот же результат можно традиционно получить с помощью меню правой кнопки мыши. В результате попадем на ту же по смылсу кнопку ВСТАВКА ГИПЕРССЫЛКИ.

Все очень похоже. Выделяем нужный фрагмент текста или картинку (файл мультимедиа). Далее активируем вкладку ВСТАВКА и выбираем команду ГИПЕРССЫЛКА. После чего нужн вставить соответствующий адрес перехода.