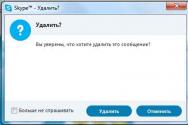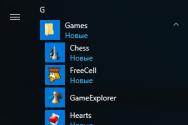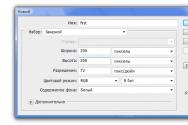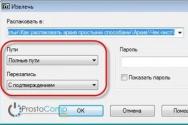Разбить пдф на отдельные листы онлайн. Как разделить PDF на страницы. Как извлечь страницы из PDF документа
Документы в формате PDF могут состоять из десятков страниц, не все из которых нужны пользователю. Существует возможность разбиения книги на несколько файлов, и в этой статье мы расскажем о том, как это можно сделать.
Для нашей сегодняшней цели можно использовать либо специализированное ПО, единственной задачей которого является разбиение документов на части, либо продвинутый редактор файлов PDF. Начнём с программ первого типа.
Способ 1: PDF Splitter
PDF Splitter представляет собой инструмент, предназначенный исключительно для разделения PDF-документов на несколько файлов. Программа совершенно бесплатна, что делает её одним из лучших решений.
- После запуска программы обратите внимание на левую часть рабочего окна – в нём расположен встроенный файловый менеджер, в котором нужно перейти к каталогу с целевым документом. Используйте левую панель, чтобы добраться до нужной директории, а в правой откройте её содержимое.
- Оказавшись в нужной папке, выделите PDF, поставив галочку в чекбоксе напротив имени файла.
- Далее взгляните на панель инструментов, расположенную в верхней части окна программы. Найдите блок со словами «Split by» — это и есть необходимая нам функция разделения документа на страницы. Для ее использования просто нажмите на кнопку «Pages» .
- Запустится «Мастер постраничного разделения документов»
. В нем множество настроек, полное описание которых выходит за рамки этой статьи, потому остановимся на самых важных. В первом окне выберите местоположение частей, которые получатся в результате разбиения.

На вкладке «Выгрузить страницы» выберите, какие именно листы документа вы желаете отделить от основного файла.
Если вы хотите объединить выгруженные страницы в один файл, воспользуйтесь параметрами, которые расположены во вкладке «Объединить» .
Имена полученным документам можно задать в группе настроек «Названия файлов» .
Воспользуйтесь остальными опциями по необходимости и нажимайте на кнопку «Start» для начала процедуры разделения. - Прогресс разбиения можно проследить в отдельном окошке. По окончании манипуляции в этом окне отобразится соответствующее уведомление.
- В выбранной в начале процедуры папке появятся файлы страниц документа.






У ПДФ Сплиттер есть и недостатки, и самый явный из них – некачественная локализация на русский язык.
Способ 2: PDF-Xchange Editor
Ещё одна программа, предназначенная для просмотра и редактирования документов. В ней также присутствуют средства разделения PDF на отдельные страницы.


Данная программа работает хорошо, но не слишком быстро: процедура разбиения больших по объёму файлов может затянуться. В качестве альтернативы PDF-Xchange Editor вы можете использовать другие программы из нашего обзора редакторов PDF .
Заключение
Как видим, разделить PDF-документ на несколько отдельных файлов довольно просто. На случай если у вас нет возможности воспользоваться сторонним ПО, к вашим услугам онлайн-сервисы.
Привет всем! Все популярнее и популярнее становится формат pdf. И каких только программ уже нет, только чтобы людям угодить и , и создание pdf, и даже виртуальный принтер есть, для печати в pdf, а вот теперь я покажу и как разделить pdf на несколько файлов и как объединить pdf файлы.
Причем я сначала долго тащился от красоты программы, а потом от их сайта, красиво блин) Ну полюбовался и скачал себе на маил диск. Вообщем скачивайте и потом посмотрим как ей пользоваться.
Запускаем, если нет русского языка, нажимаем справа внизу setting и выбираем русский язык.

На русском языке, становится вообще все легко, шаг влево, шаг вправо расстрел)))) Ну т.е. заблудиться невозможно)))
Как разделить pdf
Разбить тоже просто:
1. Нажимаем добавить файл
2. Выбираем что вам нужно сделать и какие страницы убрать или какие разбить
4. Нажимаем разбить

Открываем папку и получаем результат)
Объединить pdf файл можно по такому же принципу как и разбить. Переходим во вкладку склеить:
1. Выбираем файлы для объединения
3. Нажимаем склеить

Все, вот такая вот простая программа для объединения и разделения pdf .
Иногда нужно извлечь отдельную страницу из целого PDF файла, но необходимого программного обеспечения нет под рукой. В таком случае приходят на помощь онлайн-сервисы, которые способны справиться с поставленной задачей за считанные минуты. Благодаря сайтам, представленным в статье, вы можете исключить из документа ненужную информацию, или наоборот - выделить необходимое.
Использование онлайн-сервисов для работы с документами существенно сэкономит время. В статье представлены наиболее популярные сайты, которые обладают хорошим функционалом и готовы помочь решить ваши задачи с комфортом.
Способ 1: I love PDF
Сайт, который действительно любит работать с PDF-файлами. Он умеет не только извлекать страницы, но и проводить другие полезные операции с подобными документами, включая конвертирование во многие популярные форматы.

Способ 2: Smallpdf
Лёгкий и бесплатный способ разделения файла так, чтобы получить из него необходимую страницу. Есть возможность предварительного просмотра выделяемых страниц загруженных документов. Сервис умеет конвертировать и сжимать PDF файлы.

Способ 3: Jinapdf
Джина популярен благодаря своей простоте и широкому набору инструментов для работы с файлами формата PDF. Данный сервис может не только разделять документы, но и объединять их, сжимать, редактировать и конвертировать в другие файлы. Также поддерживается работа с изображениями.

Способ 4: Go4Convert
Сайт, позволяющий производить операции со многими популярными файлами книг, документов, в том числе и PDF. Может конвертировать текстовые файлы, изображения и другие полезные документы. Это наиболее простой способ извлечь страницу из ПДФ, поскольку для совершения этой операции потребуется всего 3 примитивных действия. Ограничение по размеру загружаемых файлов отсутствует.

Способ 5: PDFMerge
ПДФМердж предлагает скромный набор функций для извлечения страницы из файла. При решении своей задачи вы можете воспользоваться некоторыми дополнительными параметрами, которые представляет сервис. Есть возможность разделения всего документа на отдельные страницы, которые будут сохранены на компьютер архивом.
Формат PDF был специально создан для представления различных текстовых документов вместе с их графическим оформлением. Такие файлы можно редактировать при наличии специальных программ или использовать соответствующие онлайн-сервисы. В этой статье будет описано, как с помощью веб-приложений можно вырезать требуемые страницы из PDF-документа.
Чтобы провести данную операцию, вам понадобится загрузить документ на сайт и указать требуемый диапазон страниц или их номера для обработки. Некоторые сервисы способны только разбить PDF-файл на несколько частей, а более продвинутые умеют вырезать нужные страницы и создавать из них отдельный документ. Далее будет описан процесс обрезки посредством нескольких самых удобных решений поставленной задачи.
Способ 1: Convertonlinefree
Данный сайт разбивает PDF на две части. Для проведения такой манипуляции вам нужно будет указать диапазон страниц, который останется в первом файле, а остальные попадут во второй.
- Кликните «Choose file» , чтобы выбрать PDF.
- Задайте количество страниц для первого файла и нажмите «Разделить» .

Веб-приложение обработает документ и начнет скачивание ZIP-архива с обработанными файлами.
Способ 2: ILovePDF
Этот ресурс способен работать с облачными сервисами и предлагает возможность разбить PDF-документ по диапазонам.
Чтобы разделить документ, проделайте следующее:


Способ 3: PDFMerge
Данный сайт способен загружать PDF с жесткого диска и облачных хранилищ Dropbox и Google Drive . Есть возможность задать определенное имя каждому разделенному документу. Чтобы совершить обрезку, понадобится осуществить следующие шаги:
- Перейдя на сайт, выберите источник для загрузки файла и установите нужные настройки.
- Далее нажмите кнопку «Разделить!».

Сервис обрежет документ и начнет скачивание архива, в который будут помещены разделенные PDF-файлы.
Способ 4: PDF24
Этот сайт предлагает довольно удобный вариант для извлечения нужных страниц из PDF-документа, но не имеет в наличии русского языка. Чтобы с его помощью обработать ваш файл, потребуется выполнить следующие действия:


Способ 5: PDF2Go
Данный ресурс также предоставляет возможность добавления файлов с облаков и наглядно показывает каждую страницу PDF для удобства проведения операции.


(журнал, книга и т.д.) “вытянуть” отдельно одну или несколько страниц для каких-либо целей, знайте, что для этого вовсе не нужно искать и загружать из интернета стороннее программное обеспечение, так как с этим отлично может справиться любимый многими пользователями интернет-браузер Google Chrome.
Как оказалось, он умеет по-умолчанию не только просматривать и печатать PDF-файлы, но и разделять их на отдельные страницы.
Для этого всего лишь необходимо знать, где и как в Chrome сделать необходимые настройки. В этой инструкции я шаг за шагом опишу вам весь процесс достижения конечной цели.
КАК ОТКРЫТЬ PDF В GOOGLE CHROME . На PDF-файле, с которым будем работать, при помощи клика правой кнопки мышки вызываем контекстное меню и выбираем “Открыть с помощью” – “Google Chrome”.
Если в списке нет браузера Chrome, тогда действуем так:
- нажимаем « »;
- задействовав кнопку “Обзор…” находим исполняемый файл, который по-умолчанию находится в C:\Program Files\Google\Chrome\Application\chrome.exe;
- обязательно снимаем флажок с “Использовать выбранную прогр. для всех файлов такого типа”;
- нажимаем кнопку “ОК”.

РАЗДЕЛИТЬ PDF
Когда откроется файл в браузере, нажимаем на значок Принтера или сочетание клавиш Ctrl + P на клавиатуре.

В открывшемся окне печати документа кликаем по кнопке “Изменить”.


В поле “Страницы” указываем желаемый номер и нажимаем на кнопку “Сохранить”.

Выбираем место на компьютере для сохранения, даём название файлу и делаем клик по кнопке “Сохранить”.

Переходим в папку с сохранённой страницей и открываем её.

Вот и всё, теперь как разделить PDF на страницы вы знаете. Внимание, для последующей печати PDF-файла на принтере, выберите свой принтер в окне печати вместо “Сохранить как PDF”! Не спешите уходить, на этом блоге вас ждут ещё около 510 полезных советов и инструкций.