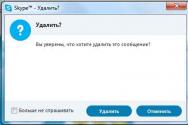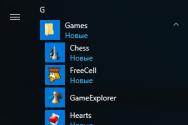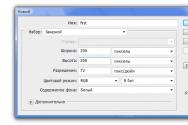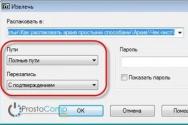Отключаем брандмауэр в ОС Windows XP. Как выключить брандмауэр Windows: полная деактивация и отключение для отдельных программ Какой командой выключить брендмауэры windows
Если вы регулярно пользуетесь интернетом, то вам просто необходимо защитить свой компьютер от атак злоумышленников и вирусов. Для этого можно установить надежный антивирус или правильно настроить встроенное в "Виндоус" программное обеспечение.
Именно поэтому важно знать, как включить 7 и при необходимости отключить его.
Что такое брандмауэр?
Слово «брандмауэр» позаимствовано из немецкого языка и означает "стена, препятствующая распространению пожара". Другое название брандмауэра - фаервол, или межсетевой экран.
Исходя из этих названий можно понять, что брандмауэр служит для защиты компьютера от несанкционированных действий хакеров и вредоносного программного обеспечения. Также межсетевой экран способен предотвратить утечку информации с вашего компьютера, поэтому игнорировать его не рекомендуется.
Как правило, большинство пользователей довольствуются встроенным брандмауэром, так как он достаточно надежно Конечно, можно установить и более мощный фаервол, но в этом случае нужно помнить, что такие программы «съедают» много оперативной памяти и нуждаются в правильной настройке.
Как включить межсетевой экран?
Итак, у вас на компьютере установлен встроенный брандмауэр Windows 7. Как включить его? В действительности сделать это очень легко.
Откройте меню «Пуск» и перейдите в «Панель управления». Чтобы было удобней, в правом верхнем углу выберите просмотр «Мелкие значки». Теперь найдите раздел «Брандмауэр Windows» и откройте его.

В левом меню вы увидите соответствующий пункт, нажав на который, вы сможете включить или отключить фаервол. Здесь есть два варианта:
- Можно запустить межсетевой экран для домашней сети, но обычно этого не делают, даже если у вас нет другой антивирусной защиты.
- Включение брандмауэра для общественных сетей.
Помните: если вы пользуетесь антивирусом, например "Аваст" или Касперского, то необходимо отключить встроенный фаервол, чтобы он не конфликтовал с тем, который вы установили. О том, Windows 7, читайте далее.
Отключение межсетевого экрана
Вы знаете, как запустить фаервол, поэтому с его отключением сложностей возникнуть не должно, так как понадобится выполнить те же самые действия, но в обратном порядке.
Перейдя в меню «Пуск», снова откройте «Панель управления», выберите раздел брандмауэра. Теперь нажмите «Включение и отключение брандмауэра» и отметьте соответствующую функцию. При этом вы можете выключить, например, только межсетевой экран для общественной сети. Но помните, что деактивация фаервола может привести к серьезным проблемам, ведь компьютер станет уязвимым перед атаками вирусов и злоумышленников.

Теперь вы знаете, как выключить брандмауэр Windows 7, но необходимо отключить его еще и в службах.
Отключение фаервола в меню «Службы»
С помощью указанного выше способа вы отключаете только саму программу, однако служба брандмауэра продолжает работать, потому ее также необходимо деактивировать.
Откройте «Панель управления», а затем «Администрирование». Теперь перейдите в раздел «Службы». Здесь найдите пункт «Брандмауэр Windows», в открывшимся окне установите тип запуска в режим «Отключено», после чего нажмите кнопку «Остановить».
Можно сделать это проще. В меню «Пуск» есть поисковая строка. Пропишите в ней слово «службы» и выполните все действия, о которых написано выше.
Чтобы убедиться в том, что служба межсетевого экрана действительно деактивирована, откройте раздел «Конфигурация системы» и посмотрите, нет ли там службы брандмауэра. Если же она присутствует в списке, то снимите флажок напротив нее.
Исключения брандмауэра Windows 7
Иногда фаервол блокирует программы, которые вам нужны. Чтобы этого не происходило, необходимо добавить их в «Исключения».
Перейдите в раздел «Брандмауэр Windows» и разрешите нажав в левом меню на соответствующий пункт. Напротив тех из них, для которых вы хотите сделать исключение, установите флажок.

Теперь межсетевой экран будет игнорировать отмеченные программы, и вы без проблем сможете ими пользоваться. Но помните, что если вы скачивали их с сомнительных ресурсов, то не рекомендуется применять эту функцию. Как включить брандмауэр Windows 7, вам известно, поэтому активируйте его.
Если необходимо открыть порт
Бывают ситуации (например, с играми), когда необходимо Брандмауэр Windows 7 позволяет это сделать.
Зайдите в «Панель управления» и откройте раздел фаервола. Выберите в меню слева пункт «Дополнительные параметры». У вас должно появиться отдельное окно, где понадобится выбрать «Правила для входящих подключений». В правом меню нажмите «Создать правило». Выберите вариант «Для порта» и укажите подходящий для вашего случая протокол. В соответствующее поле впишите номер порта. Если их несколько, то они прописываются через дефис.

Для того чтобы проверить, открылся порт или нет, можно зайти на сайт, где можно это сделать. В интернете таких сервисов достаточно много. Найти их поможет Google или "Яндекс".
Фаервол не запускается. Варианты решения проблемы
Если не включается брандмауэр Windows 7, то решить эту проблему можно несколькими способами. Например, можно вставить в «Блокнот» определенный файл, а затем сохранить документ, назвав его Repair.bat. При этом тип файла нужно указать «Все файлы». После этого запустите этот документ от имени администратора. Сделать это можно кликнув по нему ПКМ и выбрав соответствующий пункт.
Как вариант, перейдите на сайт компании "Майкрософт". Там внизу выберите подходящий для вас язык и перейдите в раздел «Поддержка». Воспользуйтесь графой поиска по сайту, куда можно вписать интересующий вас вопрос.
Здесь вы найдете и файл, который необходимо вставить в «Блокнот», и другие варианты решения проблемы с межсетевым экраном. Иногда, чтобы фаервол запустился, нужно просто просканировать антивирусной программой систему и удалить вредоносные файлы.
Итак, вы уже знаете как открыть брандмауэр Windows 7. Не забывайте следовать всем рекомендациям по использованию фаервола:
- Если ваш компьютер уже достаточно старый, то пользуйтесь встроенным межсетевым экраном, так как более мощные брандмауэры потребляют много системных ресурсов.
- Когда у вас установлен антивирус, имеющий собственный межсетевой экран, то встроенный необходимо отключить, чтобы они между собой не конфликтовали.
- Не добавляйте в исключения программы, которые вы скачали с сомнительных сайтов, так как это может нанести вред системе.
- Для домашней сети брандмауэр можно не включать, однако для общественных сетей его активация обязательна, так как с вашего компьютера может произойти утечка информации, или же в систему проникнет какой-нибудь вирус.
- Достаточно много информации по устранению проблем с фаерволом можно найти на его "родном" сайте "Майкрософт".
Заключение
Зная, как включить брандмауэр Windows 7, вы сможете свести риск возникновения неприятных ситуаций к минимуму. Конечно, желательно установить на компьютер более надежный антивирус, но все же даже встроенный фаервол способен защитить вас от потери важных данных или от хакерских атак.

Помните: не стоит полностью отключать межсетевой экран, если какая-то одна программа с ним не работает. Лучше разобраться, возможно, она содержит вирус. Или попробуйте выяснить, в чем заключается проблема. Но в любом случае деактивация брандмауэра крайне нежелательна.
Брандмауэр Windows призван защищать компьютер от запуска подозрительных приложений и выхода их в интернет. Как часть системы безопасности, он неплохо справляется со своей работой. Но порой требуется его временное или длительное отключение. Такая мера может понадобиться в связи с установкой других фаерволлов или запуском программ, которые блокирует брандмауэр. Чтобы отключить его, потребуется выполнить несколько несложных действий, но не отключайте его без особой необходимости, поскольку безопасность вашего компьютера без этой защиты будет ослаблена.
Открыв меню «Пуск», выберите «Панель управления» в списке справа и откройте ее. Во вкладке «Панель управления» найдите опцию «Система и безопасность», щелкните по ней.













Примечание: Отметим, что для временного отключения бывает достаточно выполнить пункты с 1-го по 5-й. Например, это может помочь устранить трудности при выходе в интернет или разовых запусках конфликтующих программ. Если же вы устанавливаете собственный фаерволл, следует выполнить все пункты приведенной инструкции.
Как видно из статьи, отключение брандмауэра – дело не сложное. Достаточно остановить соответствующую службу, а потом удалить ее из «Конфигурации системы». Чтобы вновь включить брандмауэр, запустите сперва его службу, потом включите автозапуск в msconfig и лишь затем запускайте сам брандмауэр. Если вы попытаетесь сразу включить его из меню «Система и безопасность», то получите лишь сообщение об ошибке.
Окт 11 2012
Как отключить брандмауэр или как выключить фаервол
В конце статьи, специально для вас, приготовил 2 небольшие видео инструкции как правильно нужно отключать брандмауэр.
Что такое брандмауэр
Брандмауэр — это межсетевой экран (своеобразный фильтр), специальная программа которая защищает ваш компьютер от внешних угроз, различных вирусов и атак хакеров. Так же брандмауэр часто называют firewall (файервол) — дословный перевод с английского языка — стена огня.
В любой операционной системе существует свой родной брандмауэр и начинает работать после первого запуска Windows. У большинства пользователей компьютеров установлена антивирусная защита, которая заменяет функции брандмауэра windows.
В данной статье мы отключим брандмауэр в двух операционных системах, таких как Windows XP и Windows 7. В предыдущей статье мы с вами говорили о том, . Итак начнем.
Отключаем брандмауэр в Windows XP
Включаем наш компьютер, заходим в «Меню пуск» >>> «Панель управления».

Идем в «Центр обеспечения безопасности».

Заходим в «Брандмауэр Windows».

В открывшемся окне ставим галочку на «Выключить (не рекомендуется)» и нажимаем OK.

Для того чтобы нам постоянно не напоминали о предупреждениях безопасности, нужно зайти в «Изменить способ оповещений центром обеспечения безопасности».

В открывшемся окне нужно убрать все три галочки и нажать OK, после чего закрываем все открытые окна «Центра обеспечения безопасности».
Как отключить брандмауэр Windows XP | сайт
Отключение выполнено и вы можете спокойно работать на своем компьютере.
Отключаем брандмауэр в Windows 7
Включаем компьютер, заходим в «Меню пуск» >>> «Панель управления».



Включение и отключение Брандмауэра Windows.

В открывшемся окне «Настройка параметров для каждого типа сети», нужно выставить две галочки «Отключить брандмауэр Windows (не рекомендуется)» и нажать OK.
После выполненных действий можете наслаждаться выключенным брандмауэром Windows 7.
Отключение центра поддержки
Так же рекомендую отключить Центр поддержки — это белый флажок в правом нижнем углу возле даты и времени, который постоянно напоминает о проблемах компьютера (почему то он меня раздражает и я его всегда выключаю). Небольшая инструкция о том как это сделать.
Включаем компьютер, заходим в Меню Пуск >>> Панель управления >>> Система и безопасность.

Идем в Центр поддержки >>> Изменение параметров контроля учетных записей.

Опускаем ползунок в самый низ «Никогда не уведомлять» >>> OK.


В открывшемся окне убираем все девять галочек и нажимаем OK.

Следующим шагом идем в «Центр обновления Windows».


Там где важные обновления выбираем «Не проверять наличие обновлений (не рекомендуется)».

Если вы все сделали правильно, то напоминания центра поддержки больше не будут вас беспокоить.
Небольшое предупреждение. Если вы хотите выключить ваш встроенный брандмауэр, то настоятельно рекомендую загрузить антивирусную программу, чтобы потом не возникло лишних проблем с вашим компьютером, например .
Как отключить брандмауэр Windows 7 | сайт
Заключение
Сегодня мы с вами разобрали два способа как отключить брандмауэр в двух операционных системах Windows XP и Windows 7. Так же отключили центр поддержки и обновления windows.
Возможно у вас появились вопросы, связанные с темой как отключать брандмауэр или фаервол. Можете задавать их ниже в комментариях к этой статье, а так же воспользоваться формой со мной.
Благодарю вас что читаете меня в Твиттере .
Оставайтесь на связи — мой канал You Tube .
Если приведенная выше информация оказалась для вас полезной, тогда рекомендую подписаться на обновления моего блога , чтобы всегда быть в курсе свежей и актуальной информации компьютерной грамотности.
Игорь
Дек 24, 2012 @ 12:35:18
Игорь
Дек 26, 2012 @ 11:42:29
Сергей
Янв 23, 2013 @ 17:06:05
Брандмауэр (файрвол) – является межсетевым экраном, который предотвращает доступ хакерам или вредоносному ПО к компьютеру пользователя через интернет или сеть. Вообще рекомендуется не выключать эту защиту, но возникают ситуации, когда это нужно сделать. В материале рассмотрим, как отключить брандмауэр в Windows 10 несколькими способами.
Отключение через настройки брандмауэра
В области просмотр выберите мелкие или крупные значки. Найдите элемент «Брандмауэр защитника Windows», и нажмите его.
Слева в меню открытого окошка выберите ссылку, отвечающую за включение и выключение файрвола.
Отметьте отключение брандмауэра защитника для частной и общественной сети. Сделайте клик по OK.
Выключение через центр безопасности защитника Windows
Щелкните по Пуск. В перечне приложений найдите и запустите «Центр безопасности защитника».
Перейдите в настройки файрвола и безопасности сети. Обратите внимание на ссылки: сеть домена, частная и общедоступная сеть. Чтобы выключить брандмауэр Windows 10 полностью нажмите на каждую ссылку, и проделайте действия ниже.
У каждой сети есть область брандмауэра защитника Windows с переключателем. Поставьте переключатель в положение «Отключить». Также убедитесь, что не стоит отметка на блокировки входящих подключений. Во время выключения всплывет окно контроля учетных записей Windows 10, где Вам нужно нажать «Да».
Остановка файрвола через Cmd и PowerShell
С Cmd проделайте такие действия:
- с правами админа.
- Напишите команду:
netsh advfirewall set allprofiles state off

С PowerShell проделайте такие шаги:

Set-NetFirewallProfile -Enabled False

Отключение службы брандмауэра через реестр
Откройте редактор реестра Windows 10. Для этого нажмите сочетание Win + R. Напечатайте regedit, кликнув OK.
В реестре доберитесь до раздела MpsSvc, выбрав его, полное его расположение смотрите на изображении ниже. Справа найдите параметр Start, и щелкните по нему двойным кликом ЛКМ. По умолчанию там стоит значение 2, исправьте его на 4, это позволит отключить файрвол Windows 10. Щелкаем OK. Закрываем реестр и перезагружаем ПК.
После перезапуска перейдите, например, в центр безопасности защитника ОС в раздел файрвола, как во втором способе. Там Вы увидите, что служба брандмауэра отключена.
Отключение уведомлений брандмауэра Windows
По умолчанию файрвол при блокировки приложений отправляет Вам уведомления с возможностью разрешить доступ. Если они Вас раздражают, читайте, как их отключить. Войдите в систему, как админ. Произведите отключение одним из двух способов, который Вам нравится больше.
1. Через пуск вызовите центр безопасности защитника. Перейдите в раздел файрвола и безопасности. Щелкните ссылку параметров уведомлений.
В области настройки уведомлений переключатель установите в положение «Отключить». При UAC кликните «Да». В результате отметки со всех типов сетей снимутся. Вы также можете убрать уведомления для брандмауэра определенной сети.
2. Перейдите в настройки файрвола через панель управления, как в первом способе. Нажмите ссылку изменения параметров уведомлений.
Снимите отметку с оповещений при блокировки приложений брандмауэром со всех типов сетей или выбранных Вами. Щелкните OK.
Содержание
Уважающий себя владелец персонального компьютера должен уметь работать не только с необходимыми по работе программами, играть в виртуальные игры или искать информацию через интернет, но и знать о безопасности устройства. Нужно как минимум разбираться в том, как включать и отключать функции безопасности. За безопасность на конкретном компьютере отвечает брандмауэр, о настройках которого следует иметь представление.
Что такое брандмауэр
Так называют специальное программное обеспечение, главным свойством которого является обеспечение безопасности персонального компьютера. Это важная задача, поскольку всегда есть риск занести на устройство какой-то вирус или подвергнуться хакерской атаке. Для операционных систем Windows 7 и 8 такая программа является встроенной, дополнительно ее покупать не приходится.
Для чего нужен и как работает
Эта программа – часть центра обеспечения безопасности ОС Windows. Особенность работы брандмауэра состоит в том, что он проверяет весь входной сетевой трафик, и, если будет замечена программа, несущая опасность, которая может оказаться вредоносной, она подвергнется блокировке. Осуществляется контроль запуска подключенных программ, причем выбор делает сам пользователь. При всех плюсах этого ПО возникают ситуации, когда требуется его деактивация во избежание неправильной работы ПК, поэтому важно понимать, как отключить брандмауэр.
Одной из самых распространенных причин выключения системного файрвола (брандмауэра) можно назвать потребность быстрого, безостановочного процесса работы установленных программ и приложений, которая затруднена из-за режима повышенной безопасности. Чтобы отключить брандмауэр в Windows 7, можно воспользоваться двумя путями: произвести отключение через командную строку или воспользоваться панелью управления. Способ, позволяющий деактивировать программу, выбирает сам пользователь: он следит за пошаговым выполнением инструкции.
Через командную строку
Открыть командную строку на компьютере можно, выбрав из меню «Пуск» поисковую строчку и набрав словосочетание «командная строка» или cmd. В появившемся меню кликаем по надписи «ключевая строка», после чего открывается окно с черным экраном. Открыть его можно немного другим способом – просто одномоментным нажатием клавиши «Пуск» + «R». В возникшем поле ввода набираем cmd, появляется то же окно черного цвета. Итак, в нем вводим «netsh firewall ipv4 set opmide mode=disable» (это сочетание отключит функции файрвола), жмем Enter для отправки команды.
Применяя командную строку, можно выключить файрвол при помощи команд msconfig и services.msc. Принцип действия похожий: одновременное нажатие клавиш «Пуск» + «R», ввод «msconfig», выбор раздела «Конфигурация системы». Затем открываем консоль «Службы», где напротив словосочетания «Брандмауэр Windows» снимаем галку и закрываем кнопкой «Применить». Для использования services.msc в командной строке набираем название команды, затем по окну «Службы» ищем ту же строку, нажимаем на нее правой клавишей мыши. В контекстном меню выбираем «Остановить».
На панели управления
Для этого метода находим кнопку «Панель управления». После ее нажатия нужно выбрать курсором пункт «Система и безопасность», внутри которого нажимаем «Брандмауэр Windows», затем «Включение и отключение». Можно изменить свойства просмотра, выбрав справа вверху «Крупные значки», тогда нужный пункт появится сразу. При нажатии последней кнопки откроется окно, в котором необходимо нажать все кнопки, относящиеся к отключению. Закрепляем выбор кнопкой «ОК» и видим извещение внизу экрана от «Центра поддержки» о проделанной операции.

Деактивация брандмауэра в Windows 8
Эта версия операционной системы предусматривает временное (частичное) и постоянное (с полной выгрузкой) отключение системного файрвола. От деактивации из предыдущего варианта ОС система выключения в рассматриваемой операционной системе отличается тем, что в последней версии выбрать нужную функцию удастся, только совершив вход на «Панель управления». Уже в ней следует найти раздел, относящийся к программному обеспечению.
Временное отключение
Первым делом через поисковую строку из меню «Пуск» или при помощи нажатия комбинации клавиш клавиатуры «Пуск» + «I» нужно выбрать «Панель управления». Находясь там, делаем практически то же самое, что и при работе в описанных операционных системах: в разделе «Система и безопасность» находим «Брандмауэр Windows 8», далее нажимаем на команду «Включение и отключение». В открывшемся окне отмечаем все пункты (их должно быть 2), относящиеся к отключению программного обеспечения.
Полная деактивация
Вариант может потребоваться, если на компьютере установлена надежная программа антивирусной защиты. Брандмауэр будет лишним, тормозящим работу ПК. Тогда пользователь выбирает постоянное отключение, которое начинается с одновременного нажатия кнопок «Пуск» и «R». В новом окне набираем services.msc, в следующем находим надпись «Брандмауэр Windows», расположенную справа, выбираем ее. Перед нами возникает другое окно, где следует нажать на вкладку «Общие», в типе запуска делаем замену и выбираем «Отключена», затем жмем «Отключить». Подтверждаем выбор нажатием «ОК».
Схема, помогающая отключить брандмауэр Windows 10, не отличается от способов, описанных ранее. Простым способом будет деактивация с помощью «Панели управления». Применим также способ с командной строкой, но он более сложен в исполнении и требует наличия определенных навыков работы. Поэтому более эффективным методом является его выключение через «Панель управления», который не требует переустановить компьютер, чтобы завершить установку изменений.