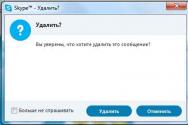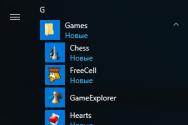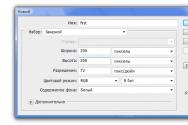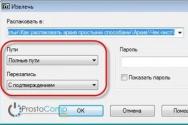Многоместный буфер обмены майкрософт ворд. Буфер обмена Excel расширяет возможности копирования. Автоматическое отображение буфера обмена Office
Буфер обмена может хранить до 24 вырезанных или скопированных объектов: фрагментов текста, графические объекты, которые были созданы в одной из программ Office или любой программы Windows.
Показать область задач Буфер обмена в окне программы можно несколькими способами:
- выбрать в меню Правка (Edit) команду Буфер обмена Office (Office Clipboard);
- дважды нажать клавиши CTRL + C;
- дважды щелкнуть индикатор буфера обмена на панели задач.
Рис. 4.4 . Окно программы Word, в котором отображена область задач Буфер. обмена
Выделенный объект помещается в буфер обмена после того как пользователь нажмет кнопку Копировать (Copy) или Вырезать (Cut) панели инструментов Стандартная, а также после выбора одноименных команд в меню Правка (Edit) или в контекстном меню (см. следующий раздел "Перемещение и копирование фрагмента документа"). После добавления данных в буфер обмена в области задач Буфер обмена появляется новая кнопка (рис. 4.4). Рисунок на кнопке зависит от формата скопированных данных. Например, значки и показывают, что в буфере обмена хранятся фрагменты документов Word и Excel. Подведите указатель к любому объекту в области задач Буфер обмена - вокруг объекта появится рамка, а в правой стороне высветится кнопка. Нажмите кнопку и выберите дальнейшие действия с объектом, например, команду Вставить (Insert) или Удалить (Delete).
Для вставки в документ любого объекта из буфера обмена установите курсор на месте вставки и нажмите соответствующую кнопку в области задач Буфер обмена. Графика, скопированная в буфер обмена, вставляется в документ в виде растра (bitmap ), независимо от исходного формата. Растровые объекты имеют низкое разрешение.
Кнопка Очистить все (Clear All) удаляет всю информацию из буфера.
Чтобы задать параметры отображения буфера обмена, его значка и состояния, нажмите кнопку Параметры (Options) в нижней части области задач и установите необходимые на ваш взгляд флажки:
- Автоматическое отображение буфера обмена Office (Show Office Clipboard Automatically).
- Открывать буфер обмена при двойном нажатии CTRL + C .
- Собирать данные без отображения буфера обмена Office (Collect Without Showing Office Clipboard).
- Показать значок буфера обмена Office на панели задач (Show Office Clipboard Icon on Taskbar),
- Показывать состояние около панели задач при копировании (Show Status Near Taskbar When Copying). Если этот флажок установлен, то при подводе указателя высвечивается информация о количестве объектов в буфере обмена и сообщение о добавлении объекта (рис. 4.5).
![]()
Рис. 4.5
. Сообщение о количестве объектов в буфере обмена
Буфер обмена – замечательный инструмент, который позволяет обмениваться информацией между совершенно различными приложениями. Мои ученики осваивают его даже без моих пояснений — как же без него писать рефераты? Своим пенсионерам я рассказываю о том, как им пользоваться, на втором занятии. Нет нужды, конечно же, рассказывать здесь, как пользоваться буфером промежуточного обмена. Слова copy-past стали уже нарицательными.
Но у буфера Windows есть один недостаток – в буфере обмена может находиться только один объект. Если вы копируете новый объект, то старый, разумеется, удаляется.
Решение этой проблемы предложили в XP/2003 – была специальная панель, в которой накапливались объекты которые вы копировали в буфер обмена. И потом из этой панели можно было выбрать нужные объекты и вставить их в документ.
Еще одна отличная возможность панели буфера обмена – можно одним кликом вставить на документ все накопленное на ней содержимое.
Можно, например, выбирать откуда-то цитаты, копировать их по очереди, а затем одним кликом мышки вставить их все в документ.
Для этого нужно нажать кнопку «Вставить все» на панели.
Буфер обмена в Office 2007 имеет несколько настроек, которые позволяют «подстроить» буфер под себя.
Для доступа к настройкам нужно нажать кнопку «Параметры» внизу панели «Буфер обмена»:

Итак, вот эти настройки.
- Автоматическое бражение буфера обмена Office – открывать панель «Буфер обмена» автоматически
- Открывать буфер обмена при двойном нажатии Ctrl+C – открывать панель «Буфер обмена», если пользователь нажал Ctrl+C два раза подряд
- Собирать данные без отображения буфера обмена Office – собирать объекты из буфера обмена в панель без открытия панели
- Показзать значок буфера обмена Office на панели задач – отображать иконку в панели задач
- Показывать состояние около панели задач при копировании – отображать подсказку возле панели задач при копировании
Эти опции позволяют настроить работу буфера обмена так как вам будет удобно.
Если же вам он временно не нужен, можно просто закрыть панель и работать с классическим буфером обмена — Ctrl+C — Ctrl+V
Когда вы закончили работу с буфером обмена, можете заметить, что данные в буфер обмена все равно продолжают собираться.
Чтоб остановить это, нужно просто прекратить сбор данных, для этого нужно нажать правой кнопкой мышки на иконку буфера на панели задач и выбрать команду “Прекратить сбор данных”

Мой блог находят по следующим фразам
.
.
.
.
.
.
Возможно, Вас заинтересует также информация по следующим ключевым словам, которую обычно ищут на моем сайте
.
.
Практическое применение преимуществ инструмента «Буфер обмена» лучше всего продемонстрировать на примерах.
С помощью расширенных функций буфера обмена можно повысить производительность работы в Excel при выполнении копирования и вставки элементов. Это одни из наиболее часто используемых операций при работе с программой Excel. Поэтому стоит научиться их использовать профессионально. Тем более что это не сложно.
Копирование несколько элементов в буфер
Для начала продемонстрируем на примере как с помощью буфера обмена можно быстро заполнять данные в таблице. Для этого создадим исходную табличку как показано на рисунке:
Для быстрого заполнения ячеек с помощью буфера необходимо:


Как видите, вам теперь не приходится каждый раз копировать, когда необходимо заполнять ячейки повторяющимися значениями. Это очень удобно и экономно по времени.
Управление буфером обмена Excel
Буфер обмена может содержать до 24 элементов. В Excel неважно, что копировать: таблицу, столбец, строку, содержимое одной ячейки или просто текст – все это является отдельными элементами в независимости от его объема их информации. При копировании 25-го элемента – первый удаляется автоматически.
Вы можете управлять содержимым буфера. Если в нем находятся лишние элементы, удалите их. Для этого щелкните правой кнопкой мышки по лишнему элементу и выберите опцию «Удалить». Чтобы полностью очистить буфер обмена Excel следует в боковом окне нажать на кнопку «Очистить все».

Информация о количестве элементов выводится в заголовке окна. Там же находится кнопка закрытия бокового окна инструмента «X».
Если вам мешает боковое окно инструмента, но вы желаете продолжать его наполнять элементами, то сделайте так:

Так работать очень удобно, особенно когда нужно копировать данные на другие листы Excel или в другие программы пакета MS Office (например, Word). Каждая программа, которая входит в пакет MS Office обладает инструментом «Буфер обмена». А значит, в каждой из этих программ можно вызвать окно буфера для выборочной вставки элементов. Данный инструмент позволяет эффективно организовать одновременную работу с несколькими документами.
Примечание. Перемещение данных осуществляется в такой же способ, как и копирование. Только вместо комбинации клавиш CTRL+C следует нажимать CTRL+X, а вместо опций «копировать» нужно выбирать опцию «вырезать».
До сих пор речь шла о буфере обмена Windows, в котором может сохраняться только один объект (фрагмент текста, таблицы, рисунка и т. п.). Программы пакета Office 2003 имеют свой собственный общий буфер обмена. В нем может сохраняться до 24 объектов суммарным размером до 8 мегабайт (двадцать пятый по порядку объект будет «выталкивать» объект, попавший в буфер первым). До сих пор описывались способы вставки, предназначенные для включения в документ объекта (блока ячеек), помещенного в буфер обмена последним. Для того, чтобы иметь доступ ко всем, находящимся в буфере обмена объектам, необходимо вывести на экран страницу Буфер обмена области задач. Для этого следует выполнить одно из следующих действий: - выполнить команду Буфер обмена Office...
(Правка) или - включить команду Область задач (Вид) и перейти на страницу Буфер обмена, или - дважды нажать комбинацию Ctrl+C (или Ctrl+Insert). Находящиеся в буфере объекты представлены пиктограммами программ, из которых они были скопированы или вырезаны вместе с небольшим фрагментом объекта. Если объект был скопирован из программы, не входящей в состав Office 2003, то он будет иметь стандартную пиктограмму. Для вставки объекта из буфера обмена следует выбрать место вставки (для случая Excel это означает установить табличный курсор в место вставки) и на странице Буфер обмена выполнить одно из следующих действий: - щелкнуть по объекту в списке; - выполнить команду Вставить контекстного меню объекта или меню, которое раскрывается после щелчка по стрелке, появляющейся при наведении курсора мыши на объект.
Чтобы вставить все объекты одновременно, необходимо выбрать место вставки и нажать кнопку Вставить все. Объекты будут вставлены в том порядке, в каком они попали в буфер обмена. Для удаления объекта из буфера обмена следует выполнить команду Удалить контекстного меню объекта или меню, появляющегося при щелчке по стрелке. Удаление всех объектов осуществляется нажатием кнопки Очистить все.
Используя описанные выше приемы, через буфер обмена можно копировать и перемещать не только сами ячейки, но и фрагменты их содержимого. При этом используются те же приемы, что и для ячеек. Основное отличие состоит в том, что перед копированием, вырезанием, и вставкой фрагментов необходимо войти в режим редактирования ячеек и выделить фрагмент содержимого ячейки.
Пример 23.
Копирование и перемещение ячеек.
Буфер обмена
Действие 1
Откройте документ Первая книга, перейдите на лист Лист2. Выполните команду Параметры... (Сервис). Убедитесь, что в появившемся диалоговом окне Параметры на вкладке Правка включены переключатели Перетаскивание ячеек и Предупреждать перед перезаписью ячеек Если они оказались выключены, включите их и нажмите кнопку ОК.
Действие 2
Выделите блок ячеек от ЕЗ до F4 (если предыдущие упражнения выполнялись, то этот блок должен содержать данные). Поместите курсор мыши на границу блока и перетащите его в ячейки от А1 до В2, также содержащие данные. В появившемся информационном окне нажмите кнопку Отмена. Убедитесь, что перемещение было отменено.
Повторите перетаскивание ячеек от ЕЗ до F4, но уже в другие, свободные ячейки Е1 до F2. Убедитесь, что ячейки перемещены в новое место
Действие 3
Выделите блок ячеек от Е7 до G7. Поместите курсор мыши на границу блока и, удерживая Ctrl, перетащите его вверх, в ячейки от Е4 до G4. Убедитесь, что ячейки скопированы. Выделите блок ячеек от F7 до F9, установите курсор мыши на границу блока и, удерживая Shift, перетащите его вверх, между ячейками F3 до F4 (ориентация контура при отпускании мыши должна быть горизонтальная). Убедитесь; что ячейки перемещены и вставлены в новое место.
Действие 4
Выделите блок ячеек от Е7 до F7, установите курсор мыши на границу блока и, удерживая Ctrl+Shift, перетащите его влево, между ячейками В10 до СЮ (ориентация контура при отпускании мыши должна быть вертикальная). Убедитесь, что ячейки скопированы и вставлены в новое место.
Сохраните документ Первая книга.
Действие 5
Откройте документы Первая книга и Вторая книга. Перейдите на лист Лист2 документа Первая книга. Выделите блок от В8 до С9 и щелкните по инструменту Копировать B1 панели Стандартная (вокруг блока появляется бегущий контур).
Клавишами перемещения переведите табличный курсор на ячейку F7, нажмите Ctrl+V. Убедитесь, что произошло копирование ячеек, причем содержимое занятых ячеек F7 и G7 заменено без предупреждения. Перейдите на лист ЛистЗ документа Первая книга, щелкните правой клавишей по ячейке В2, в открывшемся контекстном меню выполните команду Вставить; перейдите на лист ЛистЗдоку мента Вторая книга, щелкните по ячейке В1, а затем по инструменту Вставить панели Стандартная. Нажмите Esc. Убедитесь, что произошло копирование выделенного блока в три места.
Действие 6
Перейдите на лист Лист2 документа Первая книга. Выделите блок от Е4 до F7 и щелкните по инструменту Вырезать в панели Стандартная (вокруг блока появляется бегущий контур). Перейдите на лист ЛистЗ документа Вторая книга, щелкните по ячейке В10, а затем по инструменту Вставить (в панели Стандартная). Убедитесь, что выделенный блок перемещен в другую книгу
Действие 7
На листе ЛистЗ документа Вторая книга щелкните по ячейке Е6 и выполните команду Буфер обмена Office... (Правка).
На появившейся странице области задач щелкните по второму сверху объекту из числа содержащихся в буфере обмена Office 2003. Убедитесь, из буфера обмена вставлен (точнее скопирован) объект, который попал в буфер обмена предпоследним. С учетом всех предыдущих действий это должно быть содержимое блока от В8 до С9 с листа Лист2 документа Первая книга. В области задач щелкните по кнопке Очистить все.
Закройте область задач. Сохраните и закройте документ Первая книга. Документ Вторая книга закройте без сохранения.
Буфер обмена – один из инструментов Microsoft Office, с помощью которого можно быстро обмениваться информацией между различными документами, созданными в одном или нескольких приложениях. Другими словами, это часть память компьютера, выделенная для временного хранения информации (текста, рисунков и т.п.).
Одновременно в буфере обмена может храниться 24 объекта. Если продолжить копирование, то ранее скопированные объекты будут автоматически удаляться.
Как и любой другой инструмент Office, буфер обмена имеет свои настройки. Чтобы увидеть их, нужно запустить Word и в левой верхней части окна открыть буфер обмена.
При этом внизу появиться меню «Параметры», где с помощью галочек можно выбрать подходящие настройки.
Буфер обмена позволяет выполнять три действия:
Копировать, при этом выделенный объект останется и в исходном документе, и в буфере обмена;
Вырезать, в этом случае выделенный объект будет удалён из исходного текста и останется лишь в буфере обмена;
Вставить.
В Word 2010 функция вставки возможна в нескольких вариантах. Это, безусловно, большой плюс, так как в предыдущих версиях Microsoft Office процесс вставки не всегда приносил желаемые результаты. Иногда скопированный текст невозможно было отформатировать по образцу, и его легче и быстрее было набрать заново.
Создатели Microsoft Office 2010 постарались предусмотреть разные случаи. При этом набор вариантов зависит от того, из какого приложения вы собираетесь копировать объект. Если из Word 2010 – то это выглядит так:

Из Excel – по- другому:

Кроме того, в Microsoft Office есть возможность предпросмотра, позволяющая увидеть, какой вариант вставки нужен.
При этом панель меню становится прозрачной, и объект вставки хорошо виден.
Иначе говоря, мы наводим мышку на кнопку вставки, но не нажимаем и видим, что будет если нажать.
Посмотрим, как будет выглядеть один и тот же текст при выборе разных параметров вставки.
Первоначально он был таким:
Word 2010 предложил 3 варианта вставки:

2. объединить форматирование:


Обратите внимание: рядом с названием параметра вставки в Word 2010 выведены горячие клавиши, позволяющие работать без помощи мышки.
Таким образом, улучшенная и расширенная функция вставки позволяет выбирать нужный вид вставляемого объекта и существенно экономит время форматирования. Это особенно удобно, если речь идёт о написании рефератов, где за основу обычно берётся уже существующий текст, но в тексте много ссылок и форматирования. Вставка в виде обычного текста избавит нас от необходимости удалять лишнее.