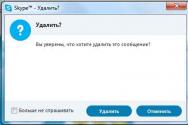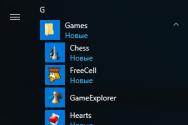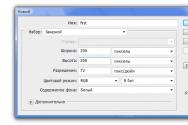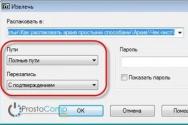Медиаплеер классик как настроить чтобы поочередно. Что такое Classic Media Player. Воспроизведение - Вывод
Всем привет, друзья! Сегодня я помогу настроить объёмный звук 5.1, такой, как в домашнем кинотеатре (а может и не только в домашнем…).
Не псевдоквадро и не расширение звуковой базы за счёт подмешивания соседнего канала в фазировку.
А именно, чтобы каждой звуковой дорожке на файле соответствовала своя колонка в комнате.
Настроить звук 5.1 нам и поможет эта статья.
По умолчанию в плеере, точнее в кодеке выполнена такая настройка, что звук на ресивере с компа только во фронтальных каналах: левом и правом.
Пришла пора расширить горизонты!
Под 5.1 подразумевается следующая система:
C
— центральный канал (он чаще используется для голоса)
SW
— канал сабвуфера (чтоб в пол бомбило, да посильнее, соседям на радость)
FL
— дальний фронт левый
FR
— дальний фронт правый
SL
— дальний тыл левый (располагаются сзади слушателя слева)
SR
— дальний тыл правый (располагаются сзади слушателя справа)
Вам надо обзавестись усилителем (ресивером), который будет поддерживать подключение 6-ти колонок, и чтобы на каждую был отдельный вход и отдельный выход.
Также, на компьютере звуковая карта должна поддерживать такое подключение.
Если меньше выходов, то придётся приобрести дополнительную звуковую карту
Зелёный разъём, он обычно по умолчанию главный. К нему подсоединяются колонки: левый и правый фронт.
Оранжевый объединяет центральный динамик и сабвуфер.
Чёрный – это тыловые колонки, которые сзади.
Серый – это для 7.1 (плюс ещё 2 колонки в наш натюрморт).
В звуковой карте для начала выставим 5.1 (не, ну можно и 7.1, если аппаратура позволяет).
Показываю на примере звуковой карты Realtek. Хотя, сильно не отличается интерфейс и у более старых версий. Однако новый удобнее и красивее.
Справа от разворачивающегося списка есть кнопка Play. Она позволяет проверить, как работает каждая колонка в отдельности.
Будем настраивать на примере плеера Classic, который входит в состав K-lite Codec Pack.
И не надо говорить, что:
- Это кодекопомойка (особенно людям, которые монтируют видео), скажу так: если руки прямые, то и программы будут работать на пользу.
- В плеере Classic невозможно получить 5.1, так как работают только 2 колонки. Всё возможно и 5.1 и даже более того: выжать все 17 каналов одновременно, если у вас позволит оборудование. Только в случае с 17 колонками — обвешаешься ими и проводами.
Запустим видеофайл в плеере Classic. Перейдём к настройкам и убедимся, что звук посылается на нужную звуковую карту (у меня это 15-й номер «Динамики Realtek»):
Звук идёт? Во всех колонках? Нет? Заходим в трей, там значки кодеков, с которыми работает плеер:
Надо открыть LAV.
Уберём галочку «Mixer». Она обычно ставится по умолчанию для 2-х канальных звуковых карт, однако мы уже дальше зашли, ломая стереотипы и ограничения!
Применяем изменения. Если звук во всех колонках не появился, то в разворачивающемся списке выберем 5.1, опять применим.
Всё, звук ОБЯЗАН быть во всех нужных колонках.
Если это не так – проверяйте оборудование, перезапустите плеер, или посмотрите, не закончился ли видеофайл? =))
Тэги для поисковиков, не читайте их:
как включить звук 5.1 в media player classic, настройка звука 5.1 в media player classic, audio 5.1 no media player classic, 5.1 output media player classic, настроить 5.1 на windows 7, настроить 5.1, настроить 5.1 на windows 8, настроить 5.1 на компьютере, настроить 5.1 звук, как настроить 5.1 на realtek, как настроить 5.1 на windows xp, 5.1 акустика настройка, настроить аудиосистему 5.1, настройка 5.1 в windows 7, настройка 5.1 в winamp, MPC,
В этой инструкции мы подробно рассмотрим настройку K-Lite Mega Codec Pack — самого популярного пакета кодеков. Опытным пользователям данный материал покажется бесполезным, но у новичков часто возникают проблемы с установкой этого набора.
Скачайте пакет кодеков K-lite Mega Codec Pack с официального сайта. Установите пакет кодеков, закрыв все программы. В первом окне запуска инсталлятора нажмите Next (Далее) . В следующем окне отметьте Advanced Mode (All options are shown) — Расширенный режим (показаны все опции). Нажмите Next еще раз.
Перед вами появится главное окно с настройками программы K-Lite Mega Codec Pack . В верхнем выпадающем меню выберите Profile 7: Lots of stuff — наиболее полная установка. Чаще всего пользователи оставляют настройки «как есть», но можно и изменить параметры под себя, в таком случае название профиля в верхней строке изменится на Custom Selection (Особые параметры). Настройки по умолчанию хорошо оптимизированы, поэтому изменять что-то в них или нет, решайте сами, я лишь поясню некоторые нюансы. Обратите внимание, что при выборе настроек, рекомендуемые стоят первыми.
Внимание! Также в меню выбора профиля вы увидите надпись (without player) — (без плеера). Если вы выберите профиль с таким названием, то тем самым вы не соглашаетесь на установку плеера Media Player Classic и будете использовать плеер, установленный в системе. Решать вам но для воспроизведения видео рекомендую.
При выборе варианта с плеером, вам предложат две редакции известного проигрывателя Media Player Classic (Regular — Обычный) и (Home Cinema — Дом. Кинотеатр). Я предпочитаю использовать второй вариант, соответственно.
Какие фильтры использовать в K-Lite Mega Codec Pack
Теперь перейдем к рассмотрению предложенных фильтров для воспроизведения медиа файлов. Чтобы вам было понятнее:
Фильтр - это медиа декодер, используемый для декодирования видео, поддерживающий множество видео и аудиоформатов. В настоящий момент наиболее популярные фильтры — ffdshow и LAV .
Как раз таки, вторым подразделом после выбора плеера будут DirectShow video decoding filters — фильтры декодирования видео DirectShow (DirectShow — это интерфейс для реализации этих фильтров в среде Windows). Для использования всевозможных стандартов видео (например, H.264), K-Lite Mega Codec предлагает несколько вариантов.
Не буду вдаваться в детальное сравнение используемых фильтров, по вашему усмотрению вы можете использовать как ffdshow, так и LAV, оба проекта достойны выбора.
Я сторонник LAV Filters и перечислю их преимущества , но и недостатки:
- Большой набор видеодекодеров, высокое качество.
- Основан на ffmpeg, как и фильтр ffdshow, но в отличие от ffdshow реализована многопоточность.
- Включает собственную разработку автора CUDA декодера для видеокарт Nvidia.
- Поддержка экзотических профилей Hi10P, Mpeg 4:2:2 и т.п.
- Поддержка «битстрим». Поддержка TrueHD и DTS-HD.
Недостатки:
- Уступает ffdshow отсутствием фильтров постпроцесса.
- Желательно применять для не слишком тяжёлых видеофайлов, для FullHD видео используйте DXVA декодеры.
В разделе DirectShow audio decoding filters представлены наборы фильтров отвечающих за декодирование аудио. Советую использовать LAV или ffdshow.
Утилита для переключения звуковых дорожек
Помимо набора фильтров для каждого формата видео и аудио, вам необходимо выбрать сплиттер (в подразделе DirectShow source filters) , который разделяет поток информации, получаемый из поддерживаемого им контейнера (самые распространенные контейнеры — *mkv, *m2ts, *ts и конечно же *avi), на видео, аудио и субтитры, которые передаются соответствующим декодерам. Сплиттер позволяет выбрать звуковую дорожку и субтитры для воспроизведения. Важно сразу понять, что не все сплиттеры одинаково хорошо работают с декодерами. Это одна из основных причин, по которой придется задуматься над выбором. Я могу вам порекомендовать Haali Splitter или LAV Splitter .
Все остальные параметры можете оставить по умолчанию. Нажмите Next , появится окно с выбором папки для расположения, снова нажмите Next . В следующем окне Select Additional Tasks (Выбор дополнительных задач) будут отображены опции выбранных вами компонентов, поэтому их полный состав может различаться.
Важные пункты окна дополнительных задач:
- Reset all settings to their defaults — настройки всех компонентов будут сброшены к рекомендуемым (опция актуальна при обновлении пакета кодеков).
- Additional shortcuts — дополнительные ярлыки, для Media Player Classic на рабочий стол (Desktop) и/или на панель быстрого запуска (QuickLaunch) и ярлык для инструмента Codec Tweak.
ffdshow configuration (Настройки фильтра ffdshow)
- Hide systray icons — скрыть системные иконки, при воспроизведении видео файла работает ffdshow, а в системном трее появляются значки обеспечивающие быстрый доступ к его настройкам. Поставив галочку, вы отключите отображение значков.
- Restrict usage to whitelisted applications — в ffdshow есть «белый список» совместимых с этим фильтром приложений, соответственно и «чёрный список» тоже имеется. Установив галочку, ffdshow смогут использовать только программы из «белого листа».
- Force RGB32 output — при активации этой опции, ffdshow будет выводить видео в цветовом пространстве RGB32. Это необходимо для настройки отображения цвета, но данная опция нагружает процессор.
- Volume normalization — нормализация громкости,данная опция полезна, если уровень громкости очень низок. Но советую поставить галочку в настройках плеера Media Player Classic (опция описана ниже).
Haali Media Splitter configuration (настройки сплиттера Haali)
- Hide systray icon — скрыть системную иконку в трее. Ставьте галочку для переключения между аудиопотоками и языками субтитров из трея, не залезая в меню плеера.
Media Player Classic configuration (настройки Media Player Classic)
- Video renderer — советую выбрать ренедерер EVR или madVR.
Рендерер (или рендер) — это программа, производящая рендеринг (получение изображения).
- Use internal subtitle renderer — использовать встроенный рендерер для субтитров. Настройка необходима для использования аппаратного ускорения .
DirectX Video Acceleration (сокращённо DXVA ) - интерфейс, предназначенный для декодирования видео процессором видеокарты.
- Use high rendering resolution — включает высокую чёткость субтитров.
- Enable internal MPEG-2 decoder — использовать внутренний декодер MPEG-2. Например, вас устраивает декодер в уже установленном стороннем плеере.
- Volume normalization — нормализация звука.
- Install language files for MPC —установка файлов языка, чтобы включить нужный язык, необходимо зайти в закладку View — Language .
Tweaks
- — позволяет выбрать статичные, анимированные и анимированные с буферизацией субтитры.
Пунктов в этом окне может быть и больше, в зависимости от настроек. Будут вопросы, пишите в комментариях. Теперь нажимаем кнопку Next и переходим к окну Hardware Acceleration. Вам необходимо будет выбрать фильтры для стандартов H.264 и VC-1. Для обладателей видеокарты NVIDIA выбираем LAV Video — NVIDIA CUVID в обоих пунктах (модели старше 8800GT), для пользователей видеокарт ATI — LAV Video DXVA2 native (модели, начиная с HD серии). Ставим None только в случае если ни центральный процессор, ни видеокарта не поддерживают аппаратное ускорение видео. Другие опции необходимо выбирать в зависимости от конфигурации ПК и настроек пакета кодеков. Хорошие отзывы имеет ffdshow DXVA Decoder, а так многое зависит от связки: используемый рендерер и фильтр обработки HD видео.
В следующем окне вы можете выбрать программный плеер, с которыми вы бы хотели ассоциировать ваши медиафайлы, то есть каким плеером воспроизводить.
Нажмите Next , проставьте галочки напротив необходимого формата мультимедиа для каждого выбранного в предыдущем окне плеера. Снова нажмите Next и выберите конфигурацию ваших динамиков.
Еще раз нажмите Next , в окне будет отображена конфигурация, которую вы выбрали для установки. Нажмите Install , дождитесь установки пакета. После инсталляции вам будет предложено поставить галочки перед теми фильтрами, которые вы можете настроить по своему усмотрению. Нажмите Finish .
P.S. Проверяйте работоспособность вашего плеера. При возникших проблемах пишем в комментариях внизу.
—
—
—
—
—
Да, Media Playe Classic является целиком и полностью бесплатным мультимедийным проигрывателем.
Где можно скачать Media Playe Classic?
Всегда обновленный MPC можно скачать, перейдя по этой .
На каких ОС можно устанавливать MPC?
MPC можно устанавливать на всех операционных системах семейства Windows. Обновленную версию проигрывателя MPC HC можно устанавливать и на 64-битные ОС.
Будут ли еще выходить новые версии Media Playe Classic?
Нет, данный проект был остановлен еще в 2006 году, но так как в MPC был открытый исходный код, то нашлись добровольцы, которые не хотели, чтобы Media Playe Classic просто так «погиб». В результате чего с того самого 2006 года начали выходить новые версии программы только под несколько иным названием «Media Player Classic Home Cinema».
Это правда, что Media Playe Classic не требует установки?
Да, это абсолютная правда. После того как вы скачали MPC, просто нажмите на него два раза мышкой и он готов к работе.
Есть ли в проигрывателе такая функция, чтобы он запоминал место, на котором было видео в момент выключения, и при включении продолжал с него?
Нет, такой функции нет.
Ответы на вопросы по функциям и возможностям MPC:
При просмотре фильма в проигрывателе MPC HC появляется надпись в левом углу «Воспроизведение», если нажимаю на паузу, то появляется надпись «Пауза». Как убрать надпись?
Чтобы убрать данную надпись нужно сделать следующее: откройте вкладку «Вид» -> «Настройка» в появившемся окне выберите вкладку «Проигрыватель» и снимите флажок с «Показывать OSD».
Возможно ли с помощью данного проигрывателя захватить кадр из видео?
Да, данная возможность существует. Чтобы сделать скриншот при просмотре видео, нажмите на «Файл» -> «Сохранить изображение …». Кроме скриншотов видео вы можете делать различные миниатюры с частотой кадра в 5 секунд.
Скорее всего, у вас стоит не тот режим хранения изображений. Хранить его можно только в режиме WMR (+ EMR для MPC HC).
Как изменить задержку звука в MPC?
Чтобы изменить задержку звука в проигрывателе, используйте клавиши «+» или «-» на цифровой части клавиатуры. С каждым нажатием клавиши задержка звука будет изменяться на 10 миллисекунд.
После того, как я изменяю громкость в MPC, то и меняется уровень WaveOut в системном микшере. Почему так?
Скорее всего, у вас установлен выход звука на WaveOut на вкладке Output. Чтобы решить данную проблему, установите его в Default или DirectSound.
Я писал о том преимуществе кибер(сайбер)линка, что он поддерживает 2-4х ядреность. А шарпинг да, из ffdshow прикручиваю. Родной же ффдишовный H264 декодер 2-4х ядреность не поддерживает, тормоза прут на высокобитрейтном 1080i даже и без улучшайзеров. В media player classic смотрю с cyberlink H264 decoder + asharp так:
1. Запускаю ffdshow кофигурация видеодекодера.
2. Кодеки - H264 - запрещен - применить
3. Кодеки - Raw video - all supported - применить
4. Резкость - asharp - применить - OK
5. Запускаю Media Player Classic
6. Вид - настройки - внешние фильтры - добавить - cyberlink H264/AVC decoder - предпочесть - ОК.
А в самом PowerDVD? Галочку в PowerDVD ставили? (Use AVIVO)
Спасибо за идею! Перебором настроек MPC 6.4.9.1 нашел такую комбинацию (в Висте не работает, только в ХР):
1. options-output-wmr9(renderless), use texture surf ... in 3D-Bilinear ps2.0, lock back-buffer...
Остальные галки убрать.
2. Запустил ролик H264/1080i. Правой клавишей на картинке - shaders-combine: sharpen-add, deinterlace (blend)-add-OK, видимо аппаратный деинтерлейс отключается почему-то в таком режиме, приходится задействовать этот blend, а он хуже.
Главное, заработало аппаратное ускорение ATI HD2600 при включенном шарпинге, проц грузится всего на ~10%. Хотя, плавность движений в динамике стала хуже, смещенными полосами идет часто и кое-какие артефакты проскакивают. Что ещё можно покрутить в настройках?
Похоже в ATI CCC надо убрать pulldown detection - вроде ещё плавнее стало.
Данная настройка актуальна только при использовании x86 ОС!!!
Итак начнем.
Буду описывать настройку на примере Media Player Classic и KMPlayer.
Первое, что надо сделать (буду писать так,как пошло у меня):
Удалить старую версию Haali Media Splitter (если у кого то он стоит).
Скачать новую версию Matroska Splitter
Скачать новую версию Power DVD Ultra Deluxe v. 7.3 (ссылка на скачивание ниже)
Power DVD нужно поставить для использования его декодера для H.264 и для просмотра с жесткого диска образов Blu-Ray и HD-DVD
Скачать на выбор один из двух плейеров (или оба, на всякий случай)
Media Player Classic RUS
KMPlayer 2.9.3.1428 Final_RUS
НАСТРОЙКА Media Player Classic
1. Открываем сам плейер:
2. Идем "ВИД" - "НАСТРОЙКИ"-"ВЫВОД"
Ставим "галочки как на картинке".
Где стоит "точка" во втором и третьем столбце слева не так важно.(RealVideo Видео и Quick Time Video)
Но можно поставить на "СИСТЕМНЫЙ"
Если ваша видеокарта поддерживает аппаратное ускорение - поставить "точку" на "VMR9 Renderless"
Если ваша видеокарта не поддерживает аппаратное ускорение - поставить "галочки" как на картинке
Что поменялось с предыдущей картинки?
"Точка" стоит на "текстурные поверхности, рендеринг в 2D" и "Интерполяция" - "Bilinear"
3. Вкладка "ВСТРОЕННЫЕ ФИЛЬТРЫ".
Снимаем "галочку" на "Mpeg PS/TS/Pva"
4. Вкладка "ВНЕШНИЕ ФИЛЬТРЫ"
Нажимаем "ДОБАВИТЬ"
Встаем на него, ставим "галочку", ставим "точку" на "предпочесть" и жмем "Ок"
Жмем еще раз "Ок"
НАСТРОЙКА KMPlayer
1. Окрываем плейер, правой кнопкой мышки по экрану - ОПЦИИ-НАСТРОЙКИ-"Custom Filter Manager"
Жмем "Add registered filter..."
Ищем в списке декодеров Cyberlink H.264/AVC Decoder (PDVD7.x)
Выделяем его мышкой - нажимаем "Ок"
Встаем на него, ставим "галочку", ставим "точку" на "Use forcibly" и жмем "Закрыть"
ЖЕЛАЕМ ПРИЯТНОГО ПРОСМОТРА
Проигрыватели PowerDVD XP 4.0 и WinDVD 4.0 позволяют в своих настройках выбирать weave (качество его реализации отменное у рассматриваемых проигрывателей) или bob деинтерлейсинг , если выбран последний, то при использовании DirectX VA на картах RADEON работает адаптивный деинтерлейсинг . В том случае, если проигрыватель не использует DirectX VA , то применяется метод деинтерлейсинга , называемый blended fields . Всё вышенаписанное относится и ATI DVD Player , за исключением возможности произвольного выбора типа деинтерлейсинга - используемый алгоритм, как и в PowerDVD XP 4.0, и WinDVD 4.0 , выбирается автоматически для получения наиболее качественного изображения (то есть, в итоге выбор производится между blended fields или адаптивным деинтерлейсингом и weave ). Кроме работы адаптивного деинтерлейсинга , включение DirectX VA ещё и снижает нагрузку на процессор (от ~30% без использования DXVA до ~15% с использованием DXVA на P4-2500). Также на ATI DVD Player 7.6/7.7 включение DirectX VA (это можно сделать только при помощи редактирования системного реестра Windows) позволяет получить более качественное изображение.
Установить Media Player Classic очень легко, особенно если ознакомитесь с нашей простой и подробной инструкцией на примере по установки на Windows 7. В нашем портале всегда представлены самые последние версии программ, поэтому советуем скачать Media Player Classic по данной ссылке.
Пошаговое руководство:
- Скачайте и откройте файл установки проигрывателя, затем кликните на “OK” .
- Потом жмите на “Далее”
.

- Поставьте галочку “Я принимаю условия соглашения”
и нажмите на появившееся кнопку “Далее”
.

- Советуем Вам кликнуть по “Далее”
, чтобы установить проигрыватель в папку по умолчанию. Но если хотите установить его в другую папку, то жмите на “Обзор”
и укажите нужное место для установки.

- Здесь тоже жмите на “Далее”
, и если хотите перед этим снимите ненужные галочки.

- Снова клик по кнопке “Далее”
.
- Можете указать, чтобы ярлык программы был на рабочем столе для всех пользователей, для текущего пользователя или же вообще убрать значок с рабочего стола, сняв соответствующие галочки. После нажмите на “Далее”
.

- Теперь клик на кнопку “Установить”
.
- Дождитесь установку. После нажмите на “Завершить”
.

Поздравляем с установкой проигрывателя Media Player Classic на ваш компьютер.