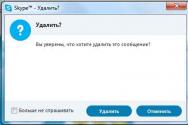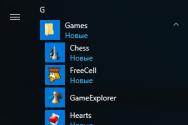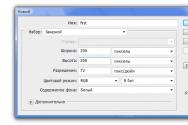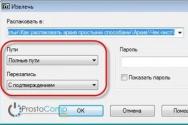Контакты в Outlook: наводим порядок. Создание группы рассылки в Outlook Создание группы контактов в outlook
Инструкция
Запустите программу Outlook. Дважды щелкните левой кнопкой мыши по иконке приложения на рабочем столе или нажмите кнопку «Пуск» и выберите нужный пункт в меню «Все программы». После загрузки приложения выберите меню «Файл» и найдите строку «Создать». Когда вы наведете указатель мыши на эту надпись, появятся подпункты действий. Найдите пункт «Список рассылки» и нажмите на него левой кнопкой мыши. Откроется окно создания и редактирования нового списка получателей почты.
Введите название для списка в поле «Имя». Так вы сможете создать несколько разных групп получателей для различных задач, а впоследствии быстро переключаться между ними. Например, «Заказчики», «Сотрудники», «Друзья» и так далее.
Нажмите кнопку с надписью «Выберите членов», чтобы добавить получателей из вашей адресной книги. Найдите нужного человека в перечне и нажмите кнопку ОК. Окно выбора адресата закроется, а в списке рассылки появится получатель, повторяйте, пока не внесете все нужные адреса. Этот способ хорошо подойдет в том случае, если у вас в адресной книге Outlook уже внесены имена и e-mail тех, кому вы хотите отправлять почту. Если это новое имя, нужно использовать другой метод внесения адресатов.
Щелкните левой кнопкой мыши по надписи «Добавить». Откроется небольшое окно, в котором вы увидите поля «Краткое имя» и «Адрес электронной почты». Скопируйте и вставьте имя и адрес, если у вас есть письмо от этого человека, или наберите новое имя и адрес вручную. Нажмите кнопку ОК (она станет активной только после ввода электронного адреса). Диалоговое окно закроется, а в списке получателей появится новая строчка. Повторите это действие столько раз, сколько нужно для добавления всех абонентов рассылки.
Нажмите кнопку «Файл» в верхней строчке окна и выберите пункт «Сохранить». Нажмите его левой кнопкой мыши, и через несколько секунд список рассылки outlook будет создан.
Источники:
- как создать перечень
Инструкция
Вызовите главное системное меню, нажав кнопку «Пуск», и перейдите в пункт «Все программы». Раскройте ссылку Microsoft Office и запустите приложение Outlook. Для того чтобы использовать имена адресатов, находящиеся в адресной книге приложения, раскройте меню «Файл» верхней сервисной панели Oulook и укажите команду «Создать».
Выберите подкоманду «Список рассылки» и напечатайте желаемое имя создаваемого списка в строке «Имя». Перейдите на вкладку «Список рассылки» в открывшемся диалоговом окне и воспользуйтесь ссылкой «Выбрать участников». Укажите адресную книгу, содержащую нужные адреса электронной почты, в каталоге «Адресная книга». Напечатайте имя выбранного адресата в строке «Поиск» и выделите определившееся имя в каталоге, расположенном под строкой поиска. Нажмите ссылку «Участники» и повторите все вышеописанные действия для каждого нужного адресата рассылки. Подтвердите выполнение выбранного действия, нажав кнопку OK.
Иногда пользователю требуется изменить, дополнить, передать список контактов нужному человеку, перенести его на дополнительное устройство. Чтобы делать это было удобно, в приложении Outlook есть все необходимые инструменты.
Как перенести адреса из Outlook
Как экспортировать контакты
Способы переноса данных различаются в зависимости от версии почтового клиента Outlook.
Экспорт контактов из Outlook 2013
- Чтобы экспортировать данные из Outlook 2013, откройте программу и во вкладке «Файл» - «Открыть и экспортировать» выберите «Импорт и экспорт».
- Почтовый клиент предложит возможные варианты. Кликните на пункт «Экспорт в файл».
Выберите нужную для записи информации папку.
Задайте название сохраняемому объекту и нажмите кнопку «Готово».
Новый CSV-файл можно проверить на компьютере, открыв его в программе Excel.
Экспорт контактов из Outlook 2010
- Откройте Outlook 2010 и перейдите на вкладку «Файл».
Нажмите «Файл» на панели управления вверху окна Outlook
- Выберите папку, в которой будет храниться информация о контакте.
- Подождите, пока процесс перемещения информации не закончится.
Откроется окно параметров Outlook. В левом горизонтальном меню кликните на «Дополнительно».
Откроется «Мастер экспорта», здесь выберите пункт «Значения, разделённые запятыми (Windows)», это другое название CSV-файла. Нажмите «Далее».
При использовании содержимого перенесённых контактов в иных продуктах почтового клиента понадобится пункт «Файл данных Outlook (PST)».
Экспорт контактов из Outlook 2007
- Чтобы перенести контакты из Outlook 2007, откройте программу и разверните вкладку «Файл». В списке функций нажмите «Импорт и экспорт».
- Откроется «Мастер импорта», который понадобится для формирования документа. Отметьте «Экспорт в файл».
- В открывшемся окне выберите «Значения, разделённые запятыми (Windows)». Продолжите, нажав на кнопку «Далее».
- Обозначьте папку, которая будет местом для сохранения. Кликните на «Далее».
- Дождитесь окончания процесса перемещения.
Как из Outlook перенести контакты в Excel
Независимо от того, какой версии Outlook, после перенесения CSV-файла на компьютер его можно будет открыть в Excel.
Не пугайтесь, если увидите в документе пустые ячейки. Это те позиции, которые не были заполнены, когда контакт ещё находился в Outlook. Не каждый человек прописывает всю информацию: о домашнем телефоне, названии организации или должности контакта.
После просмотра перенесённого файла в Excel не сохраняйте изменения при закрытии. Это может разрушить структуру документа и его прочтение будет невозможно.
Как импортировать контакты во всех версиях Outlook
- Процесс добавления CSV-файла в почту будет одинаков для всех версий Outlook. Это делается так же, как и экспорт: «Файл» - «Открыть и экспортировать» - «Импорт и экспорт». В «Мастере» выберите «Импортировать из другой программы или файла».

- После выбора действия нажмите «Далее». Ждите окончания процесса переноса.
Импорт адресов и почты интернета в Outlook всех версий
- Чтобы импортировать контакты из Outlook, снова зайдите в «Мастер импорта и экспорта». Выберите «Импорт из другой программы или файла».
- В открывшемся окне нажмите «Импорт адресов и почты интернета».
- Выберите из двух предложенных вариантов импортирования «Outlook Express 4.x, 5.x, 6.x или почта Windows».
- Нажмите «Далее» и подождите, пока контакты импортируются.
Импорт из другой программы или файла в любой версии Outlook
- После выбора «Импорт из другой программы или файла» появляется возможность добавить контакты из утилиты Lotus Organizer, а также информацию из Access, Excel или простого текстового файла. Выберите программу, откуда планируете добавить контакты.
- Появится окно с выбором параметров. Если хотите создать дубликаты, нажмите на пункт «Разрешить создание дубликатов».
- Выберите папку, откуда нужно взять информацию.
- Назначьте место, где будет храниться данные.
Видео: инструкция по переносу контактов
Где в Outlook расположилась адресная книга
Вся информация об адресной книге, сообщениях, календарях и заметках хранится на компьютере в заархивированном виде. В случае если возникнет необходимость найти, копировать или перенести её, полезно будет знать, в каких папках располагается нужный PST-файл:
- диск:/Пользователи/<имя пользователя>
- диск:/Пользователи/<имя пользователя>/Roaming/Local/Microsoft/Outlook;
- диск:/Users/<имя пользователя>/Documents/Файлы Outlook;
- диск:/Пользователи/<имя пользователя>/Мои документы/Файлы Outlook;
- диск:/Documents and Settings/<имя пользователя>
В случае использования IMAP, Microsoft Exchange или outlook.com место сохранения вашей почтовой информации - пространство сервера. Данные записываются в формате PAB. В таком случае обнаружить их можно будет здесь:
- диск:/Пользователи/<имя пользователя>/AppData/Local/Microsoft/Outlook;
- диск:/Documents and Settings.
Если вы использовали учётную запись Microsoft Exchange Server, то «Автономная адресная книга» располагается по следующим адресам:
- диск:/Пользователи/<имя пользователя>/AppData/Local/Microsoft/Outlook;
- диск:/Documents and Settings/<имя пользователя>/Local Settings/Application Data/Microsoft/Outlook.
Создание адресной книги в Outlook

После того как адресная книга была создана, в неё можно добавлять контакты.
Как добавить контакты в Outlook
Контакты хранят информацию о людях. Можно ввести только адрес электронной почты или заполнить больше информации, например, номера телефонов, фотографию человека, почтовый адрес, адрес работы.
После создания систематизированной папки контактов программа будет находить нужный по первым нескольким буквам и автоматически заполнять электронный адрес.
Добавление контакта из сообщения электронной почты
Для начала необходимо открыть полученное сообщение, нажать правой кнопкой мыши на имя человека и выбрать «Добавить к контактам Outlook». Заполните требующуюся информацию согласно названиям полей, затем сохраните.
Добавление контакта с нуля

Видео: инструкция по добавлению контактов
Как создать список рассылки в разных версиях Outlook
Для одновременной отправки сразу нескольким абонентам рекомендуем пользоваться инструментом «Группа контактов».
Создание списка рассылки в Outlook 2013

Создание списка рассылки в Outlook 2010
В главном меню рабочей программы выберите пункт «Создать группу контактов». Заполните важную информацию и сохраните.
Видео: как создать группу контактов в Outlook 2010
В Outlook 2007 выполните путь «Файл» - «Создать» - «Список рассылки» или нажмите Ctrl+Shift+L. Заполните информацию об участниках, сохраните.
Выберите адресную книгу через «Файл» - «Создать» или воспользуйтесь командой Ctrl+Shift+L
Скольким людям можно отправить послание за один раз, зависит от размера файлов имён. Ориентировочно, среднее количество - 100 контактов.
Удаление контактов в Outlook
Для того чтобы контакты не удваивались, при их импортировании в «Мастере импорта» не забывайте менять стандартные параметры переноса «Разрешить создание дубликатов» на другой пункт, где предлагается вариант замены существующих.
Если же контакты уже удвоились, то убрать их можно в «Списке контактов», нажав пункт «Телефоны». В открывшемся перед вами поле необходимо выделить дублированные контакты, а затем нажать DELETE.
Если в «Параметрах контактов» убрать галочку с раздела «автоматически проверять дубликаты контактов», то при выборе человека программа Outlook не будет отслеживать повторяющиеся визитные карточки.
Основной функцией программы Microsoft Outlook является работа с электронной почтой. Кроме этого, она может выполнять функции записной книжки и менеджера контактов. Ознакомившись со способами добавления, удаления контактов и создания групп в почтовом клиенте Outlook, пользователь может настроить программу так, как ему удобно, и с её помощью останется на связи с друзьями и коллегами.
Бывают ситуации, когда приходится отправлять сообщения группе людей. Для того чтобы не добавлять каждый раз одних и тех же людей в список получателей в Outlook есть возможность автоматизировать данный процесс.
Теперь переходим непосредственно к созданию группы контактов. Открыв Outlook 2010, выбираем представление «Контакты » и жмем на «Главная ». Выбираем пункт «Создать группу контактов » (рис.1)
В поле «Имя » вводим название группы, к которой будем применять автоматическую рассылку и выбираем пункт «Добавить участников ».
Выбираем способ, с помощью которого будем добавлять участников Группы контактов : из контактов Outlook, из имеющейся адресной книги, путем создания нового контакта. В нашем примере это добавление контактов из Outlook.

В открывшемся окне выделяем контакт, который хотим добавить в Группу контактов и жмем на «Участники ». После чего не забываем нажать на «Сохранить и закрыть » (рис.2).

Проверяем правильность наших действий. Создаем новое сообщение. В поле «Кому… » пишем имя созданной нами Группы контактов . Если необходимо убрать из списка рассылки некоторые контакты, то в поле «Кому… » сообщения щелкните значок «плюс» (+) рядом с именем списка рассылки, чтобы увидеть его содержимое, а потом удалите имена людей, которым не нужно посылать сообщение (рис.3).

Использование скрытой копии в Outlook
При переписке по электронной почте удобно ставить в копии всех людей, заинтересованных в ознакомление с перепиской, но не участвующих в ней. В таких случаях получатель письма увидит, что письмо пришло ему, а также увидит всех тех, кто стоит в копии письма.
Но что делать, когда вы не хотите дать понять контрагенту, что кто-то кроме него получает это письмо? В этом случае используйте поле «Скрытая копия». Создайте новое электронное письмо, перейдите на вкладку «Параметры » и выберите меню «Показать получателей скрытой копии » (Рис. 1).

Введите адрес и отправьте письмо получателю.
На сегодняшний день рассылка email-сообщений является одним из наиболее современных и эффективных методов взаимодействия с уже существующими и потенциальными клиентами любой компании. Одним из доступных и менее затратных способов e-mail-рассылки является программа Outlook. Рассмотрим схему действий для создания списка рассылки в Outlook 2003, 2007 и 2010. В принципе, процесс схожий, но есть и отличия.
Outlook 2003, 2007, 2010
- Нажимаем на начальной странице кнопку «Адресная книга».
- Там же выбираем пункт «Контакты».
- В меню «Файл» выбираем пункт «Новая запись». То же самое можно сделать, кликнув на панели инструментов «Новая запись».
- В пункте «Выберите тип записи» выбираем «Список рассылки».
- Добавляем новую группу в «Контакты». Это действие назначит место хранения группы контактов.
- Нажимаем «Ок» и появляется безымянная форма.
- В строке «Имя» вводим наименование создаваемой группы.
- Для выбора контактов из других ресурсов нажимаем пункт «Выбрать членов».
- Сохраняем и закрываем форму.
Альтернативные варианты
Если речь идет о массовых e-mail-рассылках с большим количеством адресатов, то существуют не менее результативные способы. Например, можно установить специализированную программу для e-mail-рассылки или обратиться в сервис e-mail маркетинга. Выбор программ и сервисов на сегодняшний день разнообразен, как по ценовым, так и по функциональным характеристикам.
Как создать рассылку на smartresponder.ru
- Регистрируемся на smartresponder.ru .
- Входим в аккаунт и выбираем пункт «Создать новую рассылку».
- Выбираем «Тип рассылки»:
- Автоматическая последовательная серия писем
- Периодическая рассылка
- Выбрав пункт «Автоматическая последовательная серия писем», придется заранее заготовить письма, которые будут отправляться по указанным датам и адресам, поэтому выбираем «Периодическая рассылка».
- Выбираем «Язык рассылки» (русский или английский).
- Настраиваем «Периодичность выпусков».
- Указываем название рассылки, тематику.
- Вводим краткое описание для рассылки.
- Нажимаем «Создать».
Инструкция