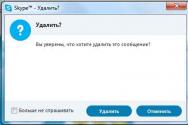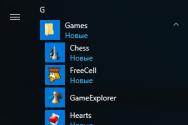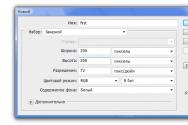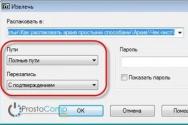Как в Total Commander увидеть скрытые файлы. Как открыть скрытые папки Как включить скрытые папки в тотал командоре
По умолчанию Windows прячет от пользователя некоторые файлы и папки. Не настроив, соответствующим образом проводник или Total Commander или любой другой файловый менеджер, которым вы пользуетесь, увидеть вам их не удастся.
Это сделано для того, чтобы защитить указанные файлы от случайного изменения или удаления пользователем. К сожалению, вирусы и шпионские программы обычно также имеют атрибут «скрытый» , что делает их удаление и распознавание трудной задачей.
В этом посте мы приведем две инструкции о том, как сделать видимыми скрытые файлы в проводнике Windows и в самом популярном файловом менеджере для этой операционной системы, Total Commander.
Инструкция применима для версий Windows старше XP.
1. Откройте любое окно проводника, например, два раза кликните по значку Мой компьютер . Если вы не знаете, что такое проводник и Мой компьютер или вы пользуетесь Windows 8, где по умолчанию значок Мой компьютер отключен, то просто нажмите сначала клавишу Windows (как правило она расположена возле клавиши Alt ), а затем, не отпуская ее, латинскую E .
Это клавиатурное сокращение открывает папку Мой компьютер .
В одной из статей мы уже писали о и других полезных хаках этой ОС.
2. В окне проводника перейдите на вкладку Вид
, а в ней найдите кнопку Параметры. Если вы нажмете на саму кнопку, то вы сразу попадете в подменю Параметры папок
. Если вы нажмете на стрелку под кнопкой, то вам дополнительно нужно выбрать пункт Параметры папок и поиска
.
На скриншотах Windows 8. Для увеличения просто кликните по изображению.
3. В параметрах папок и поиска перейдите на вкладку Вид
.
4. Прокрутите ползунок до конца списка и вы увидете пункт Показывать скрытые файлы, папки и диски. Выберите этот пункт и нажмите ОК .
Теперь скрыте файлы, папки и диски будут отображаться в проводнике Windows. Распознать их можно по немного более прозрачному виду их значка. На изображении выделены красной рамкой.
Total commander
Показать скрытые файлы в этой программе еще проще, чем в проводнике Windows.
1. Откройте программу, если она у вас еще не открыта, и найдите пункт меню Конфигурация
.
2. Здесь выберите подменю Настройка .
3. В открывшемся окне перейдите на пункт Содержимое панелей .
4. Поставьте галочку рядом с Показывать скрытые/системные файлы . Нажмите ОК.
Теперь скрытые файлы отображаются.
Вас интересует вопрос, как отобразить скрытые папки и файлы на компьютере с Windows 7? Или вы хотите узнать, как показать скрытые файлы на флешке? На самом деле, способ работает для любых накопителей в системе и неважно, флешка ли это, карта памяти подключенного фотоаппарата или жесткие диски. Я покажу вам несколько способов. Для первого способа вам не нужно никаких дополнительных программ, все делается средствами самой системы Windows.
1. Отображение скрытых файлов в Проводнике
В этой статье даны 4 способа вызова нужных нам опций: один через Панель управления, 2 способа через сам Проводник и еще один через строку поиска в Пуске. Все они описаны здесь последовательно и подробно, со скриншотами.
Итак, заходим в Пуск -> Панель управления. Перед нами открывается ее содержимое, которое может отличаться, в зависимости от выбранного способа просмотра. Если просмотр установлен по Категориям (обычно по умолчанию он так и стоит), то вы нажимаете ссылку Оформление , как показано на картинке:
В следующем окне выбираем пункт Показ скрытых файлов и папок .

Если просмотр установлен как Крупные/Мелкие значки, то нажимаете на Параметры папок:

Выскакивает окошко с различными настройками для папок. Если окошко открылось на первой вкладке, то переключитесь на вторую вкладку (Вид ):


Нам необходимо прокрутить в окне Дополнительные параметры до конца списка, а там изменить два параметра: снять галочку с пункта Скрывать защищенные системные файлы , а также переключить пункт в разделе Скрытые файлы и папки в положение Показывать скрытые файлы, папки и диски . Но при снятии галочки вы увидите предупреждение. Нужно выбрать ответ Да.

После этого вы все скрытые файлы и папки вылезут на свет божий из недр системы. Они будут отличаться от обычных более бледным цветом. Результат вы видите на картинке. Профит!

Кстати, есть еще один способ вызвать окно с параметрами, не заходя в Панель управления. Находясь в любой папке в Проводнике, нажмите на пункт Упорядочить слева вверху, вывалится меню, там выбираем пункт Параметры папок и поиска . Появится уже знакомое нам окошко, в котором вы уже знаете, что делать;)

Вы думаете, это всё? Как бы не так! Есть еще один способ вызвать окошко с опциями;)
Нажмите клавишу Alt на клавиатуре и сверху появится меню с выделенным пунктом меню Файл. Затем с помощью стрелок на клавиатуре или мышкой зайдите в Сервис и нажмите Параметры папок…

 ав
ав
Ну, а теперь-то точно все? Нет, не все так просто)) Я покажу еще один способ добраться до окошка с параметрами. На этот раз через поиск. Открываем меню Пуск, но никуда дальше мы не пойдем, а начинайте набирать слово «параметры» (без кавычек, конечно) в строку поиска, как на рисунке. На самом деле, достаточно набрать первые три-четыре буквы — и вы уже увидите в результатах поиска сверху нужную ссылку:

Как видите, одного и того же результата можно достичь различными способами. Выбирайте любой, какой больше понравится. Ну, а теперь я продемонстрирую способ, как в тотале показать скрытые файлы.
2. Отображение скрытых файлов в Total Commander
Если у вас установлен тотал коммандер, то показ скрытых файлов и папок можно включить в настройках. Существуют разные сборки тотала, внешний вид может отличаться от моего, но скорее всего, это не сможет вам помешать. Итак, заходим в настройки:

В разделе Содержимое панелей ставил галочку Показывать скрытые/системные файлы. Затем кликаем ОК и готово, скрытые файлы теперь отображаются.

В отличие от Проводника, цвет у папок не бледнеет, а отличить скрытую папку/файл от обычной позволяет красный восклицательный знак на иконке папки или файла.
Совет напоследок: в самой системе, в Проводнике, верните настройки скрытых файлов в первоначальное состояние после того, как закончите решать ту задачу, ради которой понадобилось их отображение. Нет особой необходимости постоянно держать скрытые файлы у всех на виду.
Помогла ли вам статья? Пишите, оставляйте комментарии. А сможете ли вы найти еще способ, не описанный выше?)
Скрытые файлы Windows
Нам на сайт много людей пишет о том, что по тем или иным причинам они не могут найти в системном диске «С», скрытые папки.
Что же и такая проблема может быть, и имеет право на своё существование.))
Сейчас я вам опишу некоторые способы, как сделать так, чтобы системные или [скрытые] папки были видны.
Для Windows XP и Windows 7 есть не большие различия только в названии одной паке.
Итак, Windows 7. Для удобства вашего восприятия, я всё выложу вместе с скриншотами. Ну и конечно же к ни будет приложено описание.
Итак, самый простой способ сделать папку видимой.
Входим в меню «Пуск» и выбираем в правой колонке «Панель управления»

А для Windows XP, эта папка будет называться «Свойства папки», с галочкой внутри она также будет жёлтого цвета. Смотрим ниже скриншот №2.

Входим в эту папку. И перед нами открывается контекстное меню. Выбираем раздел под названием «Вид».


Ниже этого названия будет жёлтая папка, возле которой с правой стороны будет написано «Файлы и папки».
В этом разделе, прокручиваем мышкой в самый низ, где находим нужный нам раздел с названием «Скрытые файлы и папки».

И в этом разделе имеется всего два пункта:
1. Не показывать файлы.
2. Показывать файлы.
Поставьте галочку «показывать скрытые файлы», и буде вам счастье.
Вот и всё, все ваши файлы и папки будут открыты и видны вам!
Total Commander .
Рассмотрим второй пример, как можно увидеть скрытые файлы и папки. Это конечно универсальная программа .

Внимание: Данная программа имеет сотни разновидностей, и какая программа будет стоять у вас, я не знаю, поэтому если что не так, сорри!))
Попробую описать две разные сборки программы. И на этих примерах вы наверняка разберётесь с любыми другими (сборками).
Схема прежняя, описание и скриншоты.
Первое. Рассмотрим версию программы Total Commander 8.06 Electrolux Sp.zo.o.
В данной версии программы в основном меню справа мы видим три разноцветных звёздочки (это три панели/вкладки).

1. Синий цвет – основная панель.
2. Жёлтый цвет – системная панель.
3. Красный цвет – пользовательская панель.
Наш главный значок, который нас интересует, находится в основной панели, которая должна открываться сразу по умолчанию при открытии программы Total Commander.
Этот значок выглядит как, «Тетрадный лист со знаком восклицания внутри на жёлтом фоне» (на картинке под цифрой 4).
При наведении курсора мыши, там будет написано «Скрытые элементы».
Второе. На втором скриншоте вы можете все эти элементы наблюдать, они будут отмечены знаком восклицания красного цвета. Их будет трудно не заметить.
Скриншот №2 к первому примеру.

Рассмотрим теперь версию программы Total Commander 7.55 Liti Shen.
В отличие от первой версии программы, меню этой программы очень простое и особого описания не требует (только самую суть).
В панели управления переключение меню происходит при помощи стрелочки (1), которая находится с левой стороны. И самое главное, что самого ярлычка скрытых элементов здесь нет.
Все скрытые элементы будут отображаться по умолчанию. Системные папки также будут обозначены, они будут со знаком восклицания [!] (2).

Также вы сможете воспользоваться как альтернативой другими файловыми менеджерами. Которые также видят скрытые папки и файлы. Например, находящийся на нашем сайте файловый менеджер v. 0.96, который весит очень мало.
И из этой же серии ещё один довольно таки неплохой файловый менеджер v. 4.9, который весит ещё меньше, чем предыдущий.
Доброго дня.
На диске, помимо "обычных" файлов, есть так же скрытые и системные файлы , которые (по задумке разработчиков Windows) должны быть невидимыми для начинающих пользователей.
Но иногда требуется навести порядок среди таких файлов, а чтобы это сделать нужно сначала их увидеть. К тому же, любые папки и файлы можно сделать скрытыми, задав соответствующий атрибуты в свойствах.
В этой статье (преимущественно для начинающих пользователей) я хочу показать несколько как легко и быстро увидеть скрытые файлы. Кроме того, использовав программы, перечисленные в статье, вы сможете хорошо каталогизировать и навести порядок среди своих файлов.
Способ №1: настройка проводника
Этот способ подойдет тем, кто не хочет ничего устанавливать. Чтобы в проводнике увидеть скрытые файлы - достаточно сделать несколько настроек. Рассмотрим на примере Windows 8 (в Windows 7 и 10 делается аналогично).
Сначала нужно открыть панель управления и перейти в раздел "Оформление и персонализация " (см. рис. 1).

В параметрах папок прокручиваем список опций до конца, в самом низу ставим переключатель на пункт "Показывать скрытые файлы, папки и диски " (см. рис. 3). Сохраняем настройки и открываем нужный диск или папку: все скрытые файлы должны быть видно (за исключением системных, для их отображения, нужно снять галочку с соответствующего пункта в этом же меню, см. рис. 3).

Способ №2: установка и настройка ACDSee
Официальный сайт: http://www.acdsee.com/

Одна из самых знаменитых программ для просмотра картинок, да и в целом мультимедиа файлов. Кроме того, последние версии программы позволяют не только удобно просматривать графические файлы, но и работать с папками, видео, архивами (кстати, архивы вообще можно просматривать не извлекая их!) и вообще, с любыми файлами.
Total Commander
Официальный сайт: http://wincmd.ru/
Не мог обойти стороной данную программу . На мой взгляд - это один из лучших инструментов для работы с папками и файлами, намного удобнее встроенного проводника в Windows.
Основные преимущества (на мой взгляд) :
- - работает на порядок быстрее чем проводник;
- - позволяет просматривать архивы так, как если бы это были обычные папки;
- - не тормозит при открытие папок с большим числом файлов;
- - огромная функциональность и возможности;
- - все опции и настройки удобно лежат "под рукой".
Чтобы увидеть скрытые файлы - просто щелкните по значку с восклицательным знаком на панели программы.
Поиск на компьютере скрытых файлов и папок – прерогатива опытных пользователей, впрочем, и новичкам иногда полезно узнать, что же прячет Windows в глубинах своей файловой системы . Надо сказать, есть объекты, которые не отображаются даже в том случае, если вы настроите на отображение скрытых папок и файлов.
Чаще всего именно так поступают вредоносные программы , маскируя свои исполняемые файлы под скрытые объекты файловой системы. Разобраться где друг, а где враг вам поможет новая программа под названием Hidden File Finder. Главное предназначение этой утилиты заключается в отображении скрытого контента, а также его проверке с помощью известного сервиса.
Скачать CHidden File Finder можно на сайте разработчика. Утилита бесплатна, имеет малый вес и отличается необыкновенно высокой скоростью работы. При инсталляции попробует протащить парочку панелей, так что будьте внимательны, от подарков отказывайтесь, в окне мастера установщика нажимая Decline. Hidden File Finder имеет броский и в то же время простоватый с виду интерфейс.
Русский язык отсутствует, но по большому счету он там и не нужен, все должно быть понятно без слов. Пользователю предлагается выбрать сканируемую область и нажать кнопку Start Scan и через несколько мгновений будет сформирован список всех найденных скрытых объектов.

При этом программа выводит имя объекта, тип (файл или папка), размер, дату создания и полный путь. Для более удобной идентификации элементов Hidden File Finder использует цветовую гамму. Так, синим цветом помечаются директории, красный цвет имеют исполняемые файлы, включая библиотеки, черным отмечены все прочие скрытые элементы – логи, файлы баз данных, а также файлы, не имеющие расширения.
Клик правой клавишей мыши по выбранному элементу списка открывает . Из доступных команд отметим удаление, переход в папку, поиск информации в Google, отправка на проверку в VirusTotal. Также присутствует опция, позволяющая сделать файл или папку видимыми, то есть исключить ее из списка скрытых объектов файловой системы. Объекты, переведенные в категорию доступных для просмотра в Проводнике программа помечает зеленым цветом.
Все бы было ничего, только остается непонятным, по каким признакам пользователь должен догадаться, что именно этот файл является подозрительным? “Красных” файлов может быть несколько тысяч, как определить среди них потенциально опасный? Предпочтение вирусов сохраняться в известную папку частично дает подсказку, но с тем же успехом вирус может скопировать себя куда угодно
Описание проблемы
Во время открытия флешки папки, файлы и прочие элементы не отображаются.
Причина
Работа вредоносного приложения , которое изменило атрибуты элементов на скрытый режим отображения.
Варианты решения проблемы
Выбираем «Свойства папки» (для версии Windows 7 и выше - «Параметры папок»).

Переходим во вкладку «Вид». Здесь необходимо убрать отметку «Скрывать защищённые системные файлы» и поставить возле «Показывать скрытые файлы, папки, диски». После кликаем «ОК».

Открываем «Мой компьютер». Нажимаем на иконке флешки правой кнопкой мыши и выбираем «Свойства».
![]()
Появится окно, в котором нужно снять галочку с команды «Скрывать.
2. Получить доступ к скрытым файлам флешки можно и с помощью программы Total Commander.
Запускаем софт. На панели инструментов выбираем «Конфигурация». Здесь жмём «Настройка».

Переходим во вкладку «Содержимое панелей», что расположена в левой части рабочего окна и ставим галочку «Показывать скрытые/системные файлы».
Содержимое дискового накопителя будет отображено.

3. Третий способ можно назвать «Лекарством для флешки».
Открываем съёмный диск. Кликаем правой кнопкой мыши и выбираем «Создать», «Текстовый документ » (тип Блокнота).

Даём имя документу. К примеру, «Доктор для флешки».

Прописываем в тексте следующую команду «attrib -s -h -r -a *.* /s /d»

Сохраняем файл.


Переходим во вкладку «Вид» и снимает отметку «Скрывать расширение для зарегистрированных типов файлов».

Возвращаемся к флешке. Жмём «Переименовать» и место формата «txt», вводим «.bat». Получается программный файл.

Запускаем файл и все элементы на флешке отображаются.
С помощью программы Total Commander, которая является файловым менеджером, пользователи с легкостью могут вносить различные изменения в системе (например, добавлять, просматривать, удалять, переносить файлы и папки). Интерфейс самой программы предельно прост, благодаря чему справиться с ней сможет абсолютно любой желающий.
Она обладает двумя рабочими областями, с помощью которых можно легко и быстро переносить и просматривать данные на одном локальном диске и другом. Благодаря своим широким возможностям, она получила огромное признание среди пользователей персональных компьютеров. Порой у пользователя может возникнуть необходимость в просмотре скрытых файлов или папок и сделать это он желает через Total Commander, но, к сожалению, не догадывается. Разумеется, что такой способ просмотра скрытой информации существует и он предельно прост.
Первый способ
В первую очередь необходимо запустить сам Total Commander и перейти во вкладку «Вид». Затем необходимо найти пункт «Расширенные настройки». Здесь пользователь может настраивать огромное количество различных параметров. Например, включать или отключать какие-либо панели программы, кнопки, командную строку и т.п. Здесь же нужно найти пункт «Показывать скрытые системные файлы вкл/выкл». С помощью нажатия левой кнопки мыши, программа будет автоматически показывать пользователю подобные данные. Отключить эту функцию можно повторным нажатием на эту кнопку.
Второй способ
В других версиях программы Total Commander открыть скрытые файлы и папки можно иначе. Сперва пользователю нужно зайти во вкладку «Конфигурация» и выбрать пункт «Настройка». После этого откроется дополнительное окно, в котором пользователь может вносить изменения. Для того чтобы сделать видимыми файлы и папки, нужно щелкнуть на вкладку «Содержимое панелей». Затем справа в поле «Отображение файлов» нужно установит галочку напротив пункта «Показывать скрытые/системные файлы». После этого нужно подтвердить свое желание и нажать кнопку «Ок». После этого все скрытые файлы и папки будут показываться пользователю.
Если вы включили отображение скрытых файлов и папок, то ни в коем случае не нужно изменять их, удалять или переносить. Подобные действия могут негативно повлиять на работоспособность системы, так как в скрытых папках в основном находятся системные файлы.