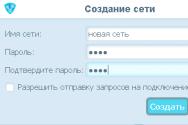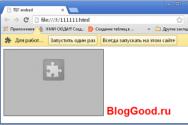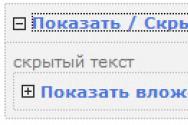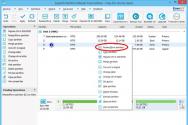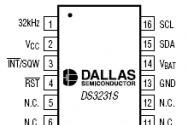Варианты использования ImgBurn. ImgBurn что это за программа и нужна ли она? Imgburn описание программы
ImgBurn — одно из популярнейших на сегодняшний день приложений для записи различной информации. Но помимо основной функции, этот софт обладает и рядом других полезных свойств. В этой статье мы расскажем вам о том, что можно делать с помощью ImgBurn, и как именно это реализовывается.
Помимо того, что с помощью ImgBurn можно записать любые данные на дисковый носитель, вы также с легкостью сможете перенести на накопитель любой образ, создать его с диска или подходящих файлов, а также перенести на носитель отдельные документы. Обо всех этих функциях мы и поведаем далее в текущей статье.
Запись образа на диск
Процесс копирования данных на CD либо DVD накопитель с помощью ImgBurn выглядит так:
- Запускаем программу, после чего на экране появится перечень доступных функций. Нужно кликнуть левой кнопкой мышки на пункте с названием «Write image file to disc» .
- В результате откроется следующая область, в которой нужно указать параметры процесса. В самом верху, в левой части, вы увидите блок «Source» . В этом блоке необходимо щелкнуть на кнопочку с изображением желтой папки и лупы.
- После этого на экране появится окошко для выбора файла-источника. Так как в этом случае мы копируем на болванку образ, то находим нужный формат на компьютере, отмечаем его одиночным нажатием ЛКМ по названию, после чего жмем значение «Открыть» в нижней области.
- Теперь вставляем чистый носитель в привод. После выбора нужной информации для записи вы вернетесь снова к конфигурациям процесса записи. В этом моменте нужно будет также указать тот привод, с помощью которого будет происходить запись. Для этого просто выбираете нужное устройство из выпадающего списка. Если он у вас один, то оборудование будет по умолчанию уже выбрано автоматически.
- При необходимости вы можете включить режим проверки носителя после записи. Делается это с помощью отметки в соответствующем чекбоксе, который расположен напротив строки «Verify» . Обратите внимание, что общее время операции при включенной функции проверки увеличится.
- Также можно вручную настроить скорость процесса записи. Для этого в правой области окна с параметрами есть специальная строка. Нажав на нее, вы увидите выпадающее меню со списком доступных режимов. Обратите внимание, что при завышенных скоростях есть вероятность неудачного прожига. Это значит, что данные на него могут быть нанесены некорректно. Поэтому мы рекомендуем либо оставлять текущий пункт без изменений, либо, наоборот, понижать скорость записи для большей надежности процесса. Допустимая скорость, в большинстве случаев, указывается на самом диске либо ее можно увидеть в соответствующей области с настройками.
- После того как выставите все параметры, следует нажать на область, отмеченную на скриншоте ниже.
- Далее появится изображение прогресса записи. При этом вы услышите характерный звук вращения диска в приводе. Необходимо дождаться окончания процесса, не прерывая его без крайней необходимости. Приблизительное время до завершения можно увидеть напротив строки «Time Remaining» .
- Когда процесс завершится, привод автоматически откроется. На экране вы увидите сообщение о том, что привод нужно обратно закрыть. Это необходимо в тех случаях, когда вы включали опцию проверки, о которой мы упоминали в шестом пункте. Просто нажимаете «OK» .
- Автоматически начнется процесс верификации всей записанной информации на диск. Необходимо подождать несколько минут, пока на экране не появится сообщение об успешном окончании проверки. В приведенном окне жмем кнопку «OK» .










После этого программа снова перенаправит в окно параметров записи. Так как накопитель был успешно записан, то это окно можно попросту закрыть. На этом данная функция ImgBurn завершается. Проделав такие нехитрые действия, вы сможете с легкостью скопировать содержимое файла на внешний носитель.
Создание образа диска
Тем, кто постоянно пользуется каким-либо накопителем, будет полезно узнать об этой опции. Она позволяет создать образ физического носителя. Такой файл будет храниться на вашем компьютере. Это не только удобно, но и позволяет сохранить информацию, которая может быть утрачена вследствие износа физического диска при регулярном его использовании. Приступим к описанию самого процесса.

На этом описание текущей функции завершено. В результате вы получите стандартный образ диска, который можно сразу же использовать. К слову, подобные файлы можно создавать не только при помощи ImgBurn. Для этого прекрасно подойдет софт, описанный в нашей отдельной статье.
Запись отдельных данных на диск
Иногда возникают ситуации, когда на накопитель необходимо записать не образ, а набор каких-либо произвольных файлов. Именно для таких случаев в ImgBurn присутствует специальная функция. Данный процесс записи на практике будет иметь следующий вид.
- Запускаем ImgBurn.
- В главном меню вам следует щелкнуть на изображение, которое подписано как «Write files/folder to disc» .
- В левой части следующего окна увидите область, в которой будут в виде списка отображаться данные, выбранные для записи. Для того, чтобы добавить в список свои документы или папки, нужно нажать на область в виде папки с лупой.
- Открывшееся окно выглядит весьма стандартным образом. Вам следует найти на компьютере нужную папку или файлы, выделить их одиночным нажатием левой кнопкой мыши, после чего кликнуть кнопку «Выбор папки» в нижней области.
- Таким образом нужно добавить ровно столько информации, сколько необходимо. Ну или пока не закончится свободное место. Узнать остаток доступного пространства можно при нажатии на кнопку в виде калькулятора. Она находится в этой же области настроек.
- После этого вы увидите отдельное окошко с сообщением. В нем необходимо щелкнуть кнопку «Да» .
- Эти действия позволят вывести в специально отведенной области информацию о накопителе, в том числе и оставшееся свободное место.
- Предпоследним шагом будет выбор привода для записи. Жмем на специальную строчку в блоке «Destination» и выбираем из выпадающего списка нужное устройство.
- Выбрав нужные файлы и папки, вам следует нажать на кнопку со стрелкой от желтой папки к диску.
- Перед тем, как начнется непосредственно запись информации на носитель, вы увидите на экране следующее окно с сообщением. В нем необходимо кликнуть кнопку «Да» . Это значит, что все содержимое выбранных папок будет находиться в корне диска. Если же вы хотите сохранить структуру всех папок и вложенных файлов, тогда следует выбрать вариант «Нет» .
- Следом вам предложат настроить метки тома. Рекомендуем оставить все указанные параметры без изменений и просто щелкнуть по надписи «Yes» для продолжения.
- Напоследок на экране появится уведомление с общей информацией о записываемых папках с данными. Тут отображается их общий размер, файловая система и метка тома. Если все верно, жмем «OK» для начала записи.
- Уже после этого начнется запись выбранных ранее папок и информации на диск. Как обычно, весь прогресс будет отображаться в отдельном окне.
- Если прожиг закончится успешно, вы увидите на экране соответствующее уведомление. Его можно закрыть. Для этого нажмите «OK» внутри этого самого окна.
- После этого можно закрыть и остальные окна программы.













Вот, собственно, и весь процесс записи файлов на диск с помощью ImgBurn. Давайте теперь перейдем к оставшимся функциям софта.
Создание образа из конкретных папок
Эта функция весьма схожа с той, которую мы описывали во втором пункте приведенной статьи. Разница лишь в том, что вы можете создать образ из собственных файлов и папок, а не только тех, которые присутствуют на каком-то диске. Выглядит это следующим образом.
- Открываем ImgBurn.
- В начальном меню выбираем пункт, который мы отметили на изображении ниже.
- Следующее окно выглядит практически так же, как и в процессе записи файлов на диск (предыдущий пункт статьи). В левой части окна находится область, в которой будут видны все выбранные документы и папки. Добавить их можно с помощью уже знакомой вам кнопки в виде папки с лупой.
- Подсчитать оставшееся свободное место можно с помощью кнопки с изображением калькулятора. Нажав на нее, вы увидите в области выше все детали вашего будущего образа.
- В отличии от предыдущей функции, в качестве приемника нужно указать не диск, а папку. В нее будет сохранен конечный результат. В области под названием «Destination» вы найдете пустое поле. Можно прописать в него путь к папке собственноручно либо же нажать на кнопку правее и выбрать папку из общего каталога системы.
- Добавив в список все нужные данные и выбрав папку для сохранения, вам необходимо кликнуть кнопку старта процесса создания.
- Перед созданием файла появится окно с возможностью выбора. Нажав кнопку «Да» в этом окне, вы позволите программе содержимое всех папок вывести сразу в корень образа. Если же выберите пункт «Нет» , тогда иерархия папок и файлов будет полностью сохранена, как и в источнике.
- Далее вам предложат изменить параметры метки тома. Советуем не трогать указанные здесь пункты, а просто щелкнуть «Yes» .
- Напоследок вы увидите основную информацию о записываемых файлах в отдельном окошке. Если создавать образ не передумали, жмем кнопку «OK» .
- Время создания образа будет зависеть от того, как много файлов и папок вы добавили в него. Когда создание завершится, появится сообщение об успешном окончании операции, ровно как и в предыдущих функциях ImgBurn. Жмем «OK» в таком окне для завершения.









Вот и все. Ваш образ создан и находится в том месте, которое было указано ранее. На этом описание данной функции подошло к концу.
Очистка диска
Если у вас имеется перезаписываемый носитель (CD-RW или DVD-RW), тогда может пригодиться описываемая функция. Как понятно из названия, она позволить стереть всю имеющуюся информацию с подобных носителей. К сожалению, в ImgBurn нет отдельной кнопки, которая позволяет очистить накопитель. Сделать это можно специфическим образом.

Это была последняя из функций ImgBurn, о которых мы хотели сегодня поведать. Надеемся, наше руководство окажется дельными и поможет без особых трудностей выполнить поставленную задачу. Если же вам понадобится создать из загрузочной флешки загрузочный диск, тогда рекомендуем ознакомиться с нашей отдельной статьей, которая поможет в данном вопросе.
В Windows по умолчанию есть встроенный инструмент для работы с образами дисков, однако многие пользователи предпочитают использовать сторонние программы. Всё дело в том, что встроенного функционала порой бывает недостаточно для выполнения тех или иных задач.
В данной статье рассмотрим основные особенности одной из программ для работы с образами дисков – ImgBurn.
Основной функционал ImgBurn
Данная программа создавалась исключительно для работы с образами дисков, поэтому какого-либо дополнительного функционала в ней нет. Благодаря этому ПО простое и понятное в использовании.
Записывание образов
ImgBurn работает практически со всеми известными форматами файлов, поэтому проблем с записью возникнуть не должно. Дополнительная конвертация так же не понадобится. Вы можете с помощью программы записать любой образ на любой диск соответствующего размера.
Давайте рассмотрим, как пользоваться этой программой для записи образов на диск:
- Откройте программу, а в главном окне выберите вариант «Write image file to disc» .
- Появится область с настройками записи. Для начала вам нужно указать местоположение образа для записи. Обратите внимание на блок «Source» . Там нужно нажать на иконку папки с лупой.
- Откроется «Проводник» Windows, где вам нужно выбрать образ диска, что будет записан на «болванку». Выделите его при помощи левой кнопки мыши и нажмите на кнопку «Открыть» в нижней части окна.
- Вставьте в дисковод диск, на который будет произведена запись образа.
- Вы вернётесь в окно настроек записи. В разделе «Destination» нужно выбрать дисковод. Если он один, то выбор будет сделан по умолчанию, если их несколько, то вам придётся указать тот, куда вы поместили диск.
- Если нужно проверить диск на предмет ошибок и «артефактов», то поставьте отметку напротив пункта «Verify» . Процедура записи может затянуться, но зато вы будете уверены в том, что записанный образ будет работать корректно.
- Отличительной особенностью этой программы является возможность настройки скорость записи. Обратите внимание на правую часть окна с настройками. В поле «Write Speed» нажмите на текущее значение, чтобы увидеть дополнительные варианты. Не рекомендуется ставить высокие скорости прожига, так как это может повлечь за собой некорректную запись образа и/или поломку диска. Лучше наоборот немного уменьшить скорость, чтобы образ записался корректно. Посмотреть рекомендованную скорость можно на самом диске или в его свойствах в ImgBurn.
- Когда вы настроите все параметры нажмите на иконку записи образа.
- Начнётся процесс записи. Из дисковода можно будет слышать характерные звуки. В окне программы вы будете видеть процент выполнения операции и приблизительное время её окончания. Не рекомендуется вытаскивать диск из дисковода или как-либо ещё прерывать процесс выполнения операции.
- По завершению записи появится несколько окон, оповещающих вас об её окончании и/или о возникших во время записи ошибках. Здесь вам нужно только нажать на «Ок» .








Когда вся процедура будет закончена вы будете перенаправлены в главное окно ImgBurn, а диск можно будет извлечь.
Создание образов на компьютере
Данная функция может потребоваться в том случае, если вам нужно перезаписать информацию с диска на компьютер. Вы можете сохранить все данные с диска на компьютере в виде ISO-образа, а затем распаковать его при помощи специальных программ.
Рассмотрим, как можно записать образ с диска на компьютер, используя ImgBurn:
- В главном меню выберите пункт «Create image file from disc» .
- Вставьте в дисковод носитель с информацией, если вы до сих пор этого не сделали.
- В поле «Source» выберите свой текущий дисковод, куда установили диск. При условии, что в конструкции компьютера предусмотрен только один дисковод, вам ничего выбирать не придётся, так как программа произведёт выбор автоматически.
- Укажите место, куда будет создан образ. Сделать это можно нажав на иконку папки с лупой в разделе «Destination» .
- Откроется «Проводник» , где нужно выбрать место на компьютере, куда будут записаны данные с диска. После выбора нужной директории нажмите на кнопку «Сохранить» .
- В правой части вы опять же можете задать скорость записи данных. Её можно повысить или понизить, но не рекомендуется повышать выше той, что поддерживает диск, иначе создание образа на компьютере может произойти некорректно.
- Чтобы начать создание образа диска, нажмите на специальную иконку.
- По завершению процедуры создания записи вы получите уведомление. Нажмите «Ок» .







Теперь вы получили полноценный образ диска на своём компьютере, который можно использовать для разных целей, например, перезаписи на другой диск или копирования из него файлов на компьютер.
Запись данных на диск
Используя программу ImgBurn вы можете записать на диск не только ISO-образ, но и отдельные файлы с компьютера. Пошаговая инструкция для этого случая выглядит следующим образом:
- В главном меню программы выберите пункт «Write files/folder to disc» .
- Откроется окно с настройками, где нужно выбрать иконку в виде папки и лупы.
- В «Проводнике» укажите папку или файл, который нужно записать на носитель. Нажмите «Выбор папки» .
- Стоит понимать, что пространство на диске сильно ограничено, поэтому нужно добавлять файлов не больше доступного пространства. Чтобы узнать, сколько его осталось, нажмите на иконку калькулятора.
- Появится системное сообщение, где нужно нажать на «Да» .
- Теперь во вкладке «Information» будет отображено свободное место на диске. Просмотреть его можно под сноской «Free Space» .
- Выберите в разделе «Destination» привод с диском для записи.
- Можно также задать скорость записи данных, но опять же, она не должна быть слишком высокой.
- Теперь нажмите на иконку записи данных на диск в левой части окна.
- Появится несколько сообщений, где вам нужно будет нажимать «Да» и «Ок» . После этого начнётся процедура записи.









Запись данных папок в образ
Если у вас нет желания/возможности записать содержимое папок на диск, то вы можете создать из них ISO-образ и записать его позже.
Инструкция к этому пункту выглядит следующим образом:
- После открытия программы выберите пункт «Create image file from files/folders» .
- По аналогии с предыдущей инструкцией вам нужно нажать на иконку папки с лупой.
- В «Проводнике» найдите директорию, откуда будет записан образ.
- В графе «Information» вы можете рассчитать свободное пространство и некоторые другие параметры, воспользовавшись иконкой калькулятора.
- В поле «Destination» выберите директорию на компьютере, куда будет записан образ диска.
- По завершении всех настроек используйте иконку записи (отмечена на скриншоте).
- Вам придётся подтвердить свои намеренья в нескольких всплывших окнах. Просто нажимайте «Да» или «Ок» .







Удаление данных с диска
Иногда возникает необходимость в удалении всей информации, хранящейся на диске. Можно воспользоваться стандартным форматированием, но надёжнее и практичнее использовать специальные программы для работы с дисками. ImgBurn имеет весь необходимый для этого функционал, но не имеет специального раздела, поэтому у неопытных пользователей могут возникнуть затруднения.
Пошаговая инструкция по очистки диска с помощью ImgBurn выглядит следующим образом:
- Запустите программу и перейдите в пункт «Write files/folders to disc» .
- Кнопка стирания диска находится в разделе «Destination» и выглядит в виде диска и ластика. Нажмите на неё, чтобы перейти к стиранию диска.
- Откроется окошко, где вам будут предложены варианты форматирования. Вариант «Quick» означает быстрое форматирование, то есть на процедуру уйдёт мало времени, но есть вероятность, что какая-то информация останется. Иногда остаточная информация может помешать записи новой информации на диск. Вариант «Full» производит полною чистку, но требует больше времени. Выберите наиболее приемлемый для вас вариант.
- Начнётся форматирование диска. От вас потребуется дождаться его окончания и дать подтверждение на те или иные действия программы, нажимая во всплывающих окнах «Ок» или «Да» .




Проверка свойств диска
Также функционал программы позволяет узнать детальную информацию о диске, воспользовавшись инструментом «Тест качества» . Аналогично можно проверить качество записи на диске.

Преимущества программы
ImgBurn имеет следующий список преимуществ:
- Есть поддержка русского языка, правда, нужно скачать русификатор с официального сайта разработчика и поместить его в папку «Language» в корневой директории;
- Инструмент распространяется полностью бесплатно;
- Процесс записи информации не отличается какими-либо сложностями.
Недостатки программы
К сожалению, продукт не лишён своих недостатков, которые заключаются в следующем:
- Нет программы на русском языке. Чтобы интерфейс стал русифицированным, нужно скачать дополнительные файлы с официального сайта;
- При установке программы обращайте внимание на галочки, так как есть риск установить рекламные продукты.
ImgBurn – достойный продукты, позволяющий выполнять основную работу с дисками. Программа отлично справляется со своими задачами и имеет больше достоинств, нежели недостатков.
Бесплатная программа ImgBurn предназначена для записи и создания образов дисков. Программа ImgBurn работает в операционной системе Windows.
С помощью программы ImgBurn можно будет записать образ диска на оптические CD, DVD и Blu-Ray диски, создать, или сохранить образ диска на своем компьютере, для его дальнейшего использования.
Образ диска – это файл, содержащий полную копию всех данных содержащихся на оптическом диске (в рассматриваемом в этой статье случае). Записанный или созданный образ диска, можно будет использовать на своем компьютере вместо физического оптического диска (CD/DVD/Blu-Ray).
Для использования на компьютере, файл-образ, может быть записан на оптический диск, распакован при помощи архиватора (если это возможно), или монтирован в виртуальном приводе, для того, чтобы у вас появилась возможность использовать файл образа диска, таким же образом, как реальный оптический диск.
В программе ImgBurn осуществляется поддержка файл-образов следующих форматов:
- IMG, ISO, MDS, NRG, BIN, CUE, DVD, APE, CDR, FLAC, IBQ, CCD, WV, LST, UDI, DI, GI, PDI, GCM, CDI, IBB, TAK.
С помощью программы ImgBurn можно будет записывать диски для Xbox 360. Если это необходимо, то при помощи программы, вы можете обновить прошивку привода дисковода на своем компьютере.
Скачать бесплатную программу ImgBurn можно с официального сайта разработчика. Программа ImgBurn, создана автором (Lightning UK!) знаменитой утилиты DVD Decrypter, разработка которой была запрещена, в связи с требованиями компании Macrovision.
ImgBurn скачать
Программа переведена на большое количество языков. Для того, чтобы ImgBurn работал на русском языке, необходимо будет отдельно скачать файл русификации с сайта разработчика программы. Найти файл локализации можно будет на странице загрузок. Файл русского языка находится среди других языковых файлов, в нижней части веб-страницы.
Установка программы ImgBurn на компьютер пользователя будет происходить на английском языке. Русский язык будет добавлен в программу позднее. Для установки программы на ваш компьютер, достаточно будет просто пройти все шаги мастера установки.
Добавление русского языка в ImgBurn
Теперь в программу необходимо будет добавить русификатор ImgBurn. Для этого, сначала распакуйте на своем компьютере, скачанный ранее архив с файлом русского языка. Затем поместите файл с русификацией в папку Languares, которая расположена в папке с установленной программой (путь по умолчанию):
C:\Program Files\ImgBurn\Languages
После добавления в ImgBurn файла русского языка, перезапустите программу.
Интерфейс ImgBurn
После запуска программы, по умолчанию открываются два окна: главное окно программы «Быстрый выбор», которое открывается из меню «Режим», и окно «Отчет ImgBurn».
В главном окне программы ImgBurn вы увидите несколько разделов, где вас спрашивают: «Что вы хотите сделать?»:
- «Записать образ на диск».
- «Создать образ из файла».
- «Проверить диск».
- «Записать файлы/папки на диск».
- «Создать образ из файлов/папок».
- «Тест качества».
В настройки программы ImgBurn вы можете войти из меню «Сервис», выбрав пункт контекстного меню «Настройки…». После этого откроется окно «Установки», в котором располагаются подробные настройки программы.

Запись образа на диск
Давайте сначала рассмотрим, как записать диск через ImgBurn. На вашем компьютере уже есть готовый образ диска, и вам необходимо его записать на CD/DVD/Blu-Ray диск.
Сначала, в окне «Быстрый запуск», вам нужно будет выбрать «Записать образ на диск». После этого будет открыто окно для настройки записи образа диска на оптический диск.
В поле «Источник» вам необходимо будет добавить со своего компьютера образ диска. Например, вам нужно записать на DVD диск, образ операционной системы Windows.
В поле «Назначение» должно быть отображено название привода дисковода вашего компьютера. Затем, вставьте в дисковод болванку, на которую вы собираетесь записать образ диска.
В нижнем правом углу выберите скорость записи диска. По умолчанию, в программе ImgBurn выбрана максимальная скорость записи. При записи важных данных, таких, например, как образ операционной системы, как на этом примере, лучше будет выбрать низкую скорость записи, для того, чтобы избежать при записи диска возможных ошибок.
После завершения настроек, нажмите на кнопку «Запись».

Далее начнется процесс записи образа диска на физический диск. После завершения записи, программа проверит записанный образ на ошибки. После завершения проверки записи, вы можете использовать готовый, записанный образ диска по своему усмотрению.
Запись файлов и папок на диск
При помощи программы ImgBurn можно будет записать файлы и папки на оптический CD/DVD диск. Для этого выберите «Записать файлы/папки на диск».
Вы можете с помощью мыши, в область под полем «Источник», перетащить нужные папки и файлы. Добавить данные в окно программы можно также с помощью кнопок, которые расположены справа от этой области: отдельные кнопки для файлов и папок.
Занимаемое данными место, можно будет подсчитать с помощью калькулятора или автоматически. Для автоматического подсчета активируйте пункт «Авто», который находится в правом нижнем углу вкладки «Информация».
Во вкладке «Устройство» вы можете выбрать скорость записи и количество записываемых копий. После завершения настроек, нажмите на кнопку «Создать».

Создание образа из диска
Вначале, в поле «Источник» вам необходимо будет выбрать дисковод вашего компьютера. Вставьте в привод диск с образом, который вы хотите его сохранить на своем компьютере.
В поле «Назначение» выберите папку, в которой нужно будет сохранить данный образ.
Затем выберите скорость записи (чтения) образа диска. После этого нажмите на кнопку «Чтение».

После завершения процесса записи, на вашем компьютере будет сохранен образ диска, который вы записали с оптического диска.
Создать образ из файлов и папок
В поле «Источник» добавьте файлы и папки, которые вы хотите добавить в образ диска.
В поле «Назначение» выберите папку на компьютере, в которой нужно будет сохранить этот образ диска. Также образ диска можно будет сохранить на CD или DVD диске.
Нажмите на кнопку «Создать».

При помощи функций «Проверить диск» и «Тест качества», вы можете проверить диск на наличие ошибок. Будет проведена сверка оригинального образа на оптическом диске, с файл-образом, сохраненным на вашем компьютере.
Выводы статьи
С помощью бесплатной программы ImgBurn можно будет записать образ на диск, создать образ диска, сохранить образ диска на компьютере, записать на диск файлы и папки, стереть диск, проверить диск на ошибки.
ImgBurn - это маленькое (по объему занимаемого места), но многофункциональное приложение для записи CD / DVD / HD DVD / Blu-ray дисков. Программа может создавать образы с дисков, записывать диски с образов, записывать диски с файлов, создавать образы с файлов, проверять диски на возможность чтения.
Как записать образ диска используя ImgBurn
1. Запустите программу.
2. Переключить программу в режим Записи . Вы можете сделать это двумя способами
а. Используя режим быстрого выбора (стартовое окно программы). Выбрать пункт "Записать образ на диск"
б. Или в основном меню выбрать "Режим" - "Запись".

3. Вставьте чистый CD/DVD/BD в зависимости от размера записываемого образа.
4. Выберите файл образа, для записи нажав кнопку "Выбор файла..."

Если вы создали изображение диска с ImgBurn, вы должны искать файл с расширением *. CUE / *. MDS. Если вы не создавали образа с помощью этой программы а, допустим, скачали его, то скорее всего это будет файл с расширением *. ISO. Программа поддерживает все основные образы дисков.
5. По умолчанию программа будет записывать на максимальной скорости, но рекомендуется устанавливать скорость записи где-то 50%-75% от заявленной максимальной скорости. Например у меня DVD-RW болванка максимальная скорость записи 4x я устанавливаю скорость записи 2x или 2.4x это нужно для того что бы уменьшить вероятность ошибки при записи
6. Нажимаем большую кнопку "Запись" .

7. Ждем окончания записи.
Программа ImgBurn маленькая, но много функциональная программа для работы с записью и копированием CD/DVD/BD. С помощью ее можно управлять практически любой информацией заносимую на диск, и как эту информацию представлять на диске.
Она имеет очень много настроек, разобравшись с которыми, вам больше не понадобится устанавливать многовесящие и платные программы типа Nero.
Для корректной записи DVD-Video с помощью программы рекомендую почитать топик на rutracker.org
Позже, надеюсь, дополню заметку обзором настроек программы. Буду рад комментариям, дополнениям и возможно, опытом личного использования программы.
Для значительного упрощения дальнейших действий, файлы DVD Video должны быть разумно расположены. Будем считать, что все фильмы расположены на драйве Z:. У каждого фильма должна быть своя папка с названием, соответствующим фильму, скажем ‘SUMMER_HOLIDAYS_2007’. Внутри этой папки создаем папку VIDEO_TS. Внутри нее кладем DVD Video файлы (IFO/BUP/VOB). В нашем примере, IFO/BUP/VOB оказываются в папке Z:\SUMMER_HOLIDAYS_2007\VIDEO_TS
Есть всему свое начало…
Запускаем ImgBurn и выбираем “Запись файлов/папок на диск”. Не смущайтесь странным высказыванием в самом низу окна – это одна из сотни любимых фраз автора, они появляются случайным образом.

Нынче в моде – Строить.
Переключаемся в моду ‘Build’ (начиная с версии 2.4, этот шаг можно пропустить, мода ‘Build’ оказывается уже выбранной за вас):
Не нужен нам образ…
Теперь мы должны сообщить ImgBurn, что мы собираемся писать на диск,а не создавать образ. В меню ‘Output’ переключаемся с ‘Image’ на ‘Device’ (начиная с версии 2.4, этот шаг можно пропустить, опция ‘Device’ оказывается уже выбранной за вас):
замечу, что ImgBurn запоминает все установки, так что в следующий раз этот и предыдущий шаги Вам не понадобятся (начиная с версии 2.4, эти два шага просто не нужны).
Теперь Ваш экран должен выглядеть так:
Ищем фильм DVD.
Сообщаем расположение папки VIDEO_TS (именно наличие этой папки сообщает ImgBurn, что мы пишем DVD-Video; если ее нет, то файлы будут записаны просто как данные, что можно сделать и любой другой программой). Щелкаем на кнопку ‘Browse for folder…’:
На самом деле, vob/ifo/bup файлы могут лежать где угодно. Даже если мы поленились поместить их в папку VIDEO_TS, ImgBurn достаточно умен, чтобы заподозрить наши истинные намерения – прожечь DVD-Video. О чем он и запросит подтверждения: хотим ли мы писать эти файлы как DVD-Video (и тогда он поместит их внутрь папки VIDEO_TS и займется всей прочей магией), или таки записать их как есть, просто файлы.
Тем не менее, я всегда создаю папку VIDEO_TS сам. Это организует, да и ImgBurn тогда не задает лишних вопросов. А главное: многие софт плееры требуют наличия этой папки для корректного воспроизведения. А я никогда не пишу на диск, предварительно не просмотрев выборочно фильм и убедившись в отсутствии неприятных сюрпризов и правильной навигации в меню
.

выбираем папку и щелкаем ‘OK’:
полный путь к папке появился в окне ‘Source’:
Альтернативно, мы можем перетащить папку VIDEO_TS из Explorer (Commander, Opus и т.д.) прямо в окно ‘Source’.
Проверка на вшивость .
Убедимся, что все установки правильные. Собственно, по умолчанию они все и так правильные, так что этот шаг нужен, только если Вы что-то зачем-то поменяли. К тому же, ImgBurn сообщит, если что-то серьезно не так. Переключимся на закладку ‘Options’ – все установки должны быть как на картинке:
Если что-то не так (или лень смотреть), щелкаем на ‘Reset Settings’.
Не превышайте!
Если диск все еще не вставлен, вставляем его сейчас. Переключаемся на закладку ‘Device’ и выставляем скорость записи (для двухслойных DVD+R DL, я рекомендую не больше 4х, лучше всего 2.4х, для DVD+/-R – половину номинальной скорости, т.е., не более 8х)):
Замечу, что если Вы наладите автоматический выбор скорости (см. инструкцию ниже), этот шаг не понадобится.
Ключ на старт!
Теперь мы почти готовы начать запись. Радостно щелкаем на большой кнопке ‘Write’:
Забыли дитя назвать…
Вместо того, чтобы начать запись, программа запросит нас об имени тома (Volume Label) для диска. Это то, что мы потом увидим в Explorer (Commander, Opus,…), когда вставим прожженный диск в привод. Мы могли бы указать его еще раньше, в закладке ‘Labels’. Но если Вы послушались совета и расположили файлы так, как я рекомендовал в начале инструкции, то сейчас это сделать значительно проще – ничего не надо печатать.
ImgBurn автоматически сгенерирует название диска одним из следующих способов (и именно в таком порядке, используя следующий способ, если предыдущий имени не дал): 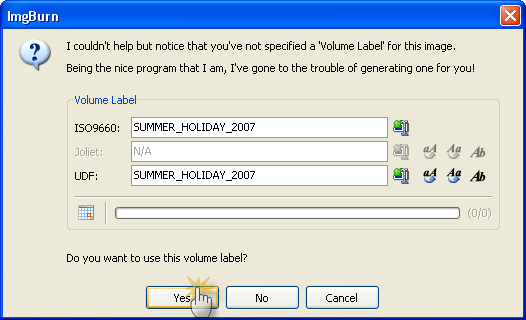
Поменяйте название, если хотите. Можете воспользоваться кнопками с зелеными стрелками – чтобы копировать текст между окошками.
Удовлетворены названием? Щелкаем на ‘Yes’.
- из названия диска, указанное в таблице ‘DVD-TEXT’ в файле IFO (неважно, что это такое; скорей всего, там ничего не указано);
- из названия папки, в которой хранится папка VIDEO_TS – вариант на картинке. Если Вы последовали моему совету об организации хранения файлов, ImgBurn вероятно использует этот способ и выберет имя, которое Вы сами дали папке (правильней всего, когда еще скачивали торрентом);из названия драйва, если папка VIDEO_TS лежит прямо в корне.
Двойное дно.
Если фильм умещается на DVD-5, Вы не увидите следующего диалога и этот шаг не понадобится. Однако именно работа с двухслойными дисками DVD-9 поднимает ImgBurn на недосягаемую для других программ высоту
.
Мы должны выбрать точку перехода между слоями – Layer Break. В этом месте лазер перефокусируется с одного слоя на другой. При проигрывании, в этом месте может возникнуть задержка, до 1,5 – 2 секунд, но достойные плееры делают это мгновенно.
Немногие другие программы (RecordNow), которые правильно выставляют точку перехода, делают этот выбор за нас, но, возможно, не лучшим способом. RecordNow либо сразу начинает запись, либо вообще отказывается, если не может найти подходящую точку (это честный подход; вот Nero никогда не откажется, даже если заведомо писать нельзя). ImgBurn предоставляет выбор, но делает его максимально простым. Мы всего лишь должны сделать выбор из нескольких возможностей. Сразу подчеркну, любой выбор является законным и приведет к созданию конформного DVD-Video. При этом, ImgBurn обладает самым гибким алгоритмом выставления точки перехода: ему удается это сделать в большинстве ситуаций, в которых RecordNow выбрасывает белый флаг.
Возможности для точки перехода, которые здесь перечислены, это блоки (Cells) внутри фильма. Блоки более или менее соответствуют главам (то, что мы можем выбрать при просмотре): глава может содержать несколько блоков, но граница между главами – это всегда граница блоков. Если вам любопытно, что означают названия столбцов

Примечание для особо въедливых:
Картинка вверху – наиболее типичная: несколько серых звездочек и одна желтая или синяя. Цвет звездочек подсказывает лучший, с технической точки зрения, выбор точки перехода. Обратите внимание: в линии с синей звездой, в последнем столбце (SPLIP) – ‘No’. Это означает, что на оригинальном диске, в этом месте отсутствует флаг ‘seamless’, ‘бесшовный’. Верный признак точки перехода в оригинале. Выбираем не задумываясь.
Возможна ситуация с одной или несколькими зелеными звездочками. Зеленая звезда – идеальный вариант: переход абсолютно незаметен, поскольку соответствует началу новой серии/части.
Суровый выбор: одни серые звезды. В столбце SPLIP – все ‘Yes’. Некая аномалия оригинального диска (или реавторинга), этого не должно быть по стандарту. Ничего страшного! Помните, что блок, который мы выберем, окажется первым на 2-м слое; это то, что мы увидим сразу после перехода со слоя на слой (и возможной паузы). Разумеется, мы должны постараться избежать перехода внутри быстрой сцены. ImgBurn позволяет нам быстро просмотреть то, что мы выбираем, блок за блоком!
Выбираем любую линию и щелкаем ‘Preview Selected Cell’. Теперь мы увидим, что происходит в фильме в этот момент:

В окне для просмотра, Cell 1 – то, что будет проигрываться непосредственно перед точкой перехода; Cell 2 – сразу после. Вы можете просматривать пошагово, кадр за кадром (кнопки ‘<‘ и ‘>’). Или воспользоваться ползунком. Просмотрели, закрыли (‘Close Preview’). Смотрим следующий блок.
Никак не можете сделать выбор? Несколько зеленых звездочек или несколько серых, все со статичными сценами? Ну хорошо, выбирайте звезду с небольшим padding во втором столбце. Это, наверное, точка перехода в оригинале. И таких несколько, у всех padding меньше 100? Выбирайте ту, при которой распределение по слоям (3-й столбец) ближе всего к 50/50. Запись будет производиться дальше от края – самого уязвимого места на диске (и постоянно захватанного пальцами).
Еще раз подчеркну – выбор не критичен, плохого нет: мы выбираем между нормальным, чуть лучше и хорошим.
Выбрали? Вздохнули с облегчением и щелкнули ‘OK’ (пока одна из линий не выбрана, щелкнуть ‘OK’ не удастся). Ни в коем случае не трогайте опции, особенно ‘Don’t update IFO/BUP files’!
Как я уже объяснял, указатели в файлах IFO/BUP должны быть поменяны. Разумеется, ImgBurn не тронет файлы на хард драйве, а поменяет файлы на записываемом диске. В результате эти служебные файлы на диске будут отличаться от того, что на винте. Хотите удалить фильм с винта после записи диска, но иметь возможность вернуться на раздачу? Сохраните файлы IFO/BUP на винте, они весят всего несколько килобайт

Что будет делать ImgBurn с точкой перехода? Белая магия!
ImgBurn займется арифметическими вычислениями. Адрес точки перехода должен приходиться на выбранную границу блоков, но при этом делиться на 16. Будут созданы прокладки из нулей (padding) на обеих сторонах диска, чтобы этого добиться. Будут созданы щели между IFO и BUP файлами, минимум в 32 кБ (16 секторов, т.е., один ECC блок) – чтобы один плохой сектор не убил сразу и IFO и его резервную копию BUP. Будут поменяны указатели в IFO и BUP, в соответствии с созданным размещением всех файлов. В IFO и BUP будет выставлен флаг ‘non-seamless’ для точки перехода.
В общем, если уже знать, что и как делает ImgBurn, то ничего сверхсложного в этой арифметике и манипуляциях нет. Однако, вот что любопытно: профессиональные программы типа Gear, рассчитанные на создание образов для штампованных заводских дисков, почему-то не в состоянии это сделать. Профи, с его ноу-хау, должен сам все посчитать, на бумажке.
Point of no return.
Итоговый диалог, после которого начнется запись. Обратите внимание на любопытную деталь: мы указали только папку (VIDEO_TS), а ImgBurn собирается писать две. Не волнуйтесь – он автоматически добавляет пустую папку AUDIO_TS. Буквоед, соблюдает стандарт до последней детальки.
Если вы не экономили на болванках и в хороший резак вставлена двухслойная болванка от Вербатим (или ДВД-5 – от Taiyo Yuden, Вербатим, Maxell, Сони, TDK), смело жмем кнопку ‘Yes’:
Если у вас любая другая болванка, или древний резак неизвестного производителя, то рекомендуется постучать по дереву (голове?), или исполнить другие магические обряды во исполнение почти безнадежного дела. Минздрав предупреждает…
Контора пишет…
Запись и верификация диска займет немало времени. Займитесь и Вы чем-то полезным, отойдите от компьютера. Во всяком случае, не пытайтесь делать вещи, которые почти полностью оттянут на себя доступ к жесткому (типа распаковки огромного архива или срочной проверки на наличие вредных бяк).
До появления компьютеров, человек мог неограниченно долго смотреть на три вещи – воду, огонь и работающего другого человека. Компьютеры добавили индикатор прогресса к этому списку. Если уж вы следите за индикатором и ‘Time Remaining’, обратите внимание на показатели буферов. Верхний показывает заполнение буфера в памяти компьютера. Обычно он должен находиться на 100%, если только у вас не работает куча программ с интенсивным доступом к хард-драйву. Нижний показывает буфер привода и обычно не опускается ниже 80%. Если один или оба буфера иногда опорожняются, не стоит особо волноваться, диск все равно должен записаться нормально – за это в приводе отвечает технология Burn Proof (под разными названиями). У привода ведь включен Burn Proof? Тем не менее, если буферы опорожняются часто, компьютером стоит заняться, но это другая история.

Внимание! После окончания записи, ImgBurn откроет привод, и сразу закроет его снова, после чего начнется верификация. Если вы пишете на встроенном приводе ноутбука, то вам придется привод закрыть вручную. Подавите желание отключить верификацию – лучше маленькое неудобство, чем большое расстройство потом. Плохие болванки встречаются…
Благая весть!
Ужас без конца нам не грозит. При использовании хороших болванок, достойного резака и разумного качества компьютера, ImgBurn сыграет веселую мелодию и сообщит радостную весть. Вам остается щелкнуть ‘OK’:
Конец – делу венец!
Получилась довольно длинная инструкция. На самом деле, после одного раза, вы поймете, что все подготовительные процедуры занимают 3 щелчка, 10 секунд. 1) Выбрать, 2) Жечь, 3) Подтвердить намерение. Для двухслойных DVD добавляется еще два шелчка – Выбрать и Подтвердить Точку Перехода.
Важное примечание:
Хороших DVD-5 (+R) довольно много: производства Taiyo Yuden (media id, начинающиеся обычно с TYG или YUDEN), Verbatim/Mitsubishi (media id, начинающиеся с MCC), TDK (media id, начинающиеся с TDK), Maxell/Hitachi (media id, начинающиеся с MXLR или MAXELL) и некоторые другие.
Хорошие DVD-9 (+R DL) – только Verbatim (Mitsubishi-Kagaku Media), media id, начинаюшиеся с MKM.
Ничто другое в этой теме всерьез рассматриваться не будет. 90% всех ошибок, обсуждаемых в данной теме – следствие использование болванок не от Verbatim. Даже у Вербатим, не все болванки равноценны: если есть возможность, покупайте только МКМ-001 (Сингапур, номинально 2.4х). У МКМ-003 уже достаточно проблем.
Характерные примеры плохих, но широко распространенных болванок – Ricoh, Ritek и CMC (media id, начинающиеся с RICOHJPN, RITEK, CMC, PHILIPS, FUJIFILM и другие) – под самыми разными упаковками известных брендов (включая TDK).