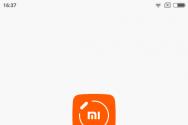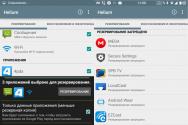В приложении Настройки произошла ошибка – что делать. Не открывается приложение на андроид, что делать Почему не открывается на телефоне использование данных
Большинство владельцев Android-устройств пользуются услугами официального магазина Play Market от IT гиганта Google, что, в общем-то, неудивительно. Здесь каждый пользователь сможет найти любой контент для удовлетворения своих потребностей, будь то специальные программы, фильмы, музыка или игры. Однако, не редки ситуации, когда не работает «Гугл Плей Маркет» на Андроиде.
Такие сбои в работе сервиса могут возникать по самым разным поводам. Сейчас мы рассмотрим, чем может быть вызвана проблема и предложим самые эффективные способы её устранения.
На самом деле, причины, провоцирующие такую ошибку, могут быть самыми разнообразными, наиболее распространённые это:
- Отсутствует подключение к и-нету, вызванное, например, сбоем настроек (смартфона, роутера, т.д.).
- Технические проблемы со стороны самого Play Market – довольно редки, но не исключены.
- Неполадки с файлом hosts , который редактируется системой в автоматическом режиме.
- Конфликт между каким-либо установленным приложением и Google Play.
- Сбились параметры дата/время.
- Другое.
Сначала, что мы должны сделать — просто перезагрузить свой смартфон. Дело в том, что эта банальная процедура может быть действенным решением не только с описываемой проблемой, но и в других случаях «подвисания» системы. Если же перезагрузка устройства не возымела никакого результата, идём дальше.
Сброс обновлений
Довольно эффективная процедура. Наши действия — заходим в «Настройки»:

Открываем «Приложения » (может быть «Диспетчер приложений»), из открывшегося перечня находим Google Play , жмём. В открывшемся окошке нажимаем на позицию «Удалить обновления », чтобы вернуть Play-Маркет в изначальное состояние:

Перезагружаем гаджет, пробуем выполнить вход. Что, повода для радости пока нет? Тогда продолжаем.
Сброс настроек и очистка кэша
Снова через основные настройки заходим в «Приложения », находим «Google Play », открываем. Сначала «тапаем» на «Стереть данные », затем «Очистить кэш »:

Перезапускаемся, пробуем зайти в Гугл Плей. Если вопрос «почему плей маркет не открывается» всё ещё актуален, продолжаем «танцы с бубном».
Коррекция данных сервисов GP
Как и в третьем шаге, из «Настроек» направляемся в «Приложения », находим «Сервисы Google Play », стираем данные и очищаем кэш:

Очистка данных и кэша «Google Services Framework»
Идём по проторенному пути «Настройки » → «Приложения ». Во вкладке «Все » находим и открываем «Google Services Framework ». Стираем данные и очищаем кеш:

Проверка работы Google-аккаунтов
Вполне возможно, что по каким-то причинам эта функция оказалась отключённой, что и явилось причиной того, что не работает play market на андроиде. Исправить ситуацию просто. Из настроек в пункте «Приложения » нам нужно открыть вкладку «Все », выбрать «Аккаунты Google » и, если это приложение действительно отключено, то подключаем, а попутно (при необходимости) очищаем кэш:

Отладка диспетчера загрузки
Отключение диспетчера загрузки тоже может быть вероятной проблемой, чтобы её исключить отправляемся в «Приложения », свайпом влево переходим во «Все » и открываем «Диспетчер загрузки ». При необходимости активируем, а если обнаружено наличие кэша, то очищаем и его:

Удаление и восстановление учётной записи Google
Ещё один действенный способ, которому на нашем сайте была посвящена подробная инструкция « ». После описанной процедуры выхода, .
Устранение конфликта приложений
Как было сказано выше, существуют приложения, способные заблокировать работу «Гугл Плей». Одной из таких программ является Freedom . Продвинутые геймеры наверняка понимают, о чём речь. Дело в том, что «Фридом» позволяет обойти проверку лицензии Маркета, чтобы бесплатно приобретать всякие платные плюшки в играх (монетки, кристаллы, расширения, т.д.), за которые пользователь сможет расплатиться фейковой карточкой:

Неумелое пользование приложением, или неправильное его удаление – одна из самых распространённых причин отказа в работе Google Play Market, вызванного изменениями в файле «hosts ». Для работы с приложением (установке и деинсталляции) . Подробнее о том, как исправить ситуацию, можно посмотреть в специальном ролике:
Очистка файла «hosts»
На этом моменте стоит остановиться подробнее. Дело в том, что у вас вероятно и не установлено приложение Freedom (см.выше), а проблема с файлом вполне себе может быть, и вот почему. В файле hosts системой Андроид (равно, как и Windows) хранится база сайтов, а также их IP адресов. И всякий раз, открывая тот или иной сайт, система будет обращаться к файлу «хостс», и только после этого к DNS-серверу. То есть, по сути, являясь в принципе примитивным фильтром (файерволом), hosts может в целях безопасности блокировать доступ практически к любому сайту, в том числе и к Гугл Плей.
Вот тогда-то и появляется необходимость его редактирования. Для этого нам понадобится файловый менеджер, например, и (поскольку мы будем иметь дело с системным файлом).
Запускаем ROOT Explorer, находим папку system :

В ней находится папка etc , заходим в неё и устанавливаем права R/W (Read/Write), нажав на соответствующую кнопку в правом верхнем углу:

На запрос системы прав Суперпользователя предоставляем:

Теперь открываем hosts и приступаем к его редактированию. В нём по умолчанию должна находиться только одна строчка — 127.0.0.1 localhost . Если же вы увидите две и более строк, это значит, что другие программы внесли свои изменения, поэтому удаляем всё лишнее без жалости:

Коррекция параметров даты и времени
Если произошёл сбой в этой позиции (что тоже могло заблокировать доступ в play market), то:
- Открываем «Настройки »
- В разделе «Система » находим пункт «Дата и время », открываем.
- Вписываем верные данные, сохраняем изменения.
Сброс настроек Android (или Hard Reset)
Это последний, так сказать, контрольный выстрел из нашего арсенала, если вы убедились, что проблем с Интернет-соединением нет, а все описанные способы не принесли ожидаемого результата (в чём я очень сомневаюсь). Что мы должны сделать:
- Зайти в «Настройки » и открыть «Восстановление и сброс », не забывая при этом выполнить резервное копирование.
- Выбрать пункт «Сброс настроек ».
- «Тапнуть» по полю «Сбросить настройки телефона ».
- В заключение жмём «Стереть всё ».
Эта процедура удалит все данные на внутреннем накопителе устройства, оставив в неприкосновенности информацию на карте памяти.
Пожалуй, это всё, о чём мы хотели рассказать по теме. Может быть у вас был успешный опыт решения проблемы, не описанный в статье, будем благодарны, если вы поделитесь им с нашими читателями. Удачи!
Будем разбираться по порядку: вначале о причинах, а затем что делать. Часть проблем решается самостоятельно, а с некоторыми придется обратиться в сервисный центр.
Данная статья подходит для всех брендов, выпускающих телефоны на Android 9/8/7/6: Samsung, HTC, Lenovo, LG, Sony, ZTE, Huawei, Meizu, Fly, Alcatel, Xiaomi, Nokia и прочие. Мы не несем ответственности за ваши действия.
Причины поломки и почему включается, но не загружается
⭐️⭐️⭐️⭐️⭐️ Если на телефоне или планшете не загружается Android при включении, или смартфон на Андроид запускается, но не идет дальше заставки логотипа, то причины этого могут быть следующие:
- Ошибки при прошивке устройства. К ним относится установка неподходящей или поврежденной сборки, нарушение порядка прошивки, сбой питания и другие факторы.
- Нехватка памяти. Система может не запускаться или из-за нехватки памяти. Решением может стать и удаление лишних данных.
- Несовместимость с картой памяти. Если смартфон включается, но не загружается до конца, попробуйте извлечь карту памяти и попробовать заново запустить систему.
- Аппаратные неполадки, возникающие после удара, падения, попадания жидкости, воздействия экстремальной температуры.
- Повреждение кнопки питания или ее шлейфа, что «замыкает» телефон и он уходит в циклическую перезагрузку, загружаясь до логотипа и далее по кругу. С таким сталкиваемся периодически и диагностировать можно только в сервисном центре.
Прежде чем пытаться устранить неполадку в работе Андроида, необходимо понять, почему не загружается система.
Восстановление работоспособности
Если телефон показывает, что заряд идет, то причины неполадки надо искать в работе Launcher Android. Если устройство вибрирует, или у него экран мигает, то есть вероятность, что поврежден экран.
Если вы определили, что неполадка имеет программный характер (например, проблема возникла после обновления прошивки), то простая перезагрузка здесь не поможет. Необходимо сбрасывать систему через Recovery Mode или перепрошивать устройство. Посмотрим, что делать:
- Удерживая кнопку питания и клавишу уменьшения громкости (могут быть другие сочетание, ищите для своей модели), зайдите в Recovery Mode. Если телефон , значит, проблемы находятся на более глубоком уровне, так что необходимо обратиться в сервисный центр.
- Выполните сброс до заводских настроек, выбрав пункт «Wipe data factory».
- Выберите «Reset» для перезагрузки устройства.
При будут удалены личные данные и настройки пользователя. Если этот способ не помог, выполните перепрошивку. Для этого закиньте файл с подходящей прошивкой в корень карты памяти, вставьте накопитель в телефон и выберите в Recovery Mode пункт «Install zip from sdcard».
Увеличить
С программным сбоем можно справиться самостоятельно, но как исправить аппаратные неполадки? Самый разумный вариант — обратиться в сервисный центр за диагностикой и ремонтом.
Извлечение информации из неработающего Android
Даже если проблему можно решить без финансовых вложений, обычной перепрошивкой, у пользователей возникает важный вопрос — как сохранить данные, которые хранятся в памяти телефона. С картой памяти проблем нет: нужно просто вытащить её из устройства. Но как спасти данные с внутреннего накопителя? Например, вытащить контакты.
 Увеличить
Увеличить Если вы делали резервную копию систему или хотя бы , то достать контакты будет очень просто. Вам достаточно зайти в приложение «Контакты» на сайте Google, чтобы увидеть полный список синхронизированных контактов. Если вы захотите перенести их на другое устройство, то достаточно будет добавить на него аккаунт Google.
 Увеличить
Увеличить Чтобы так же легко было достать другую информацию, необходимо периодически делать резервную копию Android. Тогда если
Проблемы с открытием веб-страниц посредством браузера происходят нередко и могут вызвать трудности даже у опытного пользователя.
Симптомы неисправности
Условно проблему можно разделить на несколько возможных вариантов:
Интернет-соединение присутствует, стабильно работают приложения для общения в сети, облачные хранилища данных, торрент-клиенты и другие утилиты, использующие передачу данных через веб-соединение, но при этом ни один браузер не открывает ни одну страницу;
Имеется постоянное соединение с интернетом, программы, взаимодействующие с ним, работают правильно, веб-страницы доступны в одном или нескольких браузерах, но в то же время не открываются в других интернет-обозревателях (см. );
Браузеры работают в нормальном режиме, но не переходят на определённые сайты (например, веб-ресурсы разработчиков антивирусных программ, популярные поисковые сервисы или социальные сети).
В большинстве случаев подобная неисправность возникает вследствие наличия на устройстве вредоносных программ, а именно по причине их вмешательства в работу браузеров и операционной системы. При этом устранение вирусов с помощью специальных утилит не всегда исправляет ситуацию, так как нежелательные изменения, мешающие нормальной работе, сохраняются (см. ).
Кроме этого, доступ к некоторым веб-ресурсам может намеренно или случайно блокироваться антивирусным приложением или встроенным в ОС межсетевым экраном (брандмауэром).
Если рассматривать ситуацию, когда на компьютерах, находящихся в офисе какой-либо организации, не загружаются некоторые сайты, то причиной может быть намеренная блокировка посредством использования прокси-сервера, а в некоторых случаях сетевого администрирования и специально разработанных для этих целей программ.
Что делать
На первом этапе диагностики и поиска решения проблемы следует исключить простые причины неисправности, а именно:
- отсутствие интернет-соединения;
- неоплаченный счёт за использование предоставленных услуг провайдером;
- неправильная настройка роутера или операционной системы (см. );
- аппаратный конфликт между сетевым устройством и иным оборудованием.
Здесь не будут рассматриваться способы решения подобных ситуаций, так как все они подразумевают полное отсутствие интернет-соединения. Проблема, способы устранения которой приводятся в этой статье – это невозможность загружать только определённые или любые веб-страницы посредством одного либо сразу нескольких браузеров при условии наличия активного подключения к интернету.
Кроме этого, в начале решения проблемы следует убедиться, что устройство не заражено вирусами.
Изменение реестра, если не открываются сайты
Этот способ помогает решить проблему в 80% случаев. Для его реализации необходимо:
- зажать клавиши Win+R, вставить в строку появившегося окна regedit и нажать Enter;

- при возникновении уведомления подтвердить запуск редактора реестра, нажав клавишу «Да»;
- откроется окно программы, где в левой части проследовать по маршруту HKEY_LOCAL_MACHINE?SOFTWARE?Microsoft?Windows NT?CurrentVersion?Windows ;
- после этого в правом разделе окна отобразятся параметрические данные, их типы и установленные значения, где необходимо найти строку с именем AppInit_DLLs и посмотреть на её значение;
- если какое-либо значение присутствует, вызвать на нём контекстное меню и нажать «Изменить значение»;

- в открывшемся окошке очистить соответствующую строку и нажать OK;
- далее следует снова перейти в левую часть окна программы, подняться в самый верх, пройти по маршруту HKEY_CURRENT_USER SOFTWARE?Microsoft?Windows NT?CurrentVersion?Windows , а затем снова проделать вышеописанные действия (в Windows 10 AppInit_DLLs в этой ветке реестра может отсутствовать);
в заключение требуется произвести перезагрузку компьютера.
Поврежденные протоколы TSP/IP
Ещё одним фактором, провоцирующим неправильную работу системы, является повреждение протоколов TSP/IP. Для устранения этой неисправности следует произвести сброс параметров сетевых протоколов передачи данных (см. ).
Процесс сброса настроек TSP/IP:
- нажать Win+R;
- в появившемся окне выполнить netsh winsock reset и после этого netsh int ip reset ;
- перезагрузить операционную систему.
- Не открываются по протоколу HTTPS или ошибка сертификата
- При переходе на защищённые сайты, которые используют протокол HTTPS, поддерживающий шифрование данных, может возникать ошибка сертификата безопасности.
Подобная ошибка возникает в 3-х случаях:
- веб-ресурс – потенциально опасный;
- дата и время на устройстве настроены неверно;
- сертификат безопасности, присвоенный веб-ресурсу, не занесён в базу браузера.
Для устранения проблемы первым делом необходимо проверить, что время и дата, установленные на устройстве, являются верными. В большинстве случаев именно это становится причиной возникновения ошибки сертификата.
Если параметры даты некорректные, используйте нижеприведённые инструкции в зависимости от версии ОС.
Для Windows 10:
- нажать «Параметры даты и времени»;
- активировать параметры «Установить время автоматически» и «Автоматическая установка часового пояса».
Для Windows версии 8/8.1:
- в трее кликнуть по значку, на котором отображается текущее время и дата;
- нажать «Изменение настроек даты и времени»;
- в открывшемся окошке перейти во вкладку «Время по интернету» и нажать кнопку «Изменить параметры»;
- в появившемся окошке кликнуть по кнопке «Обновить сейчас», а затем нажать OK.
Если после этого веб-ресурс продолжает выдавать ошибку, необходимо найти в адресной строке браузера значок, на котором изображён замочек, и кликнуть по нему. Появится информация о ресурсе, его владельце, а также другие данные. Сравните полученную информацию с той, которую вы знаете о сайте.
Если вы уверены, что ресурс является безопасным, нажмите на кнопку «Просмотр сертификатов», а затем «Установить сертификаты». После этого страница станет доступна.
Ошибка DNS при не открытии сайтов
Как правило, сопровождается надписью: «Не удается преобразовать DNS адрес сервера», которая отображается в окне интернет-обозревателя.
Существует несколько способов решения проблемы, рассмотрим каждый из них.
Очистка кэш DNS
Запускается встроенное в операционную систему приложение «Выполнить». Самый быстрый вариант – это нажать сочетание кнопок Win+R. Затем в строку программы необходимо ввести ipconfig /flushdns и нажать OK.
Ручной ввод сервера DNS
Инструкция:
- запустить встроенную службу «Выполнить» и ввести ncpa.cpl ;
- выбрать актуальный способ подключения к сети и вызвать контекстное меню;
- активировать «Свойства»;
- найти «Протокол Интернета версии 4 (TCP/IPv4)» и совершить по нему двойной клик мыши;
- в новое возникшее окошко ввести адреса DNS-серверов от компаний Гугл и Яндекс – 8.8.4.4 и 77.88.8.8, а затем нажать OK.
Проверка работы DNS-клиента
Инструкция:
- Запустить службу «Выполнить» и активировать команду services.msc ;
- в открывшемся окне в правой части найти строку «DNS-клиент» и кликнуть по ней два раза;
- убедиться, что служба выполняется, в противном случае нажать соответствующую кнопку.
Сайт не открывается из-за блокировки hosts
Hosts – файл, содержащий базу IP адресов и имён идентификационных областей. Этот текстовый файл, хранящийся в недрах ОС, активно используют вирусные программы, а также системные администраторы для блокировки доступа к определённым ресурсам.
Для того чтобы найти файл hosts, необходимо пройти по маршруту: Этот компьютер?Диск C?Windows?System32?Drivers?etc
.
Открыть файл можно с помощью встроенного приложения «Блокнот».
Для ОС Windows файл hosts должен содержать только строки, указанные на изображении ниже.

Дополнительные строки, содержащиеся в файле, следует удалить, а затем сохранить изменения.
- скопируйте текст из текущего файла hosts, а затем переименуйте его (например, hosts.old):
- создайте новый текстовый документ через программу «Блокнот» и вставьте текст из буфера;
- удалите лишние строки и сохраните под именем hosts в папке, где находится старая версия файла.
Сайт не открывается с телефона
Для решения проблемы с телефоном в первую очередь стоит проверить гаджет на наличие вирусов.
Если после работы антивирусных приложений неисправность сохраняется, то самым простым решением будет сброс настроек телефона к заводским. Такой метод устраняет любые изменения, внесённые вредоносными программами в операционную систему.
Если по каким-либо причинам сброс настроек не может быть произведён, то следует проверить файл hosts (в ОС Android требуется с помощью файлового менеджера пройти по маршруту system?etc?hosts ).
Ошибки 403,105,101, 500, 502
Для полноты картины будет полезно разобрать, что означают распространённые ошибки, отображающиеся в окне браузера.
| Код ошибки | Причины возникновения ошибки | Способ решения со стороны пользователя |
| 403 | Владелец сайта выставил на сервере некорректный индексный файл, поставил неверные права на папку, в которой располагается запрашиваемая страница, или страница находится в неправильной папке. | |
| 105 | Проблемы с DNS-сервером или службой, которая отвечает за взаимодействие с ним. | Смотреть раздел «Ошибка DNS», который изложен выше. |
| 101 | Из-за ограничений антивируса, настроек прокси-сервера или межсетевого экрана браузер не может перейти на иной протокол работы при подключении к веб-ресурсу. | и проверить в браузере состояние протоколов работы. Проверить файл hosts на предмет изменения. |
| 500 | Некорректный синтаксис файла.htaccess либо существование в нём неподдерживаемых специальных команд. Иногда ошибка связана с неправильным обращением с CGI-скриптами. | Ошибка со стороны владельца сайта, пользователь не может на неё повлиять. |
| 502 | Проблемы, связанные с работой proxy-сервера, DNS-сервера либо hosting-сервера. | Удаление файлов cookies для этого сайта. Если не помогло – проблема со стороны сервера. |
Каждый должен знать, что делать, если Андроид не запускается. Все предложенные ниже способы не требуют дополнительных технических знаний и не могут навредить операционной системе или самому устройству.
Операционная система Андроид является не только самой популярной в мире, но и очень простой, удобной и надежной. Тем не менее любое современное устройство рано или поздно выходит из строя или начинает работать не совсем правильно. Такое досадное происшествие огорчает и может порядком попортить нервы. Бывают случаи, когда проблема серьезная и помочь может только специалист. Но перед тем, как идти в сервисный центр, стоит попробовать несколько простых приемов, которые смогут полностью реанимировать смартфон.
Батарея или зарядное устройство
Возможно, это звучит банально, но больше половины проблем с включением андроида связаны с батареей или зарядным устройством. Речь идет не о том, что вы просто забыли зарядить телефон, а о более глобальных причинах.
При долгом и активном использовании смартфона его батарея постепенно изнашивается. Наступает момент, когда она разряжена до такой степени, что обыкновенный сетевой адаптер уже не может ей помочь.
Если модель телефона старая и разборная, извлеките батарею и воспользуйтесь приспособлением «лягушка». Это зарядное устройство, которое обеспечивает более мощный заряд и может на некоторое время спасти телефон.
Фото: Лягушка для зарядки аккумуляторов
Обладателям цельных и неразборных моделей в домашних условиях экспериментировать не стоит. Если вы подозреваете, что батарея могла выйти из строя, обратитесь в сервисный центр для ее замены.
Зарядный сетевой адаптер тоже может быть причиной проблемы. Новые зарядные устройства могут оказаться не оригинальными или не совместимыми с данным смартфоном. Это значит, что батарея во время зарядки не получает энергию, и андроид просто не может запуститься. В старых зарядках отходят контакты, рвутся провода и др. Поэтому есть смысл попробовать зарядить телефон от другого адаптера.
Аппаратные неполадки (зависание телефона)
Может случиться так, что телефон вовсе не выключен, а «завис» с выключенным экраном. Стоит разобраться, что делать, если андроид не запускается по причине зависания.
Все процедуры будут направлены на максимальную активизацию и перезапуск устройства.
Если телефон со съемной крышкой, вытащите батарею на пару минут, затем установите ее на место и включите устройство. Такая простая манипуляция часто дает хорошие результаты и возвращает смартфон к нормальной работе.
С более современными моделями дело обстоит немного иначе, но и здесь нет ничего сложного.
Если после стандартного одиночного нажатия на кнопку выключения или блокировки телефон не включился, зажмите данную кнопку секунд на 10-15. После этого экран может засветиться и телефон продолжит работать.
Вторым способом перезагрузки станет так называемая «принудительная перезагрузка». Для этого необходимо отыскать кнопку reset и аккуратно зажать ее с помощью иголки, скрепки или зубочистки. Во всех моделях она расположена в разных местах, но выглядит практически одинаково. Если никак не получается найти кнопку перезагрузки, откройте инструкцию к телефону.
 Фото: Кнопка reset на телефоне
Фото: Кнопка reset на телефоне
 Фото: Кнопка reset на смартфоне Sony
Фото: Кнопка reset на смартфоне Sony
Существует еще один простой метод, который может «растормошить» телефон. Подсоедините его к компьютеру через USB. Обнаружив новое подключенное устройство или источник энергии, смартфон может выйти из своего спящего режима.
Программные неисправности
Если ни один из вышеперечисленных способов не помог, последним шансом включить телефон самостоятельно будет полный сброс настроек (в технических кругах его называют ).
Здесь тоже есть несколько способов и вариантов.
Для начала рассмотрим ситуацию, когда телефон все же включается, но работает неправильно и андроид постоянно виснет.
При возвращении к заводским настройкам, абсолютно вся информация будет удалена и телефон станет совсем как новый. Поэтому, если есть возможность, нужно обязательно произвести резервное копирование всех данных. Новые модели в своем меню уже имеют такую функцию как «резервирование данных», «резервные копии», а также потом полное восстановление данных. Информацию можно скопировать на любой имеющийся аккаунт, гугл диск или в облако.

 Фото: Резервное копирование на телефоне
Фото: Резервное копирование на телефоне
Также есть возможность скопировать все данные на ПК или ноутбук при помощи USB кабеля или, например, программы Share it (Скачать) . Стоит помнить, что контакты из телефонной книги сохранятся в одной из папок в виде файла типа.vcf.
Для сброса настроек следует зайти в «Настройки», выбрать «Конфиденциальность» (если версия Андроид 2.2 или ниже), а затем «Сбросить настройки». В последних версиях заходим в «Настройки», выбираем «Восстановление и сброс» или «Бэкап и сброс», после нажимаем на «Сброс», «Сброс настроек», «Сбросить планшетный ПК» или «Общий сброс».
 Фото: Сброс настроек телефона
Фото: Сброс настроек телефона
 Фото: Общий сброс настроек телефона
Фото: Общий сброс настроек телефона
 Фото: Сброс настроек смартфона
Фото: Сброс настроек смартфона
 Фото: Восстановление и сброс настроек телефона
Фото: Восстановление и сброс настроек телефона
Когда телефон выключен, и включить его не представляется возможным, необходимо одновременно зажать кнопку увеличения громкости и кнопку выключения (на некоторых моделях кнопку громкости, кнопку «Домой» и выключения). На экране должно появиться техническое меню Recovery. Нужно выбрать строку wipe data/factory reset (управление вниз-вверх осуществляется с помощью клавиши громкости). Затем нажимаем на Yes, delete all user data.
Не забудьте, что для полноценного отката до заводских настроек, необходимо очистить весь кэш и SD-карту. Для этого можно зайти в «настройки», «память», «очистить SD» или очистить сразу при сбросе, нажав на wipe cache partition.
 Фото: Меню Recovery
Фото: Меню Recovery
Важные нюансы сброса настроек
Существует несколько очень простых, но важных правил, которые необходимо соблюдать. Например, во время всех операций со смартфоном, он должен всегда быть подключен к зарядке. Тогда телефон не выключится в самый важный момент, испортив весь процесс настроек.
Если вы заранее планируете сбросить настройки до заводских, необходимо «разогнать» аккумулятор устройства. Для этого сначала разрядите его до выключения, а затем полностью зарядите. Это обеспечит правильную работу файла battery.sys.
Так как все телефоны очень отличаются по интерфейсу и прошивке Андроид, некоторые пользователи испытывают определенные трудности во время процедуры. Не стоит переживать, быть спокойным и очень внимательно вчитываться в каждое название меню. Если модель смартфона очень новая или редкая, лучше изучить инструкцию к нему или зайти на официальный сайт.
Проблемы после сброса настроек
К сожалению, вполне возможна ситуация, при которой после сброса настроек андроид не включится. Следует снова зажать уже знакомые кнопки увеличения громкости, выключения и «Домой» и удерживать секунд 10. Появится меню Recovery mode, выбираем пункт «wipe», подтверждаем свое решение нажатием кнопки Домой.
В разборном телефоне вытащите аккумулятор, под ним находится кнопка factory reset. После ее нажатия сброс настроек повторится и телефон включится.
Если советы не помогли, обязательно обратитесь в сервисный центр для перепрошивки программного обеспечения.
Выводы
Перечисленные советы являются безопасными и достаточно эффективными. В большинстве случаев с их помощью можно вернуть смартфон в нормальный и правильный режим работы. Вам не нужно долго ломать голову над тем, что делать, если андроид не запускается по одной из причин. В том случае, когда домашняя диагностика не дала положительный результат, нужно обращаться к профессионалам. Причина поломки может быть серьезной, например, полностью неисправное ПО, проблемы с матрицей или другие внутренние повреждения.
Уважаемые читатели! Если у вас остались вопросы или есть комментарии по теме статьи - пожалуйста, оставляйте их ниже.
Не открывается приложение на Андроид, что делать . Если не все, то многие владельцы Андроид устройств встречались с ошибками в работе приложений: они могут или вовсе не открываться, или работать некорректно. Это, конечно же, неприятно, но у каждой ошибки есть свои причины и способы их решения. В этой статье мы разберёмся, почему не открываются приложения на Андроид и как это можно исправить.
Почему не открываются приложения на Андроид
Рынок приложений для смартфонов на Андроид растёт не по дням, а по часам. Такое стремительное развитие имеет и обратную сторону - слишком большое разнообразие устройств и огромное число разработчиков приложений время от времени приводит к тому, что приложения оказываются несовместимыми с теми или иными девайсами, хоть разработчики и пытаются свести такой прецедент к минимуму. Также есть и другие причины, по которым не открываются приложения:
- приложению не хватает оперативной памяти
- версия Андроид на вашем смартфоне устарела для этого приложения
- произошёл сбой системе или в работе самого приложения
Если вы установили приложение из официального магазина Google Play , значит, оно прошло проверку и подходит для вашего устройства. В противном случае, на месте кнопки «Установить» будет написано, что приложение не поддерживается вашим устройством, и у вас не получится его скачать. Если же вы скачали установочный файл apk и установили самостоятельно, то нет никаких гарантий, что приложение может работать с вашим устройством корректно или запускаться вообще.
Что делать, если приложение не открывается
Каждая программа на Андроид имеет технические требования, для запуска всегда требуется определенный объем оперативной памяти. Из-за её нехватки приложение может не запуститься, так как ему не хватит ресурсов. Самый простой вариант решения такой проблемы - закрыть фоновые приложения и освободить оперативную память под необходимую программу. Как это сделать, мы рассматривали в статье .
Также есть способ немного сложнее - создать на вашей SD-карте файл подкачки с помощью специального приложения, например ROEHSOFT SWAPit RAM EXPANDER . Приложение выделяет место на карте памяти и использует его для увеличения объема ОЗУ. Нужно понимать, что скорость работы памяти RAM выше, чем у карты памяти. С помощью файла подкачки вы сможете запускать более тяжелые приложения или держать больше приложений в фоне для многозадачности, но это негативно повлияет на скорость и стабильность работы устройства. К сожалению, такое решение поддерживается не всеми смартфонами. Перед установкой проверьте, поддерживает ли ваш смартфон функцию swap с помощью утилиты MemoryInfo & Swapfile Check , после проверки её можно удалить.



Чтобы включить файл подкачки, откройте приложение ROEHSOFT SWAPit RAM EXPANDER и нажмите «Активировать swap ». Ниже можно выбрать размер swap файла, ровно столько дополнительной оперативной памяти будет доступно. Максимальный размер такого файла 4000 Мб, это ограничение системы.



Большое количество приложений разрабатывается под свежие версии операционной системы Андроид, поэтому систему при каждой возможности желательно обновлять до последней доступной версии Андроид. Чтобы узнать, есть ли обновления для вашего смартфона, откройте настройки телефона и выберите пункт «О телефоне ». В самом низу открывшегося раздела нажмите «Обновление системы » и проверьте наличие обновлений. Если есть обновления - установите их.



Обновить версию Андроид таким способом возможно не на всех устройствах, в некоторых случаях вам придётся проверять наличие обновлений на сайте разработчика вашего смартфона и устанавливать их через подключение к ПК.
Если сперва приложение работало исправно, но в определенный момент перестало запускаться или стало вылетать, скорее всего произошла ошибка в самом приложении. Для начала попробуйте его перезапустить. Просто свернуть приложение кнопкой «Домой » недостаточно, оно продолжит работать в фоне. Вам нужно зайти в настройки устройства, выбрать пункт «Приложения », нажать на необходимое и закрыть его. Если это не помогло, вам нужно либо очистить кэш и данные приложения, либо переустановить его. Подробнее читайте в статье