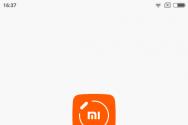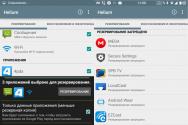Как подключить андроид к пк модем. Как подключить телефон как модем к компьютеру. Как использовать телефон Samsung как модем
Скажем сразу, что использование современного компьютера без высокоскоростного доступа в сеть Интернет на сегодняшний день лишено смысла. Давно уже компьютер перестал быть самостоятельным автономным устройством и начал выполнять роль терминала «Всемирной паутины». Логично, что планшеты также требуют мобильного доступа в Сеть. Одним из способов решения этой задачи является использование 3G модемов.
Опытные пользователи с улыбкой вспоминают далёкие времена, когда компьютерную технику называли «вычислительной». Трудно поверить в то, что устройства, заменившие современному человеку телевизор, музыкальный центр и книжную полку, а также подарившие множество невиданных доселе возможностей, изначально предназначались только для пересчета массивов данных и других полезных, но вместе с тем скучных задач.
Настоящая революция произошла в 90-х годах прошлого века, когда благодаря прогрессу компьютеры стали не только компактными, но и относительно недорогими. Именно благодаря прогрессу электронно-вычислительные машины превратились в платформы мультимедиа - воспроизведение аудио, видео и компьютерно-анимационного контента, а также их совмещения.
В начале нынешнего столетия массовая компьютеризация коснулась и нашей страны. Многие помнят, что в начале-середине 2000 годов обязательным атрибутом персонального компьютера была «дискотека» - хранилище дисков. У «продвинутых» пользователей стеллажи дисков с фильмами, музыкой и играми составляли заметную часть интерьера. Проблема загромождения жилого пространства решилась сама собой с появлением высокоскоростного доступа в сеть Интернет, что позволило не хранить данные на внешних носителях, а «качать» их по мере необходимости, а то и вообще воспроизводить в режиме онлайн.
Новые задачи поставило и массовое использование мобильных компьютеров - ноутбуков, смартфонов и . Если к ноутбуку еще можно подключить кабель «проводного» интернета, то саму идею мобильности планшета подобный способ подключения «убивает» в принципе. Смартфон же, «нанизанный» на кабель, выглядел бы и вовсе глупо.
Казалось бы, проблема мобильного доступа была решена с появлением технологии Wi-Fi - двусторонней трансляции сигнала на короткие дистанции, осуществляющая связь между интернет-кабелем и одним либо несколькими устройствами. дает возможность перемещаться с планшетом по квартире или офису, не теряя связи с Интернетом.

Однако в жизни каждого владельца планшета рано или поздно наступает момент, когда, в силу жизненных обстоятельств, нужно сорваться с короткого поводка Wi-Fi. Неважно, связано это с поездкой в отпуск, переездом или сменой работы, но однажды пользователю планшета одного уже не хватает. 3G модемы позволяют оставаться по-настоящему мобильными.
Подключаем 3G модем к планшету
Модем - устройство для подключения компьютера к проводной телефонной сети, казалось, давно устарел. Тем не менее модемы получили новую жизнь благодаря устройствам, способным мобильные компьютерные гаджеты подключать к Интернету с помощью сети сотовой связи. Эти устройства также получили название модем. Таким образом, доступ к Сети осуществляется везде, где только действует мобильная связь.
Что же нужно для того, чтобы ваш мобильный компьютер - планшет на Android - стал действительно мобильным?
- Во-первых , сам планшет Android обязательно должен быть оборудован портом USB или микро-USB. Если сомневаетесь, посмотрите маркировку на корпусе. Порты USB (неважно, стандартные или микро) помечаются характерным значком - «трезубцем».
- Во-вторых , если ваш Android-планшет оборудован портом микро-USB, то вам понадобится специальный кабель-переходник между портом микро-USB на планшете и стандартным USB, которым оборудуются модемы. Обычно такой кабель входит в стандартную комплектацию планшета Android. Если вы приобрели планшет с рук или комплект утерян, то советуем вам этот кабель приобрести. При покупке обязательно уточните, что вам нужен «хостовый» (host, или OTG) кабель. Именно такой кабель необходим для подключения к планшету внешних устройств. «Клиентский» кабель (client) нужен для подключения самого Android-планшета в качестве внешнего устройства (например, к ПК) для обмена данными или подзарядки.
- В-третьих , вам понадобится сам мобильный USB-модем. Рассмотрим эти устройства.
Какой модем выбрать?
В основном на рынке мобильных модемов представлены на сегодняшний день USB-модемы 2G и 3G. Не будем углубляться в различия поколений мобильной связи, скажем вкратце самое важное. 2G модем стоит дешевле, позволяет использовать обычную 2G sim-карту из телефона и подойдет в качестве средства экстренного доступа в Интернет. В случае, например, отключения «стационарного интернета» вы сможете отправить срочное письмо или ответить на сообщение в Skype, но только в текстовом режиме - про видеосвязь и потоковое видео с 2G модемом можно забыть.
Именно 3G модем позволяет осуществлять доступ в интернет с достаточной скоростью, поэтому для постоянного подключения Android-планшета к Сети рекомендуется использовать именно этот вариант. Если вы приобрели 3G модем в салоне сотовой связи , Мегафон или МТС, то, скорее всего, устройство будет «прошитым», то есть вы не сможете сменить оператора связи, с которым заключили контракт. Но при этом сам модем обойдется вам несколько дешевле. Можно приобрести «непрошитый» модем и купить 3G sim-карту , Билайн или Мегафон отдельно. Что лучше? Однозначного ответа на этот вопрос нет, необходимо учитывать ваши потребности и условия мобильных операторов в вашем регионе.
Шаг первый
Если всё, что мы перечислили, у вас уже имеется в наличии, а самое главное, готово к работе, приступаем к подключению. Изначально 3G USB-модемы предназначались для персональных компьютеров, поэтому для приведения модема МТС, Билайн или Мегафон в рабочее состояние нам понадобится ПК.

Подключите модем к ПК, установите идущее в комплекте с модемом программное обеспечение - программы-драйверы и специальные приложения для настройки модема. ПО может быть записано на прилагаемом CD-диске либо на накопителе самого модема.
Для корректной работы модема с Android-планшетом необходимо перевести 3G модем в режим «только модем». Также рекомендуется отключить проверку PIN-кода. Сделать и то, и другое можно с помощью приложения из комплекта ПО. В комплекте модемов, «прошитых» мобильными операторами Мегафон, Билайн или МТС, как правило, поставляются русскоязычные приложения, что значительно облегчает настройку 3G модема.
К сведению: если у вас нет ПК, то настроить модем можно и непосредственно с помощью Android-планшета, к которому модем подключен. Для этого вам понадобятся специальные приложения, например, 3GSW. Однако это приложение не входит в список проверенного контента, распространяемого через Google Market, и использовать вы его будете на свой страх и риск.
Шаг второй
В настройках планшета переходим в раздел «Настройка сети» (в разных моделях планшетов пункты и разделы меню могут называться по-разному) и активируем пункты «Передача данных» и 3G. Подключаем модем к планшету, ждем того момента, когда лампочка на корпусе модема перестанет мигать.
Далее необходимо перейти в «Дополнительные настройки» и создать точку доступа с помощью пункта «Точки доступа APN». Уточнить настройки можно у консультанта оператора сотовой связи Билайн, Мегафон или МТС в зависимости от того, какую сеть вы выбрали для своего планшета Android. Если вы приобрели модем в сертифицированной точке этого оператора, то все необходимые данные уже будут установлены.
Сохраните настройки и перезагрузите Android. Если всё сделано правильно, после перезагрузки сверху экрана вы увидите значок 3G. Проверьте доступ к интернету в браузере.
Заключение
Важный момент: у планшетов на Android, не имеющих встроенного GSM-модуля (если бы модуль был, модем бы вам не понадобился), может не оказаться необходимого для подключения 3G модема интерфейса. В этом случае скачайте из магазина Google Play бесплатную программу PPP WidGet https://play.google.com/store/apps/details?id=de.draisberghof.pppwidget.
Она позволит вам получить драйверы для различных моделей 3G модемов.
Сегодня сложно представить использование компьютера без интернета, поэтому нет смысла прилагать усилия, рассказывая о безграничных возможностях «всемирной паутины». Совершенно понятно, что мобильные компьютерные устройства, к которым относятся и планшеты, предполагают наличие такого же мобильного доступа к сети. Ну в самом деле, если, к примеру, ноутбук ещё можно представить, с кабелем, подключённым в этих целях, то такое же соединение для планшета «убивает» напрочь саму идею изобретения мобильной техники. Решением задачи интернет-подключения в таком случае становятся специальные устройства — модемы.
Существуют модемы второго, третьего и четвёртого поколения (2G, 3G, 4G). Какой из них выбрать? Казалось бы, вопросов возникать не должно, 4G – если рассуждать логически, самый правильный выбор, но не всё так просто. Ваши предпочтения должны зависеть от того, где вы будете использовать модем. Если это сельская местность, отдалённые районы, то, скорее всего на 4G рассчитывать не стоит, в лучшем случае — 3G, а то и 2G. Самым оптимальным считается 3G.
Покупая модем, необходимо или зайти на официальный сайт производителя вашего планшета и посмотреть, какой именно 3G-модем будет совместим с вашим аппаратом, или воспользоваться рекомендациями продавца-консультанта салона связи.
Если говорить о моделях, предлагаемых операторами, будь то МТС 824F, Мегафон M100-4, т.д., то всё это один и тот же модем Huawei E3272 (Китай), который, как правило, не требует установки драйверов, так как при подключении они устанавливаются автоматически, как и все нужные для работы приложения. В случае приобретения 3G модема в салоне сотовой связи одного из операторов, то, скорее всего вы купите уже «прошитое» устройство, и выиграете в цене, но вот сменить оператора уже не будет возможности.
Можно купить «непрошитый» USB-модем и 3G сим-карту «Мегафон», «Билайн», «МТС» или другого оператора. Кроме упомянутого Huawei E3272 сейчас предлагаются:
- 3G Huawei E3131- хороший бюджетный прибор, который может быть использован в качестве флеш-карты, благодаря имеющемуся слоту для micro SD. Поддерживает стандарты3G и 2G.
- 3G ZTE MF 667 – проще предыдущего тем, что управляется через веб-интерфейс, что удобнее, чем через приложение.
- wifi роутер Huawei E355 – отличный вариант при использовании для нескольких устройств, так как выполняет функции роутера и модема.
- 4G USB модем Huawei E3272 (у «Мегафона» M100-4, у «МТС» — 824F, 824FT) – это универсальный модем с хорошей скоростью передачи данных (100 Мбит/сек) и автоматическим переключением между стандартами 2G/3G/4G в зависимости от сигнала мобильных операторов.
На чём остановить выбор решать, конечно же, вам — однозначной рекомендации тут нет, поскольку требуется оценивать возможности мобильных операторов вашего региона и ваши потребности.
Как подключить 3G-модем к Android-планшету
Итак, во-первых, чтобы перейти к самому главному, мы должны иметь собственно планшет на OS Android, оборудованный USB входом, если присутствует только микро-USB вход, то понадобится ещё и специальный кабель OTG (хостовый). Обычно такой кабель должен входить в стандартную комплектацию, но если по каким-то причинам он отсутствует, то придётся его приобрести:

Во-вторых, сам USB-модем.
И, в-третьих, поскольку изначально модемы были предназначены для компьютеров, то для запуска модема Билайн, Мегафон или МТС, др. в работоспособное состояние понадобится ПК.
Шаг 1: Подключаем модем к компьютеру и устанавливаем программное обеспечение, которое должно быть в комплекте (программы драйверы и спец приложения для настройки). ПО может быть записано на накопителе модема или на CD-диске, прилагаемом в комплекте.
Шаг 2: С помощью приложения, имеющегося в комплекте, переводим 3Gмодем в положение «только модем» (потому что по умолчанию все планшеты считывают этот прибор как флеш-память), отключаем отключаем модуль Wi-Fi и проверку пин-кода.

Шаг 3: В планшете открываем раздел «Настройки», находим «Настройки сети» (может называться иначе), выбираем «Передача данных» и «3G».
Шаг 4: Подключаем планшетный компьютер к модему и ждём до того момента, пока находящаяся на модеме лампочка перестанет мигать.
Шаг 5: В «Дополнительных настройках» находим «Точки доступа APN», создаём точку доступа (узнать данные можно у оператора выбранной компании сотовой связи, но если модем куплен в сертифицированной точке оператора, то нужные настройки будут установлены изначально). Сохраняем настройки и производим перезагрузку своего аппарата.
Кричать громко «Ура!» можно когда вверху экрана появится значок 3G.
«Непрошитые» модемы подключаются следующим образом:
- Находим и запускаем на ПК ознакомительную версию программы HyperTerminal
- Создаём подключение к компьютеру, для чего в своём ЮСБ-модеме находим «Диспетчер устройств», открываем свойства и в пункте «Модем» вписываем скорость и нумерацию порта.
- После запуска HyperTerminal необходимо ввести рандомное имя текущего соединения.
- Затем, вводим или вставляем порт, записанный ранее, потом те же действия выполняем со скоростью.
- Далее вводим «ate1», после полученного согласия добавляем «at^u2diag=0».
- Жмём «OK», отсоединяем USB-устройство.
Теперь модем переведён в нужный режим, и можно приступить к подсоединению к микро USB-порту. Некоторые таблеты с таким портом не поддерживают нужный интерфейс, значит нам будут нужны , после их получения загружаем и устанавливаем бесплатное приложение PPP Widget .прикрепляем виджет на рабочий стол.

На форуме разработчика находим информацию о драйвере для своего планшетного устройства и скачиваем её в sdcard/pppwidget/lib.
Подключаем планшет к модему через кабель, в «Параметрах соединения», находящихся в настройках виджета прописываем конфигурацию, которую нужно получить у выбранного оператора связи.
Как подключать 4G модем к планшету Андроид
Если вы пришли к выводу о необходимости такого подключения, невзирая на ценовой потолок и не повсеместную поддержку, то приступаем:
- Отключаем в Android-планшете следующие функции: запрос PIN кода, CardReader и виртуальные диски.
- Выключаем появившееся значение «Ethernet».
- Находим настройки IP-адреса, выбираем «Статический» (адрес — должны быть символы 10.0.0.10, маска — 255.255.255.0, в пустых значениях проставляем -10.0.0.1).
- Проверяем возможность выхода в интернет.
Ну вот, в общем-то, и всё, о чём мы хотели рассказать в этой статье. В заключении позволю себе дать некоторые советы:
- При приобретении USB-модема убедитесь в правильности заполнения гарантийного талона, чтобы не лишить себя права на гарантийный ремонт.
- Отключайте модем после завершения интернет-сессии, так как он будет продолжать потреблять ресурсы планшета.
- Выбирая планшетный компьютер, изыщете возможность приобрести аппарат со встроенным GSM-модулем, тогда модем не понадобится.
- Опубликовано: 11 декабря, 2016
Неоднократно случаются ситуации, когда необходимо посмотреть информацию из интернета, мобильное устройство является единственной возможностью.
Использовать телефон в качестве usb модема можно на следующих гаджетах - планшете, ноутбуке, нетбуке и стационарном компьютере. Версия операционной системы не имеет значения - порядок настройки соединения останется без значительных изменений. Статья ответит на вопрос как использовать телефон в качестве модема развёрнуто и понятным языком.
Недостатки
- Высокая стоимость. Зависит от тарифа оператора сотовой связи. Его следует уточнить для избежания неожиданных денежных трат. Существуют специальные предложения для владельцев смартфонов с без лимитного интернета - это будет оптимальным решением.
- Низкая скорость соединения. Простые задачи - переписка с партнёрами, открытие страниц браузера, проверка почты, осуществить легко, сложные (просмотр видеороликов, скачивание музыки) - затруднительно, загрузка будет происходить медленнее.
- Возможны сбои соединения, зависящие от загруженности сети.
Достоинства
- Соединение с сетью интернет возможно в любом месте, где доступна мобильная связь.
- Простота настройки соединения – справится даже новичок.
- Подходит для любых компьютерных устройств.
Основные требования
- Смартфон должен содержать встроенный модем, иметь возможность для выхода во всемирную паутину, поддерживать GPRS, EDGE (более оптимальный вариант – 3G, 4G, LTE)
- Bluetooth-адаптер, USB-кабель для присоединения к компьютеру.
Порядок настройки телефона Sumsung
- Потребуется загрузить программное обеспечение PC Suite для смартфонов самсунг с любого надёжного источника. Софт следует установить, совершить перезагрузку системы. По окончании названных действий необходимо запустить программу, настроить параметры соединения со всемирной сетью, соответствуя требованиям оператора связи. Соединяем наши гаджеты посредством кабеля или беспроводной связью Bluetooth.
- Для нахождения сотового телефона компьютером потребуется выбрать пункт «Модем» в мобильном устройстве (возможен вариант PC Suite). Индикатором правильности действий будет всплывающее окно «Подключён телефон» в нижнем правом углу рабочего стола.
- Применяем раздел «Подключение к Интернет», придерживаемся предложенному алгоритму настроек. Выполняем подключение, оказываемся в интернете.
- При использовании интерфейса Blutooth потребуется сделать активным этот вид беспроводной связи на телефоне и персональном компьютере. Вслед за активацией выбираем раздел «Устройства и принтеры» в меню «Пуск», в список разрешённых устройств смартфон. Синхронизируем гаджеты.
- Открываем загруженный софт на мобильном устройстве, устанавливаем соединение со всемирной сетью.
Смартфон Nokia в роли модема
- Потребуется загрузить программное обеспечение нокиа PC Suite с любого надёжного источника (часто софт включён в стандартную комплектацию телефона). Установка не займёт длительного времени и крайне проста благодаря всплывающим подсказкам. Устанавливаем утилит, совершаем перезагрузку системы. По окончании названных действий необходимо запустить программу, настроить параметры соединения с интернетом на смартфоне согласно требованиям оператора связи. Соединяем наши устройства следующими способами.
- Возможны 2 варианта соединения - через usb-кабель и интерфейс беспроводной связи Blutooth.
- Открываем программное обеспечение Nokia PC Suite на ноутбуке (любом компьютерном устройстве), кликаем на вкладке «файл». В появившемся перечне выбираем раздел «Подключение к интернету». Дополнительных параметров не потребуется - сеть оператора будет быстро определена подключение произойдёт автоматически.
Смартфон Android как модем
Существует несколько способов использования мобильного телефона андройд в качестве модема в зависимости от его производителя.

Способ первый:
- Для компьютера потребуется программное обеспечение телефона, идущее в комплекте с ним. Потребуется их инсталляция. Возможно хранение требуемого программного обеспечения на мобильном устройстве - для его использования применяется режим USB-хранилища. Соединяем сотовый телефон, ПК посредством usb-шнура. Подключение отображается на смартфоне специальной иконкой. Нажимаем на неё, выбираем хранение usb (изображение андроида приобретёт оранжевый цвет). После установки необходимых программ, отключаем мобильный телефон, включаем в роли usb-модема.
- Делаем активной функцию usb-модем. Для различных производителей смартфонов доступ к данной опции может отличаться. Для LG, HTC алгоритм следующий - «Настройки -> Беспроводная связь -> Режим модема-> USB-модем»; для смартфонов фирмы самсунг - «Настройки -> Сеть -> Модем и точка доступа->USB-модем».
Способ второй:
- Применение сторонних программ. В качестве примера можно назвать EasyTether Pro (EasyTether Lite). Предварительно скачиваем, устанавливаем программу.
- Соединяем мобильный телефон, ноутбук посредством usb-кабеля.
- Активация режима отладки по USB (Настройки -> Приложения -> Разработка -> пункт «Отладка USB»).
- Запускаем приложение на ПК EasyTether, кликаем на Connect Via Android. Интернет доступен.
Способ третий:
- Потребуется применение сторонних программ OpenVPN и Azilink свежих версий. Устанавливаем OpenVPN согласно всплывающим подсказкам. Скачиваем, распаковываем архив с Azilink.
- Соединяем смартфон, компьютер посредством usb-кабеля, устанавливаем Azilink на телефон (отыскиваем файл azilink-install.cmd, запускаем его).
- Открываем утилит на мобильном устройстве, отмечаем галочкой пункт Service Active.
- На ПК открываем файл start-vpn.cmd из распакованного архива, после его установки наслаждаемся соединением с интернетом.
Вариантов решения проблемы как использовать мобильный телефон +в качестве модема большое количество. Все решения просты, подойдут даже начинающим пользователям ПК. Настройка параметров зависит от производителей смартфонов, предпочтений пользователей.
Продвижение сайта
Частный оптимизатор выходит гораздо дешевле web-студии. Я помогу вам вывести cайт в ТОП-3 и настроить автоматические продажи. В стоимость услуг входит аудит, техническая и seo оптимизация сайта.
Сегодня рынок планшетов на базе Android наполнен огромным количеством устройств. Немалая доля из них продается без встроенного 3G модуля. Если есть доступная WiFi точка - нет проблем, настраиваем подключение к WiFi на Android и серфим сколько угодно. Нет WiFi - можно настроить подключение к интернету через USB от компьютера . Ну а если интернет нужен в дороге, и у вас совершенно случайно есть USB-модем от одного из наших операторов? Тогда вам на помощь придет эта инструкция.
Подключение планшета к USB 3G модему не всегда процесс тривиальный. В некачественных устройствах практически всегда отсутствуют какие-либо драйвера или просто некорректны настройки. Все это приводит к низкому уровню работы всей системы. Причем это касается тех планшетов, которые по умолчанию должны поддерживать подобные функции.
Каким бы устройством вы не обладали, эта инструкция призвана помочь вам получить доступ к интернету через ваш USB 3G модем.
Рассмотрим устройство SmartQ V7 Android 2.1 V 2.0, который работает на официальной версии прошивки, а нему есть специальный USB 3G-модем Huawei E150. Попробуем подключиться к Интернету от МТС-Коннект.
Очень многие пользователи жалуются на то, что подключить 3G-модем не получается из-за отсутствия утилиты, драйверов или просто вообще не появляется никакое окошко. Современные модемы могут либо распознаваться системой Android, как виртуальный CD-ROM или же, как модем. Преимущественно только такие версии Android, как 1.5-2.1 не видят дополнительных устройств.
Если вы хотите подключить USB-модем к планшету, то необходимо перейти в режим «Только модем». И для этого недостаточно просто залезть в настройки и поставить галочку. Нужно еще скачать и установить утилиту HyperTerminal для Windows. Чуть позже мы расскажем, каким образом работать с ней.
Подведем небольшой итог. Что же вы должны иметь, чтобы правильно подключить 3G-модем:
Непосредственно Android-планшет
Персональный компьютер
Скачанную утилиту HyperTerminal
Итак, перейдем к самой инструкции:
- Сначала необходимо проверить работает ли модем. Для проверки подключаем его к компьютеру
- Сохраняем все имеющиеся файлы, которые находятся на виртуальном CD-модеме
- Затем отключаем свой стандартный Интернет и запускаем утилиту HyperTerminal
Примечание: если на вашем ПК установлена ОС Windows 7, то программу HyperTerminal устанавливаете дополнительно. С Windows XP все проще. В этом случае просто заходим в Пуск/Программы/Стандартные/Связь/HyperTerminal.
После этого должно открыться окошко от данной программы «Описание подключения». Заполните его любым словом, далее жмете «Enter». Спустя несколько секунд появится еще одно окно «Подключение». Находим пункт «Подключаться через…» и выбираем тот пункт, который соответствует названию вашего модема. То есть, если мы работаем с модемом Huawei E150, то графа получит название «Huawei Mobile Connect – 3G Modem». Остальные окна смело закрывайте, потому что для работы они пока не понадобятся. Просто нажмите «Отмена».
Далее заходим в панель программы и выбираем пункт «Свойства». Должно появиться окошко «Свойства/Модем». Находим и открываем вкладку «Параметры». Обратите внимание только на кнопку «Параметры ASCII». Напротив строки «Отображать вводимые символы на экране» ставим галочку и жмем «Оk». После выходим в главное меню программы.
Там же вводите команду «ATc CAPSLOCK», нажимаем «Enter». Если ранее все действия были выполнены правильно, то появится строка «ОК». Это означает, что модем был подключен. Затем остается ввести любую из следующих команд:
- AT^U2DIAG=255 (устройство в режиме модем + CD-ROM + CardReader)
- AT^U2DIAG=1 (устройство в режиме модем + CD-ROM)
- AT^U2DIAG=256 (устройство в режиме модем + CardReader)
- AT^U2DIAG=0 (устройство в режиме только модем)
Рекомендуем вводить последнюю команду, в этом случае ваш модем 100% будет стабильно работать, не забудьте включить режим «Только модем». После ввода команды программа потребует подтверждения. Закрываем HyperTerminal, при этом отвечаем «Да» на запрос прерывания связи и отказываемся от сохранения подключения.
Убедитесь, что отключена CD-ROM эмуляция. Проверить можно следующим образом: отключаете модем от ПК и опять подключаете к порту USB. После этого должны появиться только старые пункты CD-ROM, новых быть не должно.
В случае возникновения необходимости возврата к прежним настройках, повторите все действия заново, только в конце нужно будет ввести команду «AT^U2DIAG=255» и соответственно режим будет «модем + CD-ROM + CardReader».
Ну, вот и завершены все самые важные действия по подключению 3G-модема. Осталось подключить модем непосредственно к планшету и зайти в Меню/Настройки/Беспроводные сети/Точка доступа (APN). Только внимательно введите в поле настройки вашего оператора. Например, мы использовали оператор МТС-Коннект, значит:
Имя: internet.mts.ru
dial number: *99#
Имя пользователя: mts
Пароль: mts
Нажать "usedefaultvalue"
И последнее, что делаете – это перезапускаете планшет и подключаете модем к порту USB. Через некоторое время подгрузится сеть и появится 3G значок около иконки батареи.
Доступ к интернету для многих людей является необходимостью. Пользователи общаются в социальных сетях, смотрят видео, работают. Но что делать, если нужно выйти в интернет с компьютера, а модема нет?
Можно ли использовать смартфон в качестве модема? Да, такой вариант возможен, поскольку он будет служить для выхода в Глобальную сеть. Процедура подключения несложная, достаточно выполнить простые правила.
Использование смартфона как модема через USB
Как использовать смартфон в качестве USB-модема? Если есть кабель от телефона, то его подключают к компьютеру и используют как внешний модем. Чтобы процедура получилась, необходимо выполнить следующие действия:
- Нужно открыть настройки устройства, после чего найти раздел «Другие сети».
- Следует выбрать «Модем и точка доступа». Будет выдано уведомление, что требуется подключение к компьютеру.
- USB-кабель надо подсоединить к ПК.
- Затем выйдет вкладка «USB-модем», на которую нужно нажать для активации.
- Потом надо открыть браузер и выполнить проверку работы интернета.
На этом процедура окончена. Если все правильно выполнено, то устройство может работать с интернетом. При наличии сбоев процедуру нужно пройти снова.
Использование смартфона как модема по Wi-Fi
Одной из нужных в ОС «Андроид» функций является раздача интернета с помощью точки доступа Wi-Fi. Как использовать смартфон в качестве модема для компьютера? Телефон будет служить точкой доступа, а остальные устройства могут подключаться для выхода в Сеть. В этом случае работает 3G и 4G.
Для настройки раздачи трафика с помощью Wi-Fi в своем устройстве надо посетить раздел «Настойки», выбрать «Другие сети», после чего нажать «Модем и точка доступа». Затем надо создать точку доступа, обозначив нужные параметры: имя, уровень защиты, пароль. После заполнения надо сохранить данные и включить Wi-Fi.

Для подключения к точке с компьютера или другого устройства надо подключить Wi-Fi, выбрать точку доступа, вписать пароль. Следует учитывать, что контрольную информацию нужно придумать самостоятельно. Потом ее можно сообщить лицу, которое будет пользоваться интернетом.
Работа программы Easy Tether Lite
Как использовать смартфон в качестве модема, если с другими способами возникают сложности? В этом случае поможет программа Easy Tether Lite, которая нужна для превращения смартфона в модем. Ее надо скачать на оба устройства. После этого через USB-кабель надо подключать смартфон к ПК. Для системы нужна установка дополнительных драйверов. Это необходимо для правильной работы приложения.

Потом на устройстве надо подключить функцию Следует зайти в раздел «Настройки», нажать «Приложения», «Разработка» и «Отладка USB». На компьютере надо найти программу, нажать на нее. Когда выйдет меню, нужно выбрать «Connect Via "Андроид"». Спустя несколько секунд устройство станет рабочим, после чего можно пользоваться интернетом.
Использование телефона Samsung как модема
Как использовать смартфон в качестве модема, если техника относится к марке Samsung? От этой фирмы к товару выдается компакт-диск, который включает программу Samsung Kies. Если этого приложения нет, то его следует загрузить на официальном сайте компании. После установки нужно посетить настройки, выключить функцию «USB-накопитель».
Потом надо подключить аппарат, применяя USB-кабель, а также выполнить установку драйвера. В Windows 7 и в остальных версиях установка выполняется автоматически. Потом надо зайти в «Настройки», выбрать «Беспроводные сети». В меню «Модем и точка доступа» надо поставить галочки около пунктов «USB-модем» и «Mobile AP».
Затем на ПК надо войти в «Панель управления» и нажать «Подключение». В этом разделе будут показаны сетевые подключения, из которых надо выбрать свое устройство. Если он присутствует в списке, то это означает, что техника работает правильно. Потом можно пользоваться интернетом. Как использовать смартфон Windows в качестве модема? Необходимо воспользоваться такой же схемой.
Возможные сложности подключения
На практике у пользователей возникает много сложностей, даже если они знают, как использовать смартфон в качестве модема. Распространенной проблемой является отсутствие доступа к сети 3G, 4G. В этом случае не получится пользоваться интернетом, ведь нет доступа к беспроводным технологиям. Выходом из ситуации будет перемещение в другое место, а также проверка корректности работы устройства. Можно позвонить оператору связи. Возможно, есть ограничение по передаче и приему данных по интернету.

Вероятна и другая проблема - техника не подключается по USB. На компьютере не отображается телефон, поэтому его не получится использовать как модем. Необходимо проверить ПК, есть ли вирусы, а также выполнялись ли обновления Windows. Можно попробовать применять другой порт USB для подсоединения кабеля. Нередко помогает ручная установка драйвера, который надо скачать. Если решить подобные проблемы, то смартфон может прекрасно заменить модем.