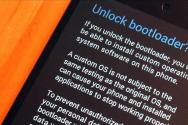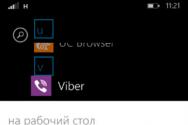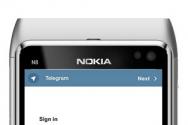Установка windows 7 программе установки не удалось. Ошибка: «Программе установки не удалось создать новый или найти существующий системный раздел. Устранение проблемы на жестком диске с важной информацией
Спасибо всем за ответы. Если б мог - расцеловал бы всех. Целый день на это убил. Но у меня была такая в точности проблема с 8 виндой, а не 7. Но суть не в этом. Операции все полностью те же. Почти те же. Я собрал из всех ответов то что помогло мне.
Что собственно я делал:
1) Тупил. Тупил и злился. Но ошибка нашлась где-то в 3 часа ночи - когда я перезапускал систему, все время у меня оставался пустой SSD (устанавливал на планшет) Потом как-то само собой получилось, не специально, после создания разделов (т.к. всего 30гиг места на SSD, то основной был 25 гиг, а логический всего 5. Незнаю правильно ли, но, поживу-увижу)) я выключил планшет и заново запустил и просто нажимал далее и загрузка пошла. Аее
2) Главный нюанс: Приоритет по дефолту не прокатит. Флешку надо загружать первой! Иначе выдаст либо сообщение о том что система не найдена (missing operation system_), либо просто не будет запускаться флешка. Ее банально не будет видеть комп.
3) Загрузка, путем копирования дистрибутива, как было написано до меня, у меня не прокатила. Но не потому что не получилось, а потому что в инструкции (даже официальной через ввод Partition help) обязательно наличие букв в наименовании жд и флешки (разделы катят и цифрами), а у меня только цифры. И я без понятия как их поменять, не имея ОС.
Итак, краткий итог всего что я наговорил выше: 1) В биосе ставим приоритет на флешку (Ах, да, чуть не забыл, Флешка должна быть загрузочной, а не просто скинутый образ. Ну, это, я думаю и так было ясно) 2)Все делаем по инструкции до рокового момента Х. 3) Создаем разделы по инструкции MASolomko (Я не знаю, обязателен ли логический раздел, но на всякий случай, лучше его тоже создать, пусть даже не большой) 4) Обновляем, и на крестик закрываем окно. Нас выбрасывает в начальное окно установки windows 8. 4) Потом кликаем строчку "восстановление системы" и выбираем выключить. 5) Включаем заново комп (флешку на протяжении всего процесса не вынимаем, с нее загружаться винда будет) 6) Все по инструкции, жмем далее, далее и т.д. до рокового экрана. но там тоже уже все без фокусов. Выделяем Основной раздел и кликаем далее. 7) Наслаждаемся нормальной загрузкой windows
ВАЖНО: Я не вынимал флешку на протяжении ВСЕГО процесса. Можете попробовать вытащить во время создания разделов, но это бесполезно в данном случае.
попрошу администрацию не удалять этот ответ, если я нарушил какие-то правила. Из всех ответов, мне полностью ни один не подошел. Даже при обычном перезапуске системы есть свои нюансы (как случай с тем, что я перезапустил ПОСЛЕ создания разделов).
При установке Windows иногда возникают ошибки различного характера. Сегодня мы рассмотрим ошибку которая возникает в момент формирования разделов и последующей попытке продолжить установку на выбранный раздел.
Данная ошибка проявляется как при установке Windows Vista, 7, так и 8, 8.1, Server 2008, 2012.
Полностью ошибка выводится как: "Программе установки не удалось создать новый или найти существующий системный раздел. Дополнительные сведения см. в файлах журнала программы установки".
Такая ошибка возникает не только при установке Windows с флешки. Было несколько случаев при установке с диска DVD.
Решение для установки с диска простое нужно в БИОС выставить первым носителем жесткий диск, вместо USB носителя.

Но когда вы производите установку с флешки, порядок действий немного другой. Так как при установке, например, Windows 7, должна быть доступна запись в загрузочный том жесткого диска и этот диск не должен быть съемным, чтобы исключить возможность отключения загрузочного устройства. Биос сообщает установщику Windows, что выбрано съемное устройство в роли загрузочного и продолжение установки Windows становится невозможным, выходит ошибка.
Существует несколько вариант решения проблемы.
Первый способ
- Доходим до этапа создания разделов жесткого диска и при появлении этой ошибки "Программе установки не удалось создать и т.д." вынимаем флешку из разъема
- Останавливаем установку для это нажимаем крестик вверху экрана
- Затем нужно начать установку Windows заново с того момента куда попали после нажатия на крестик
- Доходим до выбора версии и при появлении ошибки про отсутствие драйверов закрываем окно с ошибкой
- Теперь снова втыкаем флешку и продолжаем установку Windows
Второй способ
- Начинаем установку с USB флеш.
- Дойдя до первого этапа нажимаем shift+f10 для появления командного окна.
- Набираем diskpart.exe

- Выводим список дисков: list disk . Выбираем диск: select disk=0

- Далее создаём раздел: create partition primary size=_РАЗМЕР , где _РАЗМЕР это размер создаваемого раздела С, куда нужно ставить Windows.
- Выбираем новый созданный раздел: select partition=1
- Делаем этот раздел активным: active
- Теперь нужно отформатировать: format fs=ntfs quick.
Здесь произвели быстрое форматирование в NTFS.
- Командой assign назначаем изменения и выходим из diskpart командой: exit
- Теперь копируем все содержимое флеш на новый диск С: xcopy d: c: /e /h /k
- Переходим в подкаталог дистрибутива Windows командой: cd boot
- Делаем загрузочную запись на диске С набрав: bootsect /nt60 c: .
- Теперь вынимаем флешку и делаем перезагрузку. Далее устанавливаем Windows c диска С: на диск С:
Если эти варианты вам не помогли, то можно попробовать выставить в БИОС первым загрузочным устройством DVD-RW, а флешку сделать первичной относительно жесткого диска в списке HDD.
Пользователи современных ОС Windows 8, 8.1 и 10 при попытке установки указанных операционных систем на свой компьютер могут столкнуться с сообщением «Нам не удалось создать новый или найти существующий раздел ». После появления данного сообщения установка ОС обычно прекращается, а при попытке повторить установку пользователь вновь сталкивается с этой же проблемой. В этом материале я расскажу, что за ошибка «не удалось создать новый раздел», каковы причины её возникновения, и как её исправить.
Как я уже упоминал выше, сообщение «Нам не удалось создать новый или найти существующий раздел…» возникает при попытке установки ОС Виндовс версии 8, 8.1 и 10. На Windows 7 данное проблемное сообщение выглядит как «Программе установки не удалось создать новый или найти существующий системный раздел» , а на Виндовс Виста как «Виндовс не удается найти системный том, удовлетворяющий требованиям для установки» .
Обычно данная дисфункция возникает при попытке установки с флеш-накопителя, когда кроме уже существующей на компьютере ОС пользователь пробует установить ещё одну. При этом существенной причиной описываемой дисфункции может являться наличие на жёстком диске разделов, созданных пользователем, занимающих при этом всё пространство диска. В таком случае установочной программе просто попросту негде создать системные разделы, при этом прежние системные разделы по каким-то причинам на данном диске отсутствуют.
Кроме того, другими причинами подобного явления могут выступать:
- Поломка флеш-накопителя;
- Не правильное задание приоритета загрузки в БИОС.
Нам не удалось создать новый или найти существующий раздел – как исправить ошибку
Итак, как исправить ошибку «не удалось создать новый раздел»? Рекомендую выполнить следующее:
- Отключите все внешние устройства . Если вы столкнулись с указанным выше сообщением, тогда вполне возможно, что к вашему ПК подключены внешние устройства (внешний HDD, флеш-накопитель ЮСБ или SD-карта). Просто отключите (изымите) все внешние устройства и попробуйте продолжить установку (или продолжить последнюю уже после перезагрузки компьютера). Некоторые пользователи, к примеру, рекомендуют поступить так, как в размещённом ниже ролике:
- Установите в БИОС приоритет загрузки на ваш жёсткий диск (HDD) вместо флеш-накопителя;
- Используйте возможности командного интерпретатора diskpart . При этом сразу предупреждаю, что обычным пользователям, не знакомых функционалом данной команды, будет проще использовать специальные программы, которые облегчают подобную работу (например, EaseUS Partition Master), а функционал diskpart оставить в сторонке.
Устранения ошибки с установкой Windows используя команду diskpart
Итак, если вы решили работать с diskpart , тогда запустите программу установки ОС Виндовс, используя загрузочную флешку или ДВД. Если вы встретитесь с рассматриваемым сообщением об ошибке закройте установку (Setup) и нажмите на кнопку «Восстановление» (Repair), выберите «Дополнительные инструменты» (Advanced Tools), а затем запустите командную строку (Command prompt).

В открытой командной строке наберите start diskpart и нажмите ввод.
Затем наберите list disk и нажмите ввод. Вы увидите список всех жёстких дисков, подключённых к компьютеру. Определитесь с буквой диска, который нужен для установки системы, и введите в командной строке следующее:
select disk X (вместо Х – укажите нужную букву диска)
Теперь наберите поочерёдно следующие команды, не забывая после каждой из них жать на «Enter» и заменять X на нужную букву диска:
disk X clean
disk X create partition primary
disk X active
disk X format fs=ntfs quick
disk X assign
После ввода всех данных команд нажмите Exit и попробуйте вновь запустить процесс установки. Если ошибка повторилась, тогда идём дальше.
Сделайте раздел активным . Повторите действия предыдущего раздела, выполните вход в командную строку, в ней вновь наберите start diskpart , и попробуйте установить активным раздел, на который вы хотите инсталлировать ОС Виндовс.
Для этого наберите:
List disk — и нажмите ввод.
Вы увидите список всех дисков. Найдите нужный для установки диск и наберите:
Select disk X (вместо Х проставьте букву нужного диска)
Затем введите:
List partition
и нажмите ввод, после чего появится список доступных разделов. Выберите раздел, на который вы хотите установить ОС Виндовс и введите:
select partition 1 — (вместо 1 проставьте число нужного вам раздела).
Потом введите
active
и нажмите ввод. После этого наберите exit , выйдите из командной строки и попробуйте вновь начать процесс установки.

Видео-решение
Выше мной были перечислены причины возникновения ошибки «Нам не удалось создать новый или найти существующий раздел» и описаны пути решения данной проблемы. Часто будет достаточно просто выставить правильный приоритет загрузки в БИОС (а также изъять флеш-накопитель при установке системы), если же это не помогло, тогда стоит попробовать функционал команды diskpart, последняя может помочь в решении данной проблемы.
Вконтакте
«Нам не удалось создать новый или найти существующий раздел. Дополнительные сведения см. в файлах журнала программы установки.» - одна из самых популярных ошибок при установке Windows 10 и других версий этой оперативной системы. Ошибка встречается как при первой установке ОС, так и при последующих переустановках.
Исправление ошибки: не удалось создать новый или найти существующий раздел
Причин подобной ошибки всего две:
- Windows 10 негде создать диски для хранения системных данных. Это связано с неправильным разбитием жесткого диска.
- Случайная ошибка. Такая ошибка может возникать из-за неправильной записи установочных диска или флешки.
Во втором случае вариант решения всего один - перезаписать ваш диск или поискать другую версию Windows 10. Пользуйтесь лицензионными операционными системами, они самые надежные и имеют минимум различных багов.
Исправление ошибки на диске с неважными данными
Если у вас есть возможность удалить данные, размещенных на одном из разделов жесткого диска (смотрите фото), то проблема решается в несколько таких шагов:
- выберите раздел, который планируется полностью очистить;
- в появившемся внизу меню выберите кнопки «Удалить» или «Форматировать»;
- дождитесь очистки памяти на томе;
- выберите очищенный раздел и кликните по кнопке «Далее», установка Windows 10 продолжится.
Старайтесь использовать функцию «Форматировать», так как кнопка «Удалить» только частично убирает данные из раздела SSD-диска.
Устранение проблемы на жестком диске с важной информацией
Этот способ подходит в тех случаях, когда был создан всего один том, на котором важная информация, необходимая пользователю. Из-за отсутствия места для системных данных, Windows 10 не устанавливается. Создать это место можно с помощью специальных программ, но лучше воспользоваться функционалом Windows:
- Прямо в программе установки Windows 10 нажмите следующую комбинацию клавиш: Shift+Fn+F10. Если клавиши Fn у вас нет, то попробуйте комбинацию без нее.
- Запустится командная строка, в которой необходимо выполнять следующие действия (все данные вводите так, как указано в кавычках).
- Введите фразу «Diskpart> list volume» - на экране отобразятся все доступные, на данный момент, разделы диска.
- «Diskpart> select volume 1» - эта функция выбирает том, над которым будут проводиться дальнейшие операции. Если томов несколько, введите нужную вам цифру.
- «Diskpart> shrink desired=750 minimum=750» - это действие освободит указанное количество памяти. В конкретном случае будет освобождено 750 мб.
- Закройте окно и продолжите установку Windows 10, освобожденные мб будут использованы для создания системных файлов.

На фото выше указано, как правильно вводить данные.
Время от времени, в ходе установки Windows система сообщает, что программе установки не удалось создать новый или найти существующий системный раздел. Эта проблема не позволяет продолжить установку, и загоняет многих в ступор. Тем не менее, есть несколько простых способов ее решить. Но для начала, нужно разобраться в первопричинах проблемы.
Что означает данная ошибка?
Не удалось создать новый раздел - как избавиться?
Рассмотрим несколько вариантов.
Способ 1
Простейший способ избавиться от ошибки – выбрать главным загрузочным устройством жесткий диск вместо флешки. Но возникает вопрос – как при этом запустить установку? В действительности, для загрузки с флешки нет необходимости перенастраивать BIOS. Современные компьютеры позволяют выбирать устройства запуска непосредственно во время загрузки. Для этого, при запуске компьютера нажимаем клавишу F8. В окне выбирайте загрузочное устройство USB, не меняя при этом настроек по запуску дисков.
Способ 2
В момент возникновения ошибки отключите флешку. Тогда компьютер перезагрузится, и за счет отсутствия «мешающего» USB-привода, машина считает информацию с диска C. После этого можно снова подключить флешку и дождаться окончания установочного процесса.
Установка ОС с внутреннего накопителя
Не удалось решить проблему указанными способами, попробуйте еще один вариант: В ходе инсталляции, во время разметки разделов, создайте один диск, а остальное пространство оставьте как неразмеченную область. Потенциальный раздел под ОС отформатируйте. При помощи комбинации SHIFT+F10 зайдите в командную строку:
- Первая команда: diskpart
- После нее: list disk
Команда выводит список накопителей. В идеале вы увидите два устройства – созданный вами жесткий диск и USB-накопитель. Запомните номер, что присвоен диску. Условно представим, что его номер «0».
- Вводим команду: select disk 0
- Теперь выводим список разделов диска: list part
- Запомните номер раздела, что вы отводите под установку ОС. Вводим команду: select partition 1
- Присваиваем диску значение «активный»: active
- Форматируем: format fs=ntfs quick assign exit
Мы покинули утилиту Diskpart, но продолжим работать в командной строке. Заходим в корень флешки. Допустим буква флешки «D»:
- Тогда вводим такую команду: cd d:
- Запускаем команду копирования установочных файлов: xcopy d: c: /e /h /k
- После окончания процесса вводим: bootsect /nt60 c:
После этой команды диск C становится загрузочным. Теперь, отключите флешку и перезагрузите компьютер. Когда запустится рабочий стол, нажмите комбинацию Win+R и введите:
Msconfig
В появившемся окне удалите Windows Setup из вкладки «Загрузка». Кроме того, избавьтесь от файлов инсталлятора с диска C. Если возникнут вопросы . Укажи с чем именно возникли трудности, чтобы мы смогли помочь.