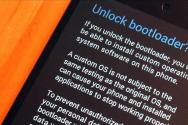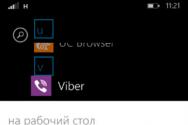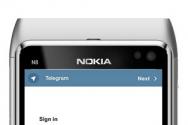Как починить планшет если он не включается. Не включается планшет: возможные проблемы и методы их решения. Что в наших силах
Итак, раз вы здесь, то у вас не включается планшет, а знакомых, которые могут решить эту проблему, нет или они очень заняты. Более того, вы явно пытались уже с ним что-то сделать и будем лелеять надежды, что ситуацию вы не усугубили.
Причин, почему планшет не работает, достаточно много, но при этом не значит, что без специальных знаний вы не можете провести минимальную диагностику. Очень даже можете. А вместе с этим еще и сэкономить себе н-ную сумму денег, которую пришлось бы заплатить сервисному центру. Главное четко и последовательно выполнять действия, которые по очереди будут откидывать разнообразные варианты.
Железо или софт?
Для начала нам нужно понять, в чем изначально кроется проблема - в аппаратной части планшета или в программной. Потому как от этого зависит серьезность наших действий, да и вообще ответ на вопрос, сможем ли мы самостоятельно его реанимировать.
Шаг 1. Смотрим повреждения
Осматриваем планшет на пример механических повреждений. Попытайтесь вспомнить, могли ли вы его где-то уронить или стукнуть. Возможно, вы давали его кому-то поиграть или просто попользовать. Как бы вы не были уверены, что человек обращался с ним аккуратно, то все равно не стоит доверять. Многие банально боятся сказать.
Осмотрев планшет мы:
а) Обнаружили повреждения. Даже малейший скол может стать признаком падения и как следствие поломки. Бывает, что на корпусе всего пару царапин, а внутри что-то взяло да и отвалилось. Советовать вам вскрывать планшет, искать схемы и самим чинить аппаратную часть никто не будет. Хотя бы потому, что в 90% случаев это приводит к еще большим поломкам. Поэтому планшет нужно нести по гарантии, либо, если ее срок иссяк, в мастерскую.
Ну а о варианте разбитого экрана говорить даже как-то глупо. Явно видно причину отсутствия работоспособности.
б) Не обнаружили повреждения. Чистенький хороший планшет, а каждую царапинку мы помним и это было давно. Значит переходим к шагу 2.
Шаг 2. 101-я попытка включить
Пытаемся включить планшет. Да, вы уже пытались его включить и он не включался - это ясно. Но сейчас нужно внимательно смотреть, что происходит, когда мы пытаемся его включить.
Предположительные варианты развития:
Вариант 1. Планшет начинает загружаться, но до конца не включается.
Вариант 2. Включается подсветка или появляются другие признаки жизни нашего девайса.
Вариант 3. Никаких признаков жизни.

Ниже разберем эти два варианта. Причем начнем с последнего.
Вариант 2. Только подсветка
В этом варианте все еще сохраняется возможность аппаратной поломки, но возможно, что дело просто в софте. Поэтому для начала мы выполняем все рекомендации по варианту 1 и если ничего не помогло - идем в сервис.
Вариант 1. Загружается, но не полностью
На самом деле самый распространенный вариант. То время, когда на телефоны и планшеты сложно было создать вирусы, давно уже прошли. Более того, сегодня операционная система на таких устройствах очень сложна и помехи в ее работе может создать абсолютно любая безобидная программа. Ну и конечно, никто не исключает варианта, когда наш Андроид глюкнул просто из-за неправильного выключения. В общем, как вы понимаете, причин может быть огромное количество, а нам сейчас главное вернуть наше устройство к жизни. Поэтому переходим к следующему шагу.
Шаг 3.5 Безопасный режим
Попробовать выполнить этот шаг можно в том случае, если наш пациент больше жив, чем мертв и просто очень лагает, не хочет догружать систему и вообще истерит разными методами. Поэтому и выделять его как отдельный шаг не особо нужно. Тем не менее, пробуем зайти в безопасный режим и восстановить операционную систему. На разных версиях Android он включается по-разному, поэтому читайте об этом в другой статье.
Шаг 4. Рестарт системы
Для начала вам придется смириться с тем, что все ваши данные и настройки удалятся. Точнее не все, а те которые хранятся в основной памяти планшета. Потому что привести устройство в чувство может рестарт системы или как его правильнее было бы его назвать hard reset. Что бы вы примерно понимали, что при этом происходит можно привести пример. Hard reset - это примерно тоже самое, что установить заводскую ОС на ноутбуке, которая храниться в отдельном защищенном разделе жестокого диска. Чаще всего он называется recovery.
Сделать этот самый hard reset
можно из специального меню, которое вызывается определенной комбинацией кнопок. Но как это обычно бывает, комбинации кнопок на разных моделях разные, а поэтому мы приведем наиболее частые. Не бойтесь перебрать все варианты. Хуже этим вы точно не сделаете. Только не забудьте извлечь из планшета карту памяти и симку, и советуется выполнять все действия с планшетом, подключенным к зарядке
Меню (это что-то вроде биоса на компьютере) вызывается одновременным зажатием следующих кнопок:
1) Увеличение громкости, уменьшение громкости, кнопка включения
2) Кнопка включения, кнопка возврата (Домой/Home), Увеличение громкости
3) Увеличение громкости, кнопка включения
4) Уменьшение громкости, кнопка включения
5) Уменьшение и увеличение громкости.
Зажимайте секунд на 10 и попробуйте каждый вариант по несколько раз. С первого раза редко когда получается.
Если меню не вызвалось, но появилась картинка с упавшим роботом можно радоваться. Вы еще не перезагрузили, но уже наверняка проблема в софте, а это решаемо.
Мы зажимаем кнопки по одному из выше указанных вариантов и у нас:
а) Появляется меню. Тогда мы ищем настойки (Settings), там форматирование системы (Format System) и рестарт Андроида (Reset Android). Управление осуществляется кнопками регулирования громкости, а подтверждение - кнопкой включения.
б) Меню не появляется. Пробуем еще раз, потом другие комбинации, а когда количество попыток переходит разумный предел - несем специалисту. Значит проблема более серьезная.
в) Появляется упавший робот. Как уже говорилось, можете радоваться. Зажимаем кнопку включения и выключаем планшет. Ждем минут 5 и пробуем другую комбинацию. Внимание - после хард ресет все установленные настройки и все данные будут удалены
. Но вы получите полностью рабочее устройство.
В случае если нужную комбинацию найти не получается или hard reset не помог, переходим к следующему шагу.
Современная электроника нуждается как в аппаратной мощности, так и в соответствующих программах. Если самый мощный Android-планшет невозможно запустить – смысла в нём никакого. Однако в большинстве случаев устройство, попавшее в подобный переплёт, спасти можно.
Природа проблемы
Почему возникают неприятности, когда планшет включается, но не загружается дальше логотипа (как, впрочем, и смартфоны), или не включается вообще?
- Ошибка перепрошивки. Подобные инциденты случаются, если вы (или горе-мастер из сервис-центра) попытаетесь установить на планшет прошивку, предназначенную для другого устройства. Возможно, во время процесса установки внезапно случился сбой питания, и компьютер, с которого вы устанавливали прошивку, выключился.
- Полный разряд батареи. Достаточно редкая причина, однако имеет место (в частности, с планшетами Lenovo).
- Забитая память . При загрузке любому современному устройству нужна свободная память (). Если же с ней проблемы, планшет может грузиться невыносимо долго и так и не загрузиться полностью.
- Механические повреждения. Как правило, они проявляются в полном отказе устройства включаться, но бывают и исключения.
При выключенном планшете мы вряд ли сможем провести точную диагностику (кроме случаев механических повреждений, следы которых остались на корпусе). Но методы восстановления в любом случае общие.
Как решать проблему?
Режим восстановления
Современные устройства на Android снабжены специальными средствами восстановления. Режим Recovery Mode предназначен для работы с системой «на низком уровне». Через этот режим можно установить новую прошивку или программу, глубоко внедрённую в систему (например, Google Apps). Но самый простой способ – войти в Recovery Mode и произвести сброс системы.

Для разных моделей вход в рекавери делается по-разному. Как правило, для этого нужно выключить аппарат, а включая снова, зажать кнопку питания вместе с уже нажатой клавишей увеличения (или уменьшения) громкости. Однако некоторые производители проявляют фантазию и применяют собственное решение (например, с кнопкой «Домой» – как у Apple). Поэтому перед процедурой поищите в Интернете, как нужно входить в режим восстановления конкретно на вашей модели.
В появившемся меню сенсорный дисплей работать не будет. Перемещаться вверх и вниз по его пунктам надо кнопками громкости, а подтверждать – кнопкой включения. Выберите пункт Wipe Data Factory (сброс до заводских настроек), примените его. После этого выберите пункт Reset (перезагрузка) и перегрузите планшет в обычном режиме.
Конечно, если вы не делали резервных копий, то ваши приложения и личные данные будут сброшены. Но их несложно восстановить, особенно если вы включили постоянную .
Перепрошивка через компьютер
Если войти в режим Recovery не получается, то попробуйте восстановление планшета через компьютер. Существует множество утилит для этой цели, однако для каждой конкретной модели (или чипсета) необходимо выбирать правильное приложение.
Так, для планшетов на процессорах NVidia разработчик выпустил специальное приложение с названием NVFlash. Для прошивки моделей на RockChip существует приложение RockChip RK Batch Tool. Другие производители также выпускают свои утилиты для перепрошивки. Важно изучить характеристики своего планшета и найти подходящий софт.
Важно: найдите ту версию прошивки, которая точно соответствует аппаратным свойствам вашего планшета. Иначе гаджет можно погубить окончательно.
Аппаратное решение
 Иногда программными методами спасти устройство не получается вообще. Тогда единственное решение – полностью менять основную плату со всеми чипами. Как правило, её можно заказать в Интернет-магазинах (чаще всего в китайских). Если вы уверены в прямоте своих рук и имеете нужное оборудование (простым паяльником с широким жалом и отвёрткой вы справитесь вряд ли), то можете провести процедуру самостоятельно. Это обойдётся несравненно дешевле, чем покупка нового планшета.
Иногда программными методами спасти устройство не получается вообще. Тогда единственное решение – полностью менять основную плату со всеми чипами. Как правило, её можно заказать в Интернет-магазинах (чаще всего в китайских). Если вы уверены в прямоте своих рук и имеете нужное оборудование (простым паяльником с широким жалом и отвёрткой вы справитесь вряд ли), то можете провести процедуру самостоятельно. Это обойдётся несравненно дешевле, чем покупка нового планшета.
Пользователи, не уверенные в своих силах, могут обратиться в сервис-центры. Да, там процедура будет несколько дороже. Зато ждать вам придётся меньше, а ремонт будет проведен качественно. И тоже дешевле, чем покупать новый аналогичный планшет.
Да, ваши личные данные и настройки при этом неизбежно погибнут. Но (см. выше) их можно будет восстановить через облачные сервисы или просто вручную.
Важно — как не допустить возникновения таких проблем
Если вы хотите быть готовыми к подобным проблемам и выходить из сложной ситуации без потерь, советуем вам делать следующие вещи:
- Включите синхронизацию данных во всех аккаунтах, которым вы доверяете: в первую очередь Google. Активируйте резервную загрузку фотографий в Google+ или Facebook. По умолчанию фото сохраняются в скрытых альбомах, доступных только вам. Если с вашим устройством случится беда, вы сможете после его восстановления (или покупки нового) вернуть все свои данные.
- Регулярно делайте резервные копии приложений, желательно на карту памяти или даже в облачное хранилище. Рекомендуем приложение Titanium Backup, которое умеет сохранять не только сами приложения, но и их настройки и данные, а также отправлять их копии на сервер Dropbox. Более того, советуем купить лицензионную копию этого приложения: в случае проблем она окупится.
- Не засоряйте память планшета. Старайтесь устанавливать только самые нужные приложения и игры, а при возможности устанавливайте их на карту памяти. При выборе карты обратите внимание как минимум на 10 класс, а лучше на UHS-I. Только такие карты обеспечат вам достойную скорость работы. Экономить по мелочи и покупать карты 4 класса мы не советуем категорически.
- Берегите устройство от физических повреждений. Совет уже не новый, но никогда не лишний.
Планшет является малогабаритным мобильным компьютером, который появился на рынке благодаря компании Apple в 2010 году. Отличительной особенностью планшета от стационарного компьютера или ноутбука является отсутствие клавиатуры и мышки. Для управления работой планшета достаточно прикоснуться подушечкой пальца к его экрану (на сленге тапнуть) в требуемой точке, а для перелистывания страниц достаточно провести пальцем по экрану в нужном направлении.
Благодаря малым размерам, весу и простоте управления планшеты мгновенно завоевали весь мир и сегодня в любом уголке планеты в самом неожиданном месте можно встретить человека с планшетом в руках. Мобильность планшета открыла не только новые возможности общения, но спровоцировала дополнительные неисправности планшетов, связанные с их механическими поломками. Планшет можно случайно уронить, на него иногда садятся или наступают ногой.
Все неисправности планшетов можно разделить на два вида – программные и аппаратные. Программные отказы в работе планшета возникают в случае нарушения работы программного обеспечения и устраняются прошивкой или повторной инсталляцией неработающего приложения. Аппаратные поломки (механические и электрические) связаны с выходом из строя элементов планшета, таких как микросхемы, транзисторы, резисторы, конденсаторы, аккумулятор, кнопки, сенсорный экран или матрица.
В настоящей статье на примере ремонта планшета Acer A500 рассмотрен способ ремонта планшета с механическим повреждением кнопки включения, расположенной на его корпусе. Из-за поломки кнопки планшет невозможно было включать и выключать.
Если не включается планшет, что делать?
Если вдруг стабильно работающий до этого момента планшет при очередном включении нажатием на кнопку включения (Power) не включается, многие впадают в отчаяние. Ведь так хотелось пообщаться с друзьями или побродить по просторам Интернета. Первое, что необходимо, это успокоиться и проанализировать ситуацию, чтобы определить возможную причину отказа планшета.
Причины, из-за которых планшет может не включаться
Планшет может не включаться по одной из следующих причин:
- Разрядился аккумулятор.
- Поломка адаптера питания.
- Некорректная работа программного обеспечения.
- Выход из строя кнопки включения Power, аккумулятора и других компонентов.
В перечне неисправности перечислены в порядке частоты их возникновения. Рассмотрим, как можно определить причину неисправности планшета и способы его ремонта.
Разрядился аккумулятор планшета
Если планшет много времени работал, и его не выключили кнопкой выключения, то вполне возможно в следующий раз его включить не получится. Хотя планшет через установленное время автоматически переходит в спящий режим, но все равно продолжает потреблять незначительное количество электроэнергии. Если аккумулятор за время перерыва в работе планшета полностью разрядится, то планшет автоматически выключится и включить его с помощью кнопки включения будет невозможно.

Для оживления планшета необходимо подключить к нему адаптер питания и нажав на кнопку включения, удерживать ее в нажатом положении более трех секунд. Планшет должен включиться и загрузиться программное обеспечение.
Кнопка включения может не реагировать, если планшет продолжительное время находился на улице при отрицательной температуре воздуха. Это связано с тем, что при отрицательной температуре любой аккумулятор теряет способность полноценно отдавать электроэнергию.
Недопустимо сразу включать планшет после сильного охлаждения. Необходимо после внесения планшета с морозной улицы в теплое помещение подождать не менее получаса, пока планшет не прогреется и не испарится конденсат, выпавший на его поверхности. Попадание влаги на электронные компоненты может привести к выходу электроники планшета из строя.
Еще планшет может не включаться без подключения к нему адаптера питания, если аккумулятор вышел из строя. Аккумулятор может отказать преждевременно из-за низкого его качества, нахождения в состоянии глубокого разряда продолжительное время или в результате выработки ресурса. Качественные аккумуляторы служат от 3 до 5 лет, при этом со временем продолжительность работы планшета в автономном режиме из-за старения аккумулятора постепенно уменьшается.
В планшетах устанавливают литий-ионные аккумуляторы, которые плохо переносят длительный глубокий разряд. Такое состояние аккумулятора очень снижает срок его службы и даже может вывести полностью аккумулятор из строя. Поэтому в случае появления на экране планшета оповещения о необходимости подключить зарядное устройство, сделать это нужно при первой возможности. Аккумулятор также необходимо полностью зарядить перед выходом из дома или перед длительным перерывом работы планшета.

На экранах любых электронных устройств, работающих от аккумулятора, всегда выводится динамический значок, показывающий степень заряда аккумулятора. Значок представляет собой заштрихованную частично или полностью белым цветом батарейку, как показано на фотографии справа. Когда батарейка все заштрихована, то аккумулятор заряжен полностью.
Неисправности и ремонт адаптера питания планшета
Адаптер питания планшета представляет собой электронный блок, преобразующий переменное напряжение бытовой сети 220 В в напряжение постоянного тока 12-18 В. Величина напряжения зависит от модели планшета.

Адаптер также рассчитан на определенный ток нагрузки и поэтому недопустимо бездумно вместо штатного, использовать адаптер питания от других устройств, даже если разъем подключения подходит, так как можно вывести планшет из строя.
В адаптере питания планшета перетерся провод
Несмотря на высокую надежность адаптеров питания планшетов и ноутбуков, даже китайских, бывает, что они выходят из строя. В большинстве случаев это происходит из-за нарушения правил эксплуатации. Некоторые пользователи при работе на планшете с подключенным адаптером к электросети, из-за недостаточной длины провода, натягиваю его, как струну. Бывает, провод адаптера погрызут и домашние животные.

В результате в месте выхода провода из разъема он перетирается, или деформируются контакты в гнезде планшета, и подача напряжения на планшет происходит с перебоями и со временем вовсе прекращается.

Если при работе на планшете при подключенном адаптере питания периодически исчезает символ молнии на значке батарейки, то это свидетельствует о том, что частично перетерся провод или деформировались контакты в гнезде подключения разъема питания адаптера.
Для того чтобы определить в каком месте пропадает контакт, нужно вставить разъем адаптера в планшет и, прижимая его к планшету добиться, чтобы на значке батарейки появилась молния. Затем помять провод. Если молния будет пропадать, значит, виноват провод. Если молния не будет исчезать, значит, причина заключается в плохом контакте разъемного соединения. Необходимо произвести осмотр штекера. В случае, если внешних признаков его механического разрушения нет, значит произошла деформация контактов в ответной части, которая установлена в планшете. Замена разъема в планшете возможна только в сервисной мастерской.
Адаптер питания планшета не выдает напряжение
Если ранее при работе планшета аккумулятор стабильно заряжался, и внезапно зарядка аккумулятора прекратилась, хотя аккумулятор еще полностью не зарядился, то значит, адаптер был вставлен в обесточенную или неисправную розетку, либо вышел из строя.

На любом адаптере питания всегда имеется наклейка, в которой указаны все его технические характеристики, включая выходное напряжение и допустимый ток нагрузки. Например, на приведенной табличке адаптера указано, что адаптер обеспечивает выходное напряжение (OUTPUT) 19 В и допускает максимальный ток нагрузки 2,15 А.
Виновен ли адаптер питания в том, что планшет не включается с помощью кнопки включения, можно узнать измеряв вольтметром величину напряжения на выходном разъеме адаптера.

Для этого достаточно концами щупов мультиметра, включенного в режим измерения постоянного напряжения, прикоснуться к центральному и внешнему выводам разъема. Плюс обычно находится на центральном выводе разъема. Если величина напряжение равна или больше указанной на наклейке, то адаптер исправен и причина неисправности кроется в планшете.
Как отремонтировать адаптер питания планшета своими руками
Если диагностика показала, что планшет не включается из-за неисправного адаптера питания, то есть два пути решения проблемы – купить за $15 новый адаптер или отремонтировать отказавший своими руками.

Для того чтобы точно определить неисправен провод или электронный блок адаптера питания его необходимо вскрыть. Обычно корпус адаптера состоит из двух половинок, склеенных между собой. Для разъединения половинок нужно ввести в зазор рядом с местом вывода шнура адаптера плоское жало отвертки и постепенно раздвигать половинки по периметру. Иногда это сделать не очень просто но, как правило, всегда удается без повреждения внешней поверхности корпуса.

После вскрытия адаптера откроется доступ к месту припайки проводов шнура. Для локализации отказа нужно прозвонить с помощью омметра по очереди каждый из проводов шнура, прикасаясь одним щупом к месту пайки провода, а вторым к соответствующему выводу разъема. При этом необходимо изгибать и растягивать шнур. Если сопротивление проводов близко к нулю и при воздействии на шнур не изменяется, то он исправен, и нужно проверить работу электронной части адаптера.
Внимание, часть электронной платы адаптера не имеет гальванической развязки с бытовой сетью и прикосновение к оголенным частям деталей и печатных проводников опасно для жизни.
Если шнур оказался в исправном состоянии, то нужно проверить работу электронной части. Для этого необходимо подключить адаптер к питающей сети и измерять на контактах припайки проводов шнура напряжение вольтметром . В качестве розетки лучше всего использовать удлинитель типа «Пилот» с выключателем. Выключатель «Пилота» необходимо установить в выключенное положение и адаптер вставить в одну из его розеток. Далее установить мультиметр в режим измерения постоянного напряжения и прикоснуться к точкам припайки проводов выходного шнура. Включить «Пилот». Напряжение должно быть равно или больше, указанного на этикетке.
Если напряжение отсутствует, то необходимо осмотреть внешний вид электронных деталей, печатные проводники и электролитические конденсаторы (на фото цилиндр синего цвета) на наличие вздутий или следов подтеков электролита. Если таковы есть, то их надо заменить.
Ремонт электронной платы адаптера требует знаний и опыта работы с измерительными приборами. Если внешним осмотром выявить отказавший элемент не удалось, но на этом ремонт можно заканчивать и покупать новый адаптер питания планшета.

Если шнур оказался в обрыве в месте выхода из адаптера, то его можно укоротить, снять с концов изоляцию и запаять, соблюдая полярность, в печатную плату. В случае, если обрыв находится в месте входа в разъем, то потребуется полная замена шнура, так как при замене только разъема невозможно надежно закрепить в нем провода. При покупке нового шнура следует выбирать его с разъемом того же типоразмера, который стоял ранее.

Запаивая шнур в плату нужно соблюдать полярность. На плате адаптера, представленной на фотографии полярность знаками «+ » и «- » не обозначена. Но и так понятно, что в отверстие, обозначенное GND (общий провод), всегда впаивается отрицательный провод (внешний контакт разъема), а в VO - положительный (центральный контакт разъема). Стандарта на цвет проводов адаптеров нет и поэтому прежде, чем запаивать провода в плату необходимо их прозвонить с помощью мультиметра.

Осталось уложить шнур в выемку корпуса адаптера и сомкнуть его половинки. Для склейки корпуса нужно по всей окружности смазать стык Универсальным секундным клеем Супер Момент, плотно прижать половинки друг к другу и оставить в таком положении на несколько минут. Но перед склеиванием желательно подключить адаптер питания к планшету и проверить его работу. Если планшет сразу включился и начался заряжаться аккумулятор, то можно склеивать корпус адаптера и на этом ремонт адаптера питания планшета своими руками можно считать законченным.
Некорректная работа программного обеспечения планшета
Бывают случаи, что планшет не включается при нажатии на кнопку включения (Power) после необдуманных действий пользователя с программным обеспечением, таких как некорректная установка новых приложений, неудачная прошивка, изменение или перемещение системных файлов. Не исключено заражение планшета вирусом. В таком случае планшет кнопкой Power включается, но программное обеспечение не загружается или работает некорректно. В результате на экране может появиться картинка поломанного робота или экран остается черным.

При черном экране для восстановления работы планшета можно попробовать его перезагрузить с помощью, утопленной в корпус кнопки RESET. На некоторых планшетах надписи нет, а рядом с небольшим отверстием нанесена красная точка. Кнопка RESET утоплена специально, чтобы исключить прерывание работающих программ при случайном нажатии на нее при работе с планшетом. Поэтому нажать на кнопку перезагрузки планшета RESET возможно только с помощью зубочистки, конца разогнутой скрепки или аналогичного тонкого стержня.
Перед нажатием кнопки следует отключить планшет от док-станци, и извлечь из него sim и flash карты. Далее нажать на кнопку RESET и удерживать ее не менее 3 секунд. Система должна перезагрузиться и вполне возможно планшет заработает.
Перед перезагрузкой планшета с помощью кнопки RESET следует учесть, что в некоторых моделях планшетов система может вернуться к заводским настойкам. В этом случае все сделанные вами настройки и личная информация будут утеряны. Если все перечисленные выше действия не привели к положительному результату, то следует обратиться в сервис, так как восстановление работы планшета возможно только при подключении его к другому компьютеру, на котором установлено специальное программное обеспечение и опыт работы с ними.
Определение неисправности
и ремонт кнопки включения планшета Power
Случается, что планшет не включается при нарушении работы кнопки включения Power. Неисправность кнопки легко диагностируется по поведению планшета при нажатии на нее.
Диагностика неисправности кнопки Power
Нажатие на исправную кнопку Power должно сопровождаться следующим поведением планшета:
- Тихим механическим щелчком, исходящим от кнопки.
- При нахождении планшета в режиме сна привести к появлению на экране картинки.
- Появлению всплывающего меню для выключения планшета, если он работает.
Если при нажатии на кнопку планшет ведет себя иначе, то кнопка неисправна, и для ее ремонта понадобится планшет разобрать. На планшете можно будет работать, но выключить его будет невозможно, а включить получится, только вставив штекер адаптера питания, подключенного к сети или нажатием на кнопку RESET. Пока аккумулятор заряжен планшет будет находиться либо в работающем состоянии или в состоянии сна. Выключить планшет будет невозможно, но он выключится сам, когда полностью разрядится аккумуляторная батарея.
Если после диагностики определено, что планшет не включается по причине неработающей кнопки включения Power, то для ремонта планшета придется его разобрать.
Как разобрать планшет Acer A500 своими руками
Рассмотрим на примере разборки планшета Acer A500 как правильно нужно разбирать планшет. Прежде, чем приступать к разборке планшета необходимо подготовить рабочее место и запастись инструментом.

Стол, на котором будет разбираться для ремонта планшет необходимо покрыть мягкой тканью. Из инструмента понадобится отвертка с крестовым тонким жалом, пинцеты разных размеров, металлическая лопатка, пластиковый медиатор или банковская карточка.
Обычно две половинки корпуса планшета удерживаются между собой с помощью защелок. Но в некоторых моделях имеются еще и винты. Иногда они явно видны на задней крышке, а иногда спрятаны под резиновыми упорами. Поэтому прежде чем разъединять крышки нужно внимательно осмотреть планшет и в случае обнаружения винтов их выкрутить.

По всему периметру внутри основной половины планшета, в которой установлен экран и вся электроника, имеются пластмассовые приливы с углублениями, как показано на фотографии выше.

А по периметру задней крышки сделаны выступы, которые при смыкании крышек заходят в углубления передней части корпуса планшета. При сдавливании половинок корпуса выступы входят в углубления и таким образом, обеспечивается надежное сцепление и плотное смыкание половинок корпуса планшета. Поэтому чтобы разобрать планшет нужно вывести выступы из углублений.
Меньше всего защелок находится в зоне кнопок регулировки громкости звука и включения планшета. Поэтому с этого места и надо начинать разъединение половинок корпуса.

Теперь представляя, как устроены защелки планшета можно, приступать к разборке его корпуса. Планшет нужно положить на мягкую ткань экраном вниз. Далее на глубину пару миллиметров вставить в щель между половинками планшета лезвие металлической лопатки, и опуская ее ручку вниз и незначительно проворачивая разомкнуть ближайшую защелку. Как только между половинками образовалась щель необходимо в нее вставить плоскую отвертку или другой предмет, чтобы половинки опять не сомкнулись. Теперь передвигая лопатку по периметру вдоль щели нужно разомкнуть все остальные защелки.
В Интернете можно найти рекомендации вместо металлической лопатки использовать пластиковую карточку или медиатор (небольшой пластиковый тонкий треугольник, который используют музыканты при игре на струнных инструментах), но попытка разобрать планшет с помощью них у меня не увенчалась успехом. Пластиковая карточка при попытке втиснуть в щель между крышками планшета деформировалась. А вот разъединять корпуса пультов дистанционного управления с помощью пластиковой карточки очень удобно.
Освобожденную от защелок заднюю крышку надо снимать осторожно, чтобы не порвать провода, идущие от возможно установленных в ней электронных деталей, например динамиков, микрофонов или видеокамеры.

Задняя крышка с планшета снята, и теперь можно изучить его внутреннее устройство для принятия решения о последовательности дальнейшей разборки.
Если планшет разбирался для замены аккумуляторной батареи, то теперь нужно отвинтить винты крепления крышки, закрывающей аккумулятор. Далее, отпаять провода идущие от аккумулятора к плате (если припаяны) или вынуть разъем и заменить аккумулятор новым. При припайке проводов следует соблюдать полярность.

Планшет разбирался с целью восстановления работы кнопки включения Power, которая в результате диагностики была признана неработающей. После снятия задней крышки и осмотра кнопки стало понятно, почему она не работает – разрушился припой в местах пайки основания кнопки к печатной плате. В результате кнопка отошла в сторону, и клавишей Power стало невозможно на нее нажать. Но радоваться было рано, так как доступ к ремонту кнопки можно было получить, только после снятия материнской печатной платы с процессором.
Как правильно разъединять разъемы и плоские шлейфы планшета
Сложность снятия материнской платы заключалась в том, что к ней подключено много шлейфов из проводов с помощью разъемных соединений, в том числе и несколько плоских без разъемов, которые очень тонкие и легко повреждаются. Для правильной расстыковки разъемов необходимо представлять, каким образом их половинки удерживаются между собой.
Внимание , разъединять разъемы, вытягивая их за выходящие из них провода шлейфа недопустимо, так как провода тонкие и легко могут порваться. Особенно опасно, если внешне провод выглядит целым, а внутри пластмассовой оболочки жила оборвалась. Найти и устранить такую неисправность самостоятельно будет непросто.

Самыми простыми разъемами в планшете являются коаксиальные, которые предназначены для передачи высокочастотного сигнала. Съемная половинка разъема фиксируется за выемку в ответной части благодаря подпружиненному ободку разрезной чашки. Для расстыковки разъема нужно поддеть чашку за ободок плоским жалом отвертки.

Разъемы, показанные на фотографии, не имеют защелок и удерживаются за счет трения. Для их расстыковки достаточно захватить губками пинцета съемную часть разъема и покачивая ее в стороны извлечь из стационарной части. Если рядом расположены два одинаковых разъема на гибких проводах, то для исключения путаницы при сборке их целесообразно перед расчленением разъема промаркировать.

Этот тип разъема имеет два фиксатора в виде выступов на верхней плоскости съемной части. Выступы зацепляются за два отверстия квадратной формы, сделанные в запаянной части разъема. Разъем расстыковывается таким же способом, как и предыдущий.

Для вытаскивания пластмассовых вкладышей разъемов я использую небольшой пинцет длиной 10 см. Чтобы губки пинцета не соскальзывали, они заправлены, как на фотографии. Таким пинцетом так же удобно вытаскивать из печатной платы выводы резисторов, диодов и подобных им радиоэлементов при выпаивании.

Такой вид разъемного соединения представляет собой плоский кабель, оголенный конец которого прижат к контактам в пластмассовой колодке. На разъеме видна черная планка, которая и является рычагом фиксатора.

Для освобождения шлейфа достаточно повернуть эту планку на 90° по часовой стрелке, как показано на фотографии, и взявшись пальцами за ребра шлейфа извлечь его из разъема.

Для закрепления шлейфа в разъеме необходимо, прилагая минимальное усилие, взявшись пальцами за его боковые стороны вставить шлейф на место в разъем.


Все разъемы от материнской платы отсоединены и осталось только отклеить отрезки скотча, которые прижимают провода и отвинтить несколько винтов. Скотч нужно сохранить, так как при сборке планшета его надо будет приклеить на прежние места.

Вот так отошла кнопка включения планшета, очевидно, что китайский производитель сэкономил на припое. Кнопка была установлена на прежнее место и припаяна с помощью десяти ватного паяльника к печатной плате. Дополнительно кнопка была проверена с помощью мультиметра. При нажатии на ее толкатель сопротивление становилось равным нулю, а при отпускании – бесконечности.

За кнопкой включения находится довольно массивный датчик положения планшета. Для исключения повторного смещения кнопки включения было измерено штангенциркулем расстояние от задней стенки кнопки до боковой стороны датчика. Оно составило три миллиметра. Из пластины стеклотекстолита толщиной три миллиметра была сделана пластинка в размер кнопки.

Пластинка, после покрытия ее боков тонким слоем клея Момент была плотно вставлена между кнопкой и датчиком положения, как на фотографии. Благодаря такой доработке материнской платы сдвинуть кнопку включения с места даже при сильном нажатии на нее стало невозможным.
Планшетные компьютеры от компании Леново давно завоевали уверенные позиции на рынке мобильных гаджетов. Они надёжны, долговечны и функциональны, позволяя пользователю реализовывать массу актуальных задач.
В то же время, как и любая техника, планшеты не идеальны, и рано или поздно они перестают запускаться. Это может значить, что ваш планшет Леново вышел из строя, и нужно подумать, как вернуть его к жизни. Оптимальным решением будет обращение к мастерам по ремонту, но это неизбежно повлечёт за собой дополнительные траты. Чтобы избежать такой ситуации, можно самостоятельно выяснить, почему планшет Леново не включается. Если проблема не очень серьёзна, то устранить её можно своими силами, даже если вы не являетесь специалистом в области мобильной техники.
Давайте посмотрим, что делать, если не включается планшет, и какие основные причины такой ситуации известны на сегодняшний день.

Есть две основных причины, почему планшет перестал включаться:
- Аппаратная проблема;
- Программная проблема.
В первом случае устройство может не загружаться из-за каких-то механических повреждений. Определить это очень просто – как правило, такие повреждения заметны визуально. Вы могли даже не заметить, как ударили гаджет обо что-то, пусть даже и несильно. Но в итоге из-за этого он не работает.

Также нельзя исключать, что вышла из строя какая-то внутренняя деталь планшета, крайне важная для его включения. Это может быть, к примеру, батарея. Такая поломка не будет катастрофичной, ведь заменить вышедшую из строя деталь легко, и это требует минимум времени.
Программные проблемы диагностировать несколько сложнее. Если планшет не включается из-за них, то дело в каких-то вирусах либо сбое в работе программной платформы. Определить, что именно мешает запустить планшет, можно опытным путём, но практика показывает, что это дело лучше доверить мастеру.

Аппаратные поломки
Если не включается планшет из-за аппаратной поломки, то первым делом нужно зажать кнопки питания секунд на 10-15. Если при этом ничего не происходит, и индикатор питания не горит, то извлеките батарею из устройства, а спустя некоторое время, вставьте её обратно и повторите попытку включения планшета. Возможно, просто отошёл какой-то контакт, и проделав эти манипуляции, вы решите проблему.
Вполне вероятно, не загружается планшет и из-за разряженной батареи. Многие пользователи бьют тревогу при виде неработающего планшета, но просто забыли, что аккумулятор полностью разрядился. Конечно, в таком случае гаджет не загрузится, пока вы не поставите планшет на подзарядку.

Если поставленный на зарядку планшетный компьютер всё равно не включается, то, скорее всего, проблема либо в зарядном устройстве, либо в разъёме планшета, к которому оно подключается, либо просто батарея вышла из строя. Также стоит проверить, работает ли кнопка включения.
Часто планшет не включается ещё и из-за проблем с матрицей экрана. Сделать что-либо для исправления ситуации в домашних условиях у вас вряд ли получится, так что сразу несите его в сервисный центр. То же самое могу сказать и о случаях, когда не запускается система после падения гаджета или его удара обо что-либо.
Если вы покупали мобильное устройство в лицензированной точке продаж, и проблема с его работой началась в пределах года после приобретения, то на ремонт даже не придётся тратить деньги, поскольку эта ситуация подпадает под гарантийные обязательства реализатора.

Программные поломки
Диагностировать программные поломки сложнее, зато устранить в большинстве случаев совсем несложно. Чтобы понять, что проблема именно в программной платформе, посмотрите, загорается ли при запуске светодиодный индикатор. Если он горит, но загрузка не идёт, то дело, скорее всего, в программном сбое.
Также очевидным признаком нарушения работы ПО является запускающийся, но постоянно зависающий планшетный компьютер. В таком случае рекомендуется перевести устройство в безопасный режим и не затягивать с визитом в сервисный центр.
Есть масса вариантов, какая именно часть ПО вышла из строя. Но нам важнее узнать, как включить планшет, а не что именно с ним случилось. Есть один верный способ исправить положение, выполнив перепрошивку или полный сброс до заводских настроек. Начать рекомендуем именно со сброса, который также называется Hard Reset.

Делать его можно, даже если планшет выключен. Чтобы выполнить Хард Ресет, делайте следующее:
- Зажимаем одновременно кнопку питания и клавишу уменьшения громкости.
- Ждём появления на экране логотипа Android.
- Попадаем в режим Recovery и выбираем при помощи клавиш громкости пункт Wipe Data.
- Система переспросит, уверены ли вы в своих действиях. Соглашаемся на полное удаление всех настроек и данных с планшета.
- Когда процедура завершится, жмём на Reboot System, чтобы планшет перезагрузился.

Это довольно радикальный способ, ведь все данные пользователя в результате будут удалены с мобильного устройства. Но если выбора не остаётся, придётся применить именно его. Рекомендуем размещать все данные планшета на облаке в интернете, тогда неожиданная потребность в сбросе всех данных не станет для вас проблемой.
Заключение
Приведённые в статье рекомендации являются универсальными, и они подойдут для планшетов Lenovo 3300 и других моделей устройств данного производителя. Надеемся, наши советы станут полезными для тех, кто неудачно обновил программную платформу или столкнулся с другими проблемами в работе планшетного компьютера.
Бывают случаи, когда планшет удалось включить, но смысла от этого не получилось никакого. Изображение так и не появилось, зато замерцали разнообразные полоски и звездочки, фон приобрел нездоровый оттенок. Попробуйте воспользоваться кнопкой резет. Если такой способ не принес облегчения, значит, произошел сбой в работе видеоадаптера, очень вероятно, что он сгорел из-за перегрева, в такой ситуации потребуется его обязательная замена.
Если ваш планшет включается, но не загружается, и проблема, по вашему мнению, в видеоадаптере, не лезьте внутрь девайса самостоятельно.
Конечно, исключение, если у вас есть опыт по работе с техникой и электроникой. Тогда можете чинить гаджет сами. Второй вариант, когда допустимо ваше вмешательство, это если вам не жаль девайс, и вы можете принести его в жертву ради получения вышеописанного опыта. Но лучше все же обратиться к профессионалам.
Планшет включается, но не загружается: что делать?
Когда планшет включается, но не запускается, если вы уверены в своих силах, можете попробовать исправить проблему собственными руками. Если планшет включается, но не загружается, то возможно недавно произошло какое-то из этих обстоятельств:
1. Были установлены несовместимые приложения;
2. Устройство было атаковано вирусом;
3. Были установлены утилиты с доступом к системным файлам;
4. Недавно было обновление программ или системы.
Это список самых частых причин, по которым планшет может не загружаться, а то и вообще не включаться. Попробуйте прошить планшет.
Планшет включается, но не запускается: переустановка системы
Очень простая процедура может помочь вам. Нужно записать в систему один файл образа с операционкой и всем обеспечением, которые возможны для установки на ваше устройство. Сделать это вы можете через стационарный компьютер с помощью , через карту памяти, в каждом планшете есть слот для нее, а также можете обратиться к специалистам в сервисный центр.
Как прошить гаджет с помощью компьютер, если планшет включается, но не запускается
Для прошивки через стационарный персональный компьютер вам потребуется планшет, кабель и блок питания. Сначала проверьте работоспособность всех этих устройств. Планшет нужно полностью перед процедурой. Обратите внимание на серийный номер и модель вашего гаджета и скачайте с сайта изготовителя модели файл для прошивки и инструкцию, как ее сделать. Там может быть представлен видео-урок, если так, ознакомьтесь с ним, чтоб не наделать в дальнейшем ошибок. Можно так же обратиться в специальную службу, где выполняется ремонт планшетов . Не забудьте скачать программу для прошивки, она, как правило, всегда идет отдельным файлом, но может находиться в архиве вместе с файлом новой системы. Выполните установку согласно предложенной инструкции от начала до самого конца. Если на сайте производителя есть видео, ознакомившись с ним, повторите все действия, показанные и разъясненные там. Если производитель не разместил видео, а инструкции вам недостаточно, чтоб разобраться в процессе, попробуйте поискать видео-урок в интернете, воспользовавшись любым поисковиком, подобных видео несметное количество.
Советуем воспользоваться этим руководством, так как способ перепрограммирования через стационарный является самым простым и общедоступным, а также это подходит не только пользователям операционной системы Андроид, но и пользователям других распространенных систем. Однако все же, несмотря на простоту процедуры, если у вас с детства не было взаимопонимания с любой техникой и телефоны вас страшились, не рискуйте. В такой ситуации, насколько бы не была легка процедура для простого обывателя, стоит учесть свою нерасположенность к этому занятию и предоставить дело профессионалам.
Видео по теме «планшет включается но не запускается»