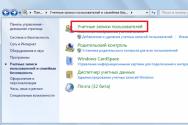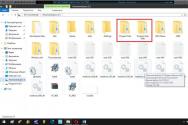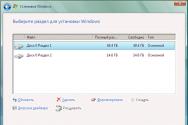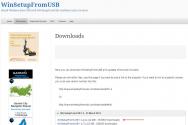Установка windows 7 на компьютер с uefi. Как настроить BIOS для загрузки с диска или флешки. Преимущества прошивки uefi перед программой bios
Windows 7 пользуется большой популярностью с момента выхода. Последующие версии операционной системы от Microsoft были встречены пользователями неоднозначно, и особенно это касается восьмой редакции. Хотя «десятка» все же имеет довольно большое количество поклонников, многие хотят знать, как установить Windows 7. Это не такой сложный процесс, как может показаться, и большинство пользователей смогут самостоятельно поставить на свой компьютер или ноутбук эту ОС.
Подготовительный этап
Каждый владелец ПК должен помнить, что ОС можно полностью переустановить или же обновить существующую. Если компьютер работает нестабильно, то стоит выбрать первый вариант. Так как этот процесс предполагает форматирование системного диска, то необходимо перенести с него все важные файлы на другой раздел. В противном случае они будут уничтожены.
Чтобы поставить Виндоус, необходимо иметь загрузочный диск или флеш-накопитель. Также пользователь должен понять, операционку какой разрядности нужно ставить. Определить это достаточно просто - если на ПК установлено от 4 Гб ОЗУ, то выбирается Windows 7 64-бит. Когда оперативной памяти меньше, то стоит остановить выбор на 32-битной редакции.
Кроме этого, следует убедиться, что в наличии есть и все необходимые драйвера. Если ОС будет устанавливаться на лэптоп, то их следует предварительно скачать с сайта производителя. В момент приобретения десктопного ПК в комплекте с материнской платой и видеоадаптером идут диски. Именно на них содержатся все необходимые для нормальной работы компьютера драйвера.
Остается определиться, какая версия операционной системы будет устанавливаться. Всего компания Microsoft предлагает шесть редакций этой ОС :
 После проведения подготовительных мероприятий можно ответить на вопрос, как самому установить Виндовс 7 с интернета. Сразу следует предупредить, что эта ОС лишена поддержки портов USB 3.0. Чтобы была возможность отличить стандарт от более ранних, они окрашены в синий цвет. Если установка будет проводиться с флешки, то вставлять ее необходимо в USB 2.0. Также стоит помнить, что новые ПК оснащены БИОС UEFI и процесс инсталляции операционки на них имеет некоторые особенности.
После проведения подготовительных мероприятий можно ответить на вопрос, как самому установить Виндовс 7 с интернета. Сразу следует предупредить, что эта ОС лишена поддержки портов USB 3.0. Чтобы была возможность отличить стандарт от более ранних, они окрашены в синий цвет. Если установка будет проводиться с флешки, то вставлять ее необходимо в USB 2.0. Также стоит помнить, что новые ПК оснащены БИОС UEFI и процесс инсталляции операционки на них имеет некоторые особенности.
Компьютеры со старым BIOS
Если БИОС поддерживает Boot Menu, то после перезагрузки ПК необходимо его вызвать. Для этого чаще всего используется одна из клавиш - F8, F2, Esc, F11. В появившемся окошке следует выбрать нужное устройство.
Однако этот способ подходит не для всех компьютеров, и в такой ситуации необходимо сменить приоритет загрузки в БИОС вручную. Для этого нужно перегрузить ПК и в момент появления логотипа нажать клавишу Del. В некоторых материнских платах и ноутбуках используются другие кнопки.
Действия после попадания в BIOS зависят от его версии :
- Phoenix-Award - выбирается раздел «Advanced BIOS Features», а в нем находится строка «Hard Disk Boot Priority» или «First Boot Device». Затем с помощью стрелок выберется нужное устройство, например, USB-HDD для флешки.
- AMI - на верхней панели необходимо найти вкладку «Boot» и перейти в раздел «Boot Device Priority». Встав на строку «1st boot», следует нажать «Enter», а затем стрелками выбрать нужное устройство.
После выполнения этих действия потребуется сохранить настройки и перезагрузить ПК. Если все было сделано правильно, начнет загружаться установщик операционки. Дальнейшая последовательность действий выглядит так :

После этого появляется окно выбора разделов HDD, и пользователь сталкивается с вопросом, на какой диск устанавливать Windows 7. Первый предназначен для хранения резервных копий системы и имеет размер около 100 Мб. Выбирать следует второй и его необходимо отформатировать перед установкой win 7. Для этого выполняются следующие действия :
- Совершается клик на строчке «Настройка диска».
- Выбрав нужный раздел, нажимается кнопка «Форматирование», а затем «ОК» для подтверждения операции.
Когда процесс форматирования завершится, нужно снова выбрать раздел и кликнуть по кнопке «Далее». После этого минут 20 можно ждать окончания процесса установки и при этом ПК несколько раз автоматически перегрузится. После инсталляции операционки, необходимо выбрать параметры работы системы и установить драйвера.
Машины с БИОС UEFI
А сейчас о том, как устанавливать Виндовс 7 на новые ПК самостоятельно. Вход в UEFI осуществляется копками F2 или Del. Затем нужно попасть в раздел «Boot» и в нем сменить значение «Secure Boot» на «Disable». В результате должен появиться новый пункт - «OS Mode Selection». В нем следует выбрать «UEFI and Legacy OSТ» и сохранить внесенные изменения нажатием клавиши F10.
 ПК начнет перезагружаться, и в этот момент вновь необходимо зайти в UEFI. Затем в меню «Boot Device Priority» выбирается нужное загрузочное устройство. Если ранее на компьютере была установлена «восьмерка» или «десятка», то могут возникнуть некоторые проблемы. Это связано с тем, что последние версии Windows форматируют жесткий диск в соответствии со стандартом размещения таблиц разделов GPT, а не MBR. Для работы «семерки» необходим второй формат. Чтобы решить проблему, придется воспользоваться пошаговым руководством.
ПК начнет перезагружаться, и в этот момент вновь необходимо зайти в UEFI. Затем в меню «Boot Device Priority» выбирается нужное загрузочное устройство. Если ранее на компьютере была установлена «восьмерка» или «десятка», то могут возникнуть некоторые проблемы. Это связано с тем, что последние версии Windows форматируют жесткий диск в соответствии со стандартом размещения таблиц разделов GPT, а не MBR. Для работы «семерки» необходим второй формат. Чтобы решить проблему, придется воспользоваться пошаговым руководством.
В таком случае следует выбрать диск, где пользователь хочет разместить ОС, затем задать язык операционки и кликнуть на «Полную установка системы». Следующим шагом станет вызов командной строки с помощью сочетания клавиш «Shift + F10». После ее появления нужный порядок ввода команд имеет следующий вид :
- diskpart;
- sel dis 0;
- clean;
- convert gpt;
- exit;
- exit.
После нажатия кнопки «Обновить» установка может быть продолжена. По завершении процесса необходимо задать параметры работы системы, а также установить драйвера.
Не стоит бояться самостоятельно устанавливать ОС, ведь это не самый сложный процесс и совершенно не обязательно платить деньги специалисту за его выполнение.
У актуальных Win 8.1
и Win10
перед предшественницей Win7
есть немало преимуществ, одно из них – работа с жёсткими GPT
-дисками. GPT
– это относительно новый стиль разметки, с таких дисков быстрее загружается ОС, они более лояльны к процедуре восстановления данных, и на них можно использовать весь объём дискового пространства, если его больше 2,2 Тб
. Обязательные условия для использования преимуществ GPT
: BIOS UEFI
на компьютере, только версии Win8.1
и Win10
, и только их 64
-битные выпуски.
Первое и последнее условия являются данностью, их обойти нельзя. А вот с версиями Windows не так всё жёстко. На GPT -диск в принципе можно установить редакцию х64 «Семёрки» , правда, не без нюансов. Ниже поговорим об этих нюансах, а также посмотрим на универсальный способ установки Win7 на диск GPT , который будет применим в массе случаев, лишь бы на компьютерах был BIOS UEFI . Или хотя бы гибридный BIOS с поддержкой ПО EFI в части загрузки с GPT -дисков.
1. Win7 на GPT-дисках: нюансы
Чтобы Win7 успешно установилась на GPT -диск, в BIOS UEFI необходимо в обязательном порядке отключить Secure Boot – функцию, которая блокирует запуск устройства с любого несертифицированного ПО. Каким, собственно, и есть дистрибутив Windows 7.
Если «Семёрку» устанавливать на пустой, ещё неразмеченный и не проинициализированный жёсткий диск в режиме совместимости BIOS UEFI c Legacy , при установке система автоматически создаст себе MBR -диск. И именно на него поставит систему. Однако если в BIOS выставить жёсткие параметры UEFI – только этот режим работы, при этом загрузиться с флешки UEFI , в ряде случаев установка Win7 на пустой диск может пройти точно так же, как если бы мы устанавливали версии системы 8.1 и 10 . В процессе такой установки система сама проинициализирует диск как GPT и создаст нужные для EFI -систем технические разделы. И в дальнейшем при переустановке «Семёрка» будет без проблем становиться на GPT -диск с существующей схемой разделов. Но речь идёт только о части случаев.
Ключевые моменты во всём этом – верные параметры BIOS UEFI и флешка UEFI c установочным процессом Win7 . И если в последнем случае есть универсальный выход из ситуации в виде программ для записи UEFI -флешек, то в случае с настройками BIOS UEFI подходящего всем решения быть не может априори. Здесь, безусловно, нужно разбираться с каждым ПК и ноутбуком в отдельности. Однако установить «Семёрку» на GPT -диск можно без вмешательства в настройки BIOS , если только там вместо UEFI или режима совместимости намеренно не включён режим обычной BIOS — Legacy . Такая возможность существует в виде альтернативного механизма установки Windows, который предлагается программой . Эту альтернативу также можно использовать в случае реализации на матплатах не полноценного BIOS UEFI , а гибридной прошивки, совместимой с EFI только в части поддержки загрузки с GPT -дисков и установочных DVD , но не позволяющей загружаться с UEFI -флешек.
Ниже рассмотрим два случая установки Win7 на GPT -диск:
Первый
– когда дело имеем с пустым SSD
или HDD
(или когда хранящиеся на них данные не представляют ценности)
;
Второй
— когда на GPT
-диске уже имеется разметка, в частности, есть технические разделы EFI
-системы Windows. Это вариант без потери данных, хранимых на несистемных разделах.
2. Загрузочная флешка
Чтобы осуществить задуманное, нам потребуется загрузочная флешка с и программами для работы с разметкой диска. Для этого, соответственно, необходимо подготовить Live -диск, на борту которого будет весь этот инструментарий. Идеальный вариант — Live -диск WinPE10 TechAdmin . Его дистрибутив в ISO -образе бесплатно можно скачать здесь:
Записываем скачанный образ на флешку. Для этого используем утилиту Rufus . Указываем флешку в первой графе, ниже выбираем схему разделов – «GPT для компьютеров UEFI» . Это механизм создания той самой флешки UEFI , которая принципиальна для BIOS UEFI с выбранным режимом только UEFI . Если в BIOS есть и активен режим совместимости, можно выбрать любую схему с загрузчиком MBR . Тогда такая флешка станет универсальной, и с неё можно будет загрузиться в режиме Legacy на других ПК и ноутбуках. Далее указываем путь к образу WinPE10 TechAdmin . И жмём «Старт» .

Пока флешка пишется, подключим установочный ISO -образ Win7 для отображения в проводнике.

Открываем в подмонтированном приводе папку «sources» , а внутри неё ищем файл «install.wim» — установочный WIM -образ. Как только флешка запишется, копируем WIM -образ и помещаем его в корень флешки.

Таким образом у нас на флешке будет содержаться всё необходимое для установки Win7 . Ведь в одном из описываемых ниже способов диск, на который будет устанавливаться система, подвергнется переразметке.

После помещения на флешку WIM -образа её вес будет примерно 5-6 Гб . Если это флешка на 8 Гб , всё прекрасно. Но если в наличии есть только флешка на 4 Гб , после записи WinPE10 TechAdmin заходим в её корень и удаляем папку «AdminPE32» .

Теперь смотрим на вес флешки и прикидываем, поместится ли туда WIM -образ. Если всё равно не помещается, образ можно попытаться сжать. Ну или скачать в Интернете уже сжатый дистрибутив с одной лишь нужной редакцией «Семёрки» .
Загружаемся с только что созданной флешки. Выбираем загрузку с .

3. Установка Win7 на пустой жёсткий диск
Итак, первый способ установки Win7 на GPT -диск – это случай, когда у нас есть либо чистый SSD или HDD (без разметки) , либо когда всё, что на них находится, не есть ценным, и его можно уничтожить. На борту WinPE10 TechAdmin запускаем программу .

Переключаемся на утилиту .

В первой вкладке «Physical disk» указываем нужный диск, тот, куда собираемся ставить ОС. Далее нажимаем «Parts Manage» .

Затем – .

В появившемся окошке кликаем опцию «GUID» . Далее ставим галочки опций «Create ESP partition» и «Create MSR partition» . Вверху в блоке «Setting» удаляем значения из трёх верхних блоков. Жмём «Ок» внизу. Подтверждаем действия.

Создала схему технических разделов EFI -систем, состоящую из ESP -раздела с файловой системой FAT16 и MSR -раздела. Назначим первому ESP -разделу букву, это нам понадобится в дальнейшем. Нажимаем , в новом окошке выбираем букву, кликаем «Ок» .

Таким образом с помощью мы сформировали нужные разделы для Windows, распределить же остальное место на диске можно более юзабильным способом – с помощью любого из присутствующих на борту WinPE10 TechAdmin менеджеров дисков.

Здесь цельный раздел С можно разбить на два или более разделов.

После этого возвращаемся к программе . В первой графе её окна указываем путь к WIM -образу на флешке. Во второй – выбираем ESP -раздел, которому мы давали выше букву диска, в третьей – раздел непосредственно Win7 , т.е. будущий диск С . Внизу в графе указываем редакцию системы. И жмём «Установка» .

Далее в графе выбираем «UEFI» справа, слева же смотрим, чтобы стояло значение по умолчанию «Использовать BootSect…» . При желании активируем автоперезагрузку по завершении работы . По итогу жмём «Ок» .


По завершении этого компьютер перезагрузится.

Теперь нужно загрузиться с диска, куда мы только что поставили ОС. Далее увидим подготовительные и настроечные этапы установки.

4. Установка Win7 с GPT-диск с имеющейся разметкой
Установка «Семёрки» на рабочий GPT -диск — с существующей разметкой, с техразделами EFI -систем (если до этого стояли уже Win8.1 или Win10) , с данными на других разделах – будет проходить гораздо проще. Здесь нам нужно запустить программу и, как и в предыдущем случае, указать:
Путь к WIM
-образу,
Путь к EFI
-разделу;
Путь к будущему диску С
;
Редакцию Win7
, если дистрибутив предусматривает их несколько.

Где взять EFI -раздел? В предыдущем случае с помощью создался раздел с меткой ESP . Но Windows 8.1 и 10 при обычной установке создают техразделы по-другому. Это может быть схема с двумя разделами – EFI и MSR . А может быть с тремя – EFI , MSR и WRE . При любом раскладе нас интересует только раздел EFI , что с файловой системой FAT32 .

Именно его нужно указывать во второй графе .
Указанные программе разделы форматируем. Для первого EFI -раздела это нужно, чтобы в загрузчике не болтались записи о несуществующих ОС. По итогу кликаем .

Задаём параметры загрузчика и в конце запускаем установку.

Разработанная больше 30 лет назад, базовая система ввода-вывода BIOS по современным меркам существенно устарела. На смену ей приходит спецификация UEFI, которая существенно изменяет устоявшуюся и привычную процедуру загрузки. Эта статья предназначена для тех, кому интересна установка windows 7 на компьютер с UEFI.
Замена устаревшему BIOS
Extensible Firmware Interface (расширяемый интерфейс прошивки) был разработан компанией Intel в 1998 году. Актуальная версия спецификации носит название Unified Extensible Firmware Interface. Компьютеры, выпущенные после 2010 года с высокой вероятностью работают с системой UEFI. В отличие от биоса, коды новой спецификации могут храниться как на микросхеме материнской платы, так и в специальном разделе HDD.
UEFI работает с новой разметкой GPD, которая способна поддерживать HDD размером больше 2 Тб и неограниченное количество разделов. Помимо этого, архитектура UEFI – модульная, следовательно поддерживает пользовательские приложения и драйверы.
И, наиболее важная для этой статьи часть: в новой спецификации есть встроенный менеджер загрузок. Благодаря этому установка Windows 7 c USB или внешнего HDD не требует сторонних загрузчиков.
Создание загрузочной флешки
Для создания загрузочной флешки рассмотрена утилита Rufus 1.4.3 . Примечательна программа тем, что не требует установки, имеет очень малый размер и распространяется совершенно бесплатно. Конечно же, Rufus поддерживает GPT разметку HDD и работу со спецификацией UEFI. Актуальная версия утилиты доступна для скачивания с официального сайта производителя.

После запуска утилиты необходимо указать имя флешки, которая будет загрузочной (Внимание! Все данные с нее будут безвозвратно удалены! ), файловую систему (выберите FAT32), схему раздела и системный интерфейс (выберите GPT и UEFI). Напротив «создать загрузочный диск» надо указать путь к ISO образу Windows 7.
Когда все параметры указаны верно, можно нажимать на кнопку «Start», и начнется процесс подготовки загрузочной флешки. Это займет некоторое время, в зависимости от быстродействия вашего компьютера и поколения USB.
Помимо Rufus можно использовать программу WinSetupFromUSB . Ее также можно скачать с сайта производителя. Интерфейс этих двух программ практически аналогичен, поэтому рассматривать процесс создания загрузочной флешки отдельно смысла не имеет.
Подготовка в установке
Для того чтобы начать установку с флешки, необходимо сначала настроить UEFI. Для этого необходимо перезагрузить компьютер и нажать F2 или Delete (зависит от вашей материнской платы, для верности нажмите обе клавиши). После этих действий, как и в случае и BIOS, вы попадете в главное меню управления.
Нажмите F7 или выберите раздел «Дополнительно». Далее зайдите в меню «загрузка», выберите опцию «поддержка USB» и установите Full Initialization. В меню «безопасная загрузка» установите «Windows uefi mode».
Теперь откройте меню Compatibility Support Module (или CSM) и в пункте «запуск CSM» укажите «enabled». Откройте дополнительные опции и в пункте «параметры загрузочных устройств» выберите «only uefi». Этот пункт позволит фильтровать флешки и HDD, которые не умею работать с вашей спецификацией. В графе «загрузка с устройств хранения» выберите «both, uefi first».
Теперь вам осталось только указать boot priority (приоритет загрузки). На первом месте разместите загрузочную флешку, на втором – ваш HDD. Настройки завершены, сохраните их клавишей F10, подтвердите решение, и компьютер будет перезагружен.
Установка Windows
Если предыдущие пункты были выполнены правильно, после того, как компьютер будет перезагружен, начнется стандартная установка операционной системы с флешки. Нажмите «далее», «install», примите соглашение пользователя, выберите полную установку.

Теперь необходимо вызвать командную строку комбинацией Shift + F10 . Далее введите следующую последовательность команд:
diskpart (после каждой команды надо нажать кнопку enter)
sel dis 0
clean
convert gpt
exit
exit

На этом месте поподробнее. С помощью этих команд вы удалите все данные с HDD, разметите его как GPD и отформатируете для последующей установки системы. Нажмите «обновить» и «далее».
Начнется установка Windows 7 на HDD вашего персонального компьютера. Во время процесса инсталляции ПК будет несколько раз перезагружен, после чего вам останется указать его имя и пароль, часовой пояс и задать список пользователей. По завершении установки центр обновления Microsoft загрузит и установит все необходимые патчи и драйверы, и компьютером можно будет пользоваться.
Современные компьютеры выпускаются с UEFI на борту. Уефи это - интерфейс между операционной системой и микропрограммами. предназначен для замены BIOS. Кстати, компания Apple уже давно использует эту технологию. Но это не так важно, важно то, как же все-таки поставить W7?
Пойдем по порядку.
Допустим у Вас есть Windows 8 (рабочий или нет) и Вы хотите сменить его на Windows 7
.
Так.
Прежде, Вам нужно отключить «Secure Boot». Это особенность UEFI
- она предотвращает загрузку исполняемых файлов или драйверов, если они не подписаны одним из заранее установленных ключей.
Что бы ее отключить войдите в UEFI. При включении десктопа или ноутбука нажмите клавишу «F2» или «Delete». Во вкладке «Boot» измените значение «Secure Boot» на «Disabled». Появится дополнительный пункт «OS Mode Selection» выберите «UEFI and Legacy OSТеперь» сохраните настройки кнопками «F10», затем выберите «Yes» и нажмите «Enter». Компьютер начнет перезагружаться.
Снова зайдите в UEFI. В этой же вкладке перейдите на параметр «Boot Device Priority» и в пункте 1 выберите устройство, с которого будете устанавливать Windows. Снова нажимаете «F10», потом «Yes».
Все, комп готов к установке Windows 7.
Если же при установке на новый винчестер Windows ругается на стиль раздела GPT, то (после изменений в UEFI):
Вставляем установочный диск или флеш-накопитель, не много погодя, загружаемся в программу установки Windows 7.
Нажимаем установить. Принимаем лицензионное соглашение. Выбираем полную установку.

Вызываем командную строку комбинацией «Shift + F10». В командной строке последовательно вводим команды:
diskpart
sel dis 0
clean
convert gpt
exit
exit
Нажимаем «Обновить».
Теперь кнопка продолжения установки будет активна.
Нажимаем «Далее».

Всё больше современных материнских плат строятся на основе UEFI BIOS с поддержкой стиля разделов GPT. Преимущества такой системы вроде-бы налицо — ускоренная загрузка, поддержка объёмных накопителей, более высокая надёжность и защищённость. Однако использование GPT — диска подойдёт не в каждом случае. К примеру, если необходимо установить 32-битную версию Windows. Так же если вы по прежнему не готовы взять ипотеку на покупку лицензии Windows 7, то активировать её привычными средствами будет если не невозможно, то крайне затруднительно. Об установке Windows 7 на систему с материнской платой под UEFI BIOS с использованием старого доброго MBR и будет идти речь в этом посте.
Первым этапом готовим установочный диск с Windows 7, либо, при отсутствии в компьютере дисковода, загрузочную установочную флешку. Я для этого пользуюсь программой WinToFlash.
Материнская плата в моём случае была ASUS A88XM-A. Через F2 заходим в UEFI BIOS:

Переключаемся в Advanced Mode:

И переходим на вкладку BOOT где в графе USB SUPPORT выставляем FULL INITIALIZATION:


Перейдя в неё выставляем следующее — Launch CSM — Enabled :

И в графе Boot Device Control — Legasy OpROM Only . Хотя, возможно всё будет работать и при UEFI and Legasy OpROM , я не уверен и не проверял.


И в пункте OS TYPE выбираем OTHER OS :

После чего сохраняем изменения и выходим из UEFI BIOS, загружаясь с нашего установочного носителя.
Проходим обычные начальные пункты установки. Если диск был со стилем разделов MBR, то установка должна пройти без проблем. Если же диск уже был преобразован к стилю GPT, то необходимо произвести его преобразование к MBR.
ПРЕДУПРЕЖДЕНИЕ: в ходе этой операции все данные на всех разделах жёсткого диска будут уничтожены!
Делается это так:
По достижении экрана, на котором предлагается выбрать диск для установки windows, к примеру, такого:

нажимаем сочетание клавиш SHIFT-F10 для перехода к командной строке.
1. Вводим команду diskpart
2. list disk — увидеть список имеющихся в системе дисков
3. select disk N — где N — это номер диска, который собираемся преобразовать.
4. clean — полная очистка диска с удалением разделов.
5. convert mbr — конвертирование диска в MBR.
Теперь на экране выбора раздела нажимаем «Обновить» и создаём разделы через «Настроить диск».