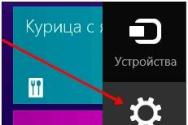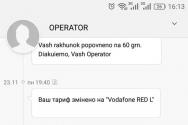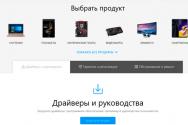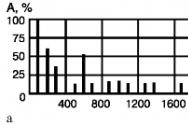Причины торможения внешней звуковой карты звук прерывается. Заикается и хрипит звук при запуске Windows. Другие параметры, способные повлиять на воспроизведение звука
Windows 7 считается одной из наиболее устойчивых операционных систем, когда-либо произведенных Microsoft. За что и пользуется заслуженной популярностью у пользователей. По статистике, «семерка» занимает первое место в рейтинге пользователей десктопов и ноутбуков.
Тем не менее и она не свободна от разного рода «глюков». Некоторые проблемы имеются со звуком. Иногда из динамиков начинает доноситься шипение, хрипение, а сам звуковой ряд постоянно прерывается (начинает заикаться). Слушать музыку или смотреть фильмы в такой обстановке становится практически невозможно. Борьбе с таким заиканием и посвящена данная заметка.
Причин такого поведения звуковой подсистемы существует несколько. Первая группа причин включает аппаратные неполадки. Вторая – сбои программного характера. Перечислим некоторые из причин сбоев:
- Выход из строя звуковой карты компьютера.
- Проблемы с неродными драйверами.
- Неправильное подключение к адаптеру колонок или наушников.
- Неверный выбор режима воспроизведения в настройках операционной системы.
Как восстановить нормальное звучание?
Первым делом проверьте, насколько плотно вставлен штекер колонок или наушников в гнездо звуковой карты, а также тот ли использован разъем. Штырьковый разъем для колонок обычно окрашен зеленым цветом.
Для тестирования звуковой карты можно воспользоваться программой «RightMark Audio Analyzer» или чем-нибудь на нее похожим. С помощью утилиты «Everest» можно просканировать все оборудование компьютера и точно установить модель адаптера – возможно, установленные вами драйвера не совсем подходят карточке компа.
В настройках «семерки» удалите вторичный канал IDE. Сделать это можно открыв диспетчер устройств («Панель управления» => «Система и безопасность» => «Система» => «Диспетчер устройств»). Вторичный канал находится в разделе «IDE ATA/ATAPI». Щелкните по его имени правой кнопкой мыши и в открывшемся меню выберите пункт «Удалить». Иногда это получается лишь со второго раза. Для тонкой настройки звука скачайте и установите программу «SRS Audio Sandbox» - с ее помощью проблему устранить несложно.
Подробное описание избавиться от подтормаживания звука, различных посторонних щелчков, хрипения или заеданий при воспроизведении музыки или видео.
Введение
Довольно часто пользователи ноутбуков и компьютеров сталкиваются с тем, что при воспроизведении музыки или видео у них заедает звук, слышны посторонние щелчки или хрип. В данной статье подробно расписано как можно избавиться от данных проблем.
В первую очередь стоит определить чем вызваны дефекты воспроизведения звука. Они могут вызываться как аппаратной частью, так и программной. Лучшим способом проверить это является запуск LiveCD с Ubuntu . Весь процесс описан в данном руководстве: . Останавливаться на этом не буду.
Если в Ubuntu Linux проявляются те же проблемы с воспроизведением звука или видео, то скорей-всего они носят аппаратный характер. Иными словами, для их решения придется отдавать ноутбук в сервисный центр или пробовать починить его самостоятельно. Поскольку это очень обширная тема, то останавливаться на ней не буду.
А вот если в Ubuntu все хорошо, то это значит, что проблема в Windows и драйверах к ней. Рассмотрим данный случай подробней.
В первую очередь стоит проверить включено ли кеширование и DMA . Что это такое и как его включить расписано в данном руководстве: . Даже если включение тех опций не поможет решить проблему со звуком, то все равно это позволит повысить производительность системы.
И так. Если вам не помогло включение кеширования и DMA или вы таких опций не нашли, то следующим шагом является обновление драйверов на звук и на прочие устройства. Зачастую в щелчках и притормаживаниях звука виноваты драйверы на звук, на сетевые карты и на Wi-Fi адаптеры. Данные драйвера вы можете найти с помощью этих тем форума: и .
В некоторых случаях в проблемах со звуком виноваты технологии улучшения звука Dolby . Они присутствуют не на всех ноутбуках. Если вам не помогло обновление драйверов на звук и сетевую карту, то можно попробовать отключить и эти технологии. Они доступны через свойства Динамиков :


Если меры, которые были изложены выше не помогли, то пробуем обновить набор кодеков. Я рекомендую эти: скачать / скачать .
На ноутбуках с видеокартами nVidia можно попробовать отключить технологию nVidia PowerMizer . Это можно сделать с помощью утилиты PowerMizer Switch . Скачать ее можно по данным ссылкам: скачать / скачать .
Также стоит проверить не перегревается ли ноутбук или компьютер по данному руководству: .
Иногда проблемы со звуком вызваны недоработками в BIOS. Попробуйте его обновить . Процедура обновления отличается от одной модели ноутбука к другой. Часто подробные инструкции по обновлению BIOS содержаться в архиве с самим BIOS и программой для перепрошивки.
Если все вышеприведенные советы вам не помогли, то существует более сложный способ, который позволяет более точно определить "виновника торжества".
Решение проблем со звуком с помощью DPC Latency Checker
Для начала нам нужно скачать утилиту DPC Latency Checker (скачать / скачать). Эта утилита с определенным интервалом времени измеряет задержку выполнения отложенных процедур. Иными словами насколько быстро будет обработаны данные. Если задержка большая, то при воспроизведении музыки или видео нужные данные просто не обрабатываются вовремя. Из-за этого и возникают заедания и хрипы.
И так, запустили программу и видим примерно такую картину:

Если включить музыку или видео, то можно заметить, что заедания, щелчки и хрипы возникают, когда столбики красные. Красные столбики означают большую задержку обработки данных. Это значит, что некоторые звуки или кадры видео просто не успевают вовремя обработаться процессором. В результате получаются различные ошибки воспроизведения звука и видео. Наша задача состоит в том, чтобы избавиться от красных столбиков.
В большинстве случаев большая задержка отложенного вызова процедур связана с неправильно работающими драйверами. В первую очередь это драйверы для сетевых карт, Wi-Fi-адаптеров и, собственно, драйверы на звук. Далее идут драйверы на Intel Turbo Memory (если такой адаптер есть), драйверы для видеокарты и чипсета.
Важное замечание: сама величина задержки (высота столбика) напрямую зависит от мощности и загруженности процессора. Наличие большого числа красных столбиков может быть вполне нормальным явлением при сильной загрузке процессора.
Как же определить какой драйвер неправильно работает? Все просто: открываете Диспетчер устройств и по очереди отключаете устройства:

Принцип простой: отключили устройство - посмотрели есть ли красные столбики в утилите DPC Latency Checker . Если есть, то обратно включаете устройство и отключаете следующее. Включить устройство можно аналогично через меню:

Вот, например, как выглядит главное окно утилиты DPC Latency Checker после отключения Wi-Fi адаптера (на картинке выше):

Разница на лицо. Очевидно, что большие задержки (красные столбики) вызывал драйвер для Wi-Fi адаптера. Чтобы избавиться от красных столбиков и как следствие проблем со звуком, стоит в моем случае обновить драйвера для Wi-Fi-адаптера. В вашем случае виноватым может быть другой драйвер. Его вы должны определить по методике выше.
И так. Драйвер, который вызывает проблему, найден. За помощью в поиске и обновлении нужного драйвера прошу обращаться в одну из данных тем форума: , и .
Все вопросы, которые связаны с проблемами со звуком, прошу излагать в данной теме форума.
Доброе время суток!
У меня материнская плата ASUSTeK P8H61-M LX3 R2.0 со встроенной звуковой платой VIA VT1708S .
Звук с колонок и предыдущих простеньких наушниках был Logitech USB нормальным. Но наушники сломались и я, изучив характеристики и отзывы, купил USB гарнитуру Plantronics RIG 500HD с собственной звуковой картой окружающего звука 24 bit 96000 Гц.
После подключения гарнитуры к гнезду USB операционка Windows 7 скачала из Центра обновления три драйвера и установила. Звучание изумительное, но в режиме стерео. Для использования звука 7.1, согласно инструкции, скачал с официального сайта и установил драйвер. Как требовалось, перезагрузил систему. Чистота звука обрадовала, но звучание в наушниках – прерывистое. Ежесекундное заикание-прерывание. В колонках звук нормальный.
Удалил драйвер Plantronics RIG 500HD, перезагрузил компьютер – звук стал нормальным, но из режимов, понятно, только в стерео.
Не пожалел времени и заново установил чистую систему. И сразу – заводской драйвер. Картина не изменилась – что и было раньше. Без заводских драйверов звучание стандартное, после установки такового - звук прерывистый.
Ставил все драйвера ASUS на чистую ОС, затем снова заводской драйвер Plantronics. То же самое.
Поставил чистую Windows 8.1 с нужными драйверами от материнки, затем драйвер Plantronics. По-прежнему грустно.
Проверил гарнитуру на другом компьютере с Windows 7. После подключения и автоматической загрузки с установкой драйверов с Центра обновления Windows звучание наушников нормальное. Затем поставил заводской драйвер Plantronics, перегрузил компьютер. Проверяю – звук наушников отличный, стерео и окружающий 7.1 без малейших искажений! Значит, гарнитура исправна.
Вернулся к себе, снял крышку системного блока и перепробовал подключать гарнитуру через все возможные внутренние и внешние порты USB. Пробовал даже вообще без подключенных других устройствах USB. Без установки драйвера Plantronics звук нормальный. После установки драйвера - звук прерывается. Получается, что и материнка исправна.
В БИОСе отключал встроенную звуковуху – бесполезно. Перепробовал там же варианты с настройкой USB – безрезультатно. Поэтому оставил настройки БИОС по умолчанию.
Переключение питания на максимум тоже не помогло.
Написал в техподдержку. Там посоветовали обновить БИОС (что я и сделал, но без толку). А также установить обновления:
KB2529073 - General USB driver update fix
KB2484031 - Audio stops playing
KB2122063 - No audio after sleep wake
KB2416007 - Intermittent connect/disconnect
KB2528984 - Hub issues on Atom CPU
KB2653312 - General Windows Audio - Sample rate converter error
KB981214 - There is high CPU usage when using a Full speed USB audio device connected to a USB 2.0 EHCI host controller. When the CPU reaches 100%, it can cause intermittent loss of audio, clicks and crackle sound.
KB2721341- Audio stops intermittently
Скачал эти обновления, но установилось лишь одно. Остальные или «не предназначены для этой системы», или выдали ошибку при установке.
А самое обидное, что в ответе Службы техподдержки было то, что раз моя гарнитура работает на другом компьютере, их поддержка ограничена. То есть, пошел бы ты стороной, приятель.
Из приведенных Вами советов пробовал проделать операции с IDE ATA/ATAPI контроллерами. Но таковых не нашел, лишь 4 стандартных и 2 - Intel(R) 6 Series/C200 Series Chipset Family 2 port Serial ATA Storage Controller - 1C08.
Гарнитуру менять на другую жалко, поскольку звучит она шикарно. Но, увы, не на моем компьютере.
Вся надежда на Вас, может, что посоветуете?
Современный персональный компьютер очень сложно представить без звука. Компьютер сегодня имеется практически в каждом доме. Причем любая современная модель являются отличной мультимедийной станцией для игр, общения, прослушивания музыки и просмотра фильмов. Поэтому если тормозит звук на компьютере , необходимо незамедлительно вызывать квалифицированного специалиста.
Если на вашем компьютере глючит звук, однако, вы собственными силами не способны справиться с данной проблемой, не стоит раньше времени расстраиваться, переустанавливать операционную систему или вовсе покупать новую звуковую карту. Попросту доверьте вопрос устранения любых глюков, связанных со звуком на компьютере, нам!
Нашим специалистом после проведения тестирования программного обеспечения и оборудования тут же будет найдена и устранена ошибка.
Причин, по которым может глючить звук, весьма немного
Самая распространенная - старый кодек. В данном случае проблемы, связанные со звуком, решаются всего лишь его обновлением. Правда, необходимо учитывать то, что далеко не все кодеки будут должным образом функционировать на установленной у вас операционной системе либо же подружатся со звуковой картой. Разумеется, существуют так называемые универсальные кодеки, более или менее подходящие для любого компьютера. Однако лишь профессионал сможет установить и настроить для вас действительно оптимальное решение.

Если у вас хрипит звук на компьютере , еще одной причиной, которая вполне может вызвать торможение или глюки звука при загрузке Windows, могут стать драйвера. Зачастую может слететь сам драйвер, либо же его настройки. Нашим специалистом будет не только восстановлен драйвер в его рабочее состояние, но также обеспечено полное отсутствие глюков в будущем при работе системы.
К нам достаточно часто обращаются с просьбой устранения глюков звука в системе Windows 7. В данном случае вообще все элементарно. Дело состоит в том, что подобная операционная система имеет весьма мудреные настройки, простому пользователю в которых разобраться достаточно сложно.
У многих пользователей может возникнуть такая странная проблема, когда “заикается” звук на ноутбуке при просмотре видео роликов в режиме онлайн.
Также нередко бывает, что ролики “заикаются” и в скачанном виде. Особенно часто таким “недугом” страдают ноутбуки Lenovo.
Итак, рассмотрим проблему и найдем решение!
Почему ноутбук заикается?
Совсем неважно, какой именно у вас ноутбук: мощный или не очень, ибо одна и та же проблема «заикания» возникает в обоих случаях. Выглядит это так:
- Вы заходите, например, на Ютуб (),
- включаете какой-нибудь ролик;
- в процессе его воспроизведения видеоряд выдается нормально,
- а звук как бы притормаживает на долю секунды;
- и так на протяжении всего ролика, с интервалом “заикания” в 5-10 секунд.
В общем, те, кто ощутил все “прелести” данной проблемы, уже поняли, о чем речь. Как решить проблему, когда ноутбук «заикается»?
Как ни странно, но проблема решается просто (если знаешь, в каком направлении пойти, чтобы ее решить). Начнем с того, что площадка Lenovo сама по себе подразумевает автозагрузку просто неимоверного количества приложений, которые Вы никогда не используете, но при этом все эти приложения нещадно «съедают» системный ресурс. Напомню, что
Автозагрузка программ означает, что при включении компьютера или при его перезагрузке загружается операционная система компьютера и одновременно с ней автоматически загружаются все те программы, которые находятся в Автозагрузке.
В итоге получается банальный конфликт из-за перегрузки, например, памяти. И решить проблему с “заиканием” Вам поможет не компьютерный “логопед”, а Вы сами. Как это делается?
Входите в автозагрузки и отключаете все, что Вы не используете. Например, ежели вы используете ОС Windows 7 или 8, то все «прибамбасы» от Lenovo Вам ни к чему. По очереди отключайте приложения (по одному приложению) и проверяйте работоспособность ноутбука при выключенном приложении, подробнее об этом ниже.
Для начинающих пользователей лучше убирать в автозагрузке по одной или по две галочки, мысленно запоминать их. Затем перезагружать ноутбук и смотреть, все ли в порядке. Если что-то не так, возвращать галочки на место.
В принципе, определиться с тем, что именно отключать, вовсе не так уж и трудно. Например, в автозагрузках Вам не нужен: его и так можно включить при необходимости. То же самое касается и всех остальных “балластных” приложений, как-то: всякие системные дефрагментаторы, Maxthon Cloud, Яндекс.Диск, Adobe Reader и т.д.
Всё это и является причиной возникновения “заикания” при просмотре роликов. Как только Вы отключите всё лишнее, “заикание” исчезнет.
Выйдите из тех сервисов и программ, где это возможно
Кроме Автозагрузки, также проверьте, что у Вас “лишнего” открыто на компьютере:
- социальные странички в соцсети,
- почта,
- Скайп,
- программа Фотошоп или иная серьезная программа,
- компьютерная игра,
- несколько браузеров, в каждом из которых работают много разных сервисов и
- так далее.
Обратите внимание, что после этого войти снова на некоторые сервисы (например, страничка в соцсети или почта) можно будет только, введя логин и пароль!
Где в Windows 7 Автозагрузка?
Откроем программу «Выполнить». Это можно сделать с помощью горячих клавиш Win + R, либо с помощью Поиска. В кнопке Пуск в строке Поиска введем без кавычек «выполнить» (цифра 1 на рис. 1), а затем кликаем по найденной программе «Выполнить» (цифра 2 на рис. 1):

Рис. 1 Ищем программу «Выполнить»
В окне «Выполнить» следует ввести команду msconfig, естественно, английскими буквами, после чего нажать ОК:

Рис. 2 Вводим команду msconfig, чтобы попасть в Автозагрузки
Появится окно «Конфигурация системы» (рис. 3, один клик по рисунку увеличивает его, второй клик – уменьшает):

В этом окне нас интересует вкладка «Автозагрузка» (цифра 1 на рис. 3).
Как убрать программу из Автозагрузки Windows 7?
Список программ в Автозагрузке зависит от того, какие Вы программы ставили на свой компьютер. На рис. 3 видна часть тех программ, которые установлены у меня. У Вас будет, вероятно, другой список. Синими галочками отмечены те программы, которые автоматически загружаются при каждой загрузке ноутбука. и файерволы удалять из Автозагрузки не следует.
Убираем по 1-2 галочки в Автозагрузках (по принципу «тише едешь – дальше будешь»), потом нажимаем на «Применить» (цифра 2 на рис. 3), затем - на «ОК» (цифра 3 на рис. 3).
В результате появится сообщение (рис. 4):

Рис. 4 Утверждаем изменения, внесенные в Автозагрузку
Можно сразу нажать на кнопку «Перезагрузка» (цифра 1 на рис. 4), после чего пойдет перезагрузка компьютера. Но если перезагрузка в данный момент времени не желательна, то жмем на «Выход без перезагрузки» (цифра 2 на рис. 4). В любом случае внесенные в Автозагрузку изменения вступят в силу только после перезагрузки компьютера.
Если после перезагрузки вдруг обнаружится, что, например, исчезли системные часы, а также языковая панель в Панели задач, тогда достаточно поставить соответствующие галочки во вкладке Автозагрузки и сделать перезагрузку. Собственно, именно по этой причине я не советую начинающим пользователям отключать в Автозагрузке много галочек одновременно, лучше отключать по 1-2 галочки за один заход.
Где Автозагрузка в Windows 8.1?
В алгоритм отключения программ из автозагрузки даже проще, чем описанный выше алгоритм для Windows 7. Окно программы Автозагрузки в Windows 8.1 выглядит иначе. Оно вызывается кликом правой кнопкой мыши по свободному месту в Панели задач (цифра 1 на рис. 5). В появившемся контекстном меню кликаем по пункту «Диспетчер задач» (цифра 2 на рис. 5). И в открывшемся окне Диспетчера задач заходим на вкладку «Автозагрузки» (цифра 3 на рис. 5):

Программа из автозагрузки отключается одним кликом мыши. Если кликнуть по опции «Включить» напротив программы, которую нужно отключить из Автозагрузки, она поменяется на «Отключено» (цифра 4 на рис. 5).
Если кликнуть по «Отключено», опция поменяется на «Включено». Так что в Windows 8.1 процесс включения или удаления программ из Автозагрузки немного проще, чем в Windows 7.
Медленный Интернет
Многие сервисы сейчас работают в режиме онлайн, когда требуется постоянное подключение к Интернету.
Если есть проблемы какие-то , то заикание звука в этом случае – стандартная проблема.
Иногда помогает, если просто “Обновить” страницу с помощью стрелочки в браузере.
.Уже более 3.000 подписчиков .