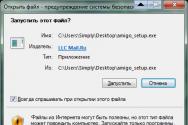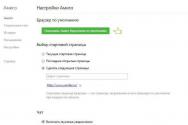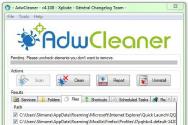Поднятие fps. Программа для ускорения игр
Если вы давненько не чистили свое устройство, то самое время сделать это прямо сейчас! Ведь все, что засоряет Ваше устройство (пыль, шерсть и т.д.) влияет на работу системы в целом. Это связано с тем, что когда пыль оседает, то тепло с нагреваемых элементов не уходит, из-за этого температура в компьютере повышается и он не может в нормальном режиме обрабатывать информацию.
Если Вы не имеете представления как чистить компьютер или ноутбук, то обратитесь к специалистам или к знакомым, которые представляют как чистить устройство. Бывает даже достаточно хорошенько пропылесосить и устройство «вздыхает» чистым воздухом.
После прочистки компьютера рекомендуем проводить очистку хотя бы раз в месяц.
Так же, если Вы давно не меняли термопасту на процессоре и видеокарте, то так же желательно её сменить.
ЧИСТИМ И ОПТИМИЗИРУЕМ СИСТЕМУ
Самый быстрый и эффективный способ — это воспользоваться специализированной программой.
Я использую CCleaner. Либо используйте любой аналог который Вам нравится.
Рассмотрим чистку от мусора моей программой.

Теперь, нам необходимо оптимизировать жесткие диски (!) Данный пункт не подойдет у кого SSD (!)

Задаем высокую производительность устройства.

Как повысить ФПС в КС ГО с помощью понижения нагрузки Windows
Если у Вас Windows 7 и установлены виджеты — то настоятельно рекомендуем их удалить! Они хоть и занимают мало памяти, но влияют на FPS.
- Заходим в панель управления > Центр обновления Windows > Настройка параметров
- И отключаем все пункты
Отключаем вшитый антивирус Windows.
Лично у меня этот антивирус нагружал компьютер на столько, что ЦП и оперативная память всегда была до предела. Поэтому настоятельно рекомендуем его отключить
- Заходим в панель управления > Все элементы панели управления > Защитник Windows и отключаем все галочки. Особенно защита системы в реальном времени.
Так же, если у Вас установлены другие антивирусы — их так же отключаем, т.к. они нагружают Вашу систему.
ОБНОВЛЯЕМ ДРАЙВЕРА ВИДЕОКАРТЫ
Обязательно скачивайте драйвера с официальных сайтов производителя Вашей видеокарты!
Узнать какая у Вас видеокарта, можно путем: Панель управления > Диспетчер устройств > видеокарта
Скопируйте в адресную строку Вашего браузера ↓
Для NVIDIA: http://www.nvidia.ru/Download/index.aspx?lang=ru
Для AMD: https://support.amd.com/ru-ru/download
Заходим в раздел «Драйвера» и пишем модель вашей карты в поисковике.

Далее скачиваем самый свежий драйвер и устанавливаем его.
Теперь необходимо зайти в панель управления NVIDIA или AMD


- CUDA — графические процессоры: Все
- DSR — плавность: Выкл.
- DSR — степерь: Off
- Анизотропная фильтрация: Выкл.
- Вертикальный синхроимпульс: Выкл.
- Заранее подготовленные кадры виртуальной реальности: 4
- Затемнение фонового освещения: Выкл
- Кэширование шейдеров: Вкл.
- Максимальное количество заранее подготовленных кадров: Использовать настройку 3D-приложения
- Многокадровое сглаживания (MFAA): Выкл
- Потоковая оптимизация: Авто
- Режим управления электропитанием: Предпочтителен режим максимальной производительности
- Сглаживания — FXAA: Выкл
- Сглаживание — гамма-коррекция: Выкл
- Сглаживание — параметры: Нет
- Сглаживание — прозрачность: Выкл
- Сглаживание — режим: Выкл
- Тройная буферизация: Вкл
- Ускорение нескольких дисплеев/смешанных ГП: Режим однодисплейной производительности
- Фильтрация текстур — анизотропная оптимизация по выборке: Выкл
- Фильтрация текстур — качество: Высокая производительность
- Фильтрация текстур — отрицательное отклонение УД: Разрешить
- Фильтрация текстур — трилейная оптимизация: Вкл.
После данных настроек Ваш FPS значительно возрастет.
Очень важный момент! Если Вы хотите более цветное изображение, то необходимо зайти в раздел «Регулировка параметров рабочего стола» и ползунок напротив «Цифровая интенсивность» ставим на 100%. Это позволит Вам обойтись без светофиксов и не потерять лишний ФПС

Если у Вас карта от AMD, то делается все по аналогии с инструкцией Выше, единственное отличие, что разделы расположены в других категориях, так что необходимо покопаться.
ПАРАМЕТРЫ ЗАПУСКА КС ГО ДЛЯ ПОВЫШЕНИЯ ФПС
Чтобы повысить FPS в CS GO, необходимо выставить определенные параметры, выполнив ряд действий:

- -console. Запускает консоль;
- -novid. Исчезает видео заставка;
- -noaafonts — выключает сглаживание шрифтов экрана;
- -heapsize — задает сколько можно использовать оперативной памяти;
Значения: 262144= 512МБ / 524288= 1ГБ/ 1048576= 2ГБ. Больше 2ГБ выделять не имеет смысла, т.к. CS:GO использует только 2ГБ оперативной памяти. - -freq «число». Параметр задает количество герц монитора;
- Посмотреть герцовку Вашего монитора можно нажатием правой кнопкой по рабочему столу > Разрешение экрана > Дополнительные параметры > Вкладка «Монитор»;
+exec «config.cfg» — файл. После его выбора при запуске игры подгружается ранее выбранная конфигурация CS; - -high / -low. При выборе данной функции включается высокий приоритет, ну а второй включает его ниже;
- -full / -fullscreen. Запустить на весь экран;
- -wondowed / -window / -sw / -startwindowed. Вывести игру в отдельном окне;
- -w и -h + «число». Число определяет ширину и высоту экрана в пикселях
соответственно; - -russian, -english и другие. Выбор языка. Причем он выставляется вне зависимости от того, на каком языке меню Steam;
+rate 124000. Максимум бит/сек; - +cl_cmdrate 128. Максимум пакетов сервера передачи за 1 сек;
- +cl_updaterate 128. Максимум пакетов, которые запрашиваются с сервера;
- -noforcemspd. Использования скорости мыши, которые заданы в Windows;
- -noforcemaccel. Отключает ускорение мышки;
- -noforcemparms. Устанавливает настройки мыши в том режиме, что и в Windows;
- -threads. Ядра процессора, которые необходимы для игры;
- -m_rawinput. Устанавливается взаимосвязь между настройками игры и Windows;
- -tickrate 128. Устанавливается только частота, с которой обновляется сервер.
КАК ПОВЫСИТЬ ГЕРЦОВКУ МОНИТОРА?

Кстати, если Ваш монитор поддерживает всего 60 герц, то в игре Вы не увидите больше 60 FPS, так что лучше выбрать меньшее разрешение экрана, за то с большей герцовкой.
Имеет ли смысл добиваться больше 60 ФПС, если монитор имеет 60 герц?
Однозначно ДА! Т.к. ФПС влияет на производительность самой игры, что дает нам преимущества в скорости прогрузке текстур, моделей и т.д.
ПРОГРАММЫ ДЛЯ ПОВЫШЕНИЯ ФПС
Как повысить ФПС в КС ГО с помощью TCP Optimizer
Данная программа отлично повысит Ваш FPS. Она ускорит процесс передачи данных через Сеть.
- Скачиваем программу с официального сайта:
- Устанавливаем её и запускаем;
- Выбираем пункт «Optimal»;
- Нажимаем на кнопку «Apply Changes».

Более опытные пользователи могут выбрать пункт Custom. Далее следует выставить «default» у LargeSystemCache и «enable» напротив TCPAckFrequency, после чего необходимо перезагрузить компьютер.

После выбора настроек, необходимо нажать кнопку «Apply Changes» для применения настроек.
Как повысить ФПС в КС ГО с помощью Razer Cortex (Game booster)
Данная программа предоставляет Вам доступ к большому списку инструментов.
Бесплатная универсальная программа Cortex дает Вам дополнительные возможности, такие как: поиска скидок на игры в интернете, записи демок во время игры, оптимизация оборудования для наилучшей производительности.
Что может программа:
— Ускоряет Ваши игры
— Усоряет загрузку игр
— Сохраняет и копирует логи настроек компьютера
— Позволяет выполнить диагностику компьютера и дефрагментацию
— Делает скриншот экрана при нажатии на забиндиную кнопку
— Производит запись демок во время игры
— Позволяет делать стримминг в Twitch, Zubu, Youtube Gaming
— Сохраняет игры в Google Drive / Microsoft OneDrive / Dropbox
— Единый центр запуска игр
— Отслеживание скидок и акций на торговых площадках Origin, Steam, Paradox Plaza, Amazon и т.д.
— Получение уведомлений об акциях
— И многий другой функционал.
Нам в этой программе интересна лищь оптимизация, скачиваем программу по ссылке: https://www.razerzone.ru/product/software/cortex
Устанавливаем, запускаем и заходим в раздел «Ускорение».
В данном разделе выставляем настройки под Ваши требования.
РАЗБЛОКИРУЕМ CPU ДЛЯ ПОДНЯТИЯ FPS
По умолчанию Windows использует не все ядра для программ, т.к. считает что справится и с ограниченным числом ядер.
Но это не так, после разблокировки CPU, ФПС значительно повыситься.

ПОВЫШАЕМ ФПС В КС ГО
Для начала нам необходимо удалить сам кс го, что бы не осталось никаких лишних файлов (моделей, звуков, конфигов, и т.д.) которые бы мешали работе игры. Особенно если у Вас установлен светофикс.
1) Открываем STEAM > «Библиотека» > жмем правой кнопкой по CS:GO и выбираем пункт «Удалить»;
2) Заходим в папку, где у Вас установлен стим, по умолчанию находится тут: Этот компьютер > Жесткий диск «C» > Program Files > Steam > Steamapps > Common и удаляем папку с КС ГО.
Теперь нам необходимо перезагрузить компьютер и заново установить КС ГО.
После перезагрузки заходим в STEAM > «Настройки» > Вкладка «Друзья» и убираем галочки со всех уведомлений как показано на скриншоте.
Это позволит уменьшить нагрузку на ФПС при уведомлениях в игре.
Выставляем настройки видео в самой КС ГО
- Заходим в CS:GO;
- Настройки > Настройки видео;
- Задаем дополнительные настройки видео:
— Общее качество теней: Очень низкое;
— Детализация моделей и текстур: Низкое;
— Детализация эффектов: низкое;
— Детализация шейдеров: низкое;
— Многоядерная обработка: ВКЛЮЧЕНО;
— Режим сглаживания множественной выборки: Нет;
— Режим фильтрации текстур: Билейная;
— Сглаживание с помощью FXAA: Выкл;
— Вертикальная синхронизация: Выкл;
— Размытое движение: Выкл.

КОНСОЛЬНЫЕ КОМАНДЫ ДЛЯ ФПС В КС ГО
Данные команды необходимо прописывать в кс го, перед их установлением прописываем команду «sv_cheat 1»
1. r_cleardecals — очищает карту от: следов от пуль и пятен, крови;
Рекомендуем забиндить на левую кнопку мыши: bind mouse1 «+attack;r_cleardecals»
2. cl_detail_avoid_radius 0 — Радиус видимости мусора;
3. r_dynamic 0 — отключает динамическое отображение;
4. cl_detail_max_sway — выключает мусор и спрайты;
5. muzzleflash_light 0 — выключает возможность отображения флешек от стен.
(!) Честно не знаю, запрещены ли данные команды, так что используем их на свой страх и риск.
КАК ПОСМОТРЕТЬ ФПС в КС ГО
Очень часто игроки в интернете вводят такие запросы: как включить фпс, как показать фпс, какой фпс в кс го, как поставить фпс, как сделать чтобы показывало фпс, как проверить фпс, как смотреть фпс, как узнать сколько фпс, какая команда показывает фпс, команда чтобы видеть фпс, как включить показатель фпс и так далее.
Wise Game Booster оптимизирует вашу операционную систему и компьютер во время запуска игр. Данная программа сама освободит оперативную память и отключит ненужные компоненты системы, чтобы вы смогли наслаждаться игрой в высоком качестве.
Операционная система компьютера – это очень мощное программное обеспечение с наличием разнообразных функций. Большую часть функциональности операционной системы обычный пользователь не использует, но их сервисы и службы запускаются автоматически и работают, потребляя ресурсы компьютера. Game Booster помогает на время отключить ненужные функции для того, чтобы освободить полезные ресурсы для игр.
Внешний вид Wise Game Booster
Интерфейс программы состоит из 4-х вкладок. В первой находятся ярлыки для игр, а также индикатор и кнопка оптимизации системы. Вторая – система. Здесь располагаются системные приложения, ну и в следующих вкладках соответственно.
В верней части окна, рядом с кнопками «свернуть» и «закрыть» находится кнопка «Восстановить». Она нужна для приведения системы и системных приложений к исходному виду. Это потребуется после того, как вы завершите играть.
Возможности Game Booster
Данный системный оптимизатор поможет увеличить производительность компьютера в играх, и тем самым, избавиться от подтормаживаний и лагов. В главном окне, во вкладке «мои игры» вам понадобится добавить исполняемый файл игры в список. Для этого служит кнопка «добавить игру». После этого, произойдет анализ системы и программа, покажет вам, что можно оптимизировать.
По нажатию «Исправить» Wise Game Booster будет закрывать, и отключать все ненужные для запуска игры системные программы, службы и процессы. Освобождает оперативную память и снижает нагрузку на процессор. Программа сохраняет за вами право на ручное включение функций системы, если они требуются.
Wise Game Booster является простым и эффективным средством оптимизации системы. Повышает ее скорость и отзывчивость. Увеличивает fps в играх. Если у вас слабый компьютер – воспользуйтесь оптимизатором Game Booster. Скачать его можно совершенно бесплатно.
FPS (кадр в секунду) – это количество кадров, отображаемых на мониторе за одну секунду. Это единица, отображающая движущиеся изображения, и чем она больше, тем лучше. Хотя в фильмах это показатель постоянный, в играх он меняется динамически, а его максимальное количество зависит от оборудования. Как повысить производительность с помощью специальных программ для повышения FPS в играх?
Выбор программ для повышения FPS в играх.
ВАЖНО. Антивирусные программы могут определять такой софт как угрозу. Это связано с тем, что при активации оптимизации временно исключаются процессы и службы, что неизбежно препятствует работе системы. Но такие инструменты безопасны.
Razer Game Booster – бесплатное программное обеспечение, предназначенное для геймеров . Приложение оптимизирует операционную систему и ускоряет работу игр. Razer Game Booster повышает производительность компьютера во время игры за счёт других приложений, работающих в фоновом режиме. Также синхронизирует сохранённые игры с «облаком». Программа доступна бесплатно, но после запуска необходимо настроить бесплатную учётную запись и войти в неё. Этот бесплатный инструмент от IObit обеспечит нам высокую производительность для требовательных игр без необходимости модернизации оборудования.
В программе можно автоматически улучшить систему и оптимизировать её для компьютерных игр с помощью одной кнопки. Все наиболее важные компоненты системы, установленные на компьютере, будут сосредоточены только на запущенных играх. Таким образом, при тестировании различных видеоигр повышается производительность и сглаживание (используется для увеличения FPS).
Razer Game Booster полностью совместим с PunkBuster, Cheating-Death, VAC и всеми другими приложениями, защищающими мультиплеер от взлома (т. е. так называемый chit chat). Кроме того, программа отключает (деактивирует) все другие ненужные приложения, работающие в фоновом режиме, поэтому во время игры они не отображаются на рабочем столе и не беспокоят пользователя. Ещё одна интересная особенность – встроенный Screencast, предлагающий возможность записи игр в реальном времени и создания скриншотов.

Приложение Razer Game Booster предлагает ряд различных настроек, предназначенных для повышения производительности системы, но ключевой особенностью программы является функция «Игровой режим». Он позволяет временно отключить ненужные сервисы и программы и освободить как можно больше ОЗУ, чтобы вы могли свободно и комфортно играть в любимые игры . Благодаря уменьшенной нагрузке, запущенная игра может использовать весь объём аппаратных ресурсов, что делает её максимально стабильной. После окончания игры вы можете свободно отключить режим – это означает, что все службы и программы, которые работали до запуска функции, вернутся на своё место и будут работать, как и до отключения.
В любой момент можно изменить работу режима. Используя простой мастер, можно определить, какие службы и программы следует отключать, а какие – нет. Кроме того, все функции сопровождаются описаниями, что позволяет определить, нужны ли они. Кроме того, игровой режим предлагает изменить настройки питания на максимальную мощность, чтобы можно было использовать 100% ресурсов процессора.
Игровой режим – это ещё не все. Razer Game Booster также позволяет дефрагментировать каталоги отдельных игр, чтобы ускорить чтение их данных. Благодаря этому не нужно дефрагментировать весь диск, а только сам каталог игры – так она станет работать быстрее. Razer Game Booster – это не только оптимизация системы. Программа уведомляет об инструментах и обновлениях, что могут быть полезны при игре в сети, но пока не установлены. Более того, софт также информирует о доступных обновлениях драйверов устройств.
Опция автоматической оптимизации предназначена для менее продвинутых пользователей. Более опытные могут использовать ручные настройки, которые позволяют контролировать процессы, а также увеличивать приоритеты активных приложений, ускорять доступ к данным на диске, исправлять настройки буфера системы (BigSystemCache), сокращать время закрытия неактивных программ, ускорять выключение системы и увеличивать максимальное количество подключений Internet Explorer. Стоит добавить, что программа может контролироваться с помощью сочетаний клавиш. Быстро оптимизировать работу также позволяет значок в системном трее.
Графический интерфейс приятный и современный. Если автоматическая оптимизация сразу даёт результаты, неопытные пользователи вполне могут обойтись только этой функцией. В случае возникновения проблем можно ознакомиться с руководством (доступно в формате PDF, его легко открыть через меню «Настройки» – «О программе»), а также «FAQ» в разделе поддержки на веб-сайте производителя.
Энтузиасты разгона и владельцы процессоров на чипе AMD могут воспользоваться новой версией бесплатной программы AMD Overdrive, которая позволяет точно настраивать компьютер. Программа с уровня Windows даёт возможность разгона процессора и оперативной памяти, а также позволяет повысить количество ФПС в современных играх. Overdrive – это не только большой набор контроллеров для продвинутых пользователей, но и функции, которые помогают повысить производительность компьютера менее опытным пользователям. Программа имеет встроенный мониторинг и тестирование стабильности работы компьютера.

Окно программы разделено на три основных раздела. В разделе «Status Monitor» можно контролировать температуру всех APU, CPU и графических процессоров, установленных на ПК, а также вентиляторов, подключенных к материнской плате. Вкладка «System Information» предоставляет комплексные технические данные об установленных аппаратных компонентах. В разделе «Performance Control» можно изменять различные параметры работы оборудования, такие как, например, базовая частота, а также напряжения процессора и памяти RAM.
Некоторые модели процессоров видеокарт (например, серии FX) также позволяют изменять множитель частоты. Чтобы перейти к соответствующей функции, нужно нажать кнопку Turbo Core Control в подкатегории Clock/Voltage. На экране появится окно, в котором с помощью ползунков устанавливаются разные множители даже для отдельных ядер. Изменения подтверждаются кнопками «Apply» и «ОК».
Категория Performance Control включает раздел Stability Test. Он содержит функции для проверки стабильности компьютера после увеличения тактовой частоты. Функции из раздела Benchmark можно использовать для измерения производительности процессора до и после разгона, а затем сравнить результаты.
Wise Game Booster – бесплатная программа, оптимизирующая операционную систему и ускоряющая работу компьютерных игр. Программа оптимизирует и управляет системой таким образом, что повышает производительность во время игры. Благодаря этому достигается гораздо большая ликвидность в более требовательных приложениях. Программа имеет очень удобный интерфейс, который включает в себя четыре обширные вкладки для управления установленными 3D-играми, оптимизации системы и активных процессов, а также различных системных служб. Приложение проверяет состояние компьютера и обнаруживает проблемы.
Особенности:
- увеличение производительности операционной системы и 3D-игр;
- увеличение ликвидности в более сложных и требовательных играх;
- возможность оптимизировать систему с одним щелчком мыши;
- управление активными системными процессами;
- очистка памяти;
- возможность запуска игр из окна программы;
- возможность ручной или автоматической оптимизации системы.

Инструмент позволяет выполнять основные операции, которые могут улучшить производительность операционной системы. Приложение имеет простой пользовательский интерфейс, который наверняка понравится менее опытным пользователям. Доступны следующие модули:
Мои игры
Простая, но полезная настройка. Когда приложение запускается впервые, программа предлагает просканировать жёсткий диск – через некоторое время в списке отобразятся все установленные игры. Их также можно добавить вручную. Благодаря модулю можно быстро запускать игры и просматривать подробную информацию об исполняемых файлах (тип, имя, производитель, количество запусков, дата последнего включения, рейтинг, комментарии).
Система
Wise Game Booster позволяет вносить изменения и в операционную систему. Оптимизация основана на изменении соответствующих записей в реестре и затрагивает стабильность, ускорение интерфейса, ускорение сетевых подключений.
Процессы
Это не что иное, как диспетчер задач в операционной системе. Приложение автоматически определяет программное обеспечение, которое потребляет большинство аппаратных ресурсов (память, процессор). Для каждой записи можно выполнить одно из трёх действий: закрыть процесс, добавить в исключения, найти подробную информацию в Интернете (используя поиск Google).
Службы
Удобный инструмент, который позволяет отключать ненужные службы, работающие в фоновом режиме. К каждому элементу прикрепляется краткое описание, благодаря которому можно более точно идентифицировать ненужные записи. Используя опцию «Восстановить», можно легко отменить сделанные изменения. Важной особенностью программы является функция оптимизации одним щелчком мыши. Wise Game Booster предлагается бесплатно.
GameGain – также весьма полезный инструмент, предназначенный для оптимизации операционной системы с точки зрения улучшения работы игр. Приложение работает автоматически, достаточно только указать установленную операционную систему и тип процессора. Чтобы максимизировать эффективность компьютера, программа вносит изменения в реестр и системные файлы. Кроме того, GameGain оптимизирует использование ресурсов процессора и оперативной памяти, позволяя поднять количество FPS и производительность видеокарты.

Конечно, приведённые выше советы помогут пользователю повысить скорость отображаемого контента, но некоторые вещи, такие как максимальная производительность видеокарты, не могут быть настроены так, как этого хочет пользователь. Поэтому такие программы не являются волшебной палочкой, которая заставит требовательные игры «летать» на слабом оборудовании.
В данной статье максимально подробно написаны все рабочие способы по оптимизации игры PUBG. Если ваше железо слишком слабое и не тянет игру, то прочитав данное руководство, вы сможете увеличить повысить FPS и убрать лаги.
Нечем с самого простого, вам необходимо закрыть все программы, папки, видео и т.д. которое могли бы как-то нагрузить оперативную память и процессор. Отличите все ненужные программы в Диспетчере задач. Отключите на время антивирус, выключите его вообще, так как почти все антивирусы кушают очень много ОЗУ. После того, как вы отключите все ненужные программы, начинаем оптимизацию игры PUBG.
Почему PUBG лагает и скачет FPS
Так как PUBG находится еще в тестовом режиме, и не весь процесс работы игры налажен, у вас могут возникать проблемы с игрой, в частности в проседании фпс или лаги. Возможно у вас не хватает оперативной памяти или слабый пк. Ниже мы написали подробную инструкцию по оптимизации процессов игры.
Настройка графики в PUBG
Перед настройкой PUBG, мы должны узнать какой параметр отвечает за что. Проходим в раздел Настройки и выбираем вкладку Графика, в ней мы увидим:
- Качество – автоматическая настройка графики качества отображения;
- Масштаб экрана – контролирует разрешение экрана;
- Сглаживание - отвечает за эффект «зубчатости» и сглаживания неровностей картинки;
- Постобработка - действия по преобразовании рисунка трехмерной сцены после момента её обработки;
- Тени - качество отображения теней;
- Текстура - контролирует качество отображения рисунка текстур и прорисовывание объектов;
- Эффекты - контролирует качество эффектов от пуль, осколков, воды и тд;
- Листва - контролирует качество визуализации листах на деревьях, кустах;
- Дальность видимости - контролирует дальность прорисовывание предметов, расположенных в дали (объекты, деревья, игроки и т.д.);
- Размытие при движении - контролирует размытие изображения при резких движении камеры;
- Вертикальная синхронизация - если у вас при движении все дрыгается (размытие движения pubg), то вам необходимо включить данную функцию.



После того, как мы выяснили, какие параметры отвечает за что, мы можем составить список, какой из пунктов больше влияет на графику отображения в игре. И на основании этого произвести оптимальные настройки pubg.
Влияние параметров графики на FPS:
- Масштаб экрана - высокое
- Сглаживание - высокое
- Постобработка - высокое
- Тени - высокое
- Текстура - среднее
- Эффекты - высокое
- Листва - среднее
- Дальность видимости - среднее
- Размытие при движении - среднее
- Вертикальная синхронизация - низкое
Если у вас слабое железо, и у вас лагает игра, то предоставляем вам списки настроек графики.

Рекомендуем выставить все параметры на очень низкие, за исключением масштаб экрана, дальность видимости и текстура. Зачем? Данные настройки графики для оптимальной прорисовки в игре, что позволит вам увидеть в дали, не только крупные предметы, но и игроков.
Есть еще один вариант оптимальных настроек игры:


Рекомендуем выставить параметры на очень низкие, за исключением масштаб экрана, дальность видимости. Зачем? Читайте пункт выше. Конечно же, вы можете поставить масштаба экрана и прорисовки, и на среднее качество.
Если у вас все так же продолжает лагать, значит нужно произвести уже внешние настройки.
Драйвер для PUBG nVidia
Так как PUBG находиться на этапе раннего доступа, то лучшего всего вам произвести обновления драйверов до последней версии. Так как производители видео карт постоянно обновляют драйвера, то возможно вышел драйвер более оптимизированный под игру.

Настройки драйверов nVidia для PUBG
Еще один способ которое может увеличить производительно, является настройка драйверов видеокарты. При этом, данная настройка будет работать только на выбранную вами игру, и возможно, увеличит вам FPS.
Ниже представлены два варианта настроек видео драйвера NVIDIA для PUBG.
Автоматическая оптимизация

Вкладка: Регулировка настроек изображения с просмотром.
Выбрать: Пользовательские настройки с упором на: Производительность

Данные настройки видеокарты направлены на увеличение FPS, а не графики.
Ручная настройка
Переходим в настройки видео драйвера – Панель управления NVIDIA

Управление параметрами 3D - Программные настройки – Выбираем PUBG, если его нет, то нажимаем добавить и видим в списке TslGame.exe (для mail ru клиента)

Производим настройки, как указана на скриншотах:


Параметры запуска PUBG
Если вам не помогли настройки которое описаны выше, и все еще лагает PUBG и маленький FPS, то вам необходимо изменить параметры запуска игры. В них вы сможете более тонко настроить параметры для повышения фпс в pubg.
Так как игра есть на Stem и Mail центре, ниже мы укажи два способа для настройки.
В Stem:
- Нажмите на мышке правую кнопку в PUBG
- Выбрать пункт Свойства
- Установить параметры запуска


Mail центр:
- Зайдите в игровой центр
- Рядом с кнопкой играть, есть галочка – нажмите на нее
- Во всплывающем окне выберите – Настройка игры
- Перейти во вкладку - Запуск


Есть множество параметров, которое можно настроить при запуске, ниже мы дадим подробное описание каждому значению.
Подробное описание параметров:

Внимание! При выборе размера оперативной памяти, отталкивайтесь от объема вашей ОЗУ!
в -maxmem= необходимо поставить ваше количество оперативной памяти!
- 3072 (4GB)
- 6144 (6GB)
- 7168 (8GB)
- 11264 (12GB)
- 13000 (16GB)
Пример готового конфига: -malloc=system -USEALLAVAILABLECORES -nomansky -maxMem=7168 +mat_antialias 0
Параметры конфигурации ini файлов PUBG
Настройки файла ini являются более глубокими. Они могут привести к различным проблемам в игре, от вылета до не включения. Рекомендуется в крайних случаях и для опытных пользователей.
GameUserSettings.ini
Файл расположен: GameUserSettings.ini в C:\Users\username\AppData\Local\TslGame\Saved\Config\WindowsNoEditor
Возможно у вас будет скрыт данных файл, в настройках поставьте галочку на показ скрытых файлов.

Engine.ini

Scalability.ini
Файл расположен: C:\Users\username\AppData\Local\TslGame\Saved\Config\WindowsNoEditor

Видео как повысить ФПС в PUBG
Вы можете посмотреть видео, как известные игроки в PUBG, настраивают игру чтобы повысить ФПС и уменьшить лаги. Возможно, что-то из их советов вам поможет.
Компьютерные видеоигры, требовательные к ресурсам, демонстрируют превосходную графику, но и загружают операционную систему до предела, а на слабых машинах и вовсе не запускаются. Повод ли это отказываться от Battlefield, Titanfall, Call of Duty, Forza Horizon и прочих гигантов? Нет. Есть специальные программы, ускоряющие игры. Их действие направлено на то, чтобы приостановить ненужные процессы и службы, оптимизировать драйверы и параметры системы, отрегулировать частоту и напряжение видеокарты. Одна из лучших программ, предназначенных для улучшения производительности игр. С помощью этого бесплатного инструмента вы оптимизируете видео и запустите игру в лучшем графическом режиме. Программа студии Wise Cleaner может использоваться на различных операционных системах. Есть русскоязычная поддержка и удобный пользовательский интерфейс.

Wise Game Booster предлагает оптимизировать ОС несколькими способами, в полной мере раскрывая потенциал компьютера. Но настраивает только процессы и службы, не меняя параметров устройств и драйверов. Автоматизация проводится в двух режимах - ручном и автоматическом.

Инструмент, разработанный известной студией, называют «мозговым центром вселенной игры». В одной программе содержится целый арсенал утилит, который незаменим для геймеров. С помощью Razer Game Booster можно не только ускорить игры, но и записать видео, сделать скриншоты, стримминг или онлайн трансляцию. Помимо этого, программа также включает и инструменты для диагностики ПК и дефрагментации приложений. Чтобы воспользоваться программой, нужно быть зарегистрированным пользователем. Эта программа запускает игры в отдельном, оптимизированном, режиме. Вам не придется изучать настройки и менять параметры - бесплатный ускоритель все сделает за вас. Всего один клин позволит вам превратить свой ПК в игровое устройство, на котором запустятся самые требовательные клиентские проекты.

Game Fire имеет ряд дополнительных функций, которые помогут очистить компьютер от «мусорных» файлов и тем самым увеличить его производительность. Программа работает в фоновом режиме, не мешая комфортному геймплею.
Game Prelauncher

Комплексный инструмент, позволяющий оптимизировать операционную систему для запуска требовательных видеоигр. С его помощью вы превратите свой компьютер в игровую систему. Программа, созданная специально для геймеров, настраивает ПК так, чтобы все его ресурсы были отданы игре. Чтобы добиться этого, отключаются практически все службы, сервисы, программы, библиотеки и даже оболочка Explorer. Такие настройки позволяют программе высвободить больше 150 Mb RAM.
Game Prelauncher - отличный ускоритель, но, увы, больше не поддерживается разработчиком.
Инструмент, который выжмет производительность ПК до последнего bit, что даст возможность значительно ускорить игры. Единственная загвоздка в том, что дотошные пользователи не смогут получить полный перечень производимых изменений - они остаются за кадром.

Если для вас это не столь важно, запускайте программу и используйте ее функции. Что делает GameGain? Меняет реестр и файлы системы, освобождая RAM, полностью задействует ресурсы процессора и ускоряет прорисовку картинок. Фирменная утилита от MSI, которая используется для разгона графических карт AMD Radeon™, NVIDIA. MSI Afterburner широко известна геймерам и считается одним из самых функциональных инструментов, позволяющих производить тонкие настройки видеокарты. С помощью утилиты вы отрегулируете напряжение питания, сможете управлять системой охлаждения, осуществлять мониторинг переключений двухмерного и трехмерного режима, FPS.

Программа также позволяет создавать игровые профили и переключаться между ними с помощью «горячих» клавиш. Принцип работы такой же, как и в MSI Afterburner, но в отличие от нее, поддерживает только видеокарты NVIDIA. EVGA Precision X - лучший вариант для разгона GeForce. Программа позволяет устанавливать пользовательские настройки частоты, напряжения или скорости для памяти, GPU, вентиляторов и др.

Выбирайте одну из 7 программ и оптимизируйте свой компьютер, создавая комфортную игровую среду. Благодаря этим инструментам вы сможете запустить даже видеоигры, отличающие высокой степенью детализации картинки.