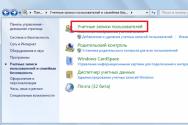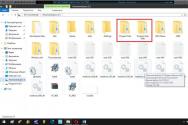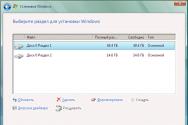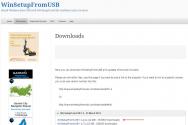Ошибка виндовс медиа плеера. Что делать, если при воспроизведении файла windows media произошла ошибка? Оптимизация быстродействия программы
Многие пользователи для проигрывания мультимедийных файлов используют различные программы. Среди них KMPlayer , Light Alloy , Avi Player и много других. Однако бывают случаи, когда открыть файл можно только с программой Windows Media Player , которая не работает и не запускается. Что делать в таком случаи и как исправить проблему?
Как настроить Windows Media Player?
Первым и самым простым способом решения проблемы является удаление и переустановка проигрывателя. Для этого достаточно открыть «Панель управления», перейти к разделу «Программы» и нажать «Удаление программы».
Выбрав со списка плеер, кликаем «Удалить» и перезагружаем ПК.
Однако можно воспользоваться вторым способом. Нажимаем комбинацию клавиш «Win+R». Появится окно службы «Выполнить». Вводим «regsvr32 jscript.dll» для регистрации.dll файла.

В случае успешного выполнения команды появится следующее уведомление.


После выполнения новой регистрации закрываем все окна и перезагружаем ПК. Теперь Windows Media Player будет работать.
Если на компьютере не работает проигрыватель Windows Media, можно вместо него использовать другой медиаплеер. Но оставлять встроенную программу в неработающем состоянии тоже неправильно, поэтому давайте посмотрим, как можно исправить ошибку.
Регистрация библиотек Jscript.dll и Vbscript.dll
Если при запуске Windows Media появляется сообщение типа «Внутреннее приложение выполнило ошибку», зарегистрируйте для устранения сбоя библиотеки Jscript.dll и Vbscript.dll.

После регистрации библиотек проблема с запуском встроенного медапроигрывателя должна исчезнуть. Если ошибка всё равно появляется, переустановите Windows Media или воспользуйтесь специальной утилитой.
Переустановка проигрывателя
Windows Media является компонентом системы, поэтому его нельзя вручную удалить или инсталлировать. Однако способ переустановить проигрыватель всё же существует.

В появившемся окне с предупреждением необходимо нажать «ОК». Затем щелкните «ОК» и дождитесь, пока система применит изменения. После сохранения конфигурации нажмите «Закрыть» и перезагрузите компьютер.
При следующем запуске необходимо повторить операцию, описанную выше, с одним изменением – галочку возле пункта «Windows Media» нужно поставить обратно.
Таким нехитрым способом вы переустановите компонент Windows. Если это не принесет положительного результата, воспользуйтесь утилитой от Microsoft.
Использование Fix WMP Utility
Единственным назначением этой небольшой утилиты является перерегистрация динамически подключаемых библиотек, которые относятся к встроенному проигрывателю. Программа разрабатывалась для «семерки», но на более поздних версиях тоже работает.
Чтобы устранить ошибку в работе Windows Media, запустите Fix WMP Utility и нажмите «Run Utility». По завершении процедуры перерегистрации на экране появится соответствующее сообщение.
Если восстановить работу встроенного проигрывателя не удается, воспользуйтесь бесплатными аналогами – например, установите KMPlayer.
Если вы довольно долго пользуетесь операционной системой Windows, то наверняка вы уже не первый раз сталкиваетесь с проблемой, когда проигрыватель Windows Media не воспроизводит музыкальные или видео файлы. Чаще всего возникает сообщение «Проигрывателю Windows Media не удается воспроизвести файл» при переустановке системы или замене ее на другую версию. Как сделать, чтобы плеер вновь работал – об этом я расскажу вам далее в этой статье.
Ошибка в Windows Media может иметь различные причины:
- Файл, который вы пытаетесь воспроизвести поврежден.
- Файл не поддерживается проигрывателем Windows Media. Например, файлы VIV нельзя открывать плеером, он не понимает их. Поэтому будет возникать подобная ошибка.
- В вашей операционной системе нет нужного кодека, который необходим для воспроизведения видео данного формата.
- Файл отсутствует на диске. Такое иногда случается, например, когда ярлык файла находится на рабочем столе, но сам файл был удален ранее.
- Проигрыватель не поддерживает данный кодек, который нужен для воспроизведения музыкального или видео файла.
Среди всех перечисленных причин чаще всего ошибка «Проигрывателю Виндовс Медиа не удается воспроизвести файл» возникает по причине отсутствия того или иного кодека. Чтобы не устанавливать различные пакеты кодеков и другое ПО вслепую, необходимо знать какие именно форматы поддерживает проигрыватель. Возможно вы просто пытаетесь воспроизвести не поддерживаемый формат файла.
Форматы и файлы, которые поддерживает Виндовс Медиа
Плеер поддерживает следующие форматы:
- MPE, MPG, M3U, MPEG (Moving Picture Experts Group), MPV2, MPA, MP3, M1V.
- Следующие форматы: WAV, WAX, WM, ASF, ASX, WMV, WMA.
- MIDI форматы (цифровой интерфейс музыкальных инструментов) RMI, MIDI, MID.
- Форматы UNIX – SND и AU.
Проигрыватель не поддерживает AVI-файлы, которые были созданы с помощью MPEG4v3. Эти файлы поддерживаются лишь в потоковом формате ASF. Есть только один способ воспроизвести файл – это перекодировать его в один из поддерживающих форматов. Это можно сделать при помощи кодировщика Windows Media.
Устраняем ошибку проигрывателя при воспроизведении видео
Чтобы убедиться в том, что файл не поврежден, попробуйте воспроизвести другой файл с таким же расширением. Если другие файлы воспроизводятся – значит файл, который вызывает ошибку поврежден. Если другие файлы тоже вызывают ошибку «Проигрывателю Windows Media не удается воспроизвести файл», попробуйте переустановить проигрыватель.
Если переустановка не дала результата, вам понадобиться установить пакет специальных кодеков. Для этого перейдите на сайт https://www.codecguide.com/download_kl.htm и выберите нужный пакет из списка. Лучше всего скачайте самый полный пакет кодеков (Full), он весит около 56 Мб. Для этого прокрутите главную страницу в самый низ и выберите ссылку «Download Full».
 В следующем окне выберите одну из ссылок «Mirror 1» или «Mirror 2» и скачайте пакет, а после чего установите на свой ПК.
В следующем окне выберите одну из ссылок «Mirror 1» или «Mirror 2» и скачайте пакет, а после чего установите на свой ПК.
 Выберите одну из ссылок для скачивания пакета кодеков
Выберите одну из ссылок для скачивания пакета кодеков
Если же вы не хотите этого делать вручную, можно установить в настройках плеера, чтобы он самостоятельно загружал все необходимые кодеки из Интернета. Для этого запустите проигрыватель, обычно он находится в меню «Пуск», в списке «Все программы».
 Плеер Windows Media в списке программ меню «Пуск»
Плеер Windows Media в списке программ меню «Пуск»

Что такое кодек?
Кодек – это специальная программа, которая умеет преобразовывать сигналы и данные. Для того, чтобы передать или зашифровать любой поток или количество данных, его кодируют при помощи кодека, а для воспроизведения или преобразования – декодируют. Чаще всего кодеки задействованы в области цифрового видео и звука.
При преобразовании данных в кодеке могут быть использованы 2 вида сжатия – без потерь данных и с потерями. Практически все аудио- и видео кодеки используют способ с потерями данных при сжатии. Это дает возможность уменьшить объем конечного файла, что является положительным моментом для хранения этих данных. Но все же такой способ ведет к потере качества при воспроизведении. У аудио кодеков есть хорошее свойство – их можно настраивать таким образом, что потеря качества практически не распознается человеческим слухом. Это нужно знать для исправления «Проигрывателю Windows Media не удается воспроизвести файл».
Если неприемлема потеря качества, используют другой способ сжатия – без потерь. Это может применяться в случаях, когда планируется последующее редактирования файла, иначе с потерями качество первичного файла будет значительно ухудшаться при каждом сохранении.
Если говорить о кодеках простым языком – то это программы-посредники между нами и компьютером. Если вы столкнулись с проблемой, когда проигрыватель Windows Media не воспроизводит файлы, то в первую очередь попробуйте установить пакет кодеков.
Инструкция
Сначала проверьте, включено ли у вас восстановление системы. Нажмите правой кнопкой мышки значок «Мой компьютер» на рабочем столе, выберите «Свойства». В открывшемся окне выберите вкладку «Восстановление системы». Если в строке «Отключить восстановление системы на всех дисках» не поставлена , все в порядке, вы можете запустить процедуру восстановления.
Откройте: «Пуск» - «Все программы» - «Стандартные» - «Служебные» - «Восстановление системы». В открывшемся окне должен быть отмечен пункт «Восстановление более раннего состояния компьютера». Нажмите «Далее», в новом окне выберите в календаре день, отмеченный жирным шрифтом – именно по состоянию на этот день можно попытаться восстановить систему. Снова нажмите «Далее», прочитайте предупреждения и запустите восстановление.
Следует знать, что описанное выше восстановление помогает далеко не всегда, во многих случаях откатить систему в рабочее состояние не удается. В этом случае попробуйте переустановить неработающие компоненты. Откройте: «Пуск» - «Панель управления» - «Установка и удаление программ». Выберите пункт «Установка компонентов Windows». В открывшемся окне найдите строчку «Проигрыватель Windows Media» и снимите с нее птичку. Нажмите «Далее», проигрыватель будет удален. Перезагрузите компьютер.
Теперь заново установите Windows Media. Снова откройте установку компонентов Windows и поставьте птичку напротив строчки «Проигрыватель Windows Media», нажмите «Далее». Попробуйте проиграть музыкальный файл – проигрыватель должен работать.
В том случае, если сбой серьезный, и восстановить проигрыватель не удалось, следует установить его снова. Для этого потребуется установочный файл, найдите самую свежую версию проигрывателя. Запустите установочный файл и следуйте всем появляющимся инструкциям. Если у вас лицензионная ОС, никаких сложностей возникнуть не должно. При использовании нелицензионной Windows при установке могут возникнуть проблемы, так как установщик проверят подлинность ОС. В этом случае замените операционную систему лицензионной или используйте другие проигрыватели – например, Winamp.
Связанная статья
Источники:
- проигрыватель windows media
- Windows Media проигрыватель
Если в результате каких-то действий были повреждены системные и командные файлы, работа компьютера под управлением OS Windows затрудняется или становится невозможной. Есть несколько способов восстановить компоненты Windows.

Инструкция
Если на вашем компьютере включена функция «Восстановление системы», в меню «Пуск» выбирайте последовательно опции «Программы», «Стандартные», «Служебные» и «Восстановление системы». Отметьте точку восстановления, наиболее близкую к дате, когда в системе были произведены фатальные изменения.
Вставьте в дисковод установочный диск Windows. Для вызова строки запуска программы используйте сочетание Win+R. Введите команду sfc /scannow, которая проверяет и восстанавливает целостность системных файлов.
Если не удается загрузить систему, попробуйте восстановить компоненты в безопасном режиме. Для этого после начального опроса железа нажмите F8. В меню вариантов загрузки с помощью клавиш управления отметьте «Загрузка последней удачной конфигурации». Выберите более раннюю по дате точку восстановления.
Если это не помогло, опять перезагрузите компьютер и в меню вариантов загрузки выберите первый пункт – «Безопасный режим». В ответ на вопрос системы о продолжении работы ответьте «Да». Вызывайте строку запуска программы и повторите действия по восстановлению работоспособности системы.
Установите в BIOS загрузку с CD/DVD-ROM. Для этого перезагрузите компьютером и дождитесь появления на экране строки-приглашения “Press Delete to setup”. Вместо Delete разработчик BIOS может назначить другую клавишу, обычно F2, F9 или F10.