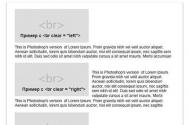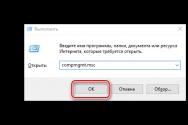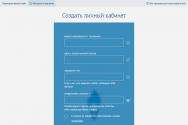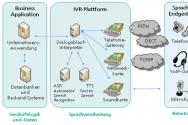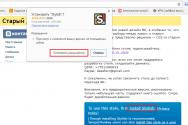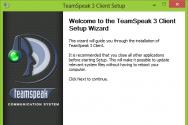Объединение документов в pdf. Бесплатные программы для объединения PDF-файлов. Предлагаемые к просмотру
PDF считается одним из самых популярных форматов, соответственно вопрос, как объединить файлы PDF , поднимается достаточно часто. PDF используется благодаря защищенному просмотру файлов и удобному способу чтения. Чаще всего применяется для создания отчетных ведомостей, статей, договоров и других достаточно больших документов. Так как презентации часто состоят из нескольких кусков, их нужно переделывать, но проще их соединить в один файл, чтобы получилась целостная структура, это позволит выиграть уйму времени.
Есть много способов объединения, их можно разделить на 2 большие категории: программы и онлайн-сервисы.
Программные методы объединения
PDF Split and Merge
Объединить PDF файлы в один программа PDF Split and Merge поможет максимально просто, ведь утилита целенаправленно восполняет необходимость в слиянии файлов, также она может разделить PDF. Больше ничего лишнего в ней нет, что обеспечивает высокое быстродействие.

Из преимуществ:
- Программа бесплатная (таких очень мало);
- Присутствует версия без установки;
- Высокая скорость работы;
- Присутствуют вспомогательные настройки;
- Специализируется на соединении файлов.
Из недостатков:
- Для работы требуется включенная обработка Java-скриптов, в целом она включена практически везде;
- Неполноценная русификация.
Чтобы выполнить действие, следует:
- Загрузить приложение https://www.pdfsam.org/downloads/ ;
- После запуска необходимо перейти в пункт «Объединить»;
- В программе присутствует функция «Drag and Drop», поэтому можно просто перетянуть файлы. Стандартный Проводник тоже поддерживается;

- По необходимости выставить базовые настройки, в том числе путь для сохранения;
- Клик на «Выполнить».
PDFBinder
Как объединить несколько файлов PDF в один? – PDFBinder выполнит работу максимально просто, а что важно – бесплатно.
Среди преимуществ:
- Маленький размер;
- Бесплатная программа;
- Высокая скорость.
Особенности, что стоит учитывать:
- Для полноценной функциональности требуется.NET;
- Не сохраняет выбор, поэтому придётся каждый раз указывать куда сохранять файлы;
- Настройка только одна – положение файлов.
Работает по принципу:
- Загрузить по ссылке https://pdfbinder.en.softonic.com ;
- Клик по кнопке сверху «Add file…»;

- Перетаскивая файлы, в окне нужно выбрать порядок их слияния;
- Выбрать путь для сохранения;
- По окончании файл будет открыт.
Adobe Acrobat
Не многие знают, как объединить два файла PDF в один при помощи Adobe Acrobat, и это связано чаще всего с тем, что в бесплатной версии такой функции нет. Приложение практически всегда используется только как средство для просмотра.

Преимущества:
- Результат высококачественный;
- Позволяет редактировать файлы перед слиянием.
Недостатки:
- Функция является прерогативой исключительно платной версии, хотя можно выполнить действие в течение 7 дней пробного режима. В месяц стоит 450 руб.;
- Требуется регистрация на сервисе Adobe;
- Для установки комплекса потребуется 4,5 Гб.
Работать с программой можно таким способом:
- Клик на меню «Файл»;
- Выделить опцию «Создать»;
- В появившемся списке выбрать «Объединить файлы…»;

- Теперь нажать на «Добавить» или перетянуть файл;
- Определить очередность файлов;
- Для выполнения действия нажать на «Объединить»;

- Покажется файл, если всё устраивает нужно нажать «Сохранить».
Foxit Reader
Функция объединения доступна только при оплате продукта PhantomPDF.

Выполнить действие можно также, как и в Adobe Acrobat:
- Клик на «Файл»;
- Далее выбрать «Создать»;
- Нажать на опцию «Из нескольких…»;
- Теперь нужно добавить файлы и запустить процесс.
Функцией объединения в Foxit Reader бесплатно можно назвать создание нового файла, а затем перенос текста с помощью копирования и вставки изображений. Процедура достаточно трудоёмкая, программы выполняют это во много крат быстрее.
PDF Combine
Средство специально создано для создания одного PDF документа из нескольких разных. Загрузить программу можно абсолютно бесплатно, но использовать её до оплаты не получится.

Преимущества:
- Программа простая;
- Весьма быстрая;
- Можно объединять много файлов;
- Не требует установки Adobe Acrobat;
- Можно загрузить переносную версию;
- По окончании процесса можно установить звуковое оповещение.
Недостатки:
- Самый важный недостаток – ущерб в 30$ для бюджета за счет стоимости программы;
- Небольшие возможности настройки.
Работа с программой:
- Загрузить приложение с официального сайта https://www.pdfcombine.com/ru/ ;
- Далее следует перетянуть файлы в приложение, также поддерживается работа сразу с папкой;

- Необходимо указать папку для конечной выгрузки готового файла «Output Path»;
- Запустить действие.
Объединение при помощи веб-ресурсов
Smallpdf
Простота использования и ожидаемый результат являются главными достоинствами программы.

Преимущества:
- Легкое использование;
- Быстрая скорость обработки;
- Можно работать через Google Disk, Dropbox;
- Многофункциональная программа;
- Бесплатное использование.
Как таковых недостатков нет, но из-за множества опций можно потеряться в программе.
Чтобы использовать приложение по назначению необходимо:
- Перейти на сайт https://smallpdf.com ;
- Выделить пункт «Объединить PDF»;

- Загрузить файлы;
- Далее запустить процедуру объединения соответствующей кнопкой;
- Выбрать папку для сохранения – это может быть ПК или облачное хранилище.
Ilovepdf
Сервис позволяет выполнить объединение без затрагивания разметки страниц, так создаётся максимально правильная структура.

Преимущества:
- Множество функций;
- Можно наносить водяной знак или другие пометки на страницы;
- Бесплатный доступ.
Недостатки: единственный недостаток – необходимо внимательно изучить настройки, чтобы подобрать правильные опции.
Работа с сервисом подразумевает выполнение нескольких шагов:
- Перейти на https://www.ilovepdf.com/ ;
- Нужно выбрать «Объединить PDF»;

- Далее следует перетянуть файлы;
- Затем установить порядок правильно и кликнуть на кнопку для запуска процедуры, после чего результат загрузится на ПК.
PDFJoiner
Ключевая задача сервиса акцентирована на создании документа из нескольких файлов, что получается достаточно хорошо.

Преимущества:
- Сервис сразу предлагает выполнить слияние, без дополнительных переходов;
- Не требует лишних действий;
- Работает бесплатно.
Небольшой минус – это дизайн, который сливается между собой.
Для работы необходимо:
- Перейти на https://pdfjoiner.com/ ;
- Выполнить загрузку файлов;
- Выставить файлы в правильном порядке;
- Клик на «Объединить файлы».
В статье рассмотрено множество методов для объединения PDF файлов, от самых простых программ до полнофункциональных сервисов, что обладают различными вспомогательными возможностями. Их объединяет одно – простое выполнение слияния, что позволяет сэкономить много времени.
Если у Вас остались вопросы по теме «Как объединить несколько PDF файлов в один?», то можете задать их в комментария
Привет, друзья! Многие из нас наверняка на работе пользуются сканером (как правило планшетным) чтобы перевести бумажные документы в электронный вид. Электронные сканы документов нужны нам для того, чтобы отправлять их по электронной почте в различные места, хранить на компьютере в архиве если требуется, делится ими через Интернет.
Большинство организаций сегодня так и работают. Отчетность в банк, платежки об оплате услуг, акты сверок, и куча других электронных бумаг мы отправляем контрагентам, в статистику и так далее. Оригиналы обычной почтой. Все сканеры умеют делать электронные копии в формате pdf. Оно и привычнее, и «весит» pdf- скан как правило много меньше по сравнению с jpeg форматом. Сегодня я расскажу о трех способов сохранения PDF документов в один файл и о том, почему это полезно делать.
Главным недостатком планшетных сканеров является неудобство при сканировании — можно сканировать только по одному листу. Соответственно, у нас и получается и количество полученных электронных документов — равным количеству отсканированных листов. Конечно, мы их вложениями все и отправим адресату.

Но, представьте себя на его месте. Вы получили по почте к примеру шесть файлов и вам приходится по одному их распечатывать. И тут действует человеческий фактор — какой то лист пропустил при распечатывании, приходится заново открывать почту, просматривать опять всю посылку от начала до конца, пока не найдешь отсутствующую часть..Если это однообразные банковские счета, то устаешь быстро от такого занятия. Знакомо? Так и времени много уходит и концентрация внимания напрягает при распечатывании.

Да и для себя неплохо уметь сохранять сканированные документы одним файлом. В нужный момент отправил куда надо или распечатал. И не надо собирать документ по частям, боятся, что лист не доложил. У меня одним файлом хранятся сканы всех важных документов — листов паспорта, и так далее. И не раз выручало между прочим. Один раз отсканировал и все. Распечатал, отдал по месту требования.
Объединяем пдф-файлы в один документ онлайн
Итак, Вам нужно несколько сканированных листов объединить в один файл. И они у вас есть на компьютере в виде нескольких файлов в формате PDF. Первое что приходит в голову — онлайн сервисы.

Если есть Интернет, то можно попробовать найти какой-нибудь хороший онлайн сервис. В топе поисковых систем сегодня ilovepdf.com, мы его еще не разбирали. Набираем в поисковой строке это имя и попадаем на страницу:

Переходим во вкладку «Объединить PDF». Выбираем нужные доки, перейдя по соответствующей кнопке «Выбрать PDF файлы». Через проводник выбираем нужные:

Документы все сразу в проводнике выбираются нажатием клавиши Shift на клавиатуры + левая кнопка мыши. Сначала нажимайте как обычно на первый файл, потом зажимайте клавишу Shift и не отпуская ее выберите мышью самый нижний в папке. Так вы выберите все нужное. Если Вам нужно только два (или три) документа — нажимаем клавишу Ctrl + левая кнопка мыши и не отпуская ее выбираем нужное количество.

На экране у нас появились сразу все наши выбранные странички. Можно перетаскивать их мышью относительно друг друга, удалять лишние листы, сортировать их. После совершения этих манипуляций нажимаем «Объединить PDF»
Многие пользователи персональных компьютеров при работе с большими текстами сталкиваются с тем, что они не знают, как можно объединить PDF файлы в один онлайн.
При значительных объемах работы это может значительно затруднить весь трудовой процесс.
PDF (Portable Document Format) – нередактируемый формат хранения текстовых и графических документов в формате онлайн.
Если вы работаете с рефератами и прочими работами, которые в процессе должны быть отредактированы, то вам лучше будет временно выбирать другой формат хранения .
С другой стороны, когда дело касается хранения в формате PDF документов, сертификатов и проч., то здесь пользователи всегда могут быть уверенными, что они получат подлинный документ.
В процессе работы с файлами довольно часто возникает ситуация, когда нужно объединить сразу несколько текстовых и графических документов для того, чтобы впоследствии было проще работать с большим объемом документов.
Для этого вам могут понадобиться специальные программы или онлайн-конвертер. Рассмотрим наиболее удобные из них.
Объединение с помощью Adobe Acrobat
Статистические данные гласят, что именно с помощью программы Adobe Acrobat пользователи открывают документы, которые представлены в формате PDF, чаще всего.
Объединить два документа и более в один можно следующим образом:
- Откройте пустое окно Adobe Acrobat, а затем вкладку «Файл» .
- После, вкладку «Создать» .
- Найти строку «Объединить файлы в один документ PDF» .
- Кликните на все документы, которые собираетесь объединить и кликните на строку «Добавить файлы» .

Вы можете с помощью мышки менять файлы местами и установить их так, как вам потом будет удобнее.
Если вы хотите изменить порядок страниц, то сделайте на документе двойной клик, чтобы он открылся в соседней вкладке.
Итак, вы отредактировали ваши текстовые или графически документы, указали на те элементы, которые собираетесь соединить в один большой, значит, теперь нужно сделать клик «Объединить файлы» .
Программа отнимет у вас буквально пару минут, после чего вы должны будете сохранить.
Совет! Сохраняя объединенные документы, проследите, чтобы они сохранились строго в формате PDF. В противном случае у вас могут возникнуть проблемы с открытием документов.
Еще одной хорошей программой для объедения PDF, не менее популярной чем Adobe Acrobat, является программа PDF Combine.

Откройте программу PDF Combine. На главной странице в левой стороне вы можете найти все документы, которые, возможно, хотите объединить.
Вы заметите, как над каждым файлом появится зеленая галочка.
После того как будут отмечены 3 PDF документа и более, вы можете кликнуть на строку «Объединить в PDF» .

Онлайн-сервисы для объединения файлов PDF
Предположим, что вы не хотите скачивать специальные программы, у вас нет на это времени и так далее.
Объединить 2 файла и более в одни можно с помощью специальных сервисов, то есть сделать это в режиме онлайн.
Вот несколько наиболее удобных вариантов, которые не отнимут у вас много времени для объединения:
- SmallPDF.com – наиболее удобный сервис для объединения небольшого количества маленьких по объему текстов и графических изображений;

- Free-PDF-tools.ru – наиболее скоростной и удобный сервис, одинаков быстро объединяет 2 и 20 файлов формата PDF;
 .
.
Что касается особенностей использования данных сервисов, то все они имеют доступный интерфейс. Справиться с ними сможет даже самый непродвинутый пользователь.
Для этого вам просто нужно будет выделить все необходимые файлы и кликнуть на строку «Объединить» .
Что делать, если нужно собрать вместе два PDF или даже сразу несколько файлов? Например, совместить разные отсканированные документы и фотографии. Попробовать объединить PDF-файлы онлайн? Возможный вариант, если конфиденциальность для вас не обязательна. Ведь все, что попадает в онлайн-сервис, рискует стать доступным для его владельцев, других пользователей или интернет-мошенников. Чтобы не случилось утечки информации, гораздо надежнее доверить свои документы стационарному приложению на компьютере. Здесь пригодится Movavi PDF-редактор – простая и удобная программа для работы с PDF. Она позволит сшить в один файл отдельные документы PDF, добавить страницы из других документов, фото или рисунки. Все операции совершаются в программе просто и быстро.
Хотите узнать, как сделать один документ из нескольких за пару кликов? Скачайте Movavi PDF-редактор для Windows или Mac и используйте самый удобный для вас способ слияния из приведенных ниже.
Как объединить PDF-файлы в один
Как добавить файл в PDF-архив в режиме «Управление страницами»
Если, скажем, вы ведете многостраничный файл-подшивку, и его нужно пополнить новым документом, то удобнее всего будет добавить листы в PDF в режиме Управление страницами .

Как добавить страницу в документ PDF
Как в PDF добавить страницу?class="mb-2"> Если нужно добавить в документ одну страницу или избранные листы других PDF-документов, используйте Movavi PDF-редактор. В нем можно вставить и картинки, так как программа конвертирует в PDF графические форматы.
PDF Combine — бесплатное приложение для соединения PDF документов
Инструмент для объединения нескольких PDF-документов в единый PDF страничный файл (документ).
PDF Combine это бесплатная программа, с которой вы можете в короткое время объединить несколько PDF-документов и сделать из них один большой PDF документ. Когда операция будет закончена, можно сохранить файл на компьютер. Приложение поддерживает добавление документов с помощью системы управления drag and drop(перетаскивания).
Эта программа наиболее полезна для отправки факсов. Использование новейших технологий могут быть полезны для соединения нескольких PDF файлов электронных книг. PDF Combine поддерживает несколько языков, которые можете изменить в настройках. Сам процесс объединения занимает несколько секунд.
PDF Combine предлагает:
- объединение нескольких документов в один PDF-файл
- сохранение документа на компьютер
- поддержка перетаскивания для добавления документов
- широкое использование
- поддержка нескольких языков
PDF Combine не требовательна к системному оборудованию и является бесплатной.
Предлагаемые к просмотру:
Doc Pad - улучшенная альтернатива текстового редактора Notepad