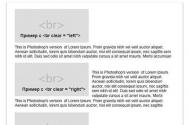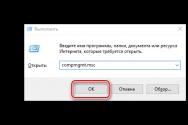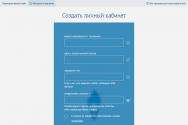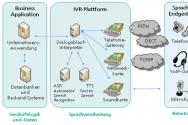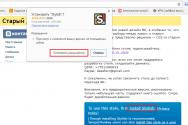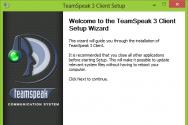Настроить тим спик 3. Транслируем музыку в TeamSpeak. Воспроизведение и запись
Когда собираюсь поиграть в компании друзей, обычно мы собираемся в TeamSpeak 3 , в котором очень удобно согласовывать командные действия.
Для этого есть несколько причин :
1. Низкие требования к каналу.
2. Засирание эфира только по нажатию кнопки, в отличие от скайпа.
3. Это удобнее и стабильнее скайпа.
4. Есть аналоги, но они менее популярные, а некоторые и менее удобные.
Приступим к собственно установке и последующей настройке программы.
Сверху находим меню и наводим на пункт «Download» -> «TeamSpeak 3»
Выбираем нужный дистрибутив, в случае ОС Windows качаем Client 32-bit или Client 64-bit, в зависимости от вашей разрядности.
Нажимаем на кнопку «Download» напротив нужного дистрибутива, принимаем условия соглашения, ставим галочку на «I agree.» и нажимаем «Submit».
Нажимаем на «No thanks, take me to the download.», начинается скачивание.
Начинаем установку.
Жмём «Next»

Соглашаемся с условиями нажатием «I Agree».

Советую выбирать «Save inside the installation folder », в таком случае все ваши настройки и закладки будут лежать в папке с программой. Так её проще бэкапить. + программа получается портативной. Скинули на флешку и взяли с собой.

При необходимости устанавливаем «Overwolf», если не нужен, снимаем галочку с «Install Overwolf».

Жмём «Next» и следующую за ним кнопку «Install».
После установки запускаем Team Speak 3, тут нас поприветствует мастер настройки.
Вводим желаемый Никнейм.


Выбрали кнопку для «Push-To-Talk» нажимаем «Next».
Нам предлагают проверить работоспособность. Нажимаем на кнопку и говорим, что-то в микрофон для проверки.

По желанию выбираем кнопку для «замьючивания», проще говоря, отключения звука.


Снимаем все галочки, т.к. нам не нужно подключаться к паблик серверам и посещать сайт Team Speak 3 .

Итак, программа Team Speak 3 установлена и запущена.

Как же нам подключиться к серверу, спросите Вы?, а легко.
Жмём на пункт меню «Connections – Connect» или нажимаем горячие клавиши «Ctrl + S».

Вводим адрес сервера и желаемый ник(если ник ввели на стадии мастера настройки, то он должен подставиться автоматически). Бывает, что для подключения к серверу нужен пароль. Его вводим в соответствующее поле.
При нажатии на кнопку «More»(Больше) можно увидеть дополнительные настройки для подключения. Такие как канал(комната) по умолчанию, пароль канала и другие.

Нажимаем «Connect» и подключаемся к серверу.

Попадаем в канал «Default». Для того чтобы зайти в другой канал, достаточно просто кликнуть по нему два раза мышкой.
Для общения нужно удерживать горячую клавишу, которую мы назначили при первом запуске.
To be continued…
Вы можете настроить микрофон в Тим Спик 3 во вкладке «Запись » настроек программы. Откройте эту вкладку:

На что здесь обратить внимание? Прежде всего - устройство записи. Вместо устройства «по умолчанию » выберите из списка ваш подключенный микрофон. В некоторых случаях, если этого не сделать, ваш микрофон может отказаться работать, так как в операционной системе он не всегда является устройством записи по умолчанию.

Здесь же можно улучшить качество записи вашего голоса. Используйте функции подавления эха и фонового шума, чтобы избавиться от посторонних звуков во время вашего разговора.

Настройте активацию микрофона на кнопку, выбрав режим «Нажми-и-Говори » или голосом. Установив горячую клавишу (в примере я использовал F6 ), ваши собеседники услышат вас только тогда, когда вы зажмете эту клавишу и начнете говорить.

Затем нажмите «Начать тест» и протестируйте, корректно ли вы настроили активацию микрофона.

После изменения всех настроек записи звука нажмите «ОК » для их применения.
Вы столкнулись с проблемой неподходящих для вас настроек. Вас могут не устраивать параметры передачи голоса или воспроизведения, возможно, вы хотите поменять язык или изменить настройки интерфейса программы. В таком случае вы можете воспользоваться широким спектром возможностей настройки клиента ТимСпик.
Чтобы приступить к процессу редактирования, необходимо перейти в соответствующее меню, откуда это все будет достаточно легко осуществить. Для этого вам необходимо запустить приложение ТимСпик и перейти во вкладку «Инструменты» , после чего нажмите на «Параметры» .
Теперь перед вами открыто меню, которое разделено на несколько вкладок, каждая из которых отвечает за настройку определенных параметров. Давайте же разберем каждую из этих вкладок подробнее.
Приложение
Самая первая вкладка, в которую вы попадаете при входе в параметры – общие настройки. Тут вы можете ознакомиться с такими настройками:


Это основное, что нужно знать о разделе с общими настройками приложения. Перейдем к следующему.
Мой TeamSpeak
В этом разделе вы можете редактировать свой личный профиль в данном приложении. Вы можете выйти из аккаунта, сменить пароль, изменить имя пользователя и настроить синхронизацию. Обратите внимание, что вы также можете получить новый ключ восстановления, если был утерян старый.

Воспроизведение и запись
Во вкладке с настройками воспроизведения вы можете отрегулировать громкость отдельно голосов и других звуков, что является довольно удобным решением. Также вы можете прослушать тестовый звук, чтобы оценить качество звучания. Если используете программу для разных целей, например, для общения в игре, а иногда для обычных разговоров, то вы можете добавить свои профили, чтобы переключаться между ними при необходимости.

Добавление профилей относится и к разделу «Запись» . Тут вы можете настроить микрофон, протестировать его, выбрать кнопку, которая будет отвечать за его включение и выключение. Также доступен эффект подавления эха и дополнительные настройки, куда относятся удаление фоновых шумов, автоматическая регулировка громкости и задержка при отпускании кнопки активации микрофона.

Внешний вид
Все, что касается визуальной составляющей интерфейса, вы можете найти в этом разделе. Множество настроек помогут вам преобразить программу под себя. Различные стили и значки, которые также можно загружать с интернета, настройка дерева канала, поддержки анимационных файлов GIF – все это вы можете найти и отредактировать в данной вкладке.

Аддоны
В этом разделе вы можете управлять плагинами, которые были установлены ранее. Это касается различных тем, языковых пакетов, дополнений для работы с различными устройствами. Стили оформления и другие различные дополнения вы можете найти на просторах интернета или во встроенном поисковике, который находится в этой вкладке.

Горячие клавиши
Очень удобная функция, если вы используете данную программу довольно часто. Если вам приходилось делать несколько переходов по вкладкам и еще больше нажатий мышкой, то настроив на определенное меню горячие клавиши, вы будете попадать туда, сделав всего одно нажатие. Давайте разберем принцип добавления горячей клавиши:


Теперь горячая клавиша назначена, и вы можете в любой момент ее изменить или удалить.
Шепот
Этот раздел посвящен сообщениям шепотом, которые вы получаете или отправляете. Тут вы можете, как отключить возможность отправлять вам эти самые сообщения, так и настроить их получение, например, показывать их историю или издавать звуковой сигнал при получении.

Загрузки
В TeamSpeak есть возможность обмениваться файлами. В этой вкладке вы можете настроить параметры загрузки. Вы можете выбрать папку, куда автоматически будут скачиваться необходимые файлы, настроить количество скачиваемых одновременно. Также вы можете настроить скорость загрузки и выгрузки, визуальные характеристики, например, отдельное окно, в котором будет отображаться передача файлов.

Чат
Тут вы можете настроить параметры чата. Так как не всех устраивает шрифт или окно чата, вам предоставляется возможность все это откорректировать самому. Например, сделать большим шрифт или его изменить, назначить максимальное количество строк, которое будет отображаться в чате, изменить обозначение входящего чата и настроить перезагрузку журналов.

Безопасность
В этой вкладке вы можете отредактировать сохранение паролей каналов и серверов и настроить очистку кэша, которая может быть произведена при выходе, в случае указания об этом в данном разделе настроек.

Сообщения
В этом разделе вы можете персонализировать сообщения. Предварительно задать их, а затем отредактировать типы сообщений.

Уведомления
Тут вам доступна настройка всех звуковых скриптов. Многие действия в программе оповещаются соответствующим звуковым сигналом, который вы можете поменять, отключить или прослушать тестовую запись. Обратите внимание, что в разделе «Аддоны» вы можете найти и загрузить новые звуковые пакеты, если вас не устраивают текущие.

Это все основные настройки клиента TeamSpeak, о которых бы хотелось упомянуть. Благодаря широким возможностям настройки многих параметров вы можете сделать использование данной программы более комфортным и простым.
Не может включить микрофон в Team Speak, а заниматься этим сам не хочет (или не знает как), то сделаю небольшой гайд для проверки микрофона в Team Speak. Вдруг и ему поможет.
Если вы не можете включить микрофон в Team Speak или он включён, но вас никто не слышит, то, возможно, следующие действия помогут вам это исправить.
1) Для начала проверьте, подключён ли ваш микрофон в верное гнездо. Да-да, вдруг случайно воткнули не в ту дырку, или случайно выдернули из неё.
Если микрофон подключен правильно, переходим к следующему пункту.
2) Проверьте, определяется ли микрофон вашей операционной системой и стоит ли он устройством записи по умолчанию.
Для этого кликаем правой
кнопкой мыши на значок динамика внизу на панели, который по стандарту отвечает за громкость звука. Во сплывающем окне выбираем "Записывающие устройства
". Кликаем левой кнопкой. У вас откроется окошко "Звук
".
Далее во вкладке "Запись "
смотрим, чтобы ваше устройство было указано по умолчанию. Скорее всего оно будет отображаться вот так:
Кликаем по нему правой кнопкой мыши и выбираем "Использовать по умолчанию
".
На всякий случай ещё выбираем так же "Использовать устройство связи по умолчанию".

SpoilerTarget">Спойлер: Если вас плохо (тихо) слышно
Зайдите в свойства вашего устройства записи.
Т.е. заходим в "Звук
" (смотрите шаги описанные выше), кликаем правой кнопкой мыши по вашему устройству записи, выбираем "Свойства
".
У вас откроется окно со свойствами вашего устройства. Переходим во вкладку уровни. Далее двигаем ползунок вправо, в плоть до максимального значения 100. Если по-прежнему вас не плохо (тихо) слышно, двигаем так же ползунок "Усиление микрофона
".
Будьте осторожны, так как усиление микрофона, как и простое увеличение его чувствительности, приводит и к усилению фоновых шумов (шипению, треска, гула).
3) Теперь перейдём в сам Team Speak.
В верхней панели Team Speak выбираем "Settings ", кликаем левой кнопкой мыши по нему, затем в сплывающем меню выбираем "Options" , снова кликаем левой кнопкой мыши.

У вас открывается окно "Options ".
Выбираем вкладку "Capture " и кликаем левой кнопкой мыши.
Далее смотрим, чтобы в "Capture Device
" стояло именно то устройство, которое мы выбирали в пункте 2. Скорее всего это будет так:
Если там стоит другое устройство, то кликаем на строчку и выбираем в списке необходимое устройство записи.

4) Проверьте, какой тип голосовой активации в Team Speak у вас стоит.
Есть 3 типа:
- По нажатию кнопки (как рация)
- Непрерывный (как в Skype)
- Голосовая активация (микрофон сам включается, когда вы говорите, а когда молчите, то звук не передаётся)
Если хотите использовать активацию по нажатию кнопки, тогда необходимо выбрать эту кнопку.
Кликаем на указанное стрелкой поле и далее нажимаем ту кнопку, которую вы хотите использовать для активации голоса.
Нажали? Тогда в этом поле должна теперь отображаться именно та кнопка.
Если вы хотите, чтобы вас было слышно только тогда, когда вы что-то говорите, то эта опция для вас. При определенном пороге громкости звуков, в данном случае вашего голоса, микрофон будет включаться и вас будет слышно.
Чем это хорошо и чем плохо?
Хорошо это тем, что вам не нужно будет нажимать каждый раз кнопку.
Чем это плохо? Тем, что если вы будете шептать, к примеру, то вас никто не будет слышать, если вы не настроите чувствительность, при которой активируется микрофон.
Как это сделать? При выборе опции "Voice Activation Detaction
" (Активация голосом) у вас появится вот такой вот ползунок, который можно двигать влево и вправо:
Двигаете влево - он будет включаться при менее громких звуках. Чем дальше влево, тем больше звуков он будет "хватать". К примеру, если у вас работает телевизор на фоне, то все его будут слышать. Или микрофон будет включаться на каждый ваш клик по кнопкам клавиатуры и т.п.
Если сдвинете слишком вправо, то вам придётся кричать, чтобы микрофон сам включился, иначе никто ничего не услышит. Поэтому перейдите к пункту 5 и проверьте какая чувствительность вам больше подходит.
5) Проверьте как вас слышно с помощью теста микрофона. Вы будете слышать то, что только что скажете.
Для этого нажмите на кнопку "Begin Test ". Для завершения теста, ещё раз нажмите на неё.

Я не стал описывать все свойства и опции по Team Speak, так как это всё-таки гайд по включению микрофона, а не по Team Speak в целом. Но если будут какие-то вопросы, то пишите в комментариях, постараюсь помочь, ну, или кто-то поможет.
Надеюсь кому-то была полезная эта статья.
Во время первого запуска специальный мастер-помощник подскажет вам как настроить TeamSpeak 3 Client по шагам. Однако такая помощь не очень удобна для русскоговорящих пользователей, так как мастер первоначально показывает инструкции на английском языке.
Нажмите на верхней панели программы на «Настройки ». Отсюда можно заново вызвать мастера-помощника (после русификации его указания станут понятнее), либо откройте «Опции ».

Для начала общения особая настройка TeamSpeak 3 не требуется, поэтому что-то здесь менять особой необходимости нет. Рекомендую лишь обратить ваше внимание на пункт «Запись ».

Здесь вы можете настроить микрофон в Тим Спик 3 (по ссылке - подробная инструкция). Настроить звук колонок можно во вкладке рядом, называется она «Воспроизведение ».
Если вы не слышите говорящих в тимспике, попробуйте поменять устройство воспроизведения, попробовав каждое по очереди из выпадающего списка.

Громкость колонок можно изменить здесь же, но проще менять общую громкость в Windows, чем постоянно лазить в опции клиента.
Другие настройки TeamSpeak 3 трогать не обязательно. Клиент готов к подключению к серверу!