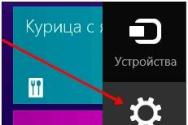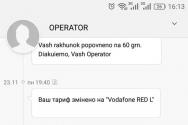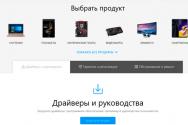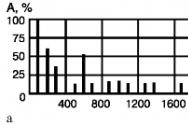Не включается ночной режим windows 10. Как включить ночной режим на андроид. Настройка дополнения «Ночной свет»
Читайте о функции Windows “Ночной свет”: как её включить, настроить и использовать . Такое дополнение доступно начиная с обновления «Windows 10 Creators Update» . “Ночной свет” заставляет ваш дисплей использовать более теплые цвета в вечерний и ночной период времени, чтобы защитить ваши глаза от яркого света и уменьшать зрительное напряжение.
Содержание:
Функция Windows “Ночной свет”
Дополнение работает так же, как «Night Shift» на устройствах «iPhone» и «Mac» , «Ночной режим» на устройствах на базе «Android» , «Blue Shade» на планшетах «Amazon Fire» и приложение «f.lux» , которое собственно и запустило все это.
Экраны мониторов излучают яркий синий свет, который очень похож по своему составу на солнечный свет. Внутренние часы организма человека подсказывают, что днем человек бодрствует, в ночью – должен спать. Этот цикл называется циркадным ритмом, и за его корректную работу отвечает гормон мелатонин, который обеспечивает вам крепкий и здоровый сон. Использование яркого экрана монитора ночью значительно уменьшает выработку (секрецию) мелатонина. И если даже вы чувствуете усталость и хотите спать, то уснуть все равно не можете – так как сказывается нехватка мелатонина. А регулярное ночное бодрствование перед монитором может привести впоследствии к нарушению ритма сна и образованию бессонницы.
Согласитесь, что намного приятнее засыпать при приглушенном теплом свете, а не под ярким холодным синим светом. Поэтому дополнение «Ночной свет» заставляет ваш экран использовать в вечернее и ночное время более мягкие и теплые цвета, помогая вам уснуть. Эта теория находит в последнее время все больше подтверждений, но было бы полезно провести дополнительные исследования по этому вопросу. Помимо улучшения сна, многие люди также отмечают, что использование более мягких цветов, особенно в темных комнатах и ночное время суток, серьёзно уменьшает нагрузку на их глаза и улучшает их самочувствие.
Как включить дополнение «Ночной свет»
Дополнение «Ночной свет» можно легко активировать следующим способом. Откройте раздел «Параметры Windows» , для чего нажмите кнопку «Пуск» в нижнем левом углу экрана и выберите кнопку с изображением шестеренки внизу слева во всплывающем меню.

Или вторым, но более быстрым способом. Используйте сочетание клавиш «Windows + X» или нажмите правой кнопки мыши на кнопке «Пуск» и выберите в открывшемся меню раздел «Параметры» .

Выберите вкладку «Система» и отметьте раздел «Дисплей» , если у вас установлено обновление «Windows 10 Creators Update» и выше.

Установите для дополнения «Ночной свет» значение «Вкл.» чтобы включить или «Откл.» чтобы отключить его.

Когда вы включите дополнение «Ночной свет» , то изменения не вступят в силу немедленно. Вместо этого вы увидите, что дополнение «Выключено до 21:00» , ориентировочное время захода солнца в вашем регионе (эта величина установлена по умолчанию и имеет усредненные показатели без учета зимнего и летного времени). «Отключено до заката (21:00)» – это время, отображаемое в окне – «Windows» автоматически активирует фильтр «Ночной свет» и автоматически отключит его на восходе солнца (7:00).
Настройка дополнения «Ночной свет»
Это и все действия, которые вам нужно сделать, чтобы активировать дополнение «Ночной свет» . Но вы можете дополнительно настроить его, нажав на ссылку «Параметры ночного света» под переключателем.
Нажмите кнопку «Включить сейчас» или «Выключить сейчас» , чтобы немедленно включить или отключить функцию ночного освещения, независимо от того, какое время суток у вас на данный момент. Вы можете использовать эту кнопку, чтобы точно увидеть, как выглядит режим «Ночной свет» , не дожидаясь заката.
Отрегулируйте ползунок «Цветовая температура ночью» , чтобы цвета на экране выглядели более прохладными или теплыми по вашему желанию. Когда вы перетаскиваете ползунок, то вы увидите, как меняются цвета на экране, и сможете отрегулировать их таким образом, чтобы цвета выглядели оптимально.
Выберите любую цветовую температуру, наиболее удобную для вас. Тем не менее, имейте в виду, что установка ползунка цветовой температуры максимально далеко по правому краю слайдера заставит «Windows 10» оставить лишь небольшой процент фильтрации синего цвета. Тем самым вы значительно уменьшаете эффективность дополнения «Ночной свет» . Перемещение ползунка ближе к левому краю слайдера наоборот позволит увеличить эффективность дополнения. Однако не стоит устанавливать граничные показатели ползунка (до конца влево или вправо), постарайтесь найти наиболее оптимальное положение цветовой температуры для комфортной работы за экраном монитора.

«Windows» автоматически устанавливает расписание для дополнения «Ночной свет» после его включения. Система активирует «Ночной свет» от заката до восхода солнца, и он автоматически настраивает эти показатели, чтобы полностью синхронизироваться с движением солнца в вашем географическом местоположении.
Если вы предпочитаете другое расписание для работы дополнения «Ночной свет» , то вы можете вручную назначить часы для включения и отключения дополнения. Возможно, вы работаете на своем компьютере до поздней ночи и не хотите менять цвета, тогда включите «Расписание ночного света» , а затем выберите опцию «Установить часы» , чтобы вы могли самостоятельно настроить время. Заполните ячейки «Включить» и «Выключить» и укажите часы и минуты для каждой из них, задавая дополнению «Ночной свет» приоритетный режим работы.

Способы и цели применения дополнения «Ночной свет» могу быть различны. Поскольку эта функция изменяет цвета на экране монитора, то вы не захотите, чтобы она была включена, когда вы выполняете какую-либо, чувствительную к цвету, работу с изображениями или видео в ночное время. Но, вероятно, для вас не будет иметь большого значения, что ваш экран будет выглядеть немного по-другому, когда вы просто просматриваете Интернет, например. Поэтому, включайте и отключайте дополнение «Ночной свет» в зависимости от того, какие действия вы выполняете на компьютере в данный момент.
«Windows» также создает кнопку быстрого действия для дополнения «Ночной свет» , которая размещается в «Центре уведомлений» , поэтому вы всегда можете включить или выключить «Ночной свет» без необходимости заходить в настройки каждый раз. Нажмите в правом нижнем углу экрана кнопку «Центр уведомлений» . В открывшемся меню внизу экрана вы увидите ряд кнопок быстрого действия.

Если нужной кнопки там нет, просто нажмите ссылку «Развернуть» . Вы увидите дополнительный набор кнопок, в том числе и кнопку быстрого действия «Ночной свет» .

Если вы хотите переместить кнопку на новое место или внести другие изменения, воспользуйтесь руководством «Windows 10» для настройки кнопок быстрого действия по своему желанию.
Так что обязательно попробуйте дополнение «Ночной свет» и настройте его под себя для комфортной и безопасной работы за компьютером. В случае необходимости вы всегда сможете быстро его отключить и вернуть настройки в прежнее состояние.
Меня начала раздражать новая функция Windows 10 — «Ночной свет». Решил ее отключить, но не тут то было. Все параметры по настройке ночного света — не активные (серые). И включение выключение, и настройка времени включения-выключения, и температура — все настроено, но изменить параметры не возможно.
ДАННАЯ СТАТЬЯ ПОЛЕЗНА ТЕМ, КТО НЕ МОЖЕТ ВЫКЛЮЧИТЬ НОЧНОЙ СВЕТ ПРОСТЫМ СПОСОБОМ — ПЕРЕКЛЮЧЕНИЕМ ПОЛЗУНКА В СОСТОЯНИЕ «ОТКЛ» В ПАРАМЕТРАХ ЭКРАНА!
Немного поискав в интернете пути решения, нашел всего три:
- Подключить второй монитор и войти в настройки ночного света через него (не у каждого дома есть 2 и более мониторов)
- Откатить систему на день назад и после можно будет отключить данную функцию (не лучшая идея, не правда ли?)
- Внести изменения в реестре для отключение режима «Ночной свет» (мне понравилась больше всего)
Вот как раз 3-м вариантом я и воспользовался, который мне помог.
Итак, что нам надо:
Открываем блокнот и копируем туда данный текст:
Windows Registry Editor Version 5.00 [-HKEY_CURRENT_USER\Software\Microsoft\Windows\CurrentVersion\CloudStore\Store\Cache\DefaultAccount\$$windows.data.bluelightreduction.bluelightreductionstate\Current] "Data"=hex:02,00,00,00,5e,b6,ca,5c,aa,bc,d2,01,00,00,00,00,43,42,01,00,ca,14,\ 0e,15,00,ca,1e,0e,07,00,ca,32,00,ca,3c,00,00
Предупреждение . Приведенный способ связан с изменением параметров реестра. Неправильное изменение реестра может вызвать серьезные неполадки. Всю ответственность за возможные последствия при изменении реестра автор ответственность не несет!
Теперь сохраняем данный файл с любым именем и расширением .reg
После сохранения файла идем в папочку, куда мы его сохранили, нажимаем на нем правой кнопкой мыши и нажимаем «Слияние »

После чего операционная система в очередной раз нас предупреждает, что это может быть не безопасно (не забывайте, Вы это делаете на свой страх и риск, но мне помогло )

Соглашаемся с внесением изменений и видим сообщение, что данные успешно внесены!
Теперь идем в «Параметры -> Экран » и видим, что функция ночной свет — ОТКЛЮЧЕНА !

На этом все. Я надеюсь что данная статья Вам помогла. Если вы знаете еще другие способы устранения данного «глюка», пишите в комментариях, так же пишите, помог ли Вам данный способ так же, как и мне.
С обновлением Windows 10 Creators Update, разработчики добавили в систему ночной режим, который в настройках называется «ночной свет».
После добавления этой функции, у пользователей появилась возможность регулировать яркость экрана, чтобы избежать раздражения глаз сидя перед компьютером в слабо освещенных помещениях. В этом выпуске я покажу вам как включить и отключить эту функцию.
Чтобы включить его откройте меню пуск, перейдите во вкладку параметры → система и в разделе «экран» кликните по ссылке «параметры ночного света».

Здесь вы найдете кнопку «включить сейчас», позволяющую включить ночной режим. По умолчанию на вашем компьютере ночной режим будет работать с 21:00 до 7:00 следующего утра.
С помощью ползунка находящегося на шкале «цветовая температура ночью», можно отрегулировать яркость ночного света монитора. Для получения теплого света сдвиньте ползунок влево или сдвиньте вправо, чтобы получить яркий свет.

При желании, вы также можете самостоятельно задать время включения и отключения ночного режима. Для этого перетащите ползунок в разделе «планирование ночного света» в рабочий режим. В открывшемся окне выберите подходящее время для включения и выключения ночного режима и сохраните настройки.

Как отключить ночной режим в windows 10?
Чтобы отключить этот режим, откройте пуск, перейдите в раздел «параметры» и во вкладке «экран», напротив пункта «ночной свет» переведите ползунок в нерабочий режим.
Помимо включения ночного режима, рекомендую также произвести некоторые настройки рабочего стола в соответствии с инструкциями описанными в статье. Так как это тоже немаловажно сделать перед тем, как начать полноценно пользоваться компьютером с установленной системой 10-ой версии чтобы ваши глаза не уставали.
Говорят, что синий спектр света вреден для глаз, особенно ночью, когда Вы, скорее всего, будете использовать Ваше устройство в темноте. Он якобы приводит к ухудшению сна, которое приводит к ухудшению здоровья. Мало кто знает, но можно включить ночной режим Android устройства.
На компьютере Вы можете использовать приложение под названием f.lux. На iOS также есть функция «Ночной режим». Эти методы добавляют красный оттенок для Вашего экрана, чтобы убрать синий спектр, что положительно влияет на глаза. Ночной режим Android устройства может показаться сначала неудобным, но скоро Вы привыкните к такому изображению.
К сожалению, Android устройства не имеют встроенного средства для включения ночного режима, по крайней мере он не так очевиден. Android Nougat имеет скрытую версию ночного режима, которую можно открыть с помощью сторонних приложений. Данный способ не работает на устройствах с Android версией ниже Nougat поэтому мы также рассмотрим и некоторые альтернативы, которые можно скачать из Google Play Store.
Как включить ночной режим Android Nougat
Ночной режим был скрыт в бета версии Android Nougat, а в релизе его просто убрали. Меню все еще существует, но Вы не сможете получить к нему доступ также просто как раньше.
Для начала Вам необходимо включить System UI Tuner. Для этого потяните панель уведомлений вниз два раза и нажмите и удерживайте иконку шестеренки. Через несколько секунд его можно отпустить и он начнет крутиться. Отобразится иконка рядом с шестеренкой — значит UI Tuner включен.
Теперь, когда UI Tuner включен, необходимо установить Night Mode Enabler из Google Play.
После того как приложение будет установлено — запустите его и нажмите на кнопку «Enable Night Mode». Должно открыться новое меню, где во всплывающем сообщении будет написано «Yay, you should now have a quick toggle for Night Mode available.» (Ура, теперь Вы сможете переключиться в ночной режим).


Перед добавлением быстрого переключателя Вы можете включить ночной режим Android, что понять как он работает. Если Вы не сможете включить ночной режим переключателем, который находится справа, то попробуйте нажать на слово «Включено», которое находится слева вверху. Экран должен стать желтым.

Для более эффективного использования ночного режима включите переключатель «Включать автоматически». Эта функция позволит использовать Ваше местоположение и включать ночной режим Android устройства, когда на улице стемнеет. Вы также можете использовать ночной режим, чтобы настроить яркость, просто сдвиньте переключатель.


Как включить ночной режим Android устройств ниже Nougat
Пользователи устройств с версией Android ниже Nougat тоже хотят воспользоваться ночным режимом. Есть несколько методов о которых мы Вам расскажем.
Есть три популярных приложения, доступные в Google Play: CF.lumen , f.lux и Twilight .



Стоит отметить, что CF.lumen и f.lux требуют наличие root прав , Twilight обходится без них. Но CF.lumen и f.lux имеют больше различных настроек, чем Twilight.


Существует много различных исследований, которые оказывают, что фильтрация синего цвета на Вашем устройстве поможет Вам уснуть. Было бы неплохо, чтобы производители ТВ и других устройств добавляли функцию ночного режима в свои устройства.
Ночной режим в Windows 10 позволит решить проблемы, которые вызывает яркий свет монитора в вечернее и ночное время. Яркий свет экрана негативно влияет на зрение, и на состояние нервной системы.
В Windows 10 появилась новая функция «ночной свет» , после включения которого, пользователь может самостоятельно отрегулировать ночной режим экрана, подобрав яркость свечения монитора компьютера, которая наиболее подходит для глаз конкретного человека.
Включенный ночной режим Виндовс 10 в настройках операционной системы называется «Ночной свет» . Я думаю, что многие из вас воспользуются этой полезной функцией, которая стала доступна в Windows 10 Creators Update.
Как включить ночной режим в Windows 10
Ночной свет можно включить в настройках операционной системы.
Войдите в меню «Пуск» , затем в «Параметры» , далее «Система» . И первым из списка откроется параметр «Экран» .
Здесь, в настройке «Цвет» можно сразу включить «Ночной свет» , или перейти по ссылке в «Параметры ночного света» для дальнейших настроек ночного света монитора.
Как настроить «НОЧНОЙ СВЕТ» в Windows 10
В настойках «Параметры ночного света» есть кнопка «Включить сейчас» для включения ночного режима. Экраны излучают голубой цвет, который мешает уснуть ночью. При включенном «Ночном свете» отображаются более теплые тона.
По умолчанию, ночной режим отключен до заката (21:00), а затем включится и будет работать до восхода (7:00).
С помощью ползунка, передвигая его по шкале «Цветовая температура ночью» , опытным путем отрегулируйте и выберите наиболее приемлемый для себя вариант ночного света монитора.
Вы можете самостоятельно запланировать время , когда будет включаться ночной свет, и когда наоборот выключаться. Для этого в настройке «Запланировать» нужно включить переключатель «Планирование ночного света» .
Если на вашем компьютере работает служба определения местоположения, то система может автоматически включать ночной режим в определенные часы, в зависимости от места вашего проживания.
Если же по каким-либо причинам вы не хотите включать настройку операционной системы для определения местоположения, то можете самостоятельно установить время для включения и отключения ночного режима.
Кликните курсором мыши по цифрам, выберите подходящие часы и минуты для включения и выключения функции «Ночного света» .
Чтобы отключить ночной режим , то снова зайдите в «Параметры» — «Система» — «Экран» и в настройке «Ночной свет» переведите переключатель в режим «Отключено» .
И в заключение…
Использование ночного режима в Windows 10 позволит сохранить зрение , уменьшить воздействие яркого света в темноте на глаза пользователя, так как в режиме «Ночной свет» изменяются характеристики цветового излучения экрана монитора.
ВИДЕО: НОЧНОЙ РЕЖИМ в Windows 10
Ну а на сегодня все! Напишите пожалуйста в комментариях есть ли у вас функция ночного света в Windows 10 и собираетесь ли вы его использовать?
Кстати, помимо режима ночного света в Виндовс 10, можно также . Делается это с помощью установки расширения Dark Reader.
Если вам понравился данный выпуск , поддержите его пальцем вверх и не забудьте ПОДПИСАТЬСЯ НА МОЙ КАНАЛ и оповещения нажав на колокольчик рядом с кнопкой подписки!