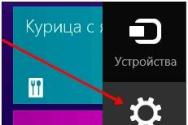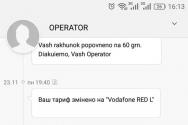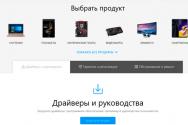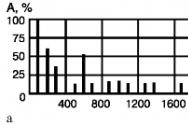Настройка роутера Asus: нюансы и хитрости, доступные профессионалам. Настройка и подключение ASUS RT-N12 Быстрая настройка asus
Привет! Будем сейчас настраивать роутер Asus RT-N12+. Небольшой обзор, фото, характеристики и отзывы об этом роутере можете почитать (не забудьте оставить свой отзыв, он очень важен для нас:)) . Уверен, что эта инструкция подойдет и для других роутеров Asus RT-N12 разных версий, их там много, писал об этом в статье по ссылке выше. Да что там, по этой инструкции можно будет настроить практически любой роутер компании Asus. У меня на данный момент есть только RT-N12+, так что будем мучить его. Появится возможность, обязательно напишу о других моделях.
Сейчас мы быстренько настроим наш Asus RT-N12+, расскажу как все подключить, зайти в настройки, настроить интернет, задать имя Wi-Fi сети и сменить пароль. Дам ссылку на инструкцию по обновлению прошивки. Через несколько минут вы уже будете пить чай и сидеть в интернете по Wi-Fi:)
Обзор этого роутера делать не буду, так как подробно писал о нем на его страничке (ссылка в начале этой статьи) . Напишу лишь что роутер выглядит очень красиво и стильно, работает стабильно, а предназначаем он в основном для домашнего использования. Подойдет для подключения планшетов, телефонов, ноутбуков, телевизоров и т. д. по Wi-Fi, а если нет возможности беспроводного подключения, то можно подключить 4 устройства по кабелю. Для небольшой квартиры, или небольшого дома, это отличный вариант.
Настраивать будем по схеме:
- Подключение и вход в настройки
- Настройка Asus RT-N12 с помощью мастера быстрой настройки
- Настройка интернет-соединения с провайдером WAN (если не получилось через мастер быстрой настройки)
- Установка пароля на Wi-Fi и смена имени беспроводной сети
- Смена пароля на доступ к настройкам.
Для настройки маршрутизатора нам обязательно понадобится информация о том, какой тип соединения использует ваш провайдер, и делает ли он привязку по MAC адресу. А если тип соединения PPPoE, L2TP, или PPTP, то понадобиться дополнительные данные, такие как имя пользователя, пароль, возможно IP и т. д. Все эти данные предоставляет провайдер. Как узнать тип соединения, я .
Подключение и быстрая настройка Asus RT-N12+
Подключите к роутеру питание. Если индикатор питания не загорелся, то проверьте, включено ли питание кнопкой сзади роутера. Подключите в WAN разъем сетевой кабель от провайдера, или модема. А в один из 4 LAN портов подключите кабель, которым и соедините роутер с компьютером. Если у вас нет компьютера, или ноутбука, или нет сетевого кабеля, то настроить роутер можно и по Wi-Fi. Но, лучше по кабелю, потом его можно будет отключить от компьютера.

Если настраивать будете по Wi-Fi, то просто подключите ноутбук (или другое устройство, настроить можно и с планшета, или телефона) к беспроводной сети, которая появится сразу после включения роутера. Сеть будет называться Asus, она будет не защищена паролем.

Может быть такое, что сеть по умолчанию будет называться иначе, или будет с паролем. Возможно, кто-то уже пытался настроить наш Asus RT-N12. Я всегда советую перед настройкой делать сброс настроек. Нажмите и подержите секунд 10 кнопку на задней стороне (показывал ее на фото выше) . Когда отпустите, все индикаторы потухнут и роутер начнет включатся.
Заходим в панель управления
После того как все подключили, открываем любой браузер, и набираем адрес 192.168.1.1 . Сразу должны открыться настройки. Если этого не происходит, или что-то у вас пошло не так, то гляньте . Мы должны увидеть мастер быстрой настройки. Для начала нажимаем кнопку Перейти .


На следующей странице нам нужно в поле Имя сети (SSID) указать имя вашей Wi-Fi сети, а в поле Сетевой ключ задать пароль для подключения к этой сети. Этот пароль так же где-то запишите.

Роутер подумает и перезагрузится. Появится Wi-Fi сеть с именем, которое мы только что задали. Подключитесь к ней уже с новым паролем, который мы только что установили.

После подключения вернитесь снова к настройкам. Должно появится окно с информацией о подключении. Нажмите Далее .

Роутер попросит у вас указать имя пользователя и пароль для доступа к настройкам (который вы задали в процессе настройки) .

Если у вас все точно так, как я описывал выше, то вам очень повезло. Скорее всего, это значит, что ваш провайдер использует технологию соединения Автоматический IP , и роутер все настроил сам. Кстати, интернет через роутер уже должен работать. На этом настройку роутера закончена.
Но, если у вас тип соединения L2TP , PPPoE , или PPTP (провайдеры: Билайн, Дом.ру и другие) , то настройка пойдет немного иначе. Вам просто нужно будет вручную задать некоторые параметры.
Настройка интернета PPPoE, L2TP, PPTP (Дом.ру, Билайн) на Asus RT-N12
Если у вас провайдер использует технологию PPPoE, PPTP, L2TP, или Статический IP, то после запуска мастера быстрой настройки, после проверки соединения, роутер должен предложить вам выбрать типа вашего соединения.


Возможно, понадобится указать еще какие-то параметры. IP-адрес, имя сервиса и т. д. Все зависит от типа соединения, и вашего провайдера.
В процессе настройки, как только роутер установит соединение с интернетом, он предложит вам настроить Wi-Fi сеть и т. д. Выполните эти настройки так, как я показывал выше в этой статье.
Вы всегда сможете сами сменить настройки WAN (соединения с интернетом) . Просто перейдите на главную страницу настроек (есть кнопка в мастере быстрой настройки) , и откройте вкладку Интернет - Подключение .

На этой странице вы всегда сможете задать самые важные настройки подключения к интернету. Если интернет через роутер уже работает, имя беспроводный сети и пароль вы сменили, то можете на этом закончить настройку маршрутизатора Asus. А я еще покажу, где и как можно сменить самые важные настройки.
Настройка Wi-Fi и смена пароля
Если вы хотите сменить имя вашей Wi-Fi сети, или сменить ключ, который вы используете для подключения к Wi-Fi, то сделать это можно в любой момент в настройках маршрутизатора прямо на главной странице. Просто задайте новое имя и/или пароль, и нажмите кнопку Применить.

Больше настроек беспроводной сети, в том числе настройки канала можно найти на вкладке Беспроводная сеть (слева) .
После смены имени сети, или пароля, не забудьте заново подключить свои устройства к Wi-Fi. Если возникнут проблемы с подключением (обычно, после смены пароля) , то удалите свою сеть и подключитесь к ней заново.
Защита настроек роутера Asus RT-N12
В процессе настройки, мы уже задавали новый пароль для доступа к панели управления. Но, если вы этого не сделали, или хотите сменить пароль, то перейдите на вкладку Администрирование - Система . Укажите два раза одинаковый пароль, и нажмите кнопку Применит ь.

Теперь, для входа в панель администратора, вы будете использовать этот пароль. Не забудьте его:) На этой странице можно еще сменить часовой пояс, назначит действие на кнопку WPS, включить Telnet и т. д.
Если вы дочитали эту статью до конца, и у вас еще есть желание что-то делать, то можете обновить прошивку своего RT-N12. По этой теме есть очень .
Доброго времени суток уважаемые читатели. Сегодня мы с Вами разберём, как настроить роутер Asus RT G32 буквально на коленке, как любят выражаться опытные дяденьки, ну и тётеньки. Итак, приступим.
Я так понимаю, у нас с Вами уже куплен данный роутер и подключён Интернет от любимого Вами провайдера. Первым делом нам понадобится патчкорд (большинство фирм, в том числе Asus, помещают его в коробку с новым роутером).
Общая настройка роутера Asus
Берем наш роутер в ручки и приступаем к его настройке. Сперва достаём из сетевой карты Вашего компьютера кабель провайдера и подключаем его в порт WAN на роутере, а новый кабель – в первый LAN-порт. Второй штекер втыкаем в сетевую карту компьютера. Данный метод используется и с моделью Asus RT G32, и с любым другим маршрутизатором или роутером:

Схема подключения проводов
Далее требуется настроить получение IP-адреса на сетевой карте. Устройство фирмы Asus выдаст адрес автоматически. Поэтому в Windows XP выполняем правый клик по значку в трее, выбираем пункт «Состояние», жмём «Свойства» и пункт «Протокол интернета (TCP/IP)» – затем нужна кнопка «Свойства»:

Настройка сетевой карты
В адресной строке Браузера набираем IP-адрес, который обычно указан на задней стороне коробки роутера – 192.168.1.1, а также логин (admin) и пароль (admin), которые подходят для любых устройств Asus. Ваш WiFi роутер RT G32 должен отобразить страницу:

При первом включении фирма Asus предлагает ничего не настраивать:

Автоматическая настройка
Не соглашаемся с предложением Asus и делаем переход «На главную страницу»:

Главная страница настроек
Назначаем нужный язык интерфейса (далее настройки роутера будут даваться из расчёта, что выбран язык интерфейса «Русский»). Роутер Asus RT G32 по большей части настраивают на вкладке «Общие». Разные провайдеры используют разные протоколы: PPTP (Ростелеком), L2TP (Билайн). До того, как будет выполнена настройка роутера Asus RT G32 Ростелеком должен выдать семь параметров:
- На вкладке «WAN» в поле «Тип WAN-подключения» выбираем «PPTP» – здесь параметров нет;
- В полях «Настройка IP-адреса WAN» и «Настройка DNS WAN» ставим флажок «Нет» и проставляем в поля вышеуказанных разделов данные, которые Вам выдал Ваш провайдер (IP-адрес, DNS-адрес, маска подсети, шлюз);
- Также укажите имя пользователя и пароль, как прописано в договоре.
- Внимательно отнеситесь к разделу «Специальные требования поставщика услуг Интернета»: в поле «Сервер HeaRT-Beat или PPTP/L2TP» укажите параметры, которые нужно уточнить у Вашего провайдера, позвонив в службу поддержки . Иначе роутер не сможет создать VPN-соединение в принципе. Служба поддержки фирмы Asus, то есть изготовителя роутера, здесь ни при чём. Кстати, роутеру можно присвоить и MAC-адрес компьютера, но это требуется не у всех.

настраиваем WAN-порт
Если говорить об L2TP, букв и цифр будет меньше.
Небольшой пример. Когда на практике выполнялась настройка роутера Asus RT G32 Билайн почему-то сообщил одно слово! Это было имя VPN-сервера. Всё правильно: логин и пароль указаны в договоре, а DNS и IP будут получены автоматически (флажок «Да» в списке «2»).
Настройка беспроводного соединения
По идее, роутер Asus RT G32 работает по протоколу N150 несмотря на букву G в его названии. Значит, компании Asus надо поработать над названиями. Устройство Asus RT G32 обладает особенностями:
- На вкладке «Общие» главной страницы роутера выбираем пункт «Беспроводная сеть». В поле SSID (идентификатор сети) указываем, как будет называться беспроводное соединение, раздаваемое роутером. Можно дать сети название Asus RT G32, но, в общем, подходит любое имя. У поля «Скрыть SSID» поставьте флажок «Нет».
- Метод проверки подлинности – выберите «WPA2-Personal». Шифрование WPA –выберите «AES». Так мы поступили бы и с роутером RT N12, и вообще с любым девайсом Asus, где реализован метод AES.
- Придумайте и введите пароль. Подсказка справа говорит о надёжности. Ваш роутер Asus RT G32 использует до 8-ми цифр и букв, но только английских.
Остальные значения оставьте по умолчанию:

Беспроводная сеть
Жмём «Применить». Больше ничего не требуется! Мы рассмотрели, как настроить роутер Asus RT G32, чтобы он «раздавал Wi-Fi». Теперь на ПК или ноутбуке надо настроить сетевую карту. Надеюсь, читатель понимает, что это должна быть карта Wi-Fi. Предварительно включите её, а если она уже включена, то в трее появится оповещение, что сеть обнаружена:

Обнаружены беспроводные сети
Роутер asus RT G32 сейчас полностью настроен. Ноутбук или компьютер – не настроен. Поэтому надо кликнуть по новому значку и в появившемся окне выбрать одно соединение (например, Asus RT G32 – это SSID нашего роутера). Найдя нужную сеть, кликните по названию правой кнопкой и выберите вкладку «Безопасность». Здесь устанавливают метод шифрования и пароль:

Метод шифрования
Как помните, наш роутер Асус RT G32 настроен на WPA2-AES. То же самое выбираем и здесь – сеть уже работает, роутер «раздаёт» её!
Видео с настройкой беспроводной сети
Дальше будет рассмотрено, как выполняется настройка Asus RT G32 под конкретные приложения. Речь будет идти о файлообменной сети DC++, но не только. Знайте, что роутер Asus RT G32 позволяет подключаться к компьютеру через RDP (удалённый рабочий стол). Что мы и сделаем, а также попробуем сами обновить прошивку.
Как настроить соединение с клиентом DC++
Когда Интернет-подключение работает через роутер, например Asus или D-Link, адресацией занимается только он, а не сетевая карта компьютера. Роутер принимает на себя запросы Интернет и переадресовывает их на тот IP-адрес, который он динамически присвоил сетевой карте. Из-за этого в некоторых приложениях, таких как файлообменный клиент DC++, с доступом к сервису возникают проблемы. Это свойством обладает любой маршрутизатор, и модель Asus RT G32 исключением не будет. На роутере нужно выполнить несколько манипуляций – а именно, осуществить проброс портов, т.е. настроить корректную работу сети с Вашим роутером, а роутера с компьютером. Итак, приступим.
Для того чтобы начать «проброс портов», необходимо найти специальную вкладку. В интерфейсе роутера Asus RT G32 меню «WAN» содержит шесть вкладок. Выше рассматривалось, как открыть первую из них. Изучите начало статьи и проделайте действия с роутером до «шага 1». Останется перейти к вкладке «Виртуальный сервер» – это одна из вкладок в меню «WAN» (в левой части окна):

Настройка ван порта
В этом меню можно создать правила переадресации, хотя фирма Asus зашила в свой роутер несколько готовых шаблонов. Убедитесь, что в пункте «Включить виртуальный сервер» флажок стоит в значении «Yes». Теперь можно приступить к настройке не роутера, а клиента.
В настройках соединения DC++ выбирайте режим «Брандмауэр с ручным перенаправлением». В случае файлообмена внутри сети в поле «Внешний /WAN IP» нужно вписать тот адрес, который действителен для локальной сети провайдера – этот адрес присвоен порту WAN роутера. Если же клиент DC++ выходит во внешний Интернет, нужно будет указать Ваш выделенный IP-адрес (за сведениями обращайтесь к провайдеру).
В поле «Порты: TCP и UDP» Вам нужно вписать значения портов, по которым Вы планируете дальнейшую работу DC++. Лучше выбирать одно значение, которое легко запомнить, но при этом оно не занято системой. Воспользуйтесь ссылкой:
- Порт (TCP/IP)

Настройка дц++
После всех действий вернёмся к настройке роутера – а именно, к графическому интерфейсу Asus RT G32.

Настройка маршрута
На роутере в поле «Имя службы» указываем название нашего правила – к примеру, «DC++» (по желанию). Затем в поле «Диапазон портов» укажите значение порта, с которого требуется перенаправить внешний трафик во внутреннюю сеть за роутером. В поле «Локальный IP-адрес» необходимо указывать значение IP-адреса ПК в локальной сети. Узнать этот IP-адрес можно в «Состоянии» подключения, и те же цифры Вы укажете в настройках Asus RT G32:

Смотрим свойства
В поле «Локальный порт» Вы укажете значение порта, которое настроено в компьютере (порт в DC++ клиенте). В поле «Протокол» на роутере необходимо указать, какой именно тип трафика (TCP, UDP или всё сразу) будет использоваться. Выбираем вариант «BOTH», что означает ОБА. При этом роутер создаст два правила, для TCP и UDP. В поле «Номер протокола» можно вписать любую цифру – опция ни на что не влияет. Это справедливо для всех роутеров в принципе, и в том числе для Asus RT G32.
Чтобы разрешить работу с удаленным рабочим столом, роутер настраивают так же, как для компьютера с клиентом DC++. Но в поле «Локальный порт» на вкладке «Виртуальный сервер» указывают конкретное значение – номер порта, по которому работает протокол RDP. Речь, конечно, идёт о порте TCP 3389 – он используется по умолчанию. И роутер не сможет препятствовать службам протокола RDP.
Прошиваем роутер сами
Что такое прошивка роутера, знает каждый, ну а кто не знает, тот хотя бы догадывается. Прошивка – это специальная программа, которая помогает любому устройству, в данном случае роутеру, работать. Обновлять прошивку требуется затем, чтобы улучшить производительность роутера, исправить скрытые ошибки и т.д. Все фирмы, включая Asus, постоянно развивают свой софт, что необходимо для развития функциональных возможностей техники. Для девайса Asus RT G32 прошивки находятся на сайте Asus. Не нужно качать «пиратские» драйвера и прошивки, взломанные доморощенными хакерами. Кто обойдёт этот запрет, получит неприятный эффект – перегрев. Правда, роутер Asus RT G32 сконструирован без ошибок – он не перегревается даже с «пиратским» софтом. Версию прошивки Вашего роутера можно узнать в web-интерфейсе. Откройте интерфейс, как было рассмотрено – всю информацию фирма Asus поместила вверху страницы:

Дополнительные настройки
Зная все цифры, то есть версию прошивки, мы можем либо скачать и установить новую, либо оставить старую. Нужно выяснить и аппаратную ревизию роутера – буквы C1 или B1 фирма Asus печатает на наклейке. Других ревизий у модели RT G32 нет, а прошивки для них доступны на сайте Asus:

Страница для скачивания
Сайт фирмы Asus предлагает выбрать операционную систему. Думаю, Вы знаете, какая у Вас операционная система установлена, обратите внимание на разрядность (32 или 64). После этого появится окно, в котором предстоит выбрать версию прошивки. Вспомните цифры, указанные в интерфейсе роутера:

Скачиваем нужный файл
После скачивания новой прошивки необходимо установить её. На главной странице выбираем пункт «Администрирование» и вкладку «Обновление микропрограммы». Внизу, рядом с полем «Версия программы», нажимаем на кнопку «Обзор» и выбираем файл Asus, который скачали. В появившемся окне надо нажать «Открыть» и далее нажать «Отправить»:

Обновляем софт
Начнётся установка новой прошивки на Ваш роутер:

Процесс обновления
Внимание! Пока будет «заливаться» прошивка, сам роутер нельзя отключать, иначе это может плачевно закончиться. А именно, прошивка Asus будет установлена неправильно, и роутер не будет работать корректно. Для модели Asus RT G32 предусмотрена защита от ошибок, но получить на выходе «кирпич» вместо роутера – это возможно. Когда прошивка зальётся, лучше всего подождать минуты две и перезапустить роутер принудительно: на задней панели у девайсов Asus есть кнопка «Reset», которая «утоплена», и вот её необходимо зажать на 5-6 секунд – роутер погаснет и перезапустится.

Кнопка ресет
Настройка выполнена на 100%. Для роутера Asus RT G32 характеристики подобраны так, что эксплуатировать этот девайс можно и дома, и в офисе: любой LAN-порт может использоваться в качестве WAN-порта, но, увы, не с фирменной прошивкой Asus. Большинство роутеров из семейства Router RT не отличаются даже этим свойством: сгорит порт WAN, и – привет, Вы как бы лишаетесь функциональности роутера и получаете «точку доступа».
Фирма Asus – не единственная, выпускающая роутеры с возможностью подмены LAN-WAN. Надо смотреть на модель чипсета – для микросхем Ralink RT3050F и RT3052 возможность подмены предусмотрена. Назовём все модели роутеров с одним из этих чипсетов:
- Asus RT G32 обеих ревизий;
- Не Asus: роутеры D-Link DIR-300/NRU (B1-B4), также DIR-615 (D1-D4);
- Роутер DIR-620 (ревизия не известна).
Прошивку Asus нельзя установить на роутер D-Link. Обратное тоже справедливо. Зато «пиратские прошивки» работают на всех роутерах: у Asus ничего не перегревается, чего нельзя сказать о девайсах D-Link.
Настройка роутера - это то, что пугает большинство не опытных пользователей. Но, этот страх совершенно не оправдан. Современные роутеры настраиваются очень просто. Сейчас мы это докажем рассмотрев процесс настройки роутера ASUS RT-N12. Данная инструкция также подходит для модификаций ASUS RT-N12 VP, ASUS RT-N12 D1 и ASUS RT-N12E.
Подготовка к настройке роутера ASUS RT- N12
Перед тем как приступать к настройке роутера ASUS RT-N12 его нужно правильно подключить. К счастью, подключается роутер очень просто. Первое, что вам нужно сделать, это подключить роутер к сети электропитания. После этого подключите кабель от вашего Интернет провайдера в WAN порт роутера. На роутере ASUS RT-N12 данный порт обозначен синим цветом (фотография ниже).
Также вам необходимо подключить компьютер к одному из желтых LAN портов (фотография ниже). Для подключения компьютера используется сетевой кабель, который идет в комплекте.

Еще один важный момент. Ваш компьютер должен использовать автоматическое получение IP адресов. В большинстве случаев именно так и есть. Но, перед началом настройки роутера лучше зайти и проверить, чтобы потом не отвлекаться на такие мелочи.
Для этого после подключения роутера перейдите по пути: Пуск – Панель управления – Сеть и Интернет – Центр управления сетями и общим доступом – Подключение по локальной сети – Свойства – Свойства для компонента IPv4. В данном окне должно быть выбрано автоматическое получение IP и DNS адресов.

Автоматическая настройка роутера ASUS RT-N12
Для того чтобы запустить автоматическую настройку роутера ASUS RT-N12 достаточно просто открыть браузер. Если вы правильно подключили все кабели к роутеру, то автоматическая настройка должна сама появиться окне браузера. Если в окне браузера появилось вот такое окно, как на скриншоте ниже, значит все нормально. Нажимайте на кнопку «Перейти» и продолжайте настройку роутера в автоматическом режиме. Если же по каким-то причинам автоматическая настройка не запустилась, то введите в адресную строку браузера 192.168.1.1 и страница с автоматической настройкой роутера должна появиться. Если роутер уже настраивался ранее, то запустить автоматическую настройку можно с помощью кнопки «Быстрая настройка Интернета» в веб-интерфейсе.

После нажатия на кнопку «Перейти» появится страница для установки пароля. Здесь нужно выбрать новый пароль для входа в роутер. Данный пароль пройдется вводить каждый раз, когда вы захотите изменить настройки роутера. Поэтому нужно выбрать что-то такое, что вам будет легко запомнить. При этом пароль не должен быть слишком короткими или слишком простым. Вводим пароль и нажимаем на кнопку «Далее» для того чтобы перейти к следующему этапу автоматической настройки.

Дальше роутер запустит автоматическое определение типа подключения. В зависимости от способа подключения вашего провайдера этот шаг может пройти в автоматическом режиме или появится окно с требованием ввести данные для подключения. В нашем случае определение типа подключения прошло автоматически. Нужно отметить, что в некоторых случая определение типа подключения может ошибаться и вбирать не тот тип подключения, который нужен. Но, это всегда можно исправить в ручном режиме.

Следующий шаг - это настройка Wi-Fi сети. Здесь нужно ввести только название вашей Wi-Fi сети (можно оставить просто ASUS или ввести любое другое имя) и пароль для доступа к Wi-Fi (сетевой ключ). Остальные настройки роутер установит автоматически. По умолчанию, используется способ защиты WPA2-Personal AES. Данный способ защиты является оптимальным для домашнего использования. Поэтому в большинстве случаев никаких ручных настроек после завершения работы автоматической настройки – не требуется.

На этом автоматическая настройка роутера ASUS RT-N12 завершена. На экране появится информация о текущих настройках. Здесь просто нажимаем на кнопку «Далее».

После нажатия на кнопку «Далее» откроется окно с предложение ввести логин и пароль для входа в роутер. Введите логин admin (логин не менялся на этапе автоматической настройки) и пароль, который вы выбрали. После ввода логина и пароля на экране появится веб-интерфейс роутера.
Ручная настройка роутера ASUS RT-N12
После завершения автоматической настройки следует проверить работу Интернета на компьютере. Если интернет есть, то никакая дополнительная ручная настройка уже не нужна. Все что от вас требовалось в плане настройки роутера вы уже сделали на этапе автоматической настройки.
Но, довольно часто случаются ситуации, когда после завершения автоматической настройки Интернет не работает. Наиболее распространенные проблемы - это неправильное определение или настройка типа подключения и привязка к MAC. Сейчас мы рассмотрим оба этих случая.
Настройка типа подключения к Интернету
Для того чтобы вручную настроить тип подключения к Интернету вам необходимо перейти в раздел настроек «Интернет». Ссылка на данный раздел настроек находится в левом боковом меню веб-интерфейса, в блоке «Дополнительные настройки».

В разделе «Интернет» можно настроить все параметры, которые касаются вашего подключения к Интернету. Разные интернет провайдеры используют разные настройки. Поэтому вы должны выяснить у техподдержки вашего Интернет провайдера, какие настройки вам нужно использовать.
Самое главное не ошибиться с выбором типа подключения (на скриншоте внизу выделено красным). После выбора типа подключения меняется список доступных настроек. Поэтому если вы правильно укажете тип подключения, то дальнейшая настройка пойдет для вас намного проще. Для примера демонстрируем, как должны выглядеть настройки для Интернет провайдера Билайн (см. скриншот ниже).

Настройка MAC адреса
Не редко автоматическая настройка роутера ASUS RT-N12 правильно определяет тип подключения, но Интернет все равно не работает из-за того, что Интернет провайдер привязан к другому MAC адресу. Для того чтобы решить эту проблему вам нужно изменить MAC адрес в настройках роутера.
Для этого вам нужно зайти в все тот же раздел настроек «Интернет», о котором мы говорили выше. В самом низу страницы «Интернет» есть поле «MAC адрес» в которое можно ввести тот MAC адрес, к которому привязан ваш Интернет провайдер.
Если Интернет провайдер привязан к MAC адресу компьютера, с которого вы выполняете настройку, то вы можете просто нажать на кнопку «Клонировать MAC». В этом случае роутер автоматически скопирует нужный MAC адрес и вам останется только нажать на кнопку «Применить».
Как подключить и настроить роутер ASUS RT-N12 самостоятельно? В этой инструкции я пошагово покажу, как установить на нем интернет и раздать WiFi сигнал без диска. У кого другая модель, например N10U, N14U, N56, N18 — не расстраивайтесь. Данное руководство по Асус универсально для любого маршрутизатора с последней версией оформления интерфейса в черно-голубом цвете.
Как подключить маршрутизатор ASUS RT-N12 VP правильно?
Прежде всего посмотрим, как подключить роутер Asus к компьютеру. Не буду здесь долго расписывать эту процедуру. Назову лишь основные шаги:
- Интернет-кабель вытаскиваем из сетевой карты компьютера и вставляем в порт WAN на маршрутизаторе Асус
- Вместо него в ПК подключаем кабель Ethernet, который лежал в коробке вместе с роутером
- Другим концом вставляем его в разъем LAN
Тем, кто сомневается в правильности своих действий, рекомендую прочитать . В ней более подробно описана последовательность действий, как подключить роутер Asus RT-N12 к компьютеру кабелем.
В ней же вы узнаете, как войти в панель управления для настройки и при этом избежать ошибок.
Параметры компьютера для подключения к роутеру ASUS RT-N12 VP
Поехали дальше. Прежде чем начать собственно настройку маршрутизатора Асус, нужно внести изменения в конфигурациях сетевой карты компьютера или ноутбука. Это нужно для того, чтобы иметь возможность зайти в панель правления.
А именно в раздел «Центр управления сетями и общим доступов — Изменение параметров адаптера»


Здесь находим либо подключение по «Ethernet», либо «Беспроводное соединение» — в зависимости от того, каким образом вы собираетесь соединить свой ПК с роутером, по wifi или по кабелю. Кликаем на нужный тип правой кнопкой мыши и заходим в «Свойства».
Далее открываем «Протокол интернета версии 4» и ставим все параметры на «Автоматическое получение». Если здесь уже были прописаны какие-то данные, то переносим их на бумагу — пригодятся для дальнейшей настройки роутера по типу «Статический IP»

После чего сохраняем изменения.
Настройка роутера ASUS RT-N12 VP пошагово
Теперь можно перейти непосредственно к настройке маршрутизатора Asus RT-N12. Нам нужно:
- Войти в панель администратора
- Заменить пароль по умолчанию
- Выбрать тип подключения к интернету
- Указать параметры для WiFi сети
Чтобы зайти в панель настроек, открываем браузер и вводим его IP адрес — , по которому расположен вход в роутер. Для авторизации вводим логин и пароль admin/admin. Откуда я их знаю? Они используются по умолчанию для входа в настройки роутера Asus, а поскольку мы его предварительно сбросили «Ресетом», то могу сказать с 200% уверенностью, что они подойдут.

Откроется главная страница мастера быстрой настройки Асус. Нажимаем кнопку «Перейти».

На первом этапе разработчик ПО сразу заботится о безопасности доступа — меняем в личный кабинет роутера.

После этого микропрограмма самостоятельно попытается определить ваш тип подключения к интернету:
- Динамический,
- Статический IP,
- PPPoE,
- L2TP,
Узнать его самостоятельно можно из договора с провайдером. Если тип подключения автоматически определился правильно, то нажимаем «Далее». Если возникла ошибка и в договоре указан другой, то жмем на «Internet Type» и указываем вручную.

Конфигурации Асус для Билайна
Провайдер Билайн использует в своих подключениях к интернету тип L2TP. Поэтому если вы являетесь именно их абонентом, то выбираем на роутере Asus именно этот тип.

- Имя пользователя
- Пароль
- VPN сервер
Их необходимо взять из договора или узнать в техподдержке.
Подключение интернета Нетбайнет на Асус
Ещё один популярный провайдер Нетбайнет предоставляет услуги по протоколам PPPoE, DHCP или Статическому IP в зависимости от района расположения клиента.
Соответственно, вы выбираете тот тип, который указан в вашей брошюре по подключению. Стоит отметить, что при динамическом ip (в Асусе он именуется «Автоматическим»), у Нетбайнет необходимо отметить галочкой пункт «Клонирование MAC-адреса»

Поскольку у меня подключение роутера Asus происходит по протоколу PPPoE, то далее необходимо ввести данные для авторизации.

Настройка wifi на маршрутизаторе Asus RT-N12?
После этого переходим к настройке роутера Asus для раздачи WiFi — задаем имя для беспроводной сети и пароль для подключения к ней.

На последнем шаге проверяем все параметры конфигурации и выходим из мастера быстрой настройки Asus.

Вот, собственно, и все. Для удобства входа в настройки роутера Asus, я добавил адрес 192.168.1.1 на панель закладок браузера — теперь можно быстро зайти в параметры подключения, не вводя каждый раз его вручную.
Если вы хотите что-либо поменять в своем роутере уже после первого подключения, то настройки интернета находятся в разделе «Интернет»

А параметры для подключения к WiFi можно поменять, зайдя в меню «Беспроводная сеть»

Перед покупкой роутера желательно узнать у своего поставщика интернета рекомендуемые характеристики приобретаемого устройства и точно решить, для каких конкретных задач прибор будет использоваться. Сопоставление функционала различных моделей wifi-роутеров позволит определиться с выбором. Значительное многообразие маршрутизаторов марки Асус не должно вызывать сложностей, потому что обычно внутреннее содержимое у них идентичное, а отличаются в основном лишь внешним видом.
Функциональность влияет на необходимость выполнения определенных настроек. В последующем благодаря этим знаниям будет обеспечена грамотная настройка роутера asus, что исключит возникновение дальнейших проблем при эксплуатации сети wifi. В этой статье представлено пошаговое руководство, как настроить роутер asus. Выполняя конкретные рекомендации инструкции, любой пользователь сможет самостоятельно сделать необходимые настройки прибора.
Предварительные действия перед настройкой
Настройка выполняется с ПК, который соединен с роутером через LAN, но также возможно делать это и используя связь по воздуху «Вай фай». Необходимо отметить, что первый способ является более надежным. До начала исполнения пунктов инструкции, требуется обеспечить себя всей необходимой информацией о сетевых настройках у поставщика интернета.
В качестве примера будет использоваться работа в Windows 7. Надо сделать следующие последовательные шаги:

Обновление программного обеспечения роутера из официальных источников
Процедура настройки
В качестве примера будем использовать модели ASUS RT-N10 (12, 15, 16, 56), т.к. они являются самыми распространенными в РФ. Интерфейс может незначительно различаться, однако главные шаги при выполнении операции настройки одинаковы.
 Левая область главного окна содержит дополнительные пункты, где надо указать имя сети. Если поставщиками интернета служат «Билайн» или «Ростелеком», то необходимо установить отметки на пунктах «Присваивать автоматически». Провайдер выдает VPN, имя и код доступа. Вид WAN-соединения у «Ростелекома» — PPPo3, а у «Билайна» — L2TP.
Левая область главного окна содержит дополнительные пункты, где надо указать имя сети. Если поставщиками интернета служат «Билайн» или «Ростелеком», то необходимо установить отметки на пунктах «Присваивать автоматически». Провайдер выдает VPN, имя и код доступа. Вид WAN-соединения у «Ростелекома» — PPPo3, а у «Билайна» — L2TP.
Выполнение настроек вручную
Если у пользователя другой провайдер, то необходимо осуществлять ручной ввод настроек. Сначала следует настроить WAN-соединение. У поставщика интернета получить: IP, шлюз и DNS. Одинакова для всех маршрутизаторов маска: «255.255.255.0», кроме устройств со статическим IP (это бывает очень редко).
Обладая этой информацией, не составит большого труда осуществить настройки маршрутизатора, после ввода, которых обязательно следует сохранить внесенные изменения и кликнуть на клавишу «Применить».
Процедура настройки WiFi
С этой целью требуется выполнить следующий алгоритм действий:
- Открыть раздел «Беспроводная сеть»;
- В поле SSID указать название сети;
- Определить вид шифрования (зависит от модели);
- Ввести код доступа беспроводной сети (для безопасности рекомендуется применять сложный пароль);
- Остальные пункты не рекомендуется корректировать;
- Кликнуть на «Сохранить».

Дополнительные настройки
Они будут нужны при наличии среди пользователей беспроводной локальной сети телевизора, игровой приставки и т.п. Требуется сделать следующее:
- Открыть раздел порта IPTV STB;
- Ввести номер LAN (куда соединен девайс) и DHCP;
- Отметить пункт, включающий идентификацию по MAC;
- Поставить отметку на пункте трансляции физического адреса ПК в маршрутизатор.
DHCP требуется включить, чтобы ПК в сети выдавались адреса. Указать область IP-адресов, показав адреса последний и первый (информацию надо взять у поставщика интернета). Оставшиеся разделы корректировать не рекомендуется. В перечне физических адресов девайсов сети Вай фай необходимо номера выставлять всем по порядку. Далее закончив ввод всех параметров надо перезапустить маршрутизатор. Готово! Процедура настройки полностью завершена.