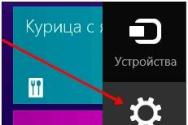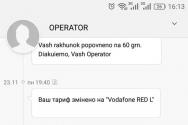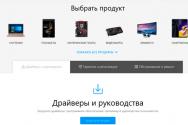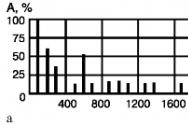На Android не работает сенсорный экран. Как вытянуть данные если разбитый дисплей Android? Управление телефоном с неработающим сенсором
Вы случайно уронили смартфон или планшет, и у него разбился дисплей Android. Стоимость его замены будет заоблачная, а что делать если вам срочно нужно получить с него все данные? Тогда переходим к чтению данной статьи!
Очень часто в сети Интернет можно встретить вопрос следующего содержания:
“Разбил дисплей и как мне теперь вытянуть все данные с Android? Помогите!!!”
С помощью Viber
Использовали на своем смартфоне Viber? Отлично, данный мессенджер поможет вам восстановить всю вашу телефонную книгу. Для этого вам понадобиться установить программу Viber на ваш компьютер, если уже был установлен, то отлично, ничего делать не нужно. Как инсталлировать Viber на ПК подробно написано в .
Если экран Android разбит полностью и изображения нет, то тогда вам придется сделать вот что:
- Зарядить смартфон Android
- Включить его
- Поднести Android к монитору тыльной стороной (к вам экраном, камерой к ПК), чтобы войти в учетную запись
Во вкладке “Контакты” у вас будут отображены все ваши контакты, которые были у вас на Android.
Подключить USB клавиатуру и мышь к Android через OTG-переходник
Экран Android показывает изображение, но сенсор не работает? Тогда вам поможет следующее решение, с помощью которого вы сможете управлять Android, чтобы получить доступ к вашим данным и попытаться их всех вытянуть.

Практически все современные смартфоны Android поддерживают подключение внешней USB клавиатуры и мыши. Сделать это можно через специальный переходник с USB на MicroUSB или с USB на USB Type C.
После подключения, нажмите кнопку питания, чтобы на нем загорелся экран и можете управлять Android с помощью внешней клавиатуры и мыши.
С помощью встроенного Recovery
На многих устройствах Android есть встроенное меню Recovery с помощью которого можно создать резервную копию внутренней памяти Android на карту SD, после чего можно будет извлечь все необходимые данные.
MTP подключение и скриншот
Если ваш Android распознается компьютером как флешка, вы можете копировать файлы на него или наоборот, чтобы получить необходимые данные, то можно сделать вот что. Подключаем устройство к компьютеру и делаем на ПК, заходим в файлы Android, переходим в Pictures/Sceenshot или DCIM/Screenshot и видим что у вас на экране. Если экран реагирует, то жмем куда нам надо, если нет, то воспользуйтесь внешней клавиатурой или мышью, из способа указанного выше.
Управление Android с помощью включенной USB отладки
Ниже будут представлены несколько способов, как видеть то, что отображается на вашем Android в текущий момент на экране вашего компьютера.
Как включить “Отладку” если она выключена
Для начала данная функция должна быть включена – , но как правило она по умолчанию отключена, попробовать ее включить можно воспользовавшись способом указным выше “MTP подключение и скриншот”, а далее сделать как указано на видео:
Теперь можно перейти к выбору программ для управления Android.
Программы для управления Android
- – управление с помощью adb и Chrome
- – управление с помощью ADB и java программы
- – управление с помощью ADB в Linux
Смотрите видео пример!
(при наличии Root)
- Пишем команды adb shell
su
cp contacts.db /sdcard - http://gsmrecovery.ru/db2vc/
Копирование данных с помощью ADB
(при наличии Root)
Если есть Root права и есть отладка по USB, тогда можно попробовать восстановить данные следующим образом:
- Запускаем командную строку Windows
- Пишем команды adb shell
su
cd /data/data/com.android.providers.contacts/databases/
и ищем файл contacts.db или contacts2.db
Копируем с помощью команды в память телефона данный файл
cp contacts.db /sdcard - Подключаем телефон как флешка и копируем на компьютер или же копируем с помощью adb – adb pull /sdcard/contacts.db
- Открываем данный файл через сервис http://gsmrecovery.ru/db2vc/
С помощью сценариев средствами ADB
Если на вашем Android “USB отладка”, то тогда Android можно разблокировать с помощью сценариев используя при этом команды shell input tap и shell input swipe.
Трансляция экрана на ПК или Smart TV
Начиная с версии Android 5 появилась возможность транслировать изображение на компьютер с или на .
Вам лишь нужно добраться до этой функции, попробовать это сделать можно с помощью “MTP подключение и скриншот” + используя мышь и клавиатур как указано выше, или средствами ADB.
Подключение к чипу памяти (Сервисный центр)
Если устройство Android в очень плохом состоянии и реанимировать его не возможно, но извлечь данные необходимо, то вам необходимо найти сервисный центр который сможет подключиться к чипу памяти и извлечь все данные.
Комбинированный способ восстановления данных
Ищите еще рабочие варианты как восстановить данные? Попробуйте придумать свой, новый способ!
Практически любой из предложенных способов можно комбинировать с другим, что в разы повышает шансы восстановления данных.
Остались еще вопросы? Пишите их в комментариях, рассказывайте, что у вас получилось или наоборот!
Вот и все! Больше статей и инструкций читайте в разделе . Оставайтесь вместе с сайтом , дальше будет еще интересней!
Более 80% покупателей отдают предпочтение смартфонам с уже установленной операционной системой «Android». Масса увлекательных приложений в Play Market, возможность скачивать бесплатно обновления программного обеспечения, удобный интерфейс, гибкие настройки, GPS-навигатор, поддержка нескольких аккаунтов и многое другое.
Но современные модели мобильных устройств не слишком прочные. Поэтому часто возникает проблема, как получить данные и восстановить контакты и sms, которые находятся во внутренней памяти уже сломанного телефона на андроиде. В этой статье поможем вам вернуть утерянную информацию со смартфона, в частности вытащить контакты с разбитого телефона андроид.
Сразу предложу интересный способ — можно подключиться кабелем HDMI к ТВ и монитору. А дальше, подключив мышь по блютузу или USB сохранить данные на карту памяти.
Проверенные способы извлечь контакты из сломанного телефона с разбитым экраном
Отсутствие непосредственного взаимодействия с водой во время падения дает шанс восстановить данные с сим и внешней памяти телефона очень просто. Для этого достаточно достать SD или карту оператора, поместить их в другой рабочий телефон.
Ниже разберем другие способы получения доступа к телефону с разбитым дисплеем:
- через USB-шнур;
- электронная почта;
- специальные программы;
- облачное хранилище данных;
- ADB протокол.
Рассмотрим, с какими трудностями обычно сталкиваются пользователи, чем помочь себе в такой ситуации и как посмотреть номера на разбитом телефоне.
Как достать данные Андроида с облака?
Удобство работы с сервисом «Google» состоит в том, что при регистрации мобильного устройства создается аккаунт в Gmail.com. Он же и будет в дальнейшем после принятия пользовательского соглашения.

Чтобы с компьютера из облака достать контакты, если сломался Андроид, используйте почтовый ящик. Слева в верхнем углу нажимаем значок «Gmail» и «Контакты». В правом верхнем углу находим изображение в виде плиток с подписью «Приложения Google», переходим в «Диск», выбираем файл «Контакты.vcf». Можно выбрать пункт «Резервные копии».
Проще это сделать так, зайти на www.google.com/contacts и скопировать контакты с разбитого Андроида на новый Андроид смартфон. В рабочем устройстве вводим данные своего аккаунта и включаете синхронизацию.
Способ через usb кабель и пк: как включить отладку по USB?
Если с Вашим телефоном случилась неприятность, расстраиваться не стоит. Чтобы получить абсолютный доступ к устройству и иметь возможность удаленно обновлять программное обеспечение смартфона, создавать резервные копии и восстанавливать утраченные данные, перемещать файлы с Андроида на ПК, следует воспользоваться ADB.
Но сначала нужно включить отладку по USB. Существует несколько версий операционных систем, соответственно рассмотрим варианты включения отладки по каждой версии.
Для ПО Android 2 и 3. Переходим в меню. Выбираем «Настройки». Следующее, что нам потребуются — перейти в «Приложения». Открываем их и находим раздел под названием «Разработка». Здесь мы видим функцию «Отладка USB». Даем согласие кнопкой «Да».
4 версия операционной системы Андроид. Конечно же, заходим в меню устройства. Выбираем настройки. Ищем категорию под названием «Система». Выбираем информацию «О телефоне». Обращаем свое внимание на «Сведения о версии». В параметрах «Номер сборки» производим нажатие до появления окна с надписью «Вы стали разработчиком». Опять возвращаемся в «Систему». Ищем новый пункт. Это будет уже подключенный раздел «Для разработчиков», где и появится необходимая «Отладка по USB». Выбираем.
5 версия. Из настроек нужно зайти в информацию «О телефоне». Ищем параметры. Выбираем «Номер сборки». Несколько нажатий и «Вы стали разработчиком»! Опять переходим в первоначальные настройки. Обращаемся в категорию «Дополнительно». Ищем соответствующий пункт меню: «Для разработчиков». Продолжаем с перехода в категорию «Отладка по USB». Все готово!

Как пользоваться ADB для восстановления и копирования
Прежде чем приступить к работе по восстановлению, необходимо скачать ADB с официального сайта qtadb.wordpress.com, скачивайте версию QtADB 0.8.1 (проверено на windows 7) или «Android Debug Bridge» драйвера на компьютер.
Эта программа для извлечения данных из сломанного андроида. Рассмотрим пошаговую инструкцию, которая поможет вытащить файлы, используя возможности персонального компьютера, с разбитого смартфона android:
- скачиваем Adb Run на ПК;
- распаковываем;
- ищем нужный файл с названием «adb.exe»;
- запускаем от имени администратора;
- появилось всплывающее синее окно;
- несколько раз нажимаем на клавиши «y» и «Enter»;
- загружаем мобильное устройство;
- подключаем телефон к компьютеру через USB;
- открываем «Диспетчер задач»;
- выбираем свое мобильное устройство;
- правой кнопкой открываем меню;
- выбираем пункт «Обновить драйвера»;
- обращаемся к папке «adb»;
- нажимаем «Shift»;
- выбираем свободное место;
- открываем «строку команд», пуск-вводите «cmd»-жмете «enter». Здесь нужно быть особо внимательными;
- аккуратно прописываем «adb pull /data/data/com.android.providers.contacts/databases/contacts2.db»;
- нажимаем «Enter».
Окончательный файл будет иметь расширение db. Чтобы его открыть, используют Excel. А преобразовав в csv, обратно восстановить телефонную книгу можно через .
Программы на android для получения и копирования информации
Не слишком сложная инструкции к меню Recovery поможет осуществить восстановление данных с памяти телефона с операционной системой на платформе Android и узнать нужную нам информацию. Эта программа уже установлена в самом смартфоне. Как зайти в меню и через рекавери, чтобы быстро извлечь контакты и смс из Андроида с разбитым экраном:
- выключаем смартфон;
- одновременно зажимаем громкость на уровне «тише» и кнопку включения;
кнопкой звука выбираем пункт «backup and restore»; - переходим в раздел «backup», несколько раз выбираем его с помощью кнопки включения устройства;
- запускаем смартфон, подключённый к ПК;
- выбираем «Мой компьютер», находим Андроид и ищем папку «backup»;
распаковываем архив; - выбираем data/data/com.android.providers.contacts/databases/contacts.db;
- Открываем удобным способом или через онлайн-конвертер gsmrecovery.ru. Обычно для этой цели используют таблицу Excel.
Также можно с помощью «dr.fone» вытащить контакты с разбитого телефона Андроид, но сначала эту программу надо найти и установить на компьютер. В этом видео продемонстрирована работа программы.
После нажатия кнопки «Allow» Вы разрешаете доступ ко всем личным данным, включая фото, номера, видео. Кнопкой «Start» запускается сканирование телефона. На экране появится все восстановленные элементы. Отметив важную для себя информацию, продолжите с нажатия «Recover». Копировать контакты и смс с Андроида на компьютер лучше в формате CSV или HTML.
Другие варианты вытащить контакты
- Попробуйте еще такой способ — . Хорошим вариантом будет установка приложения Viber на пк. В вайбере отображаются все контакты телефонной книги.
- С помощью приложения MyPhoneExplorer (www.fjsoft.at/en/downloads.php). Устанавливаем программу и копируем все содержимое в пк. На смартфоне программа устанавливается без использования экрана. Но только отладка по USB должна быть включена!
- Если вам ничего не помогло, придется обращаться за помощью в дорогостоящие сервис-центры и менять экран.
Задавайте вопросы в комментариях, постараемся помочь.
Просматривать видео или изображения со смартфонов удобнее на больших мониторах. Сделать это просто – достаточно транслировать контент с гаджета на дисплей. Ниже рассмотрим методы, как вывести экран телефона на компьютер через USB. Существует несколько вариантов демонстрации содержимого девайса.
Подготовка смартфона
Перенести экран с телефона на ОС Андроид можно несколькими способами. Но перед этим необходимо подготовить устройство.
В некоторых случаях отладка может быть недоступна. Это связано с некачественным или неоригинальным кабелем, который используется для вывода картинки.
Чтобы выводить экран смартфона необходимо использовать специальную утилиту, которая устанавливается в браузере компьютера.
Вывод через браузер
Чтобы управлять телефоном Android с компьютера, когда разбит экран, часто используется браузер. Он заменяет необходимость загрузки сторонних приложений и дает возможность максимально просто начать трансляцию видео.
Обратите внимание! Для работы необходим Google Chrome.
- В Chrome зайдите в магазин приложений → найдите утилиту «Chrome Vysor».

- Нажмите на нее и установите.

- Подключите телефон через кабель.
- Запустите утилиту → нажмите значок поиска гаджетов.
- Далее она сформирует список доступных девайсов.

- Выберите необходимое устройство и подтвердите отладку.
- Сохраните отладку, чтобы в дальнейшем не вводить постоянно пароль.
После этого программа сможет самостоятельно перенести экран гаджета на монитор и дать доступ к нему. Примечательно, что можно выводить изображение, управлять дисплеем и осуществлять другие функции.
Обратите внимание!При запуске утилиты будет предложено пройти обучение и ознакомиться с настройками. Вы можете отказаться от этого, просто пропустив шаг.
Использование приложений
Если нужно синхронизировать экран телефона с компьютером, можно воспользоваться одной из предлагаемых разработчиками программ. В интернете их очень много, каждая из них имеет свой метод работы и подключения.
Совет! Лучше всего пользоваться проверенными приложениями, которые действительно работают. Для этого целесообразно ознакомиться с отзывами других пользователей и качать программы только с официальных сайтов.
Предлагаем несколько программ для трансляции контента на монитор.
Apowersoft Phone Manager
Данный инструмент подходит для тех, кто разбил экран телефона и не знает, как подключить к компьютеру свой гаджет. Он не только передает данные, но и восстанавливает содержимое, управляет файлами и многое другое.
Программа осуществляет показ дисплея смартфонов на Android, iOS. Она дает возможность делать скриншоты и записывать ролики со звуком.
Как посмотреть экран смартфона

С помощью этой утилиты управление экраном будет легким и простым. Вы можете растягивать его на всю диагональ, делать больше или меньше.
Экран Droid@Screen
Программа помогает осуществлять управление телефоном с разбитым экраном с компьютера. Инструмент легкий в использовании, может свободно закачиваться. Но, вместе с этим, нужно постараться, чтобы правильно его использовать.

Чтобы отобразить экран телефона и управлять ним, вам придется запустить две разные утилиты. Также проблема может возникнуть при введении адреса в поисковой строке, так как нетехническим пользователям будет трудно это осуществить.
Приложение является своеобразным зеркалом и не дает больше никаких функций, кроме подключения и отображения экрана.
MyPhoneExplorer
Это универсальное приложение для показа экрана телефона на компьютере. Оно не требует дополнительных знаний для работы и быстро устанавливается.

С помощью этой программы можно управлять смартфоном и даже выводить клавиатуру. Еще одна ее особенность – использование курсора мышки. Но насколько эффективная эта функция, решать вам.
Вывод с устройства на Windows Phone
Для смартфонов на Windows Phone 8.1 вывести картинку несколько проще. Если вы используете компьютер с Windows 7 или более поздних версий, необходимо выполнить следующие действия:
- На компьютере установите официальная программа «Проектор экрана ».
- Телефон подключите с помощью USB.
- Подтвердите разрешение приложению работать со смартфоном.
После этого можно будет подключить экран, чтобы просматривать его содержимое.
Итоги
Чтобы перенести экран смартфона на компьютер, применяются специальные приложения или плагины в браузере. Утилиты помогут быстро настроить трансляцию содержимого и управление ним.
Ронять и бить телефоны - не самое интересное занятие на свете, но мы почему-то постоянно это делаем и в рабочее время, и даже по выходным.
Даже если предположить, что ты аккуратный и ответственный гражданин социума, регулярно бэкапишься в облаках, все равно по закону подлости что-то запредельное срочное и важное оказывается на телефоне как раз в тот момент, когда он отправился к праотцам. Да и вообще, надо ведь что-то делать - ты же мужчина!
Сайт Lifehacker вкратце изложил экстренные меры по поддержанию в смартфоне жизни до госпитализации в стационар. Мы попытались это пересказать на более человеческом русском языке.
iPhone/iOS
Как только твой экран будет разбит вдребезги, ты на некоторое время почувствуешь себя слепым. Что хорошо: в iOS встроены опции для слепых пользователей! Но до них еще надо добраться.
Первое, что почти наверняка придется проделать хозяину разбитого айфона, - пройти индентификацию (доказать смартфону, что ты не верблюд) и заодно отключить в настройках аппарата так называемый защитный механизм USB Restricted Mode. Ведь в целях повышения нашей с тобой безопасности с версии iOS 11.4 и позднее айфон или айпад требует от хозяина вводить пароль при подключении к ПК по кабелю, если до этого гаджет более часа был заблокирован. А кабельное подключение может быть критично важно для спасения памяти нашего пациента.
При этом, даже если твой разбитый аппарат все еще воспринимает отпечаток пальца, разбитый экран может тебе не позволить копаться в приложениях и системных настройках. К счастью, этот этап можно победоносно пройти, но придется иметь дело с тугодумной Siri, которой у нас почти никто не пользуется. Нажимаешь и удерживаешь кнопку «Домой», пока не появится Siri. После этого надо отдать приказ Siri включить режим «Экран вслух» (если по-английски, то команда Turn on VoiceOver).
Это режим для слабовидящих. Вот как он описывается на официальном сайте Apple:
VoiceOver - это управляемая жестами функция голосового сопровождения интерфейса. Она позволяет работать с iPhone даже тем, кто не видит экрана. Включите VoiceOver на своем устройстве iOS и нажмите трижды кнопку «Домой», чтобы начать ею пользоваться. Вы будете слышать описание всего, что отображено на экране: уровень заряда, имя звонящего и даже название приложения, которое вы открываете. Темп речи и высоту голоса также можно отрегулировать.
Если ты смог включить VoiceOver, то сможешь практически вслепую управлять телефоном, нащупывая те точки, где разбитый экран еще чувствует твои прикосновения. При наличии сноровки это даст тебе шанс ввести ПИН-код. Сложно, но хоть как-то!
Что особенно важно, в этом же режиме ты сможешь отдать указания отправить все важное со смартфона куда-нибудь в облако или в другое безопасное место. При успешном отключении USB Restricted Mode ты сможешь также приаттачить айфон к ПК и сделать старомодный бэкап по USB.
Бывает, что экран айфона разбит настолько, что невозможно «нащупать» даже простейшие команды. Можно добыть где-то адаптер Lightning/USB и подключить таким образом к смартфону любую обычную компьютерную клавиатуру. Набирать пароли и прочие важные команды можно будет только в сопровождении голосового читальщика VoiceOver. При этом надо успеть подключиться за час, пока чертов USB Restricted Mode не заблокировал беспарольный доступ к разъему телефона.
Android
Здесь много, к сожалению, не расскажешь.
Если есть под рукой переходник mini-USB/USB, велик шанс, что через него андроидный смартфон сможет распознать обычную ПК-клавиатуру. Она тебе понадобится для ввода ПИН-кода. Иногда проделать это позволяет сделать блютус-мышь (но такое еще поискать надо).
Хорошо бы включить MTP (Media Transfer Protocol, который позволяет передавать данные с гаджетов на ПК). Тогда ты можешь тупо слить все нужные файлы на компьютер.
Беда в том, что для каждого телефона существуют свои фокусы и правила, и наверняка придется копаться в Сети, чтобы посмотреть, как сделать то или иное подключение для данного устройства. Зачастую речь идет о переходе в режим USB-дебаггера, а это уже подразумевает от пользователя какие-то технические скиллы. То есть проще сходить в сервис. Они сделают примерно то же самое - конечно, в том случае, если ты не хочешь ставить новое стекло, а просто решил купить новый телефон и слить в него всю информацию с убитого.
И снова здравствуйте любители новинок из мира гаджетов! Много подписчиков спрашивают у нас как извлечь информацию из сломанного телефона? Как и многочисленные технические устройства, сотовый телефон рано или поздно может выйти из строя.
В случае падения или удара, либо небрежного обращения с мобильником, его очень легко повредить. Что делать в этом случае и как получить данные с мобильного устройства, если телефон разбит? Об этом и пойдет речь в нашем сегодняшнем блоге.
Как извлечь информацию из разбитого мобильника
Один из самых простейших способов извлечь необходимую «инфу» из вашего любимца – это воспользоваться облачной копией. Использовать «облако», чтобы извлечь потерянные данные из Самсунга, Нокии, НТС или Lenovo, а также других телефонов на Андроид, могут и владельцы других марок сотовых телефонов.
«Достать» информацию из неисправного, разбитого телефона достаточно сложно. Умение разбирать мобильник может потребовать знания множества технических навыков. Однако, можно воспользоваться специальными облачными сервисами, которые значительно упростят работу с извлечением необходимых данных из сломанного телефона.
Для того чтобы пользоваться «облачными технологиями» нужна предварительная настройка функционала и делать это достаточно сложно. В то же время, есть и ряд готовых сервисов, которые изначально устанавливаются на Fly, LG, Sony, а также другие телефоны. Из них стоит выделить «Google» контакты.
Первое, что необходимо сделать, чтобы ваша база данных с другого телефона была доступна – это добавить учетную запись «Google» на другой мобильник. При первом подключении смартфона, во время активации вам потребуется синхронизировать смартфон с «Google» аккаунтом.
По выбору укажите «Существующий» или «Новый» аккаунт. Для восстановления всех старых контактов требуется указать «Существующий», после этого введите вашу электронную почту и пароль, которой вы пользовались на старом сотовом телефоне.
В том случае, если аппарат уже имеет другую учетную запись, то сначала требуется войти в «Настройки», а затем кликнуть «Добавить аккаунт». После этого, выберите устройство, которое вы желаете «связать» с данным телефоном.
В целях большей безопасности, сразу после копирования всех данных можно войти в настройки телефона, а затем быстро удалить привязку аккаунта. Чтобы сделать это, следует открыть «Настройки», щелкнуть на меню «Google», выбрать аккаунт и кликнуть на кнопку «Меню». После этого, нажмите «Удалить аккаунт».
Теперь, необходимо только войти в приложение и все контакты будут загружены.
Что сделать, чтобы вытащить все контакты с помощью ПК

Полностью скопировать все данные на компьютер не выйдет, однако, всю информацию очень просто можно посмотреть на мониторе компьютера. Затем легко найти необходимые данные и выписать нужную информацию.
Для того, чтобы сделать это следует в адресной строке набрать адрес http://mail.google.com . Затем необходимо ввести свой email, а также пароль от аккаунта Гугл. После прохождения авторизации – вы попадете в интерфейс «Gmail». Чтобы увидеть нужные телефонные контакты нажмите на клавишу с изображением телефонной трубки. Она находится внизу экрана слева.
Щелкнув на значке с изображением лупы, увидите 8 телефонных контактов, которые привязаны к аккануту. Если начнете набирать новый телефон или имя контакта, он будет у вас в списке.
Как «достать» инфу с телефона с помощью протокола ADB
А можно ли достать нужную информацию, при помощи особого «протокола»? Разумеется, да!
ADB– это особый протокол доступа к системе Андроид. Для того, чтобы извлечь информацию с помощью протокола ADB, вам потребуется компьютер и USB кабель. Чтобы задействовать данный способ, необходимо включить на смартфоне функцию «Отладка по USB» (она находится в Настройках» в разделе «Для разработчиков»).
Чтобы зайти туда, необходимо открыть пункт «О телефоне» и затем 10 раз щелкнуть на пункте «Номер сборки». Следует лишь учесть, что подобный способ в основном используется лишь продвинутыми юзерами.

Итак, для того, чтобы загрузить данные со сломанного телефона данным способом, вам потребуется «комп» на операционке Windows (от 7 версии и выше), сотовый телефон, у которого будет подключена функция «Отладка по USB» с режимом подключения «Mass Storage».
Также, на ПК должны быть установлены драйвера для модели телефона.
Для того, чтобы извлечь контакты, следует кликнуть на «Пуск», а затем ввести значение «CMD», но без кавычек. После этого, система предложит запустить «cmd.exe». Согласившись, щелкните на «Enter». У Вас откроется окно терминала.
Теперь, переведите данный terminal в папку с ADB-терминалом. Укажите «cdX://adb», а затем на «Enter». Вместо X поставьте букву несистемного «винта».
Последнее, что Вам нужно сделать – это ввести следующую команду «adbpull /data/data/com.android.providers.contacts/databases/contact2.db/home/user/phone_backup/», а затем кликнуть на «Enter». Теперь в Вашем папке с указанным терминалом будет файл «contact2.db», где и будет ваша база данных на SQL. Если хотите просмотреть ее, скачайте SQLредакторы, либо воспользуйтесь «Блокнотом».
Итак, сегодня мы разобрались, что делать в том случае, если телефон не работает. Если вам нравятся наши статьи и они полезны, пожалуйста, подписывайтесь на обновления блога или добавляйтесь в группы ВК , Фэйсбук или Твиттер . Мы также есть и на канале youtube . До новых встреч и удачи!