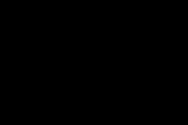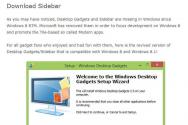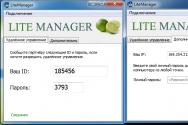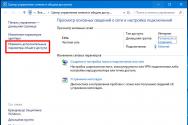Медиа сервер windows 10. Домашний медиа сервер: как настроить? Запуск домашнего медиа сервера
14503 ,Обмениваться и получать доступ к данным в одной локальной сети способны не только компьютеры, но также телевизоры, смартфоны, медиа-боксы и другие поддерживающие просмотр мультимедийного контента устройства. Это означает, к примеру, что вы можете просматривать хранящуюся на компьютере коллекцию изображений или видеоклипов на большом экране телевизора без переноса файлов посредством съемного носителя.
Такой просмотр возможен благодаря DLNA - специальному набору протоколов, позволяющих совместимым устройствам обмениваться медиаконтентом в рамках локальной сети. Благодаря DLNA пользователь может прослушивать музыку, просматривать изображения и видео в режиме реального времени на экране одного устройства, тогда как сам контент физически располагается на другом устройстве. Подключение по DLNA может быть как проводным, так и беспроводным.
В большинстве случаев для сопряжения компьютера и телевизора предлагается использовать стороннее программное обеспечение - домашний медиасервер, но в Windows 10 можно обойтись и без него, так как эта версия системы уже имеет в себе все необходимые компоненты, а именно сервер и клиент DLNA
, а также
мультимедийный проигрыватель.
Включить DLNA в Windows 10 не составляет особого труда.
Командой control /name Microsoft.NetworkAndSharingCenter в окошке «Выполнить» откройте центр управления сетями и общим доступом и нажмите слева .

В следующем окне раскройте раздел .


И нажмите в следующем окне кнопку .

Если при этом вы вдруг получите сообщение «Потоковая передача мультимедиа не включена» , зайдите в оснастку управления службами, найдите настройку «Служба общих сетевых ресурсов проигрывателя Windows Media» , откройте ее свойства, тип запуска установите «Автоматический» и запустите.

После этого потоковая передача должна включиться без проблем.
Примечание: если вам не удается запустить службу общих сетевых ресурсов проигрывателя, проверьте, не отключена ли у вас служба Windows Search .
Почти всё готово, осталось только убедиться, что телевизор или другое устройство доступно в окне параметров потоковой передачи мультимедиа и при этом оно имеет доступ к компьютеру. После применения настроек папки Изображения , Видео и Музыка должны стать доступными для просмотра в устройстве с поддержкой DLNA . Названия разделов, в которых располагается отвечающая за просмотр расшаренного мультимедийного контента в телевизорах и других устройствах могут отличаться, здесь всё зависит от модели конкретного устройства. Настройка может называться Smart TV , Сетевое окружение , UPnP и т.д.
Еще не так давно о создании развлекательного центра на основе домашней сети, к которой были бы подключены пользовательские устройства в виде компьютеров, ноутбуков, телевизионных панелей и мобильных девайсов, можно было даже не мечтать. Однако сегодня такие действия уже не кажутся чем-то из области фантастики, поскольку для объединения всех устройств в единую сеть, когда для доступа, трансляции и воспроизведения мультимедиа используется домашний медиа-сервер для Windows 10, можно применять специальную технологию DLNA (UPnP, HTTP). О том, как самостоятельно создать такой центр, далее и пойдет речь. Ничего особо сложного в этом нет, однако на некоторых стадиях нужно будет обратить внимание на специализированные настройки, без применения которых создаваемый центр работать не будет.
Что такое домашний медиа-сервер для Windows 10?
Для начала рассмотрим, что собой представляет такая организация доступа к мультимедиа и воспроизведения контента. Сразу стоит отметить, что домашний медиа-сервер для Windows в плане установки и настройки базируется на использовании беспроводного подключения.
В качестве текущего соединения может использоваться подключение через маршрутизатор (роутер) или средства Wi-Fi Direct, если такая технология входящими в сеть устройствами поддерживается. Особенно часто такие вопросы касаются телевизионных панелей ранних поколений. А вот практически на всех современных телевизорах такая поддержка есть, только называться она может по-разному.
Простейший метод доступа к файлам
Прежде чем приступать к созданию медиа-сервера и его настройке, обратите внимание на тот момент, что иногда для упрощения выполняемых действий делать это совсем не обязательно.
Достаточно просто «расшарить» папки с мультимедиа содержимым путем установки для них общего доступа. В данном случае в обязательном порядке нужно включить возможность идентификации компьютеров в сети. Если этого не сделать, папки даже при установленном общем доступе так и останутся невидимыми.
В случае наличия телевизионных приставок вроде Mag проблема упрощается еще больше, поскольку в них уже имеется предустановленная настройка для DLNA (UPnP), при активации которой можно получить немедленный доступ к нужным файлам и папкам.

Также если устройства в сети определяются, можно просто использовать меню ПКМ на выбранном файле с использованием строки «Привести к устройству…», после чего выбрать активный девайс, подключенный к сети. После этого воспроизведение выбранного объекта сразу же начнется в Media (по умолчанию) с передачей трансляции на подключенный терминал или мобильный гаджет.
DLNA-сервер в Windows 10: настройка, вывод контента для воспроизведения
Теперь непосредственно о методике создания и активации развлекательного сетевого центра. Настройка для Windows 10 начинается с использования раздела сети и интернета, находящегося в «Панели управления» (если в меню вида включено отображение категорий), где нужно перейти к параметрам домашней группы.

Теперь вопрос того, как настроить DLNA-медиа-сервер в Windows 10 (8.1, 8 или 7), состоит в том, чтобы создать новую группу и включить в нее только те пользовательские устройства, которым будет разрешен доступ. Для этого нажимается соответствующая кнопка внизу окна, после чего выбираются типы файлов мультимедиа, к которым предполагается открыть доступ.

После этого используется кнопка продолжения и осуществляется переход к разделу автоматического генерирования паролей. Выданную системой комбинацию нужно записать или запомнить, поскольку без нее подключить гаджеты к серверу будет невозможно. Затем остается нажать кнопку «Готово» и перейти к редактированию параметров.
В новом окне можно поменять изначально созданный пароль, который будет использовать домашний медиа-сервер для Windows 10, устранить проблемы с подключением и т.д. Однако обязательным условием является активация пункта потоковой передачи файлов с разрешением воспроизведения мультимедиа-контента (выбранного выше) для всех устройств, подключенных к сети.
Потоковая передача мультимедиа
Теперь созданный медиа-сервер для домашней сети в Windows 10 требует произведения одной важной настройки. Чтобы долго не искать ее в различных меню, просто задайте в поиске «Параметры потоковой передачи мультимедиа» (без кавычек), а в новом окне нажмите соответствующую кнопку включения.

Далее нужно присвоить название папке мультимедиа, которая устанавливается по умолчанию. Также можно добавить или исключить из списка устройства в сети и в обязательном порядке нажать кнопку «Разрешить все».

Если использовать дополнительные настройки, как и на первых этапах, можно выбрать тип содержимого. Если активированы все типы, устройства в сети получат доступ к папкам «Изображения», «Музыка» и «Видео» на родительском терминале, который используется в качестве основного сервера.
Кстати, настройка именно этих параметров имеет и то преимущество, что создавать не нужно. Тут главным условием является регистрация устройств в сети, чтобы они были видимыми.
Примечание: при установке таких опций обязательно нужно изменить тип сети с общедоступной на частную и включить для нее обнаружение устройств.
Добавление файлов и папок
Итак, домашний медиа-сервер для Windows 10 создан. Теперь необходимо добавить папки с мультимедиа, чтобы их содержимое можно было воспроизвести на всех девайсах в сети.
Для этого запускаем стандартный проигрыватель Windows Media, выбираем тип мультимедиа, в меню ПКМ используем управление видеотекой (фонотекой или галереей) и добавляем нужные каталоги. Теперь их содержимое сможет проигрываться (воспроизводиться) на всех девайсах, имеющих поддержку DLNA.
Специализированная программа для Windows 10
Однако можно упростить себе работу и использовать специально разработанные для таких целей утилиты. Одной из самых простых для применения исключительно в Windows-системах можно назвать программный домашний медиа-сервер Home Media Server (HMS). Скачать его можно даже на официальном ресурсе корпорации Microsoft.

Программа для Windows 10 «Домашний медиа-сервер» рекомендуется к использованию теми пользователями, которые не обладают необходимыми знаниями для произведения настроек средствами операционной системы. После старта утилиты основные настройки и опции, установленные по умолчанию, можно не менять. Суть использования приложения сводится только к тому, чтобы добавить устройства и выбрать каталоги с контентом мультимедиа. Если по каким-то причинам девайсы не видны, следует нажать кнопку обновления списка или проверить их подключение к виртуальной сети. Но, по идее, проблем быть не должно.
Приложение Serviio
Еще одна достаточно простая, но мощная утилита, представленная в виде пакета Serviio. В установленном приложении после запуска апплета Serviiio Console необходимо сразу изменить язык на русский.

После этого следует добавить директории, в которых имеется материал для воспроизведения, и все - сервер готов к использованию. Отключить его можно в любой момент, используя для этого пункт состояния в настройках. Эта программа, так же, как и предыдущий пакет, изменения базовых настроек не подразумевает. Все работает при использовании стандартных предустановленных опций.
Вместо послесловия
Остается добавить, что рядовому пользователю для создания сервера лучше использовать узконаправленные программы, а не средства системы. А вот тем, кто не хочет устанавливать дополнительное программное обеспечение, вполне хватит и инструментария Windows. Впрочем, это уже вопрос предпочтений самих юзеров.
Что же касается возможных проблем при подключении, созданный сервер именно инструментами Windows можно проверить, как было описано выше. В настройках запускается средство устранения неполадок, после чего будет выдан список ошибок и рекомендации по их устранению. В некоторых случаях, если это не критические сбои, они могут быть исправлены автоматически. В общем, ничего особо сложного тут нет.
Наконец, особо можно отметить и еще один момент. Дело в том, что при создании такого центра развлечений можно использовать и некоторые дополнительные его возможности. Например, загружать те же фильмы большого объема на мобильное устройство совершенно не обязательно. В качестве конечной папки для скачивания можно совершенно элементарно установить какой-то выбранный каталог на сервере (ПК или ноутбуке, на котором он создавался).
Ниже представлено руководство о том, как организовать сервер DLNA в «десятке», чтобы можно было просматривать потоковое видео на телевизоре и другом оборудовании с использованием интегрированных инструментов операционки, а также с использованием специальных приложений. Кроме того, будет представлена инструкция о том, каким образом необходимо работать с опциями проигрывания на ПК или ноутбуке.
В большинстве случаев это применяется для открытия коллекции видео, которая храниться на ПК через Smart TV, который подсоединен к той же сети. Кроме того, таким способом можно обеспечить доступ к остальному контенту и различных устройств, которые способны работать с DNLA.
Потоковое проигрывание видеороликов без настройки
В «десятке» можно применять опции DLNA для проигрывания контента без настройки сервера DLNA. Все, что необходимо в этом случае, чтобы устройство и ПК находились в одной сети, что позволит корректно работать. Стоит отметить, что в параметрах сети на ПК можно включить «Общедоступная сеть» и выключен общий доступ к данным, при этом воспроизводиться контент все равно будет.
Необходимо только щелкнуть ПКМ по фильму или директории с данными и указать пункт «Привести к устройству…». После этого требуется указать необходимое из списка. Чтобы устройство появилось в этом перечне. Необходимо подключить его к одной сети с компьютером. Вследствие этого запуститься воспроизведение указанного файла или нескольких данных в окне плеера.
Организация DLNA сервера интегрированными средствами «десятки»
Для использования «десятки» в качестве сервера DLNA для сторонних устройств с этой технологией, необходимо выполнить несколько простых действий. Изначально необходимо перейти в «Настройки потоковой передачи медиаконтента». Для их нахождения требуется применять поиск в панели управления или задач.
После этого необходимо кликнуть на кнопку «Активировать онлайн-передачу медиаконтента». Подобную манипуляцию можно провести в плеере Windows Media через пункт «Поток». Затем необходимо присвоить серверу-DLNA имя и при необходимости убрать некоторые девайсы из перечня разрешенных. Изначально доступ могут получать все устройства сети.
Далее, указав, устройство, можно кликнуть «Настроить» и задать тип контента, к которому будет доступ. Получается, что не обязательно создавать группу и подсоединяться к ней. Выполнив все необходимые настройки с ТВ и остальных девайсов можно обеспечить доступ к данным в директориях «Видео», «Музыка», «Изображения» на ПК и проигрывать их.
Стоит отметить, что если тип сети стоял «Общедоступная», то при подобных манипуляциях он автоматически становиться «Частная сеть» и активируется сетевое обнаружение. Может быть так, что сетевое обнаружение будет выключенным в «Дополнительных настройках общего доступа», однако, активировать его можно в дополнительных настройках подключения и интерфейсе «десятки».
Добавление директории для DLNA сервера
При активации сервера DLNA интегрированными инструментами «десятки» есть одна не очень понятная вещь, которая заключается в добавлении директорий, чтобы ими можно пользоваться на любых устройствах локальной сети. Выполнить это можно несколькими манипуляциями.
Первым делом требуется активировать Windows Media. Затем необходимо щелкнуть ПКМ по какому-то из разделов. К примеру, необходимо добавить директорию с фильмами. В этом случае требуется щелкнуть ПКМ по разделу «Видео» и выбрать «Управление видеотекой». Затем необходимо добавить требуемую директорию и все.
После этих манипуляций директория будет отображаться для все устройств с технологией DLNA. Однако, здесь есть один небольшой нюанс. Некоторые телевизоры и девайсы выполняют кэширование перечня доступных данных, поэтому для их отображения может понадобиться перезагрузка устройств или перезапуск сети. Стоит отметить, что перезагрузить сервер можно непосредственно в плеере в меню «Поток».
Настройка DLNA сервера с использованием сторонних утилит
Существует огромное количество приложений, которые предназначаются для организации сервера DLNA в «семерке» и «восьмерке» Windows. Но самом деле эти программы можно использовать и в такой ситуации. Однако, к этом списку можно добавить еще одно приложение, которое появилось совсем недавно, но уже оставляет положительные впечатления от работы. Называется она Serviio.
Приложение распространяется на свободной основе, но есть и платная версия. Однако, бесплатная редакция располагает большим ассортиментом функций для создания DLNA сервера в «десятке». Помимо этого, имеются и дополнительные опции.
Среди них можно отметить применение онлайн-источников вещания. Некоторые из них нуждаются в плагинах. Кроме того, имеется возможность перекодировать файл в необходимый формат, подходящий для устройства.
Помимо этого, программа позволяет отображать субтитры, работать с плейлистами и всеми популярными форматами медиафайлов. Кроме того, приложение способно сортировать контент по типам, исполнителям, дате. Получается так, что при просмотре можно удобно передвигаться по папке.
Загрузить приложение можно с официального ресурса. Установив приложение, необходимо активировать Serviio Console из перечня инсталлированных приложений. Здесь требуется переключить локализацию интерфейса, добавить необходимые директории с требуемым контентом. Выполнить это можно в разделе «Медиатека». После этого все готово к работе.
Подробно ознакомиться с данным приложением можно после скачивания на компьютер. Но хочется отметить, что есть возможность выключить сервер DLNA в любое время. Для этого необходимо перейти в раздел «Состояние».
Вот, в принципе, и все, что необходимо знать о том, как можно организовать DLNA-сервер в «десятке» для подключения различных устройств для доступа к директориям с медиафайлами. Справится с этим, в принципе, сможет и начинающий пользователь.
DLNA - это специальный программный протокол, который позволяет устройствам, таким как телевизоры и медиа-боксы которые находятся в одной сети, обнаруживать мультимедийный контент, хранящийся на вашем компьютере. Это очень полезно, так как позволяет просматривать коллекцию фильмов и другого медиа, хранящегося в одном месте, с помощью различных устройств. С помощью нескольких кликов мыши вы можете включить встроенный DLNA-сервер в Windows 10 и начать потоковое воспроизведение ваших медиа файлов.
Подробно: DLNA (Digital Living Network Alliance) - это некоммерческая организация по совместным стандартам, которая определяет руководящие принципы совместимости, позволяющие совместно использовать цифровые носители между мультимедийными устройствами. DLNA использует Universal Plug and Play (UPnP) для управления, обнаружения и контроля мультимедиа. UPnP определяет тип устройства, поддерживаемого DLNA («сервер», «рендеринг», «контроллер») и механизмы доступа к медиа через сеть.
Windows 10 включает все, что вам нужно для использования DLNA из коробки: клиент DLNA, (хороший) мультимедийный проигрыватель и DLNA-сервер.
Чтобы включить DLNA Server в Windows 10 , выполните следующие действия.
- Откройте классическую Панель управления. Для этого просто откройте меню «Пуск» и начните набирать слово Панель , в отображаемых результатах выберите «Панель управления» .
- Перейдите в Панель управления \ Сеть и Интернет \ Центр управления сетями и общим доступом .


- Слева нажмите ссылку «Изменить дополнительные параметры общего доступа» .

- В открывшимся окне, разверните раздел «Все Сети» .

- Нажмите ссылку- Выберите параметры потоковой передачи мультимедиа... в разделе «Потоковая передача мультимедиа» .

- На следующей странице нажмите кнопку Включить потоковую передачу мультимедиа .

- Присвойте имя, для сетевой мультимедийной библиотеки и выберите устройства, которые смогут получать к ней доступ.

Все. Как только вы закончите, ваши личные папки, такие как Музыка, Изображения, Фото и Видео , автоматически станут видимыми для любого потокового устройства с поддержкой UPnP.
Например, я могу просматривать и воспроизводить файлы с помощью своего ТВ с программным обеспечением DLNA для Android.
Встроенный сервер DLNA можно отключить в любое время. Вот как.
Отключить встроенный DLNA-сервер.
Кроме того, вы можете остановить службу, для этого выполните следующие действия:
Нажмите клавиши Win + R , чтобы открыть диалоговое окно Выполнить .
Введите: services.msc и нажмите Enter .
В окне «Службы» найдите службу с именем - Служба общих сетевых ресурсов проигрывателя Windows Media .

Дважды кликните на ней и установите Тип запуска\ Вручную , теперь нажмите кнопку «Остановить» и «Применить» .

Одной из характеристик, отличающей одни современные телевизоры от других, является степень их разумности. В переносном смысле, конечно же. Речь идет о технологических преимуществах так называемых Smart TV. Обычные цифровые телевизоры, как правило, могут исполнять роль собственно самого телевизора, работая в паре с ресивером, воспроизводить медиаконтент с помощью встроенного проигрывателя (увы, часто с ограниченным перечнем читаемых форматов), ну и еще служить монитором для компьютера, игровой или ТВ-приставки. Тогда как Smart TV, они же умные телевизоры способны в большей степени участвовать в цепочке воспроизведения контента как самостоятельные участники.
1. О потоковой трансляции мультимедиа и технологии DLNA
Smart TV – это фактически те же компьютеры, ведь они обладают своими аппаратными мощностями, имеют свое программное обеспечение, могут подключаться к проводным и беспроводным сетям. А последнее – это практически полная независимость от устройств-источников. Преимущества прямого доступа телевизора к Интернету очевидны, но немало их и при локальном доступе к компьютеру. Потоковая трансляция мультимедиа с компьютера на ТВ – это прямой доступ телевизора к файлам на компьютере. Потоковая трансляция избавляет от возни с флешками и внешними жесткими дисками. С компьютера на ТВ файлы передаются по сети. Без участия компьютера, лишь бы тот просто был включен, без участия смартфона, без участия приставок и прочих устройств-источников с помощью телевизора может быть воспроизведен весь разрешенный материал – видео, фото, музыка, любые медиафайлы, которые такой телевизор может проигрывать.
Устройствам одной сети обмениваться медиаконтентом позволяет технология DLNA. Ее поддерживают многие современные устройства, способные подключаться к сети – компьютеры, планшеты, смартфоны, ТВ- и игровые приставки, ну и, естественно, Smart TV. Например, умные телевизоры от компании LG, поддерживающие технологию DLNA, обладают фирменным приложением Smart Share – оболочкой этой технологии с пользовательским интерфейсом. Приложения иных брендов Smart TV называются по-другому и, соответственно, имеют иной интерфейс. В частности, у умных телевизоров Samsung оболочка для работы технологии DLNA – это штатное приложение AllShare. А у телевизоров Sony – это приложение Vaio Media Server.
Как настроить потоковую трансляцию мультимедиа с Windows-компьютера – ПК или ноутбука – на ТВ? В этом вопросе будем детально разбираться ниже.
2. Что нужно для настройки потоковой трансляции с компьютера на ТВ?
Для настройки потоковой трансляции с компьютера на телевизор, как упоминалось, необходимо, чтобы последний поддерживал сеть. Кстати, для потоковой трансляции медиафайлов «статус» Smart TV для телевизора не обязателен. Телевизор может не обладать супер-функционалом, он просто должен поддерживать сеть и позволять выбор источника сигнала хотя бы примитивным штатным функционалом. В таком телевизоре должен быть встроен либо Wi-Fi-модуль, либо сетевой Ethernet-порт. Как правило, современные Smart TV предусматривают оба варианта – и проводное, и беспроводное сетевое соединение.
Оба устройства – и телевизор, и ПК или ноутбук – должны быть подключены к единой локальной сети. При подключении к роутеру (маршрутизатору) любые устройства – компьютеры, смартфоны, планшеты, приставки, умные телевизоры – автоматически объединяются в одну малую сеть. Конечно, если роутера нет в наличии, можно обойтись и прямым подключением телевизора к компьютеру по сети. Что нужно для этого, так это подсоединить сетевой кабель к Ethernet-портам устройств. Но в этом случае, если у компьютера только один сетевой порт (одна сетевая карта с одним Ethernet-портом), придется постоянно переподсоединять кабель от телевизора и кабель сети интернет-провайдера. Это неудобно. Роутер обязательно должен быть в доме, если стоит вопрос раскрытия потенциала Smart TV. Ну а Wi-Fi роутер – вещь просто необходимая, если в доме используются смартфоны или планшеты.
Способ подключения телевизора к сети – проводной или беспроводной, если тот предусматривает оба варианта, не принципиален.
Следующее условие потоковой трансляции – настроенный доступ с помощью технологии DLNA к папкам медиатек на компьютере. В системе Windows это можно сделать несколькими способами.
3. Настройка доступа по сети к файлам компьютера в плеере Windows Media
Способ настроить доступ к файлам компьютера в системе Windows без необходимости установки стороннего программного обеспечения – использование штатного проигрывателя Windows Media.
На панели инструментов Windows Media Player жмем опцию «Поток» и выставляем галочку возле:
- «Включить потоковую передачу мультимедиа…».


После включения данного параметра откроется системное окно с параметрами потоковой передачи, где можно указать имя медиатеки и гибко настроить доступность медиаконтента для конкретных устройств сети: для одних оставить предустановленное разрешение, а для других – убрать.

Настроенные разрешения откроют доступ по сети другим устройствам к файлам только в папках пользовательского профиля. Это папки «Видео», «Музыка», «Изображения», что отображаются в проводнике Windows вместе с разделами диска, приводами и съемными устройствами компьютера. Если этого более чем достаточно, можно уже приступать к тестированию воспроизведения файлов на телевизоре посредством местных приложений, работающих с технологией DLNA.
Но хранение файлов в папках пользовательского профиля на системном диске – не самая удачная идея и с позиции наличия свободного места на диске С, и с позиции сохранности этих файлов на случай критического сбоя работы Windows. Как правило, медиатеки внушительных размеров хранятся на несистемных разделах диска компьютера. Папки таких медиатек необходимо отдельным этапом добавить в библиотеку Windows Media Player,
Чтобы сделать содержимое других папок компьютера доступным для потоковой трансляции на телевизор в окне проигрывателя Windows Media кликаем опцию «Упорядочить», выбираем пункт «Управление библиотеками», а в нем – один из типов контента: «Фонотека» для аудиофайлов, «Видео» для видеофайлов, «Галерея» для фото и картинок.

Откроется окно с перечнем уже имеющихся библиотек, и для добавления в этот перечень нужной папки жмем кнопку сбоку «Добавить». Добавляем эту папку в окне открывшегося проводника, затем жмем «Ок» в окне с перечнем.

Альтернативный способ добавления папок с медиаконтентом в системный перечень папок с открытым доступом для устройств домашней сети – добавление в библиотеку с помощью команды контекстного меню в проводнике Windows. В любое время к любой папке на компьютере, где хранится видео, музыка или фото, можно открыть доступ для воспроизведения с устройств сети. Для этого нужно эту папку открыть в проводнике, вызвать контекстное меню и выбрать команду «Добавить в библиотеку». Папка будет добавлена в соответствующую библиотеку, и ее содержимое станет доступно для потоковой трансляции.

Перечень папок с открытыми для потоковой трансляции видео- и аудиофайлами будет меняться также и при внесении в него изменений с помощью штатных приложений Windows 10 «Кино и ТВ» и «Музыка Groove». В разделе настроек обоих приложений можно добавлять и удалять папки в локальные коллекции видео- и аудиофайлов. Локальные коллекции приложений работают в связке с системными библиотеками.
4. Настройка доступа по сети к файлам компьютера с помощью программы LG Smart Share
У некоторых брендов Smart TV есть свое программное обеспечение для десктопных операционных систем, посредством которого можно настроить доступ к медиафайлам компьютера. Эти программы можно скачать на сайте производителей телевизоров или в Интернете. Например, для доступа умных телевизоров Samsung к контенту компьютеров южнокорейская корпорация создала программу Samsung Allshare. А для телевизоров LG на сайте компании доступна для бесплатного скачивания Windows-программа LG Smart Share для ПК. Рассмотрим ее подробнее. На сайте LG выбираем версию для Windows и скачиваем.

Установка LG Smart Share стандартна. Запустив программу, необходимо выбрать любой из предложенных вариантов настройки контента – Movie, Photo, Music.


В появившемся окошке должен быть включен доступ. Если он отключен, устанавливаем переключатель в положение «Вкл.».

Переключаемся на вкладку «Мои общие файлы». Здесь можно разрешить доступ к файлам в указанных папках. С помощью кнопки в виде папки с плюсиком необходимо в довесок к существующим папкам пользовательского профиля добавить любые иные папки с медиаконтентом. После добавления жмем кнопку «Применить» внизу, затем – «Ок».

Все – теперь контент всех папок, отображающихся во вкладке программы «Мои общие файлы», будет доступен для устройств сети, в частности, для ТВ.
Во вкладке параметров программы чуть ниже – «Параметры моего устройства» – можно сменить имя компьютера. С использованием этого имени компьютер будет определяться в сети для других устройств.

Служебный процесс программы LG Smart Share будет автоматически запускаться вместе с системой Windows, обеспечивая в дальнейшем доступ к медийным файлам компьютера.
Дабы убедиться, что все работает как надо, запускаем приложение SmartShare на телевизоре.

Переходим в раздел «Устройства» и выбираем наш медиа-сервер.

Открываем любую из общих папок, в которой есть медийные файлы.

Пробуем воспроизвести файл.

5. Настройка доступа по сети к файлам компьютера с помощью программы «Домашний медиа-сервер»
Еще один способ предоставить доступ телевизорам, приставкам, мобильным и прочим устройствам, поддерживающим сеть и технологию DLNA, к медиаконтенту компьютера – это Windows-программа «Домашний медиа-сервер (UPnP, DLNA, HTTP)». Программа работает с многими популярными телевизорами: LG, Samsung, Toshiba, Sony, Philips. С помощью этой программы на компьютере запускается DLNA-сервер, к которому могут подключаться все устройства сети. Программа по умолчанию предусматривает управление с телевизора файлами сервера – по сути, файлами компьютера.
Преимущество использования программы «Домашний медиа-сервер» по сравнению со всеми перечисленными выше способами предоставления доступа для потоковой трансляции – это большее число функций и большая настраиваемость. Программа предусматривает наличие различных транскодеров видео- и аудиофайлов, что позволяет преобразовать медиаконтент, если на компьютере он изначально существует в неподдерживаемом телевизором формате, в тот формат, который им поддерживается. Можно дополнительно настроить трансляцию на телевизоре отдельных интернет-каналов (радио и цифровое телевидение).
«Домашний медиа-сервер» можно скачать абсолютно бесплатно на сайте создателей .
Скачиваем программу, устанавливаем ее и запускаем. При запуске появится сразу окошко начальных настроек. В нем можно все оставить по умолчанию и отказаться от сканирования медиафайлов. К настройкам программы перейдем в отдельном порядке.

В окне программы жмем кнопку «Настройки» на панели инструментов вверху окна.

В открывшемся окошке настроек увидим справа категории-вкладки. В первой вкладке «Медиа-ресурсы» можем с помощью кнопки «Добавить», соответственно, добавить в перечень программы любые папки с медиаконтентом, чтобы открыть им доступ для потоковой трансляции. Общий доступ можно открыть сразу ко всем разделам диска компьютера (C, D, E и т.д.), ко всем сетевым дискам, ко всем подключенным съемным носителям. Для этого необходимо внизу окна выставить галочки возле необходимых опций – соответственно, «Локальные диски», «Сетевые диски» и «Съемные устройства».

Вкладка настроек «Медиа-ресурсы» предусматривает множество опций для добавленных папок. Например, нажав кнопку «Изменить», получим возможность исключить скрытие файлы и каталоги, убрать отдельные типы файлов, установить иное название папки – и все это в рамках работы DLNA-сервера, без изменений на компьютере.
Внизу вкладки «Медиа-ресурсы» присутствуют отдельные разделы с обилием различных настроек. В разделе «Сканирование» можно обратить внимание на опцию «Всегда использовать имя файла в качестве названия медиа-ресурса». Без установления галочки на этой опции названия медиафайлов на русском языке будут преобразованы в транслит латиницей или в нечитаемые крокозябры.

Во вкладке настроек «Устройства» увидим перечень всех обнаруженных устройств сети, которым будут доступны файлы DLNA-сервера. Любое из устройств перечня можно отключить, убрав зеленую кнопку активности.

Во вкладке настроек «Сервер» можем вместо имени DLNA-сервера, задаваемого по умолчанию, установить свое имя, например, более удобное для восприятия. Рядом с полем имени сервера увидим его порт – 45397. Может случиться так, что работающий на компьютере антивирус или файервол заблокируют работу DLNA-сервера. В случае такой блокировки для порта DLNA-сервера необходимо предоставить разрешение на работу в настройках антивируса или файервола.
Также во вкладке «Сервер» необходимо обратить внимание на опцию по умолчанию, препятствующую переходу компьютера в спящий режим во время работы DLNA-сервера. Если станет необходимость в переводе ПК или ноутбука в спящий режим, DLNA-сервер в дальнейшем нужно будет останавливать. Если же, наоборот, галочка на опции «Препятствие переходу компьютера в спящий режим во время работы сервера», по какой-то причине не установлена, ее лучше выставить. В противном случае просмотр фильма на телевизоре будет бесцеремонно прерван, как только ноутбук погрузится в сон для экономии заряда батареи.

У программы «Домашний медиа-сервер» очень богатый выбор настроек, и ее потенциал можно раскрывать постепенно, тестируя те или иные возможности по мере знакомства с ними. А пока что ограничимся уже проделанными настройками и сохраним их. Жмем «Ок» внизу и соглашаемся на сканирование медиафайлов в настроенных папках.
После того, как программа завершит процесс сканирования, можем запускать DLNA-сервер. Для этого жмем кнопку «Запуск» на панели инструментов вверху главного окна программы.

«Домашний медиа-сервер» работает в фоновом режиме, и программой можно управлять из системного трея. Вызвав контекстное меню на кнопке программы в системном трее, DLNA-сервер можно остановить, запустить, перезапустить.

Автоматизировать этот процесс, чтобы DLNA-сервер запускался автоматически с запуском Windows, можно в настройках программы. Последняя вкладка настроек «Дополнительно» предусматривает в графе «Автозагрузка» опции автозагрузки самой программы при старте Windows, автозапуска DLNA-сервера вместе с запуском программы, а также установки ее фоновой службы в системе Windows.

Как только DLNA-сервер будет запущен, весь доступный медиаконтент компьютера можно воспроизводить на телевизоре посредством местного приложения для взаимодействия с DLNA-технологией. В приложении телевизора DLNA-сервер будет отображаться как подключенное устройство воспроизведения. Внутри него будут доступны папки с медиаконтентом компьютера, настроенные в программе «Домашний медиа-сервер».
Запускать для воспроизведения доступный медиаконтент можно не только в приложении телевизора. Запуск воспроизведения медиафайлов на телевизоре можно поручить и средствам программы «Домашний медиа-сервер». Для этого в главном окне программы выбираем соответствующий контент – кликаем на панели инструментов вверху кнопку «Фильмы», «Музыка» или «Фото». В правой части окна программы будут отображены файлы папок, к которым ранее был открыт доступ для трансляции на телевизор. Выбираем в перечне нужный видео-, аудиофайл или картинку, вызываем на этом файле контекстное меню и в числе команд выбираем «Воспроизвести на». В появившемся списке устройств выбираем телевизор. Выбранный фильм, трек или фото развернется на экране телевизора.

6. Функция «Привести к устройству» Windows 8.1 и 10
Функция запуска воспроизведения медиафайлов на компьютере с выводом изображения на телевизор предусматривается и в числе штатного функционала в версиях Windows 8.1 и 10. Если в системе Windows установлено разрешение на воспроизведение медиафайлов компьютера устройствами сети в плеере Windows Media, как рассматривалось выше, фильм, аудиотрек или фото можно запустить на компьютере, а просмотр или прослушивание продолжить уже на телевизоре. Это удобная штука, когда нет особого желания возиться с пультом телевизора и выискивать, например, нужный фильм среди кучи прочих медиафайлов, убивая нервы монотонным перелистыванием файла за файлом.
Чтобы запустить медиафайл на компьютере, необходимо в проводнике Windows вызвать на нем контекстное меню и выбрать команду «Привести к устройству». Это команда для системы Windows 10. В Windows 8.1 эта команда контекстного меню называется «Воспроизвести на» (Play To).

После этого увидим перечень доступных для воспроизведения устройств сети. Выбираем телевизор. Запущенный файл развернется на экране телевизора, а на экране компьютера будем лицезреть маленькое окошко плеера Windows Media с плей-листом, куда можно дополнительно добавить какие-то файлы.

7. Функция «Привести к устройству» в составе приложения Windows 10 «Кино и ТВ»
Доступная для медиафайлов в контекстном меню проводника Windows функция «Привести к устройству» реализована и в приложении Windows 10 «Кино и ТВ». Она работает по принципу запуска видеофайла в приложении на компьютере и продолжении его просмотра уже на устройстве сети, в частности, на экране телевизора. Открываем приложение «Кино и ТВ», запускаем видео и в режиме просмотра жмем первую кнопку внизу – кнопку подключения к доступным устройствам воспроизведения. В небольшом окошке появится перечень всех определенных для вывода видеофайла устройств сети. Выбираем телевизор.

В дальнейшем просмотр фильма можно продолжить снова на компьютере, в приложении «Кино и ТВ». Это замечательная идея для дома, наполненного цифровой техникой, которая объединена в одну сеть. Например, начав просмотр фильма на экране телевизора в гостиной, просмотр можно продолжить на экране телевизора кухни. А потом можно снова вместе с фильмом переместиться в гостиную. И для этого всего лишь нужно будет прерваться для пары несложных действий на компьютере.
8. Заключение
Как видим, выбор способов настройки компьютерной части цепочки взаимодействия компьютера и телевизора по сети велик. Несмотря на то, что статья получилась объемной, на самом деле рассмотрены не все программы на рынке софта для реализации потоковой трансляции мультимедиа с компьютера на телевизор. С настройкой телевизора проще.
Как упоминалось выше, доступ к медиафайлам компьютера можно получить в местных приложениях умных телевизоров. А это упомянутые выше Smart Share для телевизоров LG, AllShare для Samsung, Vaio Media Server для Sony и прочие. В обычных телевизорах, поддерживающих сеть, где прошивка не предусматривает отдельных приложений, доступ к файлам компьютера может настраиваться выбором медиа-сервера в качестве источника сигнала. Во многих случаях кнопка источника сигнала на пульте телевизора называется «Source».
Отличного Вам дня!