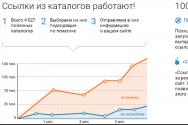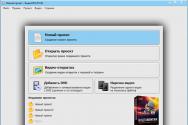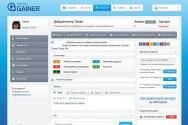Как загрузить тему в wordpress? Как быстро и самостоятельно установить тему на движок WordPress Как активировать тему wordpress
(Последнее обновление: 03.12.2018)
Привет! Сегодня я покажу вам, как легко установить шаблон WordPress для вашего сайта или блога из админки и через файловый менеджер хостинга. Ведь одной из главных задач при создании проекта, это его красиво оформить. NEW : Добавил видео. На просторах интернета сейчас можно найти тысячи бесплатных тем для блога на WordPress. Только на официальном сайте Вордпресс их тысячи, глаза просто разбегаются.
Как установить шаблон WordPress
Так, что проблем у вас с подбором шаблона не возникнут. При первой WordPress по умолчанию, устанавливаются два официальных шаблона и если они вас не устраивают давайте их поменяем на другой.
Как найти и установить шаблон WordPress для блога
Это можно сделать тремя способами. Два самые простые - это установка из вашей админки. 1. В разделе Внешний вид , нажмите на подраздел "Темы":
Раздел Внешний вид
На открывшейся странице нажмите на вкладку Установить темы , найдите тему по определённым особенностям: цвет, колонки, ширина и т. д., отметьте их галочкой:
Поиск темы по ключевым фразам
и нажмите Найти темы . Перед вашими глазами появится результат поиска это - набор шаблонов по выбранным ключевым словам:
Результат поиска тем для WordPress
2. Второй способ для смены шаблона вашего блога это - установка с вашего жесткого диска. Вы нашли и скачали тему на ваш компьютер и чтобы установить её нужно во вкладке Установить темы - "Загрузить":
Архив темы в формате zip, здесь можно загрузить и установить её
Выбрать файл темы в формате zip на вашем диске и нажать на кнопку Установить . Так же её нужно потом активировать:
Папка с файлами и архив с темой
Как видите, там могут находится другие файлы файлы: документация; лицензия и другие, и сам архив с темой WP. Вот этот архив и нужно загружать на хостинг. Даже, можете проверить распаковав его и если внутри папки находятся файлы - functions.php, header.php, index.php и так далее, то всё в порядке. Опять эту папку нужно архивировать в zip для загрузки. Обратите внимание, что может быть тема находится не в архиве, а в простой папке, тогда её нужно архивировать в zip или rar. Вот, этот новый архив можно смело загружать из админпанели вашего сайта. Надеюсь вам всё теперь понятно, что делать в таком случае.
Установка шаблона Wordpress на хостинг через Файловый менеджер
3. Зайдите в панель управления вашим хостингом (в примере хостинг ) нажмите на Файловый менеджер:
В папку themes загрузить шаблон
После этого вам нужно распаковать архив и после этого, достаточно зайти в админку блога - Внешний вид - Темы. И последний шаг - активировать загруженную тему. Всё. Готово. Только не забывайте проверять шаблоны TAC на наличие посторонних ссылок.
Как установить тему/шаблон на wordpress-видео урок
Удачи вам, дорогие коллеги. До новых встреч.
(function(w, d, n, s, t) { w[n] = w[n] || ; w[n].push(function() { Ya.Context.AdvManager.render({ blockId: "R-A-292864-4", renderTo: "yandex_rtb_R-A-292864-4", async: true }); }); t = d.getElementsByTagName("script"); s = d.createElement("script"); s.type = "text/javascript"; s.src = "//an.yandex.ru/system/context.js"; s.async = true; t.parentNode.insertBefore(s, t); })(this, this.document, "yandexContextAsyncCallbacks");или установка Wordpress темы на примере иллюстраций
Я покажу вам откуда можно скачать и как установить Wordpress тему самостоятельно.
Самый простой способ - установить Wordpress тему
из админки ⇒
из панели управления блогом. Второй способ, который также является простым — это бесплатная загрузка и последующая установка темы
Вордпресс
со специализированных сайтов. Такие интернет ресурсы
предлагают бесплатно скачивать темы на любой вкус, английские или
на русском языке, с одной, двумя или тремя колонками. Новичкам бы
я советовал выбирать из русских тем оформления Wordpress
блога.
Не будем бла-бла, а перейдем к делу. Рассмотрим первый способ установки Вордпресс темы.
Установка Wordpress темы из панели администратора
Следите за рисунками ниже, чтобы установить тему для вашего сайта или блога правильно.
В админке, как показано на рисунке, открываем вкладку Внешний вид:
Следующий щелчок по строчке Темы:
Как показано на рисунке, переходим к установке тем:
Следующим нашим шагом будет выбор темы. В панели управления сайтом можно отметить нужные характеристики, то есть количество колонок, цвет, ширину, другие особенности. Допустим, что вы отметили Две колонки. В самом низу жмем Найти темы. Выбор за вами.
Как только вы нашли то, что искали, жмите Установить:
Будет показан следующий отчет:
Можно нажать на Просмотреть, чтобы посмотреть, как это будет выглядеть.
Таким образом можно устанавливать множество тем, но активировать нужно только одну.
Прежде, чем что-либо активировать, вернемся к панели управления.
Жмем Темы:
В итоге вы увидите текущую и доступные установленные темы оформления.
Чтобы запустить любую тему, нажмите Активировать:
Теперь ваш блог имеет новый дизайн, который можно изменять, когда угодно и сколько угодно.
Если вы захотите вернуть предыдущее оформление, просто активируйте это оформление и все:)
Еще один способ установить темы Wordpress для блога
Несмотря на возможность выбора из большого количества готовых дизайнов, может случиться так, что ни один из них вам не понравится, но вы не расстраивайтесь. Следующие ресурсы предлагают бесплатно множество различных шаблонов для вашего Вордпресс блога: wpfree.ru и xtemplate.ru
Выбирите понравившийся шаблон, скачайте его архив на свой компьютер, распакуйте архив.
1. В левом окне программы (ваш компьютер) находим распакованный архив (папка с темой).
2. В правом (сервер на хостинге) нажатием открываем папку wp-content:
В этом уроке мы рассмотрим подробные инструкции (с картинками) о том, как установить и активировать тему для сайта на WordPress.
Первое, что нужно сделать, когда вы хотите установить новую тему для WordPress – зайти в админпанель сайта (Консоль). Затем перейти в «Внешний вид» > «Темы».
Здесь вы увидите все темы, которые в данный момент доступны (уже загруженные в /wp-content/themes/ ). Для установки новой темы – нажмите кнопку «Добавить новую тему».

Здесь возможны 2 варианта : вы можете воспользоваться поиском тем на официальном сайте WordPress.org, или же загрузить тему с жесткого диска. Рассмотрим оба варианта.
1 вариант: Выбор и установка темы с официального каталога тем
Самый простой способ установки темы на сайт – найти ее в официальном каталоге тем. Вам даже не придется заходить на оффсайт, вы сможете искать темы напрямую, с админпанели сайта. Каждая тема имеет свои метки и теги, которые описывают ее функциональность, облегчая поиск подходящей темы (шаблона).
Если вы знаете название темы, тогда найти ее будет еще проще – достаточно ввести ее название в строку поиска.

Но, как правило, мы ищем темы не по названию, а по ее функциональности (набору конкретных характеристик). В этом случае полезно будет воспользоваться фильтрацией. Например, использовать фильтры по цвету темы (в нашем примере – зеленый), количеству колонок (три колонки), функциям.
Нажимаем на ссылку «Фильтр характеристик» и выбираем нужные критерии, отмечая их галочками.
Затем нажмите «Применить фильтры».

Теперь из найденных результатов выберите подходящую вам тему и нажмите на кнопку «Установить» под ее описанием.

Этим вы запустите плагин, который скачает тему с официального сайта и загрузит ее на ваш хостинг (по адресу /wp-content/themes/ )

Вот и все, можете обновить главную страницу своего сайта и увидеть установленную тему в действии.
2 вариант: загрузка темы с локального компьютера
Если вы ранее скачали тему на свой локальный компьютер, вы можете ее установить напрямую, не посещая каталог тем на WordPress.org. Для этого зайдите в консоли: «Внешний вид» > «Темы». Затем нажмите на ссылку «Добавить новую», а затем «Загрузить тему» в верхней части экрана.

В появившемся окне нажмите кнопку «Выберите файл» и найдите загруженную ранее тему в формате.zip (заархивированную) на своем жестком диске. После того, как вы выбрали архив, нажмите кнопку «Установить».

Некоторое время понадобится системе, чтобы загрузить тему и распаковать ее (она также, как и в первом варианте, загрузится по адресу /wp-content/themes/ ). Теперь осталось нажать на кнопку «Активировать» для того, чтобы задействовать новую тему.

Обновите главную страницу сайта и полюбуйтесь на то, что вы только что натворили!
И в дополнение к посту посмотрите видео-урок:
В этом уроке мы рассмотрим подробные инструкции (с картинками) о том, как установить и активировать тему для сайта на WordPress.
Существует несколько способов установки тем для WordPress. Все они достаточно простые и легкие, так что понять, что нажимать и куда заходить, не должно составить труда. Итак, что нужно делать, чтобы установить тему WordPress самостоятельно?
Стандартные темы
Самый простой и максимально быстрый способ – это установка стандартных WordPress тем. Такие темы не отличается оригинальностью, но все же если уникальность темы для вас не сильно важный фактор, то в принципе можно воспользоваться этим способом. Чтобы это осуществить необходимо в административной панели открыть вкладку «Внешний вид».

После, в этом меню, надо будет зайти во вкладку «Установить темы». Чтобы найти то, что вам нужно, в панели управления можно отметить некоторые особенности, например – цвет, ширина, количество колонок и так далее. После того как вы находите то, что вам нужно, смело жмем на слово «Установить». После чего буквально в считанные секунды, будет отображён отчет, который сообщит, что тема успешно установлена. Далее, чтобы сайт приобрел внешний вид темы (шаблона), необходимо нажать на слово «Активировать», правда, стоит отметить, что перед этим можно в начале просмотреть, как это все будет выглядеть. Это осуществимо благодаря кнопке «Просмотреть».
Где еще взять шаблоны
Если же все предлагаемые стандартные темы WordPress не понравились вам, то стоит обратить внимание на сторонние ресурсы (например, как наш ), на которых можно скачать, совершенно бесплатно, самые разнообразные темы. После того как вы на этих сайтах найдете то, что вам действительно понравилось, вы должны будете:
- скачать архив с этой темой, а потом разархивировать его на свой ПК.
- после этого надо будет в ручную закинуть на FTP сервер данную тему. Чтобы это сделать необходимо, воспользоваться одним из самых удобных FTP клиентов – FileZilla. Закинуть скаченную тему надо будет на адрес «wp-content/themes». После того как вы закачали тему, через FTP клиент, надо будет найти её в разделе «Управление темами», а уже потом – устанавливать, просматривать и активировать её, меняя таким образом дизайн всего сайта.
(Всего посетителей: 92, сегодня: 1)
Приветствую, читатель! При создании блога встает вопрос о выборе его оформления. Можно использовать шаблон, который входит в дистрибутив wordpress. На первое время хватит. Если намерены серьезно заняться своим блогом, то нужен будет установить индивидуальный шаблон. О том, как установить тему wordpress, вы узнаете из этой статьи.
Можно заказать индивидуальный дизайн или использовать готовые, коих в сети сотни. Существуют как бесплатные, так и премиум шаблоны wordpress. Могу порекомендовать автора, с шаблонами которого у вас не возникнет проблем с поисковыми системами. Шаблоны сео оптимизированы, содержат корректную микроразметку и проходят проверку валидности кода. Скачать качественные шаблоны wordpress можете с официального сайта
.
В независимости от типа шаблона, чтобы его использовать, нужно сначала установить.
Настоятельно рекомендую скачивать и устанавливать на свой блог шаблоны только из официальной коллекции wordpress.org либо с официальных сайтов авторов. При скачивании тем с любых других сайтов обязательно проверяйте их на присутствие скрытых ссылок и лишнего кода.
Установить тему wordpress так же легко, . Существуют два варианта установки.
- установка шаблона из админки блога
- установка шаблона используя ftp клиент
Установка темы wordpress из админки блога
Существует как бы два под-варианта. Какой выбрать зависит от конкретных задач.
Установка шаблона wordpress из списка
Заходим в админку блога на страницу внешний вид
→ темы → добавить новую
.
На этой странице можете в поле поиска ввести название нужной вам темы либо отсортировать по параметрам. Далее наводите мышь на картинку темы и нажимаете кнопку "установить".
После установки система предложит вам активировать новый шаблон.
Если у вас уже есть скаченный архив с шаблоном, то необходимо его загрузить на блог.
В админке на странице внешний вид → темы → добавить новую вверху жмем кнопку "Загрузить тему". Указываете системе ранее скаченный архив с шаблоном и жмем кнопку "установить". Далее активируем новую тему.
Установка шаблона wordpress через ftp
Можно установить шаблон wordpress посредством ftp. Этот вариант посложнее, так как требует навыков работы с ftp клиентом и знания структуры сайта на . Распаковываете скаченный ранее архив с шаблоном в папку. Подключаетесь к хостингу по ftp и копируете папку с темой в каталог /wp-content/themes/ .
После идете в админку блога на страницу с шаблонами, находите только что скопированную тему и активируете ее.
Заключение
Как видите, нет ничего сложного, чтобы установить шаблон wordpress. Хочу напомнить, что темы, скачанные на просторах сети с сомнительных сайтов, необходимо в обязательном порядке проверить шаблон на скрытые внешние ссылки и зашифрованный код. Обязательно, если не хотите чтобы ваш или подпал под .