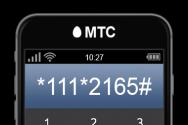Как вызвать таблицу символов windows 7. Специальные символы. Ввод специальных символов — все способы
Как вы уже знаете, вы можете ввести дополнительные символы из стандарта Unicode, которых нет на клавиатуре. Почти все приложения сегодня поддерживают специальные символы, которые могут быть введены с помощью клавиши ALT и специальной комбинации цифр на цифровой клавиатуре. Используя правильную последовательность клавиш ALT и цифр, вы можете ввести символ товарный знак, символ градуса, знак авторского права, различные значки валют и так далее. Вот список наиболее часто используемых символов и их ALT кодов.
Этот список может быть полезен, когда вам нужно часто вводить такие символы. Если вы помните последовательность ввода, вы можете быстро получить нужный символ без переключения на приложение - Таблица символов (Character Map). Это сэкономит ваше время и не будет прерывать рабочий процесс. Конечно, такой большой список не легко запомнить, так что вы можете добавить эту страницу в закладки, и вы сможете обратиться к списку специальных символов позже.
| Символ | Сочетание клавиш |
|---|---|
| backspace† | Alt 8 |
| tab† | Alt 9 |
| line break† | Alt 10 |
| ¤ | Alt 15 |
| ¶ | Alt 20 |
| § | Alt 21 |
| † | Alt 22 |
| † | Alt 32 |
| ! | Alt 33 |
| " | Alt 34 |
| # | Alt 35 |
| $ | Alt 36 |
| % | Alt 37 |
| & | Alt 38 |
| " | Alt 39 |
| ( | Alt 40 |
| ) | Alt 41 |
| * | Alt 42 |
| + | Alt 43 |
| , | Alt 44 |
| - | Alt 45 |
| . | Alt 46 |
| / | Alt 47 |
| 0 | Alt 48 |
| 1 | Alt 49 |
| 2 | Alt 50 |
| 3 | Alt 51 |
| 4 | Alt 52 |
| 5 | Alt 53 |
| 6 | Alt 54 |
| 7 | Alt 55 |
| 8 | Alt 56 |
| 9 | Alt 57 |
| : | Alt 58 |
| ; | Alt 59 |
| < | Alt 60 |
| = | Alt 61 |
| > | Alt 62 |
| ? | Alt 63 |
| @ | Alt 64 |
| A | Alt 65 |
| B | Alt 66 |
| C | Alt 67 |
| D | Alt 68 |
| E | Alt 69 |
| F | Alt 70 |
| G | Alt 71 |
| H | Alt 72 |
| I | Alt 73 |
| J | Alt 74 |
| K | Alt 75 |
| L | Alt 76 |
| M | Alt 77 |
| N | Alt 78 |
| O | Alt 79 |
| P | Alt 80 |
| Q | Alt 81 |
| R | Alt 82 |
| S | Alt 83 |
| T | Alt 84 |
| U | Alt 85 |
| V | Alt 86 |
| W | Alt 87 |
| X | Alt 88 |
| Y | Alt 89 |
| Z | Alt 90 |
| [ | Alt 91 |
| \ | Alt 92 |
| ] | Alt 93 |
| ^ | Alt 94 |
| _ | Alt 95 |
| ` | Alt 96 |
| a | Alt 97 |
| b | Alt 98 |
| c | Alt 99 |
| d | Alt 100 |
| e | Alt 101 |
| f | Alt 102 |
| g | Alt 103 |
| h | Alt 104 |
| i | Alt 105 |
| j | Alt 106 |
| k | Alt 107 |
| l | Alt 108 |
| m | Alt 109 |
| n | Alt 110 |
| o | Alt 111 |
| p | Alt 112 |
| q | Alt 113 |
| r | Alt 114 |
| s | Alt 115 |
| t | Alt 116 |
| u | Alt 117 |
| v | Alt 118 |
| w | Alt 119 |
| x | Alt 120 |
| y | Alt 121 |
| z | Alt 122 |
| { | Alt 123 |
| | | Alt 124 |
| } | Alt 125 |
| ~ | Alt 126 |
| | Alt 127 |
| Ç | Alt 128 |
| ü | Alt 129 |
| é | Alt 130 |
| â | Alt 131 |
| ä | Alt 132 |
| à | Alt 133 |
| å | Alt 134 |
| ç | Alt 135 |
| ê | Alt 136 |
| ë | Alt 137 |
| è | Alt 138 |
| ï | Alt 139 |
| î | Alt 140 |
| ì | Alt 141 |
| æ | Alt 145 |
| Æ | Alt 146 |
| ô | Alt 147 |
| ö | Alt 148 |
| ò | Alt 149 |
| û | Alt 150 |
| ù | Alt 151 |
| ÿ | Alt 152 |
| ¢ | Alt 155 |
| £ | Alt 156 |
| ¥ | Alt 157 |
| P | Alt 158 |
| ƒ | Alt 159 |
| á | Alt 160 |
| í | Alt 161 |
| ó | Alt 162 |
| ú | Alt 163 |
| ñ | Alt 164 |
| Ñ | Alt 165 |
| ¿ | Alt 168 |
| ¬ | Alt 170 |
| ½ | Alt 171 |
| ¼ | Alt 172 |
| ¡ | Alt 173 |
| « | Alt 174 |
| » | Alt 175 |
| ¦ | Alt 179 |
| ß | Alt 225 |
| µ | Alt 230 |
| ± | Alt 241 |
| ° | Alt 248 |
| Alt 249 | |
| · | Alt 250 |
| ² | Alt 253 |
| € | Alt 0128 |
| „ | Alt 0132 |
| … | Alt 0133 |
| † | Alt 0134 |
| ‡ | Alt 0135 |
| ˆ | Alt 0136 |
| ‰ | Alt 0137 |
| Š | Alt 0138 |
| ‹ | Alt 0139 |
| Π| Alt 0140 |
| ‘ | Alt 0145 |
| ’ | Alt 0146 |
| “ | Alt 0147 |
| ” | Alt 0148 |
| – | Alt 0150 |
| - | Alt 0151 |
| ˜ | Alt 0152 |
| ™ | Alt 0153 |
| š | Alt 0154 |
| › | Alt 0155 |
| œ | Alt 0156 |
| Ÿ | Alt 0159 |
| ¨ | Alt 0168 |
| © | Alt 0169 |
| ® | Alt 0174 |
| ¯ | Alt 0175 |
| ³ | Alt 0179 |
| ´ | Alt 0180 |
| ¸ | Alt 0184 |
| ¹ | Alt 0185 |
| ¾ | Alt 0190 |
| À | Alt 0192 |
| Á | Alt 0193 |
| Â | Alt 0194 |
| Ã | Alt 0195 |
| Ä | Alt 0196 |
| Å | Alt 0197 |
| È | Alt 0200 |
| É | Alt 0201 |
| Ê | Alt 0202 |
| Ë | Alt 0203 |
| Ì | Alt 0204 |
| Í | Alt 0205 |
| Î | Alt 0206 |
| Ï | Alt 0207 |
| Ð | Alt 0208 |
| Ò | Alt 0210 |
| Ó | Alt 0211 |
| Ô | Alt 0212 |
| Õ | Alt 0213 |
| Ö | Alt 0214 |
| × | Alt 0215 |
| Ø | Alt 0216 |
| Ù | Alt 0217 |
| Ú | Alt 0218 |
| Û | Alt 0219 |
| Ü | Alt 0220 |
| Ý | Alt 0221 |
| Þ | Alt 0222 |
| ã | Alt 0227 |
| ð | Alt 0240 |
| õ | Alt 0245 |
| ÷ | Alt 0247 |
| ø | Alt 0248 |
| ü | Alt 0252 |
| ý | Alt 0253 |
| þ | Alt 0254 |
Для вашего удобства я также сохранил таблицу специальных символов Windows 10 в PDF-файл, который вы можете скачать и использовать в качестве шпаргалки.
Стоит отметить, что каждая современная версия ОС Windows имеет специальное приложение, Таблица символов или charmap.exe. Приложение имеет удобный пользовательский интерфейс, для поиска или просмотра нужного символа Unicode. Вы можете открыть Таблицу символов с помощью меню «Пуск» → «Все приложения» → папка «Стандартные» , или набрав в поиске charmap.exe . В Таблица символов найдите нужный символ и скопируйте его в буфер обмена, для последующей вставки его в любом приложении.
Windows 7 показывает все символы, которые входят в тот шрифт, который выбирает пользователь. Это могут быть знаки препинания, цифры, буквы и такие символы, которых нет на клавиатуре. Любой символ или несколько символов можно скопировать и вставить в те программы, редакторы, приложения, которые «дружат» с этими символами, то есть, поддерживают их отображение.
Давайте поищем в закромах операционной системы Windows 7 таинственную незнакомку с прозаическим названием «Таблица символов». Используем для этого 2 варианта:
- через автоматическую систему Поиска и
- с помощью опции «Все программы», ручным перебором.
На самом деле, достаточно использовать один вариант, выбрав для себя самый подходящий.
Ищем Таблицу символов при помощи Поиска Windows 7
Для этого кликаем по большой кнопке Пуск. Откроется меню кнопки :
Рис. 1 Поиск Таблицы символов Windows 7
Здесь в нижней строке с надписью «Найти программы и файлы» щелкаем мышкой (цифра 1 на рис. 1), указанная надпись исчезнет. После чего набираем на клавиатуре без кавычек «таблица символов», как показано ниже на рис. 2, цифра 1.

Рис. 2 Ввели запрос на поиск “таблица символов” и сразу видим результат поиска
Операционная система Windows 7 сама найдет и в верхней части меню Пуск выдаст найденную программу «Таблица символов» (цифра 2 на рис. 2). Остается только воспользоваться результатом поиска, а именно, кликнуть мышкой по найденной программе.
Ищем Таблицу символов в Служебных программах Windows 7
Второй способ для того, чтобы найти таблицу символов Windows 7 состоит в том, что надо пройти по следующему лабиринту маршрутов.
- Кликаем по кнопке Пуск.
- Откроется меню кнопки Пуск, в котором щелкаем по опции «Все программы» (цифра 2 на рис. 1).
- Среди перечня программ находим «Стандартные». Возможно, что для этого придется двигать бегунок (цифра 3 на рис. 3), чтобы перемещаться по программам.
- Среди «Стандартных» находим «Служебные».
- Кликаем по опции «Служебные» (цифра 1 на рис. 3).
- Далее кликом по опции «Таблица символов» (цифра 2 на рис. 3) запускаем ее.

Рис. 3 Нашли Таблицу символов по пути
“Пуск” – “”Все программы” – “Стандартные” – “Служебные” программы Windows 7
На мой взгляд, первый способ поиска Таблицы символов быстрее. Но второй способ позволяет заглянуть в “святая святых” – Служебные программы Windows 7, тем самым, посмотреть, какие инструменты предоставляют нам программисты Майкрософта.
Как перенести символ из Таблицы в Приложение
На рисунке 4 по шагам показано, как можно перенести выбранный символ, которого, скорее всего, нет на клавиатуре, из Таблицы символов Windows 7 в программу, приложение, редактор. Главное, чтобы программа, приложение или редактор, то есть, то место, куда мы переносим символ, поддерживали отображение таких символов. Ибо у них может быть взаимное непонимание – программная несовместимость.
Получайте актуальные статьи по компьютерной грамотности прямо на ваш почтовый ящик
.
Уже более 3.000 подписчиков
Многие пользователи слышали о службе под названием "Таблица символов Windows". Что это такое? Для чего она нужна? Как ее открыть? Ответить на все это нам предстоит далее. Как показывает практика, данный сервис может оказаться крайне полезным, особенно при наборе текста.
Описание
Таблица символов Windows - это служба "Виндовс", в которой расположены разнообразные символы. При помощи данной утилиты пользователь сможет вставлять в текстовые документы специальные знаки, даже те, которых нет на клавиатурной панели.
Открывшееся диалоговое окно включает в себя:
- тип шрифта (от него зависит набор символов и их интерпретация);
- функциональные кнопки "Копировать" и "Выбрать";
- строку символа (в ней отображается выбранный знак);
- строчку кодов (Unicode и Alt-кодов для быстрого набора символов).
При желании можно открыть "Дополнительные параметры", но на практике пользователи так не делают.
Использование
А как пользоваться таблицей символов Windows? Можно воспользоваться ей для вставки специальных знаков в текст.
Для этого потребуется:
- Открыть таблицу символов Windows. О том, как это сделать, поговорим позже.
- Найти в появившемся меню нужный юзеру символ.
- Дважды кликнуть по миниатюре того или иного знака. Можно один раз щелкнуть по соответствующей картинке, а затем нажать на "Выбрать".
- Выделить символ в строке "Для копирования" и нажать Ctrl + C, либо просто щелкнуть по "Копировать".
Теперь можно открыть текстовый редактор и вставить символ командой Ctrl + V или ПКМ + "Вставить".
Упомянутая служба часто используется для ознакомления с "Юникодом" символов или для поиска "Альт"-кодов.
Чтобы справиться с поставленными задачами, юзеру потребуется:
- Зайти в таблицу символов Windows и выделить тот или иной знак.
- Посмотреть на строку в самом низу окна. Справа будет написан Alt-код, слева - Unicode.
Вот и все. Теперь можно воспользоваться комбинациями для печати тех или иных знаков. Для "Альт"-кодов потребуется:
- Включить состояние "Нам Лок".
- Зажать Alt.
- Набрать код, подсмотренный ранее в правой части упомянутой службы.
- Хочется воспользоваться "Юникодом"? Тогда юзеру нужно:
- Ввести заранее заполненный "Юникод" в месте печати символа.
- Нажать на клавиатуре Alt + Ч.
После обработки запроса будет произведена трансформация кода в специальный знак. Быстро, просто, удобно!

Вход в "Таблицу" - способ 1
Как открыть таблицу символов Windows 7? Классическим методом поиска соответствующей службы является вход через функциональное меню.
Для воплощения задумки в жизнь требуется:
- Зайти в пункт меню "Пуск" и развернуть раздел "Все программы".
- Кликнуть по строке "Стандартные".
- Осуществить переход в "Служебные".
- В появившемся списке нажать ЛКМ по надписи "Таблица символов".
Быстрый переход
Таблицу символов Windows 10 или "Виндовс 7" можно открыть иначе. Например, путем быстрого поиска соответствующей службы.
Чтобы справиться с поставленной задачей, необходимо:
- Зайти в "Пуск".
- Установить курсор в поисковой строке.
- Набрать "Таблица символов" без кавычек и подтвердить поиск.
- Кликнуть по строчке с соответствующей надписью в обнаруженных результатах.
Вход в "Таблицу" - способ 2
Таблицу символов Windows предлагается открыть при помощи командной строки. Прием не так часто используется, но имеет место.

Руководство по его использованию имеет такой вид:
- Нажать Win + К (русскую).
- В появившемся окне напечатать charmap.exe.
- Нажать на Enter.
Таблица символов Windows 7 (Юникод Шрифты,Unicode UTF-fonts), этакие эмодзи прошлого, как их обычно называю. На сегодняшний момент редко используемая штука, да собственно и ранее не особо. Больше всего они нам знакомы по оформлению страниц в социальных сетях, в своих никнеймах, именах, фамилиях, сообществах, сообщениях, пользователи часто их используют. Количество знаков приличное, так что, фантазии есть где разгуляться. В профессиональной среде мною были замечены в бухгалтерии у одной моей знакомой, они с их помощью выставляли валюту, фунты £, евро € и т.д., которых нет на клавиатуре. Но это не значит, что для отображения нельзя ввести 16-ный код, например, § — «параграф » можно написать, зажав ALT и на добавочной клавиатуре ввести 0167 .
Как открыть символы Windows 7
Делается очень легко. Открываем меню «Пуск», и в поиске вводим первые 3 буквы «таб», этого будет достаточно, можно еще вписать «CharMap», что собственно одно и тоже.

Кликаем мышкой по результату. Сразу откроется нужное нам окно.

Выбрать понравившиеся знаки, можно перетащить мышкой в пункт «Для копирования» или в единственном числе сделать, — это кликнув по кнопке «Копировать».
Специальный знак - это символ, которого нет на клавиатуре. Таблица символов в ОС Windows содержит перечень всех отображаемых знаков ДЛЯ КАЖДОГО из установленных шрифтов. Чаще всего ее используют для ввода тех символов, которые отсутствуют на клавиатуре. Из нее же можно получить информацию о кодах знаков в юникод-таблице.
№§♂♀$臀膜オ☺☞♠♣ ♧♩♫♭♫★☎☏Ƶ☜¼¾ØӇӍӐԘԡظؼفٻٞٝשׁﬡⱾאָﭪﭲﭶ♦●◙▲◄ ▼
۞ᴓᴕᴔᴚᴜᴝᴞᴔᵬᵮᵭᵰᵾᾧᾩᾯῇῧῲῷ‰₡‼₠₢₣∑├┤┬┴┼≤≥║╓╕╗╙╛╛ᴔᵬᵮᵭᵰᵾᾧᾩᾯῇῧῲῷ‰₡‼☼ⱣⱿⱲ
Набрать буквы и символы, которых нет на стандартной клавиатуре, можно еще и так - это воспользоваться таблицей символов, которая есть в наших компах, и взять их оттуда совсем несложно.
Расскажу немного как и где найти ЭТУ ТАБЛИЦУ в своем компьюторе.
Для ОС(операционной системы) Windows, - XP, у кого она еще стоит.
Путь: Пуск -> Все программы -> Стандартные -> Служебные -> Таблица символов: Смотрим на картинке
Получим:
Здесь есть все символы, даже больше того что стоит в посте. Ищем необходимый символ, или букву,
1. выделяем ее мышкой (Просто щелкаем по нужной)
2. нажимаем на кнопку "Выбрать". Символ появляется в окне.
3. Остается только скопировать выбор из нижней строки и вставить куда требуется.
Где найти таблицу символов в Windows 7.?
В главном меню операционной системы Windows 7 можно не искать эту ссылку самостоятельно, а довериться встроенной поисковой системе. Нажмите клавишу Win 
И сразу начинайте ввод названия нужного компонента ОС. Вы успеете набрать только «таб», когда поисковая система отобразит в первой строке результатов ссылку «Таблица символов» - щелкните ее мышкой для запуска приложения.
Где найти таблицу символов в Windows 8.1?
1) В Windows 8.1 таблица символов находится в Программы-стандартные-служебные-таблица символов. Вызвать ее можно так же, как и в Windows 7, то есть довериться встроенной поисковой системе. Нажмите клавишу Win
2) Можно через команду Выполнить. Для этого жмем комбинацию Win (клавиша с флажком)+R. В открывшемся окне вводим charmap.exe и Enter.
Лично у меня установлена программа Classic Shell- классическое меню Пуск в Windows 10, Windows 8.1, Windows 8, Windows 7 и теперь "Восьмёрка" практически не отличается от "Семёрки". Так искать так "Пуск" - Все программы - Стандартные Windows - System Tools - Таблица символов.
Теперь эти знаки можно писать и тем кто работает на ноутбуках и не имеет правой клавиатуры. Кто работает в других операционных системах, посмотрите где то они расположены в стандартных программах. Успехов всем в вашем творчестве.