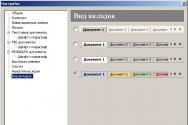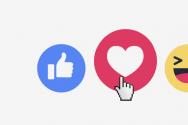Как восстановить вкладку которую закрыл. Как вернуть закрытую вкладку в браузере, если случайно закрыл
Вкладки придумали для того, чтобы в одном браузере открывать несколько сайтов.
Для того чтобы открыть новую вкладку нужно нажать на иконку крестика над полем ввода адреса или нажать сочетание клавиш “Ctrl+T”.
Несколько слов об терминологии. В статье наравне со словом “вкладка”, будем использовать немного вычурный синоним “подокно” в целях избежание перегрузки материала большим количеством одинаковых слов.
Как реанимировать утраченную страницу в интернет-клиенте
Восстановить случайно закрытую вкладку можно двумя способами:
- Используя историю браузера;
- Используя оперативное меню закрытых сайтов.
Строго говоря восстановить окна первым способом не получится, он предназначен для того, чтобы уточнить адрес сайта и заново вбить его адресную строку. Для перехода в архив посещенных URL требуется нажать меню настроек в верхней планке браузера и выбрать пункт “История” –> “Менеджер истории”, либо нажать “Ctrl+H”. Произойдет переход на список с посещенными сайтами, отсортированными в порядке от самых свежих к самым старым. Ориентироваться можно также по правой колонке, где представлена дата посещения. Если известно название веб-ресурса или его часть, а также несколько букв из URL можно воспользоваться поиском по базе истории. Этот способ позволит восстановить только те сайты URL или название которых вам удалось вспомнить во время изучения хранилища.
Чтобы восстановить вкладку, которая была только что закрыта используйте сочетание клавиш Ctrl+Shift+T
- Открыть меню настроек (в верхней части “Яндекс Браузера”) и выбрать “Дополнительно” -> “Новое окно Инкогнито”;
- Нажать комбинацию клавиш “Ctrl+Shift+N”.
Имейте ввиду, что в режиме “Инкогнито” программа не сможет сохранить данные в кеш, поэтому если позднее вы захотите восстановить эту страницу, то открывать историю будет бесполезно.
Как сделать чтобы интернет-клиент не потерял подокна
Чтобы сохранить вкладки в “Яндекс Браузере” достаточно “прикрепить” их. Чтобы это сделать достаточно кликнуть на окне правой кнопкой мыши и в выпадающем меню выбрать “Закрепить вкладку”. Такие иконки смещаются вправо и остаются на панели интернет-клиента даже если его закрывать и открывать.
Как убрать активное подокно
Чтобы удалить открытую вкладку нужно в самом верхнем её продолжении, там где отображается иконка сайта, кликнуть на крестик, после этого она закроется. Если она была закреплена, то необходимо сначала сделать процедуру открепления. Кликнуть правой кнопкой мыши туда же и в открывшемся меню выбрать опцию открепления. После этого её можно удалить как обычную.
Как бороться с баннерами
Исследуем ситуацию когда открываются новые вкладки с баннерами. Рассмотрим два случая для борьбы с нежелательной рекламой.
- Использование штатных возможностей программы для серфинга;
- Использование стороннего программного обеспечения.
Как отрегулировать подокна
Если зажать вкладку мышью её можно переместить по линейке в нужное по счету место или вывести её за границы окна веб-клиента создав новое открытое окно. Также её можно перетаскивать на линейку в другой браузер.
Если нажать на вкладку, то прокрутка страницы будет переведена в начало.
Выше мы уже рассматривали проблему связанную с тем, что вкладки иногда не открываются при включении клиента. Для решения этой задачи используется возможность закрепления их на верхней панели.
Чтобы закрепить кликните правой кнопкой мышки на названии и в выпадающем списке выберите соответствующий пункт.
После закрепления иконки сжимаются по ширине до размеров иконки и смещаются вправо. Фиксация предохраняет их от случайного закрытия или утери, в случае перезагрузки браузера. Можете убедиться, что программа их гарантированно открывает, потренировавшись немного. Самые интересные сайты полезно сохранить путем закрепления и тогда не придется ломать голову о том, как вернуть их в случае если браузер будет закрыт.
Как очистить все подокна
Интернет-клиент – обычная программа и вполне возможно её “зависание”. Вы пытаетесь убрать окно, а оно не закрывается? Это именно такой случай.
Чтобы закрыть все ресурсы нужно вызвать консоль управления браузером и в нем погасить текущую сессию. Вызов осуществляется нажатием клавиш “Shift+Esc”.
Заключение
В статье мы узнали:
- как открыть подокно
- как восстановить страницу двумя способами
- что делать если программа открывает вкладки с рекламой
- как работать в режиме Инкогнито
- как сохранить подокна используя закрепление
- что предпринять если страница не закрывается
Both comments and trackbacks are currently closed.
Работая в интернете, мы сталкиваемся с огромным количеством веб-ресурсов. Иногда пользователь может открывать более двадцати вкладок одновременно. И вот представьте, что вы ищете необходимую вам страницу, а ее нет в перечне открытых вкладок. В каких же ситуациях это может произойти:
- Если вы закрыли страницу по невнимательности. Часто работая с несколькими вкладками, мы можем случайно закрыть сайт, который нам все еще необходим.
- При неправильном восстановлении вкладок. Если работа с браузером была завершена некорректно (аварийное выключение персонального компьютера, сбои в работе браузера, которые часто возникают при работе с большим количеством страниц одновременно и т.д.), то в некоторых ситуациях сбивается автоматическое сохранение всех открытых вкладок.
Что же делать в таких ситуациях? Главное – не паниковать. Разработчики сделали все возможное чтобы позволить пользователям быстро восстановить все закрытые страницы.
Восстановить вкладки в Google Chrome
Во время использования всем известного браузера от Google мы часто открываем одновременно несколько разных сайтов, лавируя по ресурсам и переключаясь на тот или иной. Именно поэтому при выполнении задач часто возникают проблемы – мы совершенно случайно обрываем работу на необходимых сайтах. Поэтому при потере нужных для вас веб-ресурсов разработчики продумали несколько вариантов вернуть закрытые вкладки Chrome.
Следует отметить, что данный браузер функционирует ещё с сентября 2008 года. За это время он успел завоевать огромную популярность по всему миру. И конечно, это в первую очередь связано с тем, что все манипуляции, которые можно провести в программе, продуманы до самых, казалось бы, незначительных деталей. Давайте рассмотрим несколько наиболее простых действий, позволяющих восстановить закрытые страницы в Chrome :
- Сочетание клавиш. Работа с горячей раскладкой является одним из наиболее быстрых способов открыть ранее удаленные с панели веб-ресурсы. Однако не забывайте, что подобная раскладка позволит восстановить исключительно последнюю из всех закрытых страниц. Любое последующее нажатие комбинации клавиш будет открывать предыдущую закрытую страницу. Запоминайте эту самую комбинацию: для ее использования вам потребуется одновременно зажать Сtrl+Shift+T . Кстати, этот способ является, пожалуй, самым универсальным. Он доступен к использованию не только в Google Chrome, но и в некоторых других браузерах.
- Использование меню браузера . Данный способ по принципу его выполнения похож на предыдущий. Однако в подобной ситуации вы имеете дело не с комбинацией клавиш, а со специальным (контекстным) меню браузера. Итак, чтобы вы могли быстро и просто восстановить вкладки в Google Chrome, понадобится выделить пустую область в программе, нажать правую на кнопку мыши и из всех пунктов выбрать вариант под названием «Открыть закрытую вкладку». Далее нужно щелкнуть по нему, и вы увидите, что среди всех вкладок откроется также нужный вам сайт. Использовать метод с контекстным меню программы вы можете до тех пор, пока не найдете ресурс, который вам нужен для работы.
- Журнал браузера
. Этот способ отнимет немного больше времени. Для его использования потребуется немного пройти по истории вашего браузера. Однако именно подобный вариант открытия сайтов позволяет найти ресурс, закрытый достаточно давно. История браузера Google Chrome запускается двумя способами. Наиболее простой вариант – это простое сочетание двух клавиш ctrl+H
. Также историю браузера можно открыть через меню. Здесь все довольно просто. Справа вверху находится значок меню (три полоски или точки). Именно в нем и располагается нужный раздел – «История». Главная особенность использования раздела «История» – с его помощью вы сможете найти ресурсы, которые вы открывали на других устройствах с вашей учетной записи.

В самом разделе работает поиск по папке. Теперь вы можете быстро найти страницу по ее адресу в сети, заголовку или ключевым словам.

Любой из всех вышеперечисленных вариантов отличается простотой в исполнении и позволяет открыть закрытые вкладки в Chrome за 15-20 секунд.
Восстановить вкладки в Mozilla Firefox
Браузер Мozilla Firefox появился более 10 лет назад (в 2004 году). За это время программа потерпела огромное количество изменений, чтобы предстать в полностью усовершенствованном формате.
Разработчики постарались предотвратить проблемы, неожиданно проявляющиеся в процессе использования программы (в том числе и проблемы ошибочно закрытых веб-ресурсов). Так что не стоит переживать относительно закрытых сайтов – Мozilla Firefox позволяет легко возобновить всю информацию. Выбирайте любой из нижеприведенных вариантов:
- Скрытое меню Мozilla Firefox
. Для вызова меню программы, необходимо найти свободную область и активировать скрытое меню, задействовав при этом правую кнопку компьютерной мышки. Тогда вы увидите несколько команд для браузера. Из них необходимо остановиться на команде «
»
. Если пользователю нужен предпоследний закрытый сайт, необходимо будет повторить манипуляцию еще раз. Использовать контекстное меню возможно до тех пор, пока не вы восстановите понадобившийся веб-ресурс.

- Горячие клавишы . Универсальный метод, который позволяет открыть закрытые вкладки в Мozilla Firefox. Работает она по принципу контекстного меню. Просто зажмите одновременно на клавиатуре персонального компьютера сочетание Ctrl+Shift+T и увидите, как на экране появится сайт, который вы закрыли в последнюю очередь. Хотите предпоследнюю – нажмите горячую раскладку еще раз. Использовать такой метод восстановления можно до тех пор, пока не найдете нужный сайт.
- Библиотека
. Способ, позволяющий найти вкладку, работу на которой вы завершили несколько недель назад. Просто найдите значок, отображающей меню браузера, и выберите из всех вариантов пункт под названием «Библиотека».

Именно там находится «Журнал» вашего браузера, где в свою очередь хранятся абсолютно все вкладки, которыми вы пользовались. Там же пользователь может выбрать отрезок времени, на протяжении которого он посещал ту или иную вкладку (например, найти все посещаемые вами веб-ресурсы за последнюю неделю). Если хотите выполнить более расширенный поиск, активируйте графу «Показать весь журнал» .

Увидев необходимую страницу, просто наведите на нее и кликните мышью.
Восстановить вкладки в Opera
Как и все вышеописанные браузеры, Opera может предложить несколько способов восстановления ошибочно закрытых веб-ресурсов.
Поэтому, если пользователи некорректно завершили ту или иную работу с сайтом, не стоит переживать. Программа предполагает такие варианты восстановления вкладок:
- Использование контекстного меню
. Контекстное меню в Opera работает немного по-другому (если сравнивать его с вышеописанными браузерами). И благодаря подобному функционированию
открыть закрытые вкладки в данной программе довольно просто. Этот метод больше подходит пользователям, желающим вернуть один из последних 10 сайтов, работа с которым ошибочно была завершена. Дело в том, что в правом верхнем углу программы находится значок панели инструментов. Нажав на него, вы запустите скрытое меню со множествами пунктов. В нем вам необходимо отыскать раздел под названием «Недавно закрытые страницы»
. По правилам браузера, там хранится 10 последних посещенных вами ресурсов. Найдите тот, который нужно восстановить, и он появится в перечне открытых сайтов. В самых новых версиях он находится справа и при нажатии сразу будут показаны закрытые ранее вкладки.

- Раскладка. Использование уже описанной выше горячей раскладки актуально и для этого браузера. Уже ставший классическим одновременный набор Ctrl+Shift+T позволяет активировать последний закрытый ресурс. Используя комбинацию далее, вы будете открывать все предыдущие закрытые вами сайты. Главным недостатком подобного способа восстановления веб-ресурсов является тот факт, что все они открываются по порядку (от последнего к первому). То есть вы не будете определять, какой конкретно ресурс восстановится следующим. Поэтому в некоторых случаях вам придется зажимать горячие клавиши несколько раз до того, пока вы не отыщите нужную вам запись. Однако для открытия последней закрытой вами страницы подобный вариант является наиболее оптимальным.
- Поиск по истории.
Конечно же, в Opera есть и история браузера. Открывать вкладки с ее помощью актуально особенно в том случае, если вы выходили из браузера или перегружали его. Зайти в историю программы можно, нажав на соответствующий раздел в меню в левом верхнем углу программы. Более быстрым способом ознакомиться с историей является сочетание клавиш ctrl+H. Подобный способ позволяет вам открыть закрытые вкладки в Opera при помощи поиска.

Указывая название веб-ресурса, его адрес или ключевые слова, вы можете найти сайты, которые посещали даже несколько месяцев назад. Выбрав один важный для вас сайт, вы увидите, как он появится вкладкой вверху наряду с другими используемыми на данный момент веб-ресурсами.
Восстановить вкладки в Yandex Browser
Сегодня существует несколько вариантов того, как восстановить вкладки в Yandex Browser. Эти методы также мало чем отличаются от предыдущих вариантов. Однако, как каждый браузер, Яндекс имеет свой интерфейс и свои особенности меню. Именно с ними и нужно ознакомиться для того, чтобы быстро восстанавливать закрытые страницы.
- Итак, на первом месте стоит уже знакомое вам одновременное использование сочетания клавиш Ctrl+Shift+T для восстановления последнего веб-ресурса. При повторе манипуляции раз за разом вы будете возвращать предыдущие сайты. Так что ресурс, закрытый последним, откроется в первую очередь, а первый – в последнюю.
- Панель браузера . Кликнув по любой пустой области правой кнопкой вашей компьютерной мыши, вы запустите скрытое меню. Там располагается графа . Как и в случае с первым пунктом, этот способ можно повторять до тех пор, пока не откроете необходимую страницу.
- Меню браузера
. Используя значок, отвечающий за настройки, выберите пункт под названием «История». Перед вами откроется окно со всеми сайтами, которые вы закрыли накануне. Увидев нужный ресурс, нажмите на него – он тут же появятся в браузере. Таким способом Яндекс Браузер предлагает вернуть исключительно 8 предыдущих вкладок.

- В случае, когда пользователь закрыл больше 8-10 страниц или хочет найти ресурс, который просматривал несколько дней назад, необходимо использовать более расширенную версию истории. Сделать это можно на пункт «История» (смотрите выше на картинке)
. Все ресурсы в истории отсортированы хронологично в зависимости от даты посещения страницы. Так что вы легко можете найти сайт, который открывали, например, вчера.

Восстановить вкладки в Safari
Бывает, что, закрывая огромное количество ненужных страниц, случайно избавляешься от той, которая еще нужна. Выше вы, пожалуй, успели заметить, что многие браузеры имеют похожие принципы восстановления страницы. Это играет на руку всем пользователям. Ведь запомнить основные принципы работы с закрытыми ресурсами и одновременный набор клавиш нетрудно, если они более или менее похожи.
Однако не все браузеры способны вернуть закрытые страницы по одному и тому же принципу. Браузер Safari – единственный, выделяющийся на фоне всех остальных в хорошем смысле этого слова. Он, как и его аналоги, предлагает несколько способов восстановления вкладок. Некоторые из них работают по тому же принципу, что и, например, в Google Chrome или Opera. А вот некоторые вас приятно удивят:

Плагины и дополнения
Помимо использования прямых функций браузера, пользователи сегодня могут скачать специальные расширения, позволяющие восстановить вкладки в браузере. Многие из них имеют несколько дополнительных опций, которые заметно упрощают работу с открытыми страницами. Приведем в пример несколько плагинов для вышеописанных браузеров.
Session Buddy
Теперь давайте ознакомимся с менеджером по сохранению сессии для браузера Google Chrome. С его помощью вы можете оставлять открытыми только те страницы, которые вам необходимы на данный момент. Согласитесь, что не слишком удобно пользоваться браузером, когда в нем одновременно открыто более 10 разных сайтов. И это даже не критичное количество, ведь некоторые пользователи умудряются одновременно переключаться между несколькими десятками открытых вкладок. Подобный беспорядок не только отвлекает, но с заметно замедляет работу браузера.

Скачав приложение Session Buddy, вы сможете сохранить все нужные вам страницы под видом так называемой сессии. После этого, открыв расширение, вы получите перечень сохраненных web-ресурсов. Кроме того, вы сможете систематизировать несколько вкладок под одну сессию и дать ей название для более удобного поиска. При необходимости вы можете переименовать сессию или же полностью ее удалить. Session Buddy находится в свободном доступе и доступен к скачиванию в магазине расширений Google Chrome .
Установить и настроить данный плагин можно всего за несколько минут.
Session Manager
Наиболее распространенный официальный плагин, который используется для браузера Mozilla Firefox, так же есть для Google Chrome. Главным его преимуществом является то, что программа не только восстанавливает все закрытые вкладки, но и позволяет удобно сохранить и систематизировать их. Используя Session Manager, вы сможете создавать собственные реестры страниц и использовать их в любое удобное для вас время. К слову, пользователи, которые не используют подобный плагин, не могут восстановить закрытые страницы из ранее используемых сессий.
Как же установить плагин с менеджером? Здесь все довольно просто. Вам нужно скачать по ссылке или перейти в магазин расширений, зажав одновременно Сtrl+shift+А . В нем представлены все доступные платные и бесплатные приложения. В строке для поиска укажите название плагина и кликните на «Установить». Как только начнется запуск программы, вы сможете зайти и настроить сохранение той или иной сессии. Программа Session Manager позволяет сохранять в архивах 30 сеансов посещения Mozilla Firefox.
 Session Manager — дополнение для Mozilla
Session Manager — дополнение для Mozilla Tab Hamster
Браузер Opera в свою очередь также имеет специальный плагин по работе с открытыми и закрытыми вкладками. Приложение Tab Hamster доступно к скачиванию в магазине расширений Opera и является абсолютно бесплатным. Выпущенный в 2015 году, плагин популярен среди многих пользователей программы.

Конечно хорошо, если вы успели запомнить название сайта, который только что закрыли. Однако в случае, если вам нужно восстановить вкладку, закрытую несколько недель назад или же если вы попросту забыли название ресурса или его адрес, на помощь придут различные способы, позволяющие быстро вернуть вкладки в Google Chrome, Яндекс Браузер, Mozilla Firefox, Opera или Safari. Для этого вы можете использовать клавиатуру, контекстное меню, историю браузера или дополнительные расширения на свое усмотрение.
Статья описывает, как восстанавливать закрытые вкладки в различных браузерах.
Навигация
Практически все пользователи Интернета сталкивались с ситуацией, когда они заходили на полезный для них сайт, знакомились с его контентом и, когда уже нужно было сохранить сайт в закладках, случайно закрывали его. Конечно, это очень неприятно, и вернуть последнюю закрытую вкладку необходимо во что бы то ни стало.
Об этом мы и расскажем в данной статье. Мы узнаем, как восстанавливать вкладки в самых популярных браузерах на сегодняшний день.
Как вернуть последнюю недавно закрытую вкладку в «Google Chrome»?
Для начала стоит указать, что если вы вдруг закрыли какую-либо вкладку, то не закрывайте сразу весь браузер. Никакой паники здесь проявлять не нужно, проблема решается очень легко, просто и быстро.
Начнём с одного из самых популярных на сегодняшний день браузеров – «Google Chrome ». Во-первых, чтобы вновь открыть последнюю закрытую вкладку, одновременно клацнуть на три клавиши – CTRL , SHIFT и T .
Во-вторых, можно воспользоваться меню браузера. В правой верхней части «Google Chrome » нажимаем на три точки или лини (в зависимости от оформления браузера), как изображено на картинке ниже. Откроется окошко, где в списке нужно будет найти строчку «История ».
Вы просто наведите курсор на эту строчку, и сразу же откроется новое окошко со списком недавно закрытых вкладок. Правда, их будет не более восьми, но вряд ли вам нужно будет открывать большое количество закрытых вкладок. Для этого существуют специальные дополнения:

Как открыть, восстановить закрытые вкладки в Яндекс.Браузере, Гугл Хроме сочетание клавиш. Не удалось восстановить случайно закрытую вкладку что делать
Выберите в списке ту вкладку, которую вы желаете реанимировать.
Как открыть случайно закрытую вкладку в браузере «Mozilla Firefox»?
Продолжим. Не менее популярным браузером среди пользователей Интернета является «Mozilla Firefox ». Огромное количество людей по всему миру используют этот браузер, и с большой долей вероятности можно сказать, что очень многие среди них желают узнать, как в нём нужно открывать недавно закрытие вкладки.
В данном случае также можно указать один из вариантов – нажатие сочетания клавиш CTRL , SHIFT и T . Если вам неудобно применять этот метод, тогда перейдём к следующему.
Вернуть закрытое окно можно, как и в указанно выше случае, через меню браузера. Дело в том, что каждый пользователь может настроить свой браузер под себя, поэтому пройти в нужный пункт настроек можно также по-разному. Но мы будем использовать более-менее стандартный вариант:
- Пройдите в пункт «Журнал » в верхней части браузера (в некоторых версиях дизайна «Mozilla Firefox » пункт «Журнал » можно найти в меню, которое открывается путём нажатия оранжевой кнопки в верхней левой части браузера).

Как открыть, восстановить закрытые вкладки в Яндекс.Браузере, Гугл Хроме сочетание клавиш. Не удалось восстановить случайно закрытую вкладку что делать

Как открыть, восстановить закрытые вкладки в Яндекс.Браузере, Гугл Хроме сочетание клавиш. Не удалось восстановить случайно закрытую вкладку что делать
- Далее нажмите на пункт, указанный на картинке

Как открыть, восстановить закрытые вкладки в Яндекс.Браузере, Гугл Хроме сочетание клавиш. Не удалось восстановить случайно закрытую вкладку что делать
- Далее вы увидите список недавно закрытых вкладок. Выберите ту, что хотите восстановить
Но случается так, что история в вашей «Мозилле » может просто не сохраняться, если вы не выставили соответствующие настройки. Чтобы исправить это пройдите «Инструменты-Настройки-Приватность » и проставьте галочки в настройках так, как мы рекомендуем:

Как открыть, восстановить закрытые вкладки в Яндекс.Браузере, Гугл Хроме сочетание клавиш. Не удалось восстановить случайно закрытую вкладку что делать
Как восстановить закрытые вкладки в «Яндекс.Браузере»?
Такой браузер, как «Яндекс.Браузер », является аналогией «Google Chrome ». Он создан на основе такого же исходного кода и пользуется достаточной популярностью по крайней мере в России.
Для восстановления закрытых вкладок вы можете использовать инструкцию выше для браузера «Google Chrome ». Но если вы используете какую-либо другую версию «Яндекс.Браузера », тогда мы всё же укажем пару действий, которые можно сделать для реанимирования вкладок:
- Пройдите в верхней правой части браузера в меню и в появившемся окне зайдите в «Историю »

Как открыть, восстановить закрытые вкладки в Яндекс.Браузере, Гугл Хроме сочетание клавиш. Не удалось восстановить случайно закрытую вкладку что делать
- Затем в новом окне просто выберите ранее закрытую вкладку

Как открыть, восстановить закрытые вкладки в Яндекс.Браузере, Гугл Хроме сочетание клавиш. Не удалось восстановить случайно закрытую вкладку что делать
Как восстановить закрытую вкладку в «Opera”?
«Opera » отличается тем, что в нём можно восстанавливать до пятидесяти закрытых вкладок. Так что в этом случае вы можете не переживать за закрытые окна в течение, как минимум, всего дня.
Чтобы реанимировать вкладку, надо для начала нажать на кнопку «Opera » в верхнем левом углу браузера, а затем в меню навести мышку на строчку «Недавние вкладки ». Откроется ещё одно окошко, где вы сможете выбрать в списке нужную вкладку:

Как открыть, восстановить закрытые вкладки в Яндекс.Браузере, Гугл Хроме сочетание клавиш. Не удалось восстановить случайно закрытую вкладку что делать
Можно также раскрыть закрытую вкладку посредством нажатия клавиш — CTRL , SHIFT и T .
Как реанимировать закрытое окно в «Internet Explorer»?
В браузере по умолчанию «Internet Explorer » открыть закрытую вкладку можно также с помощью, как минимум, двух способов:
- При помощи нажатия уже известной комбинации клавиш — CTRL , SHIFT и T
- Пройти в «Сервис-Панели Explorer-Журнал » и далее в списке найти закрытую ранее вкладку

Как открыть, восстановить закрытые вкладки в Яндекс.Браузере, Гугл Хроме сочетание клавиш. Не удалось восстановить случайно закрытую вкладку что делать
Видео: Как открыть восстановить закрытую вкладку Google Chrome, Opera, Mozilla Firefox?
Люди, которые очень много работают в интернете, часто имеют большое количество открытых вкладок в браузере. Случается, что пользователь хочет перейти на другую вкладку, и случайно её закрывает. Искать страницу заново очень не хочется, особенно если эта страница была открыта давно и после неё было открыто уже много вкладок. Не стоит из-за этого расстраиваться. Нужно просто знать способ открытия случайно закрытого сайта.
Что делать?
Случаев, когда пользователи случайно закрывали вкладку, довольно много. Если пользователю критически необходима информация, находящаяся на закрытой вкладке, то он начинает искать способ восстановления страницы . У всех браузеров есть несколько вариантов открытия закрытой вкладки. Например:
- В интернет Эксплорере есть функция открытия недавно закрытой вкладки через меню Избранное. Пользователю необходимо нажать на кнопку Сервис и выбрать действие Повторное открытие сеанса просмотра. Правда, у этой функции есть и минус. Она открывает все недавно просмотренные вкладки, которые открывались в течение 15 минут.
- В Мозиле Файерфокс есть специальный журнал. Перейдя в него пользователю необходимо нажать кнопку Недавно закрытые вкладки и выбрать сайт, который он случайно закрыл.
Что означает история посещений
Самый простой способ восстанавливать закрытый сайт - использование истории браузера . В ней находится список сайтов, которые были открыты пользователем. Сайты расположены в порядке от самого последнего до более ранних. В каждом браузере есть функция просмотра историй. И там находятся не только сайты, просмотренные сегодня, но и страницы, которые были открыты за несколько дней, недель, месяцев. Для того чтобы открыть историю, необходимо выполнить следующие действия:

Панель закладок
Если пользователь часто пользуется определённым сайтом, то ему следует добавить его в закладки браузера. Это поможет в том случае, когда возникает вопрос, как вернуть закрытую вкладку . Чтобы добавить сайт в закладки, например, в Гугл Хроме, нужно открыть сайт, и в меню браузера выбрать Закладки, нажать на клавишу Добавить закладку.
В более новых версиях браузеров достаточно просто нажать на звёздочку в правом верхнем углу браузера и сайт тут же добавится в закладки. Если пользователь по какой-то причине не сохранил страницу в закладки и случайно закрыл её, восстанавливать можно с помощью меню. Пользователь должен воспользоваться мышью на открытой странице, где ему в меню будет предложено выбрать строку Открыть закрытую вкладку.
Как восстановить вкладки в настройках браузера? Для более удобного использования практически во всех браузерах установлена система выдачи полной истории пользователя с момента открытия первого сайта. Конечно, если пользователь не делал никаких очищений истории. Для этого необходимо находиться в браузере, выбрав строку История. Ему откроется список, в котором находятся все последние посещённые сайты.
Что делать в Яндексе
 Компания Яндекс выпустила собственный браузер, который очень полюбился пользователям. Его использование обеспечивает быстрое открытие окон и загрузку страниц. Кроме этого, юзеры могут быть уверены в защите пользовательских данных от взлома, кражи денег с виртуальных счетов и от подключения нежелательных платных услуг. Находясь именно в браузере Яндекс, можно выбрать в меню пункт Недавно закрытые. Это и поможет восстанавливать случайно закрытый сайт. А также на экран легко выводится и более старая история, для которой необходимо выбрать кнопку Вся история.
Компания Яндекс выпустила собственный браузер, который очень полюбился пользователям. Его использование обеспечивает быстрое открытие окон и загрузку страниц. Кроме этого, юзеры могут быть уверены в защите пользовательских данных от взлома, кражи денег с виртуальных счетов и от подключения нежелательных платных услуг. Находясь именно в браузере Яндекс, можно выбрать в меню пункт Недавно закрытые. Это и поможет восстанавливать случайно закрытый сайт. А также на экран легко выводится и более старая история, для которой необходимо выбрать кнопку Вся история.
Что делать в Хроме
Чтобы открыть только что закрытую вкладку, можно воспользоваться сочетанием Ctrl+H . Для более быстрого обнаружения закрытого сайта рекомендуется обратить внимание на время, когда был впервые открыт сайт и иконку, которая была возле его названия. Время открытия вкладок указывается во всех браузерах. Восстанавливать можно, нажав на три полоски, которые всегда находятся в левом верхнем углу экрана. Пользователю представится меню, в котором и нужно выбрать предыдущий сайт.
Что делать в Опере
Ещё остались пользователи, которые предпочитают браузер Опера более современным проводникам. Браузер Опера может сохранять у себя в истории только последние 50 открытых сайтов , поэтому, если пользователь открывал страницу гораздо раньше, надежды на восстановление у него уже не будет. Пользователю необходимо выбрать значок браузера в левом верхнем углу. Там в пункте Вкладки и окна выбрать подпункт с названием Закрытые вкладки.
Как сочетать клавиши
Кроме вышеперечисленных способов, есть ещё два , которые можно использовать любому пользователю.
- Ctrl+H — поможет открыть историю, в которой будет расположен список закрытых страниц.
- Ctrl+Shift+T — выбирают чаще. При помощи его уже через секунду открывается последний сайт.
Можно повторно нажать на эти же клавиши, чтобы вернуть вкладку, закрытую ещё раньше.
Иногда случается, что по непонятным причинам, то ли ввиду глюка компьютерной мыши, то ли мозг посылает искаженный импульс руке, и мы нечаянно закрываем вкладку браузера, которая нам еще нужна. Но ведь мы не до конца ознакомились с содержанием страницы. Что делать? Как же вернуть, открыть заново случайно закрытую вкладку ?
Открываем случайно закрытую вкладку
Можно конечно залезть в историю браузера, но ведь это так долго и нудно.
Проблема эта очень легко решаема другим методом. Дело в том, что в каждом браузере (более-менее новой версии) есть горячие клавиши .
Раньше у меня стояла Opera 12. И методом «тыка» я обнаружил что комбинация Ctrl+Z возвращает последнюю закрытую вкладку .
Позже я перешел на Opera 23 и Google Chrome . Оба эти браузера имеют одинаковый движок на базе Chronium. Какого же было мое разочарование, когда после нажатия на клавиши Ctrl+Z не принесло никакого результата. Первой мыслью было «удалить нафиг ». Но разум взял вверх. Зашел в инструкцию и нашел, что и для этих браузеров есть функция «открыть последнюю закрытую вкладку ». Чтобы осуществить ее необходимо использовать комбинацию Ctrl+Shift+T .
Да, первое время было очень неудобно, не раз думал вернуться к Opera 12, которая мне значительно больше нравилась. И не только благодаря причине, описанной в этой статье. Она во многом удобнее своих более поздних версий.
Но, прошло время, и я привык. Сейчас я уже на автомате использую эти горячие клавиши, когда случайно закрываю нужную вкладку браузера. Полагаю что для других браузеров Mozilla Firefox и т.д. данная схема так же подойдет.