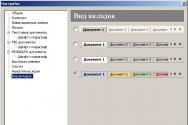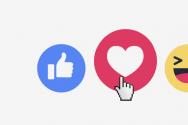Как повысить FPS в играх. Повышаем производительность ПК. Как повысить значение FPS в играх Как поднять фпс и сделать его стабильным
На сегодняшний день проблема низкого FPS в играх является актуальной для многих геймеров. Вряд ли для кого-нибудь является секретом тот факт, что современные проекты в преимущественном большинстве случаев изготавливаются под самые современные машины, в то время как многие люди, использующие относительно старые компьютеры, просто не могут в них играть или же страдают от постоянных тормозов. В условиях действующего кризиса обновлять компьютер бывает достаточно дорого. И по этой причине многие задумываются над тем, как увеличить FPS в играх.
Что такое FPS и как его увеличивать?
FPS - это количество кадров в секунду. В зависимости от этого параметра изменяется плавность картинки на вашем мониторе, в связи с чем при высоких показателях становится играть гораздо приятнее.
Достаточно часто причиной низкого FPS в играх является то, что на компьютере открыто большое количество каких-либо программ, которые активно потребляют ресурсы вашей машины, не давая ей работать на полную мощность. Если ваш компьютер не отличается большой производительностью, то в таком случае каждая утилита, которая работает параллельно игре, в конечном итоге будет значительно осложнять игровой процесс. И это обязательно следует учитывать.
Нередко же бывают в последнее время и такие ситуации, когда использующиеся компьютеры становятся слишком старыми, они уже просто не могут подходить даже под минимальные технические требования современных игр.
Как исправить?

На сегодняшний день существует несколько основных способов того, как увеличить FPS в играх:
- Минимальные настройки графики.
- Применение сторонних утилит.
- Отключение процессов.
- Обновление компьютера более современными комплектующими.
Минимальные настройки
В любой современной игре предоставляется возможность пользователю самостоятельно подбирать настройки графики. Изначально во многих проектах может не использоваться специализированная функция, которая автоматически проверяет состояние и мощность вашего компьютера, после чего устанавливает такие характеристики, которые могли бы ему соответствовать и обеспечивать вам комфортную игру безо всяких лагов с нормальным FPS в играх.
Однако нередко случается такая ситуация, когда изначальные настройки все равно не дают проекту нормально работать, поэтому вам придется сделать их минимальными, или, по крайней мере, тестировать до того момента, пока игра не начнет работать в приемлемом для вас режиме. Если вы видите, что на средних настройках лаги все еще остались, можете смело устанавливать на минимальные, чтобы уж точно избежать каких-либо проблем.
Сторонние утилиты

Сейчас существует достаточно большое количество программ (наподобие Razer Game Booster), которые позволяют увеличить производительность компьютера. Такая программа для FPS в играх полностью автоматически отключает все процессы, которые не нужны вам, в связи с чем освобождает лишние ресурсы для того, чтобы направить их именно в игру.
Стоит отметить, что подобные утилиты зачастую оснащаются достаточно большим количеством разнообразных функций. В частности, они могут измерять кадры в секунду, делать скриншоты, снимать видео и многое другое.
Отключение процессов
Если вы не хотите скачивать сторонние утилиты и сами желаете найти способ того, как повысить FPS в играх, попробуйте самостоятельно отключить различные процессы, которые используют ресурсы вашего компьютера.
Для этого вам нужно зайти в диспетчер задач (Ctrl+Alt+Delete), после чего перейти во вкладку "Процессы" и отсортировать их по тому, какое количество памяти они расходуют. Чтобы отсортировать все процессы таким образом, вам вполне достаточно просто нажать на кнопку "Память", потом найти те, которые требуют больше всего ОЗУ, так как, скорее всего, именно они заставили вас разбираться в том, как повысить FPS в играх.
Если вы видите, что тот или иной процесс вам не нужен, можете нажимать на него и кликать "Завершить процесс". Однако здесь стоит быть осторожным, так как если вы отключите какие-либо важные функции, работа компьютера может прекратиться.
Улучшите свой компьютер

Как известно, современные игроделы достаточно часто в процессе разработки своих проектов специально немного завышают характеристики. Делается это по той причине, что они часто сотрудничают с разработчиками компьютерного обеспечения. Ведь разработчики видеокарт и других устройств часто выпускают такое оборудование, которое несколько опережает нынешние игры, поэтому было бы неплохо, если бы новый выходящий проект заставлял своих поклонников покупать их продукт.
В связи с этим оптимальным вариантом того, как увеличить FPS в играх, является простое улучшение параметров компьютера. Тем более если вам позволяют это сделать финансовые возможности. Ведь использовать постоянно слабый компьютер вы не сможете. И если уже сейчас вы не можете нормально играть в современные игры, будьте готовы к тому, что через определенное время и вовсе не получится запускать новые проекты.
FPS – это количество кадров в секунду. Показатель, как правило, Отражает истинную производительность Вашей видеокарты и компьютера в целом. Если он низкий и не превышает отметки в 30 кадров, то о комфортной игре можно и не мечтать. При этом FPS очень важен для специалистов таких сфер как: графический дизайн, 3D моделирование и мультипликации. При зависаниях и лагах во время работы программ результаты будут далеки от идеалов. Как увеличить ФПС в играх?
Процессы
В первую очередь, на что нужно обратить внимание – загруженность центрального процессора. Каждый из нас привык большому количеству открытых вкладок браузера и программ, но это пагубно влияет на итоговую скорость работы системы. Обращайтесь с компьютером осторожно и внимательно: своевременно отключайте ненужные приложения, а также закрывайте браузер при запуске игр. Следование этим несложным советам может помочь увеличить количество кадров чуть ли не в два раза!
Помимо браузера, особое внимание заслуживает такое приложение как Skype. Несмотря на то, что программа весит совсем немного, во время разговора она потребляет немалую часть ресурсов компьютера. Чтобы избежать неприятных моментов просто отключайте Skype во время игры или используйте другую утилиту для общения голосом: RedCall или TeamSpeak.
Пыль
 Мало кто догадывается, но пыль – самый грозный враг любой электроники и техники. Каждый день она оседает не только на полках и книгах, но также на системных платах компьютера и, в особенности, на радиаторах охлаждения. Буквально за 2-3 месяца пыль способна полностью забить радиаторы, что приводит к резкому повышению температуры процессора и пагубно сказывается на его работе.
Мало кто догадывается, но пыль – самый грозный враг любой электроники и техники. Каждый день она оседает не только на полках и книгах, но также на системных платах компьютера и, в особенности, на радиаторах охлаждения. Буквально за 2-3 месяца пыль способна полностью забить радиаторы, что приводит к резкому повышению температуры процессора и пагубно сказывается на его работе.
Если удалить пыль самостоятельно Вы не можете, то обратитесь в специализированную компьютерную службу – за несколько сотен рублей мастер с легкостью удалит всю пыль и грязь из системного блока, а также проведет диагностику работоспособности ПК.
Настройка
 Особое внимание уделите самой игре или программе. За счет современных технологий, разработчики дают возможность пользователям самостоятельно настраивать программы таким образом, чтобы они потребляли меньше ресурсов.
Особое внимание уделите самой игре или программе. За счет современных технологий, разработчики дают возможность пользователям самостоятельно настраивать программы таким образом, чтобы они потребляли меньше ресурсов.
Используйте средние или минимальные настройки, которые позволят играть с высоким показателем ФПС. Разумеется, качество отображаемой картинки будет в несколько раз ниже, чем хотелось бы, но зато анимация движения станет намного плавней и комфортней для глаз.
Драйвера

Драйвер – это связующий компонент между аппаратной и программной частями компьютера. Поэтому очень важно знать, что на Вашем ПК установлены драйверы последних версий, которые обеспечивают максимальную эффективность и стабильность работы. Проверить наличие свежих версий можно на официальном сайте производителей.
В первую очередь необходимо обновить драйвера на следующие комплектующие:
- видеокарта – отвечает за FPS и качество передаваемого изображения;
- материнская плата – связь между различными устройствами;
- windows – наличие обновлений.
Windows
 Операционная система тоже требует много ресурсов, особенно если Ваша версия выше Windows XP. В таких случаях необходимо изменить параметры на «Максимальное быстродействие», чтобы уменьшить нагрузку на центральный процессор компьютера. Внешний вид рабочего стола несколько изменится, но после игры можно вернуть тему оформления обратно, если стиль Windows 98 Вас пугает.
Операционная система тоже требует много ресурсов, особенно если Ваша версия выше Windows XP. В таких случаях необходимо изменить параметры на «Максимальное быстродействие», чтобы уменьшить нагрузку на центральный процессор компьютера. Внешний вид рабочего стола несколько изменится, но после игры можно вернуть тему оформления обратно, если стиль Windows 98 Вас пугает.
FPS (кадр в секунду) – это количество кадров, отображаемых на мониторе за одну секунду. Это единица, отображающая движущиеся изображения, и чем она больше, тем лучше. Хотя в фильмах это показатель постоянный, в играх он меняется динамически, а его максимальное количество зависит от оборудования. Как повысить производительность с помощью специальных программ для повышения FPS в играх?
Выбор программ для повышения FPS в играх.
ВАЖНО. Антивирусные программы могут определять такой софт как угрозу. Это связано с тем, что при активации оптимизации временно исключаются процессы и службы, что неизбежно препятствует работе системы. Но такие инструменты безопасны.
Razer Game Booster – бесплатное программное обеспечение, предназначенное для геймеров . Приложение оптимизирует операционную систему и ускоряет работу игр. Razer Game Booster повышает производительность компьютера во время игры за счёт других приложений, работающих в фоновом режиме. Также синхронизирует сохранённые игры с «облаком». Программа доступна бесплатно, но после запуска необходимо настроить бесплатную учётную запись и войти в неё. Этот бесплатный инструмент от IObit обеспечит нам высокую производительность для требовательных игр без необходимости модернизации оборудования.
В программе можно автоматически улучшить систему и оптимизировать её для компьютерных игр с помощью одной кнопки. Все наиболее важные компоненты системы, установленные на компьютере, будут сосредоточены только на запущенных играх. Таким образом, при тестировании различных видеоигр повышается производительность и сглаживание (используется для увеличения FPS).
Razer Game Booster полностью совместим с PunkBuster, Cheating-Death, VAC и всеми другими приложениями, защищающими мультиплеер от взлома (т. е. так называемый chit chat). Кроме того, программа отключает (деактивирует) все другие ненужные приложения, работающие в фоновом режиме, поэтому во время игры они не отображаются на рабочем столе и не беспокоят пользователя. Ещё одна интересная особенность – встроенный Screencast, предлагающий возможность записи игр в реальном времени и создания скриншотов.

Приложение Razer Game Booster предлагает ряд различных настроек, предназначенных для повышения производительности системы, но ключевой особенностью программы является функция «Игровой режим». Он позволяет временно отключить ненужные сервисы и программы и освободить как можно больше ОЗУ, чтобы вы могли свободно и комфортно играть в любимые игры . Благодаря уменьшенной нагрузке, запущенная игра может использовать весь объём аппаратных ресурсов, что делает её максимально стабильной. После окончания игры вы можете свободно отключить режим – это означает, что все службы и программы, которые работали до запуска функции, вернутся на своё место и будут работать, как и до отключения.
В любой момент можно изменить работу режима. Используя простой мастер, можно определить, какие службы и программы следует отключать, а какие – нет. Кроме того, все функции сопровождаются описаниями, что позволяет определить, нужны ли они. Кроме того, игровой режим предлагает изменить настройки питания на максимальную мощность, чтобы можно было использовать 100% ресурсов процессора.
Игровой режим – это ещё не все. Razer Game Booster также позволяет дефрагментировать каталоги отдельных игр, чтобы ускорить чтение их данных. Благодаря этому не нужно дефрагментировать весь диск, а только сам каталог игры – так она станет работать быстрее. Razer Game Booster – это не только оптимизация системы. Программа уведомляет об инструментах и обновлениях, что могут быть полезны при игре в сети, но пока не установлены. Более того, софт также информирует о доступных обновлениях драйверов устройств.
Опция автоматической оптимизации предназначена для менее продвинутых пользователей. Более опытные могут использовать ручные настройки, которые позволяют контролировать процессы, а также увеличивать приоритеты активных приложений, ускорять доступ к данным на диске, исправлять настройки буфера системы (BigSystemCache), сокращать время закрытия неактивных программ, ускорять выключение системы и увеличивать максимальное количество подключений Internet Explorer. Стоит добавить, что программа может контролироваться с помощью сочетаний клавиш. Быстро оптимизировать работу также позволяет значок в системном трее.
Графический интерфейс приятный и современный. Если автоматическая оптимизация сразу даёт результаты, неопытные пользователи вполне могут обойтись только этой функцией. В случае возникновения проблем можно ознакомиться с руководством (доступно в формате PDF, его легко открыть через меню «Настройки» – «О программе»), а также «FAQ» в разделе поддержки на веб-сайте производителя.
Энтузиасты разгона и владельцы процессоров на чипе AMD могут воспользоваться новой версией бесплатной программы AMD Overdrive, которая позволяет точно настраивать компьютер. Программа с уровня Windows даёт возможность разгона процессора и оперативной памяти, а также позволяет повысить количество ФПС в современных играх. Overdrive – это не только большой набор контроллеров для продвинутых пользователей, но и функции, которые помогают повысить производительность компьютера менее опытным пользователям. Программа имеет встроенный мониторинг и тестирование стабильности работы компьютера.

Окно программы разделено на три основных раздела. В разделе «Status Monitor» можно контролировать температуру всех APU, CPU и графических процессоров, установленных на ПК, а также вентиляторов, подключенных к материнской плате. Вкладка «System Information» предоставляет комплексные технические данные об установленных аппаратных компонентах. В разделе «Performance Control» можно изменять различные параметры работы оборудования, такие как, например, базовая частота, а также напряжения процессора и памяти RAM.
Некоторые модели процессоров видеокарт (например, серии FX) также позволяют изменять множитель частоты. Чтобы перейти к соответствующей функции, нужно нажать кнопку Turbo Core Control в подкатегории Clock/Voltage. На экране появится окно, в котором с помощью ползунков устанавливаются разные множители даже для отдельных ядер. Изменения подтверждаются кнопками «Apply» и «ОК».
Категория Performance Control включает раздел Stability Test. Он содержит функции для проверки стабильности компьютера после увеличения тактовой частоты. Функции из раздела Benchmark можно использовать для измерения производительности процессора до и после разгона, а затем сравнить результаты.
Wise Game Booster – бесплатная программа, оптимизирующая операционную систему и ускоряющая работу компьютерных игр. Программа оптимизирует и управляет системой таким образом, что повышает производительность во время игры. Благодаря этому достигается гораздо большая ликвидность в более требовательных приложениях. Программа имеет очень удобный интерфейс, который включает в себя четыре обширные вкладки для управления установленными 3D-играми, оптимизации системы и активных процессов, а также различных системных служб. Приложение проверяет состояние компьютера и обнаруживает проблемы.
Особенности:
- увеличение производительности операционной системы и 3D-игр;
- увеличение ликвидности в более сложных и требовательных играх;
- возможность оптимизировать систему с одним щелчком мыши;
- управление активными системными процессами;
- очистка памяти;
- возможность запуска игр из окна программы;
- возможность ручной или автоматической оптимизации системы.

Инструмент позволяет выполнять основные операции, которые могут улучшить производительность операционной системы. Приложение имеет простой пользовательский интерфейс, который наверняка понравится менее опытным пользователям. Доступны следующие модули:
Мои игры
Простая, но полезная настройка. Когда приложение запускается впервые, программа предлагает просканировать жёсткий диск – через некоторое время в списке отобразятся все установленные игры. Их также можно добавить вручную. Благодаря модулю можно быстро запускать игры и просматривать подробную информацию об исполняемых файлах (тип, имя, производитель, количество запусков, дата последнего включения, рейтинг, комментарии).
Система
Wise Game Booster позволяет вносить изменения и в операционную систему. Оптимизация основана на изменении соответствующих записей в реестре и затрагивает стабильность, ускорение интерфейса, ускорение сетевых подключений.
Процессы
Это не что иное, как диспетчер задач в операционной системе. Приложение автоматически определяет программное обеспечение, которое потребляет большинство аппаратных ресурсов (память, процессор). Для каждой записи можно выполнить одно из трёх действий: закрыть процесс, добавить в исключения, найти подробную информацию в Интернете (используя поиск Google).
Службы
Удобный инструмент, который позволяет отключать ненужные службы, работающие в фоновом режиме. К каждому элементу прикрепляется краткое описание, благодаря которому можно более точно идентифицировать ненужные записи. Используя опцию «Восстановить», можно легко отменить сделанные изменения. Важной особенностью программы является функция оптимизации одним щелчком мыши. Wise Game Booster предлагается бесплатно.
GameGain – также весьма полезный инструмент, предназначенный для оптимизации операционной системы с точки зрения улучшения работы игр. Приложение работает автоматически, достаточно только указать установленную операционную систему и тип процессора. Чтобы максимизировать эффективность компьютера, программа вносит изменения в реестр и системные файлы. Кроме того, GameGain оптимизирует использование ресурсов процессора и оперативной памяти, позволяя поднять количество FPS и производительность видеокарты.

Конечно, приведённые выше советы помогут пользователю повысить скорость отображаемого контента, но некоторые вещи, такие как максимальная производительность видеокарты, не могут быть настроены так, как этого хочет пользователь. Поэтому такие программы не являются волшебной палочкой, которая заставит требовательные игры «летать» на слабом оборудовании.
Всем привет! В сегодняшней статье я хочу рассказать вам о том, как увеличить фпс в играх. Я решил разобрать этот вопрос, потому что со временем каждый из нас может столкнуться с проблемой FPS в игре.

FPS: Общая характеристика
Предлагаю сначала рассмотреть общие положения о FPS. Итак, Frame Per Second (сокращенно FPS) — кадры в секунду. Это число, которое показывает сколько раз меняется картинка на мониторе за одну секунду. Это число влияет на сглаживание движения в игре.
FPS зависит от многих факторов, в первую очередь — от видеокарты, процессора и операционной памяти, а вторично — от монитора. Именно монитор является ограничителем FPS. Например, если в игре показывает число FPS равное 100, а монитор с частотой обновления 75 Гц, то и FPS на самом деле будет равен 75.
Как увеличить фпс в играх?
Видеокарта
Существует два вида видеокарт:
- Дискретные видеокарты. Такие видеокарты встраиваются в материнскую плату. Как правило, они имеют свой собственный графический процессор, видеопамять и многое другое.
- Интегрированные видеокарты. Они уже впаяны в материнскую плату. Она активно применяет процессор и память компьютера, ибо у нее отсутствуют такие составляющие. Отмечу сразу, такие видеокарты уменьшают FPS, а это очень плохо и нам это совсем ни к чему.
Последние драйвера должны быть установлены на вашей видеокарте (ATI либо NVIDIA) если вы хотите повысить FPS, то вам необходимо будет выставить настройки видеокарты. Это увеличит в первую очередь производительность.
Перейдите по такому пути, как: «Пуск» — «Панель управления» — «Панель управления NVIDIA (ATI)» .
Если у вас NVIDIA, то в «Панели управления» попросту переведите ползунок на «Производительность» и нажмите «Применить».
Настройки Windows
Эти настройки помогут вам уменьшить нагрузку на производительность системы. Все ненужные приложения закройте. Затем можете перейти по пути: «Пуск» — «Панель управления» — «Система» (на отдельных ПК «Свойства») – Дополнительные параметры» — «Быстродействие» — «Наилучшее быстродействие».

Обновление драйверов
Зачастую дело может заключаться в устаревших драйверах. Чем новее драйвера, тем лучше себя чувствует система. Обновите драйвера на видеокарту. Если у вас нет диска с драйверами, то вы можете скачать их на официальном сайте разработчика видеокарты.
Настройки игры
В игре есть настройка параметров отображения и графики. В каждой игре эти параметры будут разными – где-то их больше, а где-то меньше. Лучше всего настроить игру так, дабы картинка стала хуже. Жертвуйте качеством для того, чтобы играть в игру без «лагов» и «тормозов».
Я дам несколько советов, которые помогут вам решить проблему:
- Проверьте свой компьютер на вирусные воздействия. К различным сбоям и нарушениям может привести вредоносное ПО. Сделать это можно с помощью программы курейт, которую можно скачать по ссылке https://www.drweb.ru
- Если вы играете в сетевую игру, то попробуйте измерить скорость соединения с глобальной сетью. Весьма распространенная вещь – падение FPS из-за плохих пингов либо провалов. Для измерения скорости воспользуйтесь сторонним сервисом.
- Очистьте реестр от ненужных программ, посредством средства Windows либо сторонних приложений.
- Проверьте температуру компонентов компьютера, очистите пыль и грязь внутри корпуса.
- Воспользуйтесь утилитами для ускорения игр.
Заключение
Конечно, есть еще множество способов как увеличить фпс в играх, но я описал основные, в которых зачастую и заключается проблема. Всех благодарю за внимание, до встречи и не забывайте задавать свои вопросы в комментариях!
Практически все пользователи персональных компьютер, которые хоть раз в жизни играли в красивую и качественную игру на компьютере, задумывались о том, как повысить ФПС в играх.
Здесь имеется в виду тот самый параметр, который отвечает за быстродействие.
Чем выше ФПС, тем быстрее будут меняться кадры в игре. Соответственно, игра не будет зависать или работать медленно.
В некоторых случаях этот параметр настолько низкий, что пользователь просто не сможет нормально играть.
Но есть несколько работоспособных методов, которые помогают реально повысить ФПС в играх .
Настройки видеокарты
Так как именно видеокарта отвечает за то, какое изображение видит геймер во время игры, вполне логично, что именно эту часть компьютера необходимо настраивать, чтобы повысить FPS.
В зависимости от того, какую именно видеокарту Вы используете – или , процесс настройки будет разным, как и параметры, на которые следует обратить внимание.
Чтобы настроить видеокарту NVIDIA, необходимо сделать следующее:1. На рабочем столе нажмите правой кнопкой мыши в любом месте экрана и в выпадающем списке выберете пункт «Панель управления NVIDIA» .

Рис. 1. Пункт настроек NVIDIA на рабочем столе
2. На панели слева нажмите на надпись «Управление параметрами 3D» . А вот дальше начинается сама настройка. Она подразумевает следующие действия:
- выключить тройную буферизацию;
- поставить параметр «наивысшая производительность» возле фильтрации текстур;
- поставить вариант «Нет» возле масштабируемых текстур;
- выключить ограничение расширения;
- выключить сглаживание;
- включить фильтрацию текстур (также может называться анизотропной оптимизацией);
- включить отрицательное отклонение УД;
- выключить анизотропную фильтрацию;
- выключить V-Sync (так может называться вертикальной синхронизацией);
- включить трехлинейную оптимизацию.

Рис. 2. Окно настроек NVIDIA

Рис. 8. Процесс запуска обновления драйверов
Проверка на вирусы
Во многих случаях вирусные и шпионские программы не дают системе работать быстро. Из-за этого значительно понижается и FPS.
Для этого можно воспользоваться тем антивирусом, который уже установлен на вашем устройстве. Кроме этого, можно взять одну из специальных программ, предназначенных для удаления вирусов.
2. По умолчанию пользователь будет находиться на вкладке «Очистка» (это на панели слева). Ничего пока что менять не нужно. Нажмите на кнопку «Анализ» , а потом и «Очистка» . Процесс этот довольно длинный, зато результативный.

Рис. 11. Окно программы CCleaner
3. Затем то же самое нужно сделать с реестром. Для этого перейдите на соответствующую вкладку на панели слева.