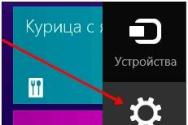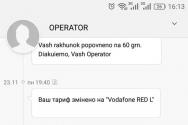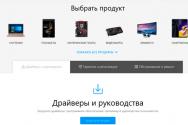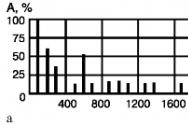Как включить флеш в последних версиях хрома. Как включить Adobe Flash Player в браузере Opera: пошаговая инструкция. Удаление ошибки через полное обновление
Больше про Google Chrome:
Очень часто поступают вопросы по поводу включения или отключения включение модулей в Google Chrome. Так вот, все необходимую информацию по этому вопросу рассмотрим в этой статье, которую я взял у службы поддержки google по этой ссылке .
Для примера возьмем Adobe Flash Player как один из стандартных модулей (плагинов) Google Chrome.
Проигрыватель Adobe Flash Player интегрирован в Google Chrome и активирован по умолчанию. Его обновления автоматически включаются в системные обновления Chrome. Чтобы использовать этот проигрыватель в других браузерах, необходимо загрузить соответствующую версию Adobe Flash Player .
Включение и отключение Adobe Flash Player
Эти инструкции относятся к Google Chrome для Windows, Mac, Linux и Chrome OS.
- Введите в адресную строку chrome://plugins/ , чтобы открыть страницуПодключаемые модули .
- На открывшейся странице найдите «Flash»
Чтобы включить плагин Adobe Flash Player, нажмите на ссылку Включить под его названием.
Чтобы полностью отключить Adobe Flash Player, нажмите на ссылку Отключить под его названием.
Примечание. Если ранее плагин Adobe Flash Player был установлен отдельно, в списке отобразятся два файла. Если включены оба плагина, используется версия, которая входит в пакет Chrome. Чтобы выбрать определенную версию Adobe Flash Player, нажмите Подробнее в правом верхнем углу страницы. Затем нажмите на ссылку Включить под соответствующей версией модуля. В приведенной ниже таблице указано название файла для версии, встроенной в Google Chrome.
Здравствуйте, друзья! Если Вы привыкли пользоваться браузером Гугл Хром, но у Вас часто возникает проблема с отображением flash-содержимого определенных страниц, например, невозможно поиграть в онлайн-игру или посмотреть фильм, тогда давайте разбираться, из-за чего это происходит, и что можно сделать.
Дело в том, что Google Chrome отказался от плагина Flash Player, поскольку компания считает его небезопасным для браузера. Вместо него используется HTML5 разметка, обладающая рядом преимуществ. Но поскольку на многих интернет-страницах до сих пор есть flash-контент, то попадая на подобную, браузер просто его заблокирует. В результате, Вы не можете полностью посмотреть содержимое открытого сайта. Вместо этого в окне Плеера можно увидеть или кусочек пазла или оно вообще будет пустое (белого цвета).
Запустить работу плагина Флеш Плеер в Хроме можно самостоятельно. Сделать это можно на отдельном сайте или выбрать соответствующие настройки по умолчанию, чтобы Флеш Плеер запускался на открытых Вами страницах всегда. Давайте подробнее расскажу про это в данной статье.
Включаем Flash Player в браузере на определенном сайте
Если Вы не часто попадаете на страницы с заблокированным flash содержимым, тогда можно включить работу Flash Player в Хром непосредственно для открытой. В примере, вместо Плеера для просмотра фильма отображается просто пустой квадрат.
Чтобы включить Флеш Плеер, нажмите слева от адресной строки на букву «i» в кружочке.

После этого откроется вот такое меню. Здесь в виде списка будет показано, к чему данный сайт имеет доступ, а к чему нет. Найдите строку «Flash» и напротив нее из выпадающего списка выберите «Всегда разрешать на этом сайте».

Затем появится информационная строка о том, что настройки были изменены, и чтобы они вступили в силу, требуется перезагрузка страницы. Можете сразу нажать в данной строке на кнопку «Перезагрузить», а можно просто нажать F5 на клавиатуре.

После перезагрузки открытой страницы Флеш Плеер будет запущен, и Вы сможете, например, посмотреть фильм.

Включаем плагин Flash Player в настройках браузера
Если же Вам приходится часто сталкиваться с нерабочим Флеш Плеером на страницах в Интернете, тогда можно в настройках браузера выбрать, чтобы он запускался автоматически на всех сайтах. Для этого нажмите на три вертикальные точки в правом верхнем углу и выберите из меню пункт «Настройки».

Пролистайте открывшуюся страницу в самый низ и нажмите по кнопке «Показать дополнительные настройки».

Найдите раздел «Личные данные» и нажмите в нем кнопку «Настройки контента».

Откроется небольшое окошко «Настройки контента». Чтобы его открыть, не обязательно выполнять вышеописанные действия, можно просто ввести в адресную строку: chrome://settings/content и нажать «Enter».
В данном окне ищем раздел «Flash» и ставим в нем галочку напротив пункта «Разрешить Flash на сайтах».
Если хотите, можно выбрать «Запрашивать разрешение на использование Flash». В данном случае, нужно будет запускать данный плагин на сайтах вручную, как описано в первом пункте. Но если таких не много, тогда можно их внести в специальный список. Для этого нажмите на кнопку «Настроить исключения».

Здесь в первом поле вводим название сайта и выбираем напротив «Разрешить». Добавьте в данный список все адреса, на которых хотите, чтобы Флеш Плеер работал. Затем нажмите «Готово».
Обратите внимание, в данный список автоматически добавляются сайты, на которых Вы разрешили включение Flash способом, описанным в первом пункте.

Возвращаемся к окну «Настройки контента» и нажимаем «Готово», чтобы сохранить внесенные изменения.
Теперь, в зависимости от того, что Вы выбрали, плагин Flash Player в Хроме будет запускаться или на всех посещаемых Вами страницах в Интернете или только на сайтах, которые Вы добавили в список исключений.

Надеюсь, у Вас все получилось.
Adobe Flash Player – технология созданная компанией Adobe для воспроизведения и создания мультимедийного контента в среде веб. Данную платформу обширно используют для создания анимированных рекламных изображений, веб-игр, проектирования анимации, а также программирования аудио и видео плееров. Являет одной из самых популярных мультимедийных платформ несмотря на то, что многие компании отказываются от неё в пользу своих продуктов. В то же время компания разработчик в 2017 году объявила технологию устаревшей и планирует завершить её поддержку к 2020 году.
В статье вы найдете способы настройки и включения флеш плеера разными способами, в таких обозревателях как: Google Chrome, Яндекс.Браузер, и в дополнение, в Mozilla Firefox и Opera.
Настройки Яндекс.Браузера
Яндекс.Браузер работает на переработанном движке от компании Google под названием Chromium и создан российской компанией Yandex.
Стандартные средства
Если у вас появляется всплывающее окно о том, что ваш флеш плеер отключен или не установлен, то для начала стоит проверить наличие browser plugins adobe flash player в окне плагинов:
Настройки включения и содержимого для Flash Player
Также существую, расширенные параметры для флеш плеера. Они помогут вам настроить плагин так, чтобы он включался только в нужные для вас моменты.



Отключения фильтра
В Яндекс.Браузере присутствует встроенное расширение для блокировки Адобе флеш, обусловлено это тем, что некоторые разработчики злоупотребляют возможностями данной технологии, нагружая компьютер.

Включение на сайте
Иногда, чтобы включить флеш плеер достаточно нажать по окну с видео, чтобы запустить adobe flash player.
На других сайтах пишут о том, что пользователю нужно скачать Adobe Flash с сайта разработчика или же обновить свой веб обозреватель.
Настройка Google Chrome
Google Chrome – фирменный обозреватель от Google. Программа в данный момент является одной из самых популярных в мире. Все благодаря скорости веб обозревателя, которая достигается с помощью движка Chromium. Сейчас другие программы так же переходят на данную технологию, так как она является самой оптимальной.
Редактирование chrome plugins adobe flash player через «Настройки контента »:

В последних обновлениях разработчики Google Chrome убрали другие возможности для редактирования данной функции.
Opera
Данный веб обозреватель был разработан ещё в далеком 1994 году и активно прогрессирует и до нынешнего времени. С 2013 года перешел на движок Chromium для улучшения скорости работы браузера.
Параметры дополнения:



Mozilla Firefox
Firefox – браузер созданный компанией Mozilla и использует фирменный движок Gecko. Данное программное обеспечение особенно популярно в некоторых странах: в июне 2016 занимал второе место по полярности на территории России.
Параметры дополнения:

Если ничего не помогло
Если ничего из вышеперечисленного вам не помогло, тогда остаются последние несколько вариантов:
- Попробуйте обновить браузер . Это можно сделать в разделе «О браузере», в любой из приведенных в статье программ
- Переустановите или обновите Adobe Flash . Это можно сделать, перейдя на сайт Адоб
- Иногда антивирус блокирует дополнение. Проверьте список заблокированных антивирусом программ и в случае надобности добавьте Flash в исключения.
Теперь вы узнали, как отключить и включить технологию Adobe Flash для разных браузеров, а также несколько дополнительных решений. Надеемся, что данная статья была полезной для вас.
Если, у вас вдруг перестали в браузере воспроизводиться фильмы или flash игры, то есть вероятность, что у вас просто выключен Adobe Flash Player, при этом необязательно его переустанавливать, в большинстве случаев исправить ситуацию можно будет простым включением. Мы рассмотрим как включить Flash Player в большинстве браузеров, который располагается среди плагинов или подключаемых модулей.
Для включения Flash Player в Google Chrome , в адресной строке браузера введите команду chrome:plugins , после чего нажмите "Ввод".
В открывшейся вкладке подключаемых модулей, найдите Adobe Flash Player и нажмите на ссылке "Включить".
Для включения Flash Player в Mozilla Firefox , откройте "Меню" и в выпадающем списке "Дополнения".

В открывшейся вкладке, справа выберите пункт "Плагины".

Среди доступных плагинов, найдите "Shockwave Flash" и в выпадающем списке выберите пункт "Всегда включать". Перезагрузите браузер.

Для включения Flash Player в Opera , откройте меню "Настройки и управления Опера" и выберите в выпадающем списке "Настройки".

В открывшихся настройках, в правом меню нажмите "Веб-сайты", найдите раздел "Плагины" и нажмите на ссылке "Отключить некоторые плагины..".