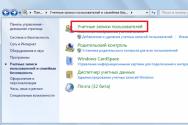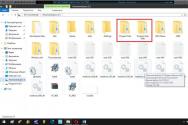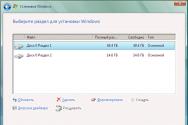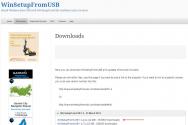Как узнать на сколько оперативка. Где в компьютере или ноутбуке с виндовс посмотреть сколько оперативной памяти установлено. Сколько нужно оперативной памяти на компьютере
Сколько памяти на компьютере? Очень часто я слышу такие речи: — У меня сильно тормозит компьютер. Наверное, памяти мало. Где же можно посмотреть, сколько оперативной памяти установлено на вашем компьютере? Не открывать же компьютер для этого. Можно конечно вскрыть системный блок компьютера, вынуть планки оперативной памяти и посмотреть, что на них написано. Но вы, скорее всего ничего не увидите, даже если вытащите планки с памятью. Должна быть надпись на них, но на деле это не всегда так. Конечно на фирменной оперативке надписи присутствуют, но чаще всего компьютеры нашпиговывают самой что ни на есть дешевой и контрафактной электроникой, и если на ней и бывают какие-то обозначения, то они не всегда понятны.
Вынимать оперативную память не безопасно.
Можно ли это сделать как то по-другому? Можно и даже нужно.
Как узнать сколько памяти на компьютере, не вскрывая его корпус
Для распознавания любого «железа» на вашем компьютере, существуют специальные диагностические программы, или как их еще называют, утилиты.
Если у вас нет никакой диагностической программы типа EVEREST или SANDRA , то это можно сделать средствами операционной системы. Этот способ можно использовать во всех Windows .
Первый способ определения памяти
Щелкните правой кнопкой мыши на рабочем столе:
— по иконке «Мой компьютер » (в Windows XP);
— по иконке «Компьютер » (в Windows 7);
Можно кликнуть правой кнопкой мыши по этим же надписями в меню «Пуск «.
В появившемся контекстном меню выберите пункт «Свойства ».

После этого откроется окно «Система «, в котором вы увидите установленную память на вашем компьютере.

Второй способ определения памяти
В Windows XP :
Зайдите в главное меню – Пуск – Настройка – Панель управления – Система — . Откроется окно «Свойства системы ». Перейдите на вкладку «Общие », в которой и можно посмотреть, сколько оперативной памяти установлено на Вашем компьютере.

В Windows 7 :
Откройте «Панель управления » (Пуск — Панель управления ). Наверху справа в окошке поиска напишите слово «система» (без кавычек), и справа кликните по зеленой ссылке «Система «.

В Windows 10 :
Кликните правой кнопкой мыши по кнопке меню «Пуск » и выберите в контекстном меню пункт «Система «.
- Откройте контекстное меню ярлыка «Мой компьютер» (кликните по нему правой кнопкой мыши один раз). Далее выберите «Свойства».
В итоге появится окно, где будет указан размер доступной оперативной памяти, тип операционной системы (например, 32-битная) и т.д.
- Альтернативный метод – зайти через «Пуск».
Пуск – Выполнить.
В появившемся окне введите вручную msinfo32 и нажмите на Enter.
- Ещё один из способов, который основан на сочетании функциональных клавиш.
- Нажмите «Win + R» и в открывшемся окне введите dxdiag.
- Появится новое окно. Обратите внимание на строку «Память». Там будет указан физический объем памяти компьютера.
- Все способы описывают свободное количество Гигов на Вашем ПК.
А вот как можно узнать именно оперативную память своего ноутбука или компьютера, проанализировать его дополнительные характеристики читайте ниже.
Хочу сразу предупредить, что здесь не обойтись без использования сторонних приложений и утилит. Одной из подобных программ является Speccy. Она позволяет получить доступ ко всем характеристикам модулей и плат, которые в настоящий момент подключены к Вашему ПК.
Утилита бесплатная и вполне доступна для скачивания с Интернета.
После загрузки программы, приступайте к установке. Устанавливается утилита стандартными способами, без особых сложностей.
Чтобы проверить, какая оперативная память установлена на Вашем ПК, проделайте следующее:
- Запустите программу.
- Откройте раздел «Оперативная память».
А далее просто читаете интересующую Вас информацию. Там всё описано доступно и понятно. Есть характеристики о типе DDR, количестве каналов, объеме и частоте. Также можно увидеть, сколько процентов оперативной памяти используется в данную минуту и ещё много полезных характеристик. На основе этих характеристик вы сможете решить, стоит ли вам или нет.
А вот самый прямой путь, как можно узнать оперативную память своего компьютера. Если Вы разбираетесь во всем железе системника, тогда:
- отключите питание системного блока;
- снимите крышку;
- вытащите модули с памятью и прочтите интересующие Вас характеристики прямо на них.
Однако этот способ только для опытных мастеров, а не для начинающих.
На заметку! Недавно если вы пропустили я рассказывал или . А еще я говорил . Прочитайте обязательно и не забывайте оставлять комментарии к статьям.
На этом у меня все! Теперь вы уверено знаете как узнать оперативную память компьютера. Свои пожелания и комментарии прошу писать под статьей. А еще советую подписаться на новые статьи блога и получать новенькое прямо на почту. Всем своим читателям желаю огромного здоровья и мира!
С Ув. Евгений Крыжановский
Пользователи, интересующиеся «на что влияет компьютера» и задающие подобные вопросы пришли по правильному адресу. В статье раскрыты все эти темы. Но прежде, чем перейти к решению проблем, давайте разберемся, что такое оперативная память и сколько оперативной памяти нужно. Оперативная память или оперативно-запоминающее устройство ОЗУ (англ. RAM) – энергозависимая (кратковременная, непостоянная) память.
При выключении компьютера она обнуляется, потому и называется энергозависимой. Она нужна для временного хранения промежуточных данных, что обрабатываются процессором, и выполняемого ныне машинного кода. В ОЗУ хранятся запущенные приложения, службы и промежуточный результаты их функционирования.
Оперативная память для компьютера изготавливается в виде так называемых «планок» с неимоверным числом транзисторов (динамическая) или транзисторов и конденсаторов (статическая). Установить оперативную память в соответствующий разъем, коим оснащена материнская плата, сможет любой пользователь.
Неправильно ее не поставишь – различные модели планок оснащаются ключами – пропилами, для которых на материнской плате расположены аналогичные по форме выпуклости. Благодаря такому выполнению пользователь сможет увеличить оперативную память компьютера или заменить неработающую «планку» в считанные секунды.
Сколько нужно оперативной памяти на компьютере
Разберемся, сколько оперативной памяти нужно, чтобы современный компьютер справлялся с поставленными задачами.
Оптимального объема ОЗУ в природе нет, и на это есть две главные причины.
- Компьютеры используются для решения различных задач (одному юзеру достаточно запуска проигрывателя, браузера и офисных приложений, другой – работает с ресурсоемкими приложениями для видеомонтажа, трёхмерного и прочего моделирования, третий – играет в новые игры).
- Закон Мура. Хоть его работа за последние пару лет подвергается сомнениям (он перестает работать), но необходимый для нормальной работы компьютера объем ОЗУ постоянно возрастает.
Рассмотрим необходимое для 2016 года количество ОЗУ.
2 ГБ
Начнем с того, что инсталляции операционных систем Windows, необходимо 2 Гб оперативной памяти. При меньшем объеме необходимо пользоваться только XP.
Компьютер с 2 ГБ RAM считается офисным – на нем комфортно работать с офисными приложениями, интернетом, смотреть фильмы.В таком случае используйте файл подкачки или виртуальную память (аналог ОЗУ, в которой неиспользуемые на текущий момент данные записываются на жесткий диск). Она появилась со времен Vista.
4 Гб
Такое количество памяти сейчас– оптимальное. В пользователь Windows 7 -10 сможет без проблем работать в графических и видео редакторах, с веб-приложениями. То, что нужно для нормальной работы, периодического конвертирования файлов и обработки видео.
8 Гб
Почти каждая игра, выпущенная за последние год-полтора, потребляет не менее 4 ГБ ОЗУ. Потому геймерам рекомендуется использовать не менее 8 Гигабайт оперативной памяти. Помните, что скорость игр в первую очередь зависит от производительности видеокарты, а уж потом — оперативной памяти.
В 2017 году объем нужной оперативной памяти можно увеличивать в 1,5 раза. И для последних новинок игр достаточно будет 12 Гб.
ПОСМОТРЕТЬ ВИДЕО
Как узнать количество оперативной памяти?
Что собой представляет ОЗУ, разобрались. Теперь перейдем к методам, что помогут определить ее объем на компьютере или ноутбуке. Для этого хватит и средств операционной системы.Но для получения подробных данных (для желающих увеличить оперативную память на компьютере) придётся прибегнуть к использованию сторонних утилит.
Смотрим объем оперативной памяти средствами Windows
Первый способ – простейший и быстрейший. Чтобы увидеть данные про объем ОЗУ, заходим в информационное окно «Система». Делается это нижеприведенными методами:
- через пункт «Свойства» каталога «Мой компьютер»;
- заходим в «Мой компьютер» посредством клавиш «Win + E» и жмем «Система» в верхнем меню;
- идем в «Панель управления», где находим требуемый пункт.
- При группировке элементов пункт располагается в меню «Система и безопасность».
Аналогичная информация отобразится и после ввода команды «msinfo32» в поисковую строку меню «Пуск» или окошко «Выполнить», вызываемое посредством комбинации «Win + R»
Последний способ узнать количество ОЗУ через графический интерфейс – это команда «dxdiag»,введенная в то же окно «Выполнить» или поисковую строчку
Последний вариант увидеть количество байт RAM вашего компьютера – использование средств командного интерпретатора Windows.
- Запускаем командную строку.
- Вводим «cmd» в поиск или окошко «Выполнить» и кликаем «Enter».
- Вводим команду «winsat mem -v» в текстовой строке.
- Жмем «Enter».
Узнаем объем RAM посредством сторонних утилит
Увы, разработчики Windows не предусмотрели возможность посмотреть частоту оперативной памяти средствами ОС. Для этого прибегнем к помощи бесплатных утилитSpeccy от Piriform и HWinfo.
Дабы увидеть подробные характеристики оперативной памяти,запускаем утилиту HWinfo.
Она хоть и распространяется на английском языке, но затруднений в эксплуатации не вызовет.
- В левом фрейме отображается древовидная структура оборудования ПК.
- Переходим в пункт «Memory».
- В правом фрейме находятся подробные данные обОЗУ – в первой строчке: «TotalMemorySize» отображается ее суммарный объем.
- Чуть ниже, в строке «CurrentMemoryClock»,указана текущая (рабочая) частота ОЗУ.
В бесплатной программе Speccy действия осуществляются схожим образом: запускаем утилиту и переходим в соответствующий раздел.
В правой информационной панели отображена информация про память компьютераЕще один вариант определить объём ОЗУ – открутить боковую панель компьютера и посмотреть на наклейки на планке или планках RAM. Посмотреть память для ноутбукатаким образом немногим сложнее, потому лучше используйте программные методы.
Виды оперативной памяти
Классифицируется ОЗУ по нескольким показателям. Один мы упомянули ранее – это динамическая DRAM и статическая память SRAM (в зависимости от элементов, на которых выполнены ячейки памяти).
Следующей классификацией RAM является архитектура выполнения и, соответственно, рабочая частота, пропускная способность.Типы оперативной памятив зависимости от архитектуры:
- DDR – устаревший стандарт ОЗУ, работающей на частотах до 400 МГц.
- DDR2 – широко используемая, но вытесняемая в последние годы ОЗУ, функционирующая на частотах от 533 до 1066 МГц.
- DDR3 –набирающий популярность новый стандарт (рабочая частота от 1 до 2 ГГц). Прирост производительности, по сравнению с DDR 2,составляет 5-10%.
- DDR4 – появившийся в 2014 году образец, рабочая частота которого превышает 2 ГГц.
Есть и вышедшие из обихода (за редким исключением)виды оперативной памяти: SIMM, DIMM, SDRAM.
Ввиду того, что ОЗУ выполняется в виде быстросъёмных модулей, увеличить оперативную память компьютера не составит труда никому из пользователей. Выбирая оперативную память обязательно обращайте внимание на архитектуру и рабочую частоту.
Теперь вы знаете, сколько оперативной памяти нужно.
И снова всем привет дорогие друзья! Сегодня я вам расскажу о том, как узнать сколько оперативной памяти на компьютере. Если вы попали на эту страницу, то вы наверняка хотите ее прикупить (я думаю). Ну или просто из любопытства. Так или иначе, давайте сразу к делу. Вначале введу вас в курс дела и расскажу о том, что такое оперативная память.
Оперативная память — это есть ОЗУ (оперативно запоминающее устройство) или RAM (Random Access Memory тоже самое что и ОЗУ). Без этой памяти не работала бы ни одна программа в принципе. Вообще есть два типа памяти: оперативная и физическая. Эти типы можно сравнить с двумя сундуками. Один без замка (оперативная память), а другой с замком (физическая). И дело не в какой-нибудь там шифровке, а в скорости получения того, что там храниться. И судя по моему примеру-ассоциации, это можно понять. Кстати, при выключении компьютера, оперативная память обнуляется (так для справки).
Ниже на фотографии видно как выглядит одна планка оперативки. По внешнему виду конечно же могут отличаться, но размер в общем то один и тот же. Тут показана навороченная планка. Простенькие же выглядят без всякого внешнего пластика. Только зеленая плата на которой установлено ряд чипов.
Если вы знаете еще какие-либо варианты, то прошу написать в комментарии для полноценности статьи. Заранее спасибо. Ну а я приступаю к рассмотрению вышеперечисленных способов.
Способ N1. При помощи стандартных средств windows
Есть несколько вариаций данного способа. Я расскажу о самом простом, быстром и эффективным. Если вам интересны другие вариации, то можете посмотреть в прошлой статье. Там я рассказывал о характеристиках компьютера. Точней о том, как их узнать. Так что вот .
Сам вариант заключается в том, чтобы зайти в свойства системы. Это можно сделать несколькими способами. Зайдите в панель управления. Далее в зависимости от того, как отображаются значки нужно открыть окно «Система».

Сделайте крупное отображение значков, это можно сделать в верхнем правом углу. Я считаю, что такое отображение максимально удобное. После этого найдите значок монитора с подписью «Система» и кликните на него. Найдите необходимую информацию и готово.

Есть еще один простой вариант узнать сколько оперативной памяти у вас на компьютере. Это через диспетчера задач. Необходимо запустить его.

Для этого на панели задач кликните правой кнопкой мыши. Затем нажмите на «Диспетчер задач» или «Запустить диспетчер задач». У кого как.

После запуска походите, пощелкайте и вы найдёте то, что искали. Описывать что да как не стал, так как в разных версиях windows интерфейс разный. На скриншоте выше диспетчер windows 10 и вроде бы в windows 8 и 8.1 тоже самое. В windows 7 уже по-другому, а в windows xp тем более. Но суть одна, в диспетчере задач вы обязательно найдете информацию об объеме установленной оперативной памяти. Кстати, еще можно узнать сколько памяти уже используется и сколько свободно в онлайне. Ну то есть здесь и сейчас.
Способ №2. При помощи различных программ
Плюс данного способа в том, что вы получите кучу информации о своем компьютере и все это в одном месте. Ну а минус в том, что это не стандартное средство, которое идет в комплекте с windows. В любом случае для домашнего использования данный вариант хорошо подходит. Но вот если ваша работа потребовала от вас узнать сколько оперативной памяти да и не только оперативной, то пользоваться придется стандартными средствами. В принципе с их помощью можно многое узнать. Но на мой взгляд стороннее ПО будет намного лучше для этих целей, поскольку разработчики сделали все, чтобы обеспечить удобство пользования. К примеру, продиагностировав компьютер, результат можно сохранить в текстовый файл или какой-нибудь другой формат. Во многих программах для диагностики компьютера такая функция присутствует.
Aida 64 Extreme

Одна из лучших на мой и не только мой взгляд программа для диагностики. Дает очень подробную характеристику вашего компьютера.
Скачать

Тоже неплохая программа, удобная и бесплатная. Есть portable версия у Aida64 вроде бы такого нет. Здесь не слушайте меня, ибо я не в курсе. Могу сказать лишь то, что удобна и лаконична.
Скачать
Способ №3. При помощи bios
Этот способ требует перезагрузки компьютера, если он у вас включен. Для запуска bios на начальном этапе загрузки компьютера, вам необходимо будет нажимать на определенную клавишу. Тут я точно сказать не могу, так как везде по-разному. У меня это «Delete». У вас же может быть F1, F2, F3, Esc или вообще Ctrl+Alt+Esc, вот.
Как только компьютер начнет загружаться, начинайте нажимать одну из указанных клавиш. Если не выйдет, то не беда, перезагрузите компьютер и снова делайте тоже самое только с другой клавишей. И так далее, пока bios не будет запущен.

Прогулявшись по bios(у), вы сможете узнать сколько оперативки у вас сейчас установлено. Также в bios наверняка можно узнать тип, частоту модуля памяти и его производителя.

Способ №4. При помощи старых упаковок от модулей памяти
Если у вас завалялись старые коробки, упаковки от оборудования, то возможно вы найдете то, что нужно. Тут я не помощник, вам должно быть видней. Я лишь подогнал мыслишку, а пользоваться ей решать вам. Впрочем, я нашел у себя завалявшиеся упаковки от оперативки. Вот так они выглядят:

Две планки или модулями памяти (кому как удобней) по одному гигабайту и тактовой частотой 1333 Мгц. Собрано в Китае. Вся основная информация.
Почему не хватает оперативной памяти и что делать в такой ситуации? Решение проблемы
Наверняка каждый пользователь компьютер сталкивался с медленной работой компьютера. Даже если нет, то обязательно столкнется. Ибо чаще всего причиной данного поведения является нехватка оперативной памяти. Это сугубо мое личное мнение. Данную проблему можно заметить тогда, когда открыто несколько увесистых программ. Еще за данным процессом можно наблюдать в увесистых играх. Но опять же не всегда. Все зависит от того, сколько оперативной памяти установлено на вашем компьютере. Самое главное, чтобы компьютеру хватало объема оперативки для решения поставленных задач.
Суть нормальной работы заключается в том, чтобы запущенные приложения потребляли меньше из выделенного объема оперативной памяти. В таком случае работа компьютера будет стабильной. Если программы будут потреблять больше оперативной памяти из доступной, то тут увы. Такой вариант сопровождается замедлением работы.
Стоит обратить внимание на то, какой жесткий диск установлен в системном блоке. Если установлен HDD диск, то шансы увидеть замедление работы компьютера увеличиваются. Если установлен SSD, то уменьшаются. Тут дело в скорость передачи данных. У HDD дисков она ниже, чем у SSD. Хотя на практике я не проверял, но обладая данной информацией я делаю свои предположения.
Вы можете спросить, мол причем тут жесткие диски, если речь идет об оперативной памяти? Все дело в том, что в случае не хватки оперативной памяти, windows начинает использовать жесткий диск, то бишь физическую память. Это так называемый файл подкачки, который хранится на жестком диске. Надеюсь я ответил на вопрос, теперь давайте я сделаю краткую выжимку и заодно подскажу решение данной проблемы.
Краткая выжимка: нехватка оперативной памяти заключается в ее использовании. Если запущенные процессы используют больше установленного объема, то возникает ее нехватка ОЗУ и компьютер начинает тормозить. Для решения данной проблемы предлагаю сначала прочесть вот эту , возможно поможет. Там вы узнаете, что для начала нужно все почистить и настроить. Если не поможет, то советую воспользоваться технологией ReadyBoost. На мой взгляд данная технология не особо помогает, но все же. Как говорится попытка не пытка. Ну и наконец если уж совсем ничего не помогло, то остается только докупить модули оперативной памяти и ее нехватка исчезнет. В этом деле тоже есть свои нюансы и об этом мне еще предстоит написать. Правда когда не знаю, но если здесь ссылки нет, то и статьи тоже.
На этом все друзья! Если у вас возникли какие-нибудь вопросики или есть чего дополнить к статье, то пишите в комментарии, я обязательно отвечу. Так же подписывайтесь на мой блог, посты будут обязательно. Высылать на почту буду только то, что считаю интересным. А интересного не так много. В общем вы от меня не устанете, а скорее соскучитесь. Так, ну вроде все.
С вами был , всем пока.
Добрый день.
Сегодняшняя статья посвящена оперативной памяти, а точнее ее количеству на наших компьютерах (оперативную память часто сокращают - ОЗУ). ОЗУ играет большую роль в работе компьютера, если памяти не хватает - ПК начинает тормозить, игры и приложения открываются неохотно, картинка на мониторе начинает «дергаться», повышается нагрузка на жесткий диск. В статье как раз и остановимся на вопросах связанных с памятью: ее видах, о том, сколько нужно памяти, на что она влияет.
Как узнать количество оперативной памяти?
1) Самый простой способ это сделать - зайти в «мой компьютер» и нажать правой кнопкой мышки в любом месте окна. Далее выбрать в контекстном меню проводника «свойства». Так же можно открыть панель управления, в поисковую строку ввести «система». См. скриншот ниже.
Количество оперативной памяти указано рядом с индексом производительности, под информацией о процессоре.
4GB - объем оперативной памяти. Чем больше - тем лучше. Но не забывайте, что если процессор в системе не такой мощный - то ставить большой объем ОЗУ нет никакого смысла. Вообще, планки могут быть совершенно разного объема: от 1гб до 32 и более. Об объеме см. ниже.
1600Mhz PC3-12800 - Рабочая частота (пропускная способность). Разобраться с данным показателем поможет вот эта табличка:
Модули DDR3 |
|||
Название | Частота шины | Пропускная способность |
|
Как видно из таблицы пропускная способность такого ОЗУ равна 12800 мб/с. Не самая быстрая на сегодняшний день, но как показывает практика, для быстродействия компьютера куда важнее объем этой самой памяти.
Количество оперативной памяти на компьютере
1 ГБ - 2 ГБ
На сегодняшний день данное количество оперативной памяти может использоваться только на офисных компьютерах: для редактирования документов, просмотра интернета, почты. Запустить игры с таким объемом ОЗУ, конечно можно, но лишь самые простые.
Кстати, с таким объемом можно установить и Windows 7, она будет нормально работать. Правда, если вы откроете пяток документов - система может начать «задумываться»: будет не так резко и рьяно реагировать на ваши команды, картинка на экране может начать «дергаться» (особенно, это касается игр).
Так же при нехватки оперативной памяти, компьютер будет использовать : часть информации из оперативной памяти, которая в данный момент не используется, будет записываться на жесткий диск, а затем, по мере необходимости - считываться с него. Очевидно, что при таком положении дела возникнет повышенная нагрузка на жесткий диск, а так же это сильно может отразиться на скорости работы пользователя.
4 ГБ
Самое популярное количество ОЗУ в последнее время. На многие современные ПК и ноутбуки под управлением Windows 7/8 ставят 4 гб памяти. Этого объема достаточно для нормальной работы и с офисными приложениями, позволит запускать почти все современные игры (пусть и не на максимальных настройках), просматривать HD видео.
8 ГБ
Такой объем памяти с каждым днем все более популярен. Он позволяет открывать десятки приложений, при этом компьютер ведет себя очень «шустро». К тому же, при таком объеме памяти можно запускать на высоких настройках многие современные игры.
Однако, стоит сразу отметить. Что такой объем памяти будет оправдан в том случае, если у вас в системе установлен мощный процессор: Core i7 или Phenom II X4. Тогда он сможет использовать память на все сто - и файл подкачки использовать вообще не придется, тем самым скорость работы повышается в разы. К тому же уменьшается нагрузка на жесткий диск, снижается энергопотребление (актуально для ноутбука).
Кстати, здесь действует и обратное правило: если процессор у вас бюджетного варианта - то ставить 8 гб памяти нет никакого смысла. Просто процессор будет обрабатывать некоторый объем оперативной памяти, скажем 3-4 гб, а остальная память не добавит абсолютно никакой скорости вашему компьютеру.