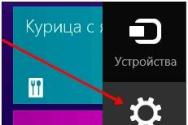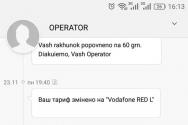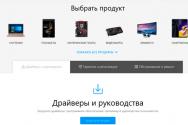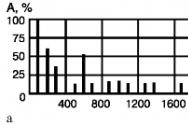Как увеличить фотку в паинте. Как изменить размер изображения в фотошопе. Процесс интерполяции. Как увеличить размер фото без потери качества, без программ
Я люблю заниматься графикой: рисовать на графическом планшете, обрабатывать картинки и фотографии в фотошопе и создавать коллажи. Иногда бывает необходимость увеличить уже готовую, но маленькую картинку. Обычно после таких манипуляций графика выглядит размытой из-за того, что теряются пиксели. Вот о том, как увеличить изображение без потери качества, мы сейчас и поговорим.
Я пробовала много всяких программ для увеличения изображения без потери качества, но у всех у них изображение после увеличения было очень плохого качества. И вот однажды, уже совсем отчаявшись найти то, что мне необходимо, я наткнулась на один зарубежный сайт, где была предложена программа SmillaEnlarger бета версии.
Скорее всего, я так бы оттуда и ушла, т.к. не владею иностранными языками, но благодаря тому, что у меня браузер гугл хром, мне был предложен перевод этой страницы и в описании я прочитала, что
SmillaEnlarger — это небольшой графический инструмент (основанный на Qt) для изменения размера, особенно увеличивая растровые изображения в высоком качестве. (Используемый алгоритм является моим собственным изобретением)
И решила попробовать и её.
Скачать программу можно с официального
Работа с программой SmillaEnlarger
Переходим на страницу сайта с этой программой и жмем большую зеленую кнопку «Загрузить » (если ваша страница без перевода, то кнопка называется «Download »).

Программа упакована в архив, который необходимо сначала распаковать.
В итоге у вас должна появится папка SmillaEnlarger-0.9.0 . Открываем её и переходим в папку SmillaEnlarger .

Находим в ней файл SmillaEnlarger.exe , и запускаем его.

Как видите, программу устанавливать не нужно. Её можно просто запускать из этой папки.
Откроется программа в которой для образца показана картинка с собакой.

Загружаем свою картинку


Устанавливаем необходимые параметры:
В окошке Output Height устанавливаем размер высоты увеличенной картинки.

В окошке Write Result to можно написать предпочтительное наименование увеличенного файла или оставить тоже наименование которое у него было, только программа сама в конце наименования добавит через нижний дефис букву «e». Файл будет сохранен в ту же папку, где он был до этого.

Если вы хотите сохранить файл в другую папку, то необходимо снять галочку напротив записи Use Source Folder . Тогда активируется кнопка Change Folder , нажав на которую можно выбрать другую папку на своем компьютере.
Теперь можно ниже нажать на кнопку Enlarge & Save и через пару секунд в указанной папке у вас будет файл увеличенной картинки. И качество файла вполне сносное.
Если хотите чтобы показатели файла были еще лучше, то можете попробовать подобрать другие параметры.
Параметры программы Smilla Enlarger

- Output Dimensions (Размер готовой картинки)
Specify zoom factor (Укажите коэффициент масштабирования)
Specify width of result (Укажите ширину результата)
Specify height of result (Укажите высоту результата)
Fit inside boundary (Установить внутреннюю границу)
Stretch to fit (Растянуть)
Crop to fit (Урожай подбираться)
Fit inside, add bars (Вставьте внутрь, добавьте бары)
- Окошко Output Height (Высота выводимой картинки)
- Enlarger Parameter (Увеличенный параметр)
Default (По умолчанию)
Sharp (Усиленный)
Painted (Подкрашенный)
Sharp & noisy (усиленный с шумом)
- Thumbnail Preview (Предварительный просмотр миниатюр)
- Size (Размер)
- Write Result to (Напишите результат)
- In Folder (в папке)
- Use Source Folder (Использовать исходную папку)
- Кнопка Change Folder (Смена папки)
- Enlarge & Save (Увеличить и Сохранить)
- Cropping Format (Формат обрезки)

- Cropping (Формат)
- Parameter (Параметр)
- Jobs (Работа)
- Log (Журнал)
- Help (Помощь)
Мне пока хватило параметров по-умолчанию.
Видео о том, как увеличить изображение без потери качества при помощи программы Smilla Enlarger:
Если вы используете другую программу или знаете программу, которая увеличивает изображение лучше, то поделитесь с нами в комментариях ниже.
С помощью программы фотошоп легко уменьшить или увеличить размер изображения. Более того, это можно сделать разными способами в зависимости от того к какому результату вы стремитесь.
Прежде чем приступить к рассмотрению способов, сперва немного теории.
Во-первых, что такое уменьшение или увеличение размера изображения? Прежде всего под этим понятием стоит понимать уменьшение/увеличение разрешения картинки, то есть его длины и ширины и, соответственно, количество пикселей, из которых состоит любое растровое изображение. .
Во-вторых, что происходит с качеством картинки после изменения его размеров?
- При процессе уменьшения , происходит потеря пикселей, но качество в целом не страдает, оно остается достаточно четким.
- При процессе увеличения , фотошоп растягивает пиксели и дорисовывает их в соответствии со своим алгоритмом. Поэтому при увеличении всегда страдает качество картинки. Чем больше увеличение, тем четче видна необратимая потеря качества.
Подобный вопрос был рассмотрен в уроке, связанном с изменением размера слоя,
Наглядный пример, как меняется качество изображения:
В этой статье рассмотрим 4 способа как изменить размер картинки в фотошопе и разберем случаи, когда и каким способом лучше всего пользоваться.
Способ 1 — Диалоговое окно Размер изображения
Это классический и самый универсальный способ. Он подходит в большинстве случаев, особенно, когда вы уже знаете до каких размеров следует уменьшить и увеличить размер картинки.
Откройте изображение в фотошопе.
Откройте диалоговое окно Изображение — Размер изображения (или комбинация клавиш — Alt+Ctrl+I ). Появится вот такое окно:

Сразу обратите внимание на поля Ширина и Высота . Те значения, что там будут указаны — это текущие размеры изображения. По умолчанию они измеряется в пикселях.
Если вы изначально знаете, до каких размеров нужно изменить изображение, то введите эти значения в вышеуказанные поля.
Пропорции
Если в настройках окна не стоит галочка Сохранить пропорции , то можете вводить в поля длины и ширины любые значения. Но вы рискуете, что картинка получится растянутой по вертикали или горизонтали. Очень легко ошибиться и подобрать неверные пропорции.
Пример без сохранения пропорций
Пример с сохранением пропорций
Способ 2 — Изменение размера с помощью трансформации
Трансформация изображения — классный способ, который обязательно нужно добавить в копилку знаний по фотошопу. Этот способ хорош в двух случаях:
- уменьшить или увеличить размер всего изображения;
- уменьшить или увеличить вставленную картинку в фотошоп.
Размер подробнее каждый случай.
Как уменьшить или увеличить размер всего изображения
Шаг 1
Откройте картинку. Выберите команду Редактирование — Свободное трансформирование или нажмите комбинацию клавиш Ctrl + T .
Примечание
Если данная команда не активна (затемнен серым цветом), значит ваш фоновый слой заблокирован к изменением. Об этом сигнализирует иконка замочка прямо на слое.
Чтобы разблокировать фоновый слой, сделаете по нему двойной клик. Появится окно Новый слой , нажмите на Ок .
Шаг 2
Появится рамка вокруг изображения. В углах и на каждой стороне есть маркеры, за которые нужно потянуть, чтобы уменьшить или наоборот увеличить изображение.
После изменения размера нажмите на галочку вверху на панели параметров. В фотошопе CS6 есть ошибка, и эту галочку не видно. Если у вас также ее не видно, то нажмите на кнопку Enter , чтобы принять изменения или Esc , чтобы отменить.
Шаг 3.1 Случай при увеличении
Если вы увеличивали картинку данным способом, то, как видите, часть ее стала скрыта, она как бы не влазит в тот размер, в котором была открыта. С одной стороны это тоже не плохо и это можно в ряде случаев также использовать.
Но если настаиваете на том, чтобы изображение было показано полностью, выберите команду Изображение — Показать все .
Шаг 3.2 Случай при уменьшении
При уменьшении изображения вы увидите шахматный фон. Это пустота, прозрачность. При сохранении изображения она пропадет. Но правильно будет отрезать пустоту, чтобы в конечном счете увидеть каков конечный размер картинки.
Чтобы отрезать пустоту, выберите команду Изображение — Тримминг .
Чтобы в данном способе также не нарушить пропорции изображения, когда тяните за маркеры рамки, одновременно удерживайте клавишу Shift .
Как уменьшить или увеличить вставленную картинку в фотошоп
Описанный выше случай в любом случае берите себе на вооружение. А именно умение пользование командой Свободное трансформирование (Ctrl+T ). Этот прием понадобиться, чтобы осуществить такую часто встречающуюся операцию, как уменьшение или увеличение вставленной картинки, предмета, объекта (называйте как хотите).
Итак знакомая ситуация: вы в фотошопе вставили к своему основному изображению другую картинку, но она не подошла по размерам.
Выделите эту картинку и используете команду трансформации. Теперь, как описано выше, тяните за маркеры в нужную сторону.
Способ 3 — Размер холста
Не самый популярный способ, но тем не менее его также рассмотрим — команда .
Особенностью этого способа является то, что мы меняем размер разрешения изображения, при этом сама картинка никак не меняется. Фотошоп просто отрезает часть изображения (если говорим об уменьшении), либо добавляет фоновый цвет (если это увеличение).
То есть, допустим, ваша картинка 700х700 пикселей. Через Изображение — Размер холста вы задаете размер 500х500. В итоге фотошоп обрезает лишние 200 пикселей по высоте и ширине. В настройках можно указать откуда отрезает: это либо равномерно со всех сторон, либо можно выбрать конкретную сторону.
Как уменьшить размер изображения без потери качества
Мы рассмотрели 4 способа по уменьшению размеров изображения. Из них два способа: Размер холста и Кадрирование не связаны с потерей качества. Фактически (ширина и высота) картинки становятся меньше, но само содержимое остается прежнего масштаба. Чтобы этого добиться, нужно пожертвовать частью картинки, другими словами, просто обрезать ее до нужного размера. Подробнее как это делать смотрите выше по тексту.
Как уменьшить вырезанное изображение в фотошопе
Чтобы в фотошопе уменьшить размер вырезанного объекта нужно уметь: вырезать объекты, проводить манипуляции с вырезанным участком (в том числе его уменьшение).
О том как вырезать объекты читайте в других статьях. Подробнее остановимся на уменьшении.
В этой ситуации вам также пригодятся знания по использованию команды Свободное трансформирование .
Когда объект вырезан, нужно образовать вокруг него . После этого примените трансформирование и по инструкции выше тяните за маркеры в сторону уменьшения данного объекта.
В любом случае при уменьшении вырезанного фрагмента в освободившемся месте фотошоп будет автоматически добавлять фоновый цвет. Поэтому, если у вас несложный случай, то сперва позаботьтесь и выберите такой же фоновый цвет, что окружает объект, подлежащий уменьшению. Для этого получите образец цвета с помощью и .
Заметили ошибку в тексте - выделите ее и нажмите Ctrl + Enter . Спасибо!
Изменение размера изображения – довольно частая задача для пользователей ПК. Для чего это? Да вы и сами сможете ответить на этот вопрос, просто вспомнив, как вы в последний раз загружали фотографию в социальную сеть или на форум. Помните ограничение на размер или разрешение изображения? То-то же. Также, зачастую, кажется, что фото будет выглядеть выигрышнее, если его обрезать определенным образом. В обоих случаях вам пригодится следующая инструкция.
Мы разберем процесс поэтапно на примере многофункциональной программы PicPick. Почему именно в ней? Да потому, что именно в ней эти операции производить, пожалуй, проще всего. К тому же, программа абсолютно бесплатна и обладает целой кипой других полезных функций.
Начнем с простого изменения размера. В ленте инструментов необходимо найти пункт «Изображение », затем нажать на «Размер » и, наконец, «Изменить размер изображения ».

В появившемся диалоговом окне вы можете указать насколько, в процентах, изменить размер картинки. Ниже можно выбрать другой вариант – точное значение в пикселях. Тут вы можете либо произвольно указать ширину и высоту фото, либо, что более предпочтительно, изменить размер с сохранением исходных пропорций. В этом случае вы вводите либо значение ширины, либо высоты, а второй показатель считается автоматически. В конце лишь необходимо нажать «ОК».

Обрезка изображения
Обрезать изображение еще проще. Для начала, выберите на панели инструментов пункт «Область » и выделите необходимый вам фрагмент снимка.
Информация, помещенная в файл, представляется в сжатом виде. Это делается для экономии места и для облегчения отправки изображений через Интернет. Однако бывают случаи, когда такое сжатие мешает. Например, при оформлении документов на загранпаспорт требуется довольно большой размер файла фотографии. Возникает проблема увеличения размера файла.
Чтобы увеличить размер файла JPEG, можно либо использовать стороннюю программу (Photoshop), либо пересохранить его в другой формат (не всегда решает проблему).
Быстрая навигация по статье
Пересохраняем в другой формат
Самый простой способ увеличить размер JPEG-файла — это сохранить его в формате, который не используют компрессию (например, формат bmp). Для этого, откройте файл в любом графическом редакторе и сохраните его в другом формате. Размер файла в формате Tiff также будет гораздо больше, чем исходный размер JPEG файла.
Однако изменение расширения файла не всегда подходит. Увеличить размер JPEG можно двойным изменением формата. Например, меняете исходный формат JPEG на bmp, а затем меняете bmp на JPEG. Однако, при повторном изменении формата, поставьте высокое качество, чтобы увеличить размер полученного файла.
Информация в файле JPEG находится в сжатом состоянии и иногда размер файла становится слишком маленьким. Если нужно увеличить исходный размер данного файла JPEG, то обратитесь к графическим редакторам.
Используем Photoshop
- С помощью программы Photoshop можно изменить размер рисунка, увеличив его, тем самым увеличить и размер файла.
- Откройте файл в Photoshop и воспользуйтесь функцией Image size.
- В окошке вы можете увеличить размеры рисунка, или фото. Не забудьте установить «Сохранение пропорций», чтобы полностью сохранить первоначальный вид картинки. Учтите, что сильно увеличивать фото не стоит, так как это снизит качество.
- Сохраняйте увеличенный рисунок в том же формате JPEG, но самого высокого качества. Вам сразу покажут размер файла.
Так можно добиться нужного увеличения.
Инструкция
Изменять размер фотографий несложно. Важно лишь выбрать свой, в котором наиболее удобно работать. Самый доступный вариант для изменения размера изображений – воспользоваться стандартным офисным приложением Microsoft Office Picture Manager. Для этого откройте папку с нужной фотографией, наведите на нее курсор, кликните правой кнопкой мышки и в выпадающем окне выберите опцию «Открыть с помощью…» и выплывающей справа панели отметьте Microsoft Office Picture Manager. Когда в приложении откроется ваша картинка, на верхней панели инструментов найдите и нажмите кнопку «Изменить рисунки». После этого в открывшемся справа окне выберите пункт «Изменение размера». Затем задайте изображению нужные параметры. Для удобства можете воспользоваться готовыми вариантами. Выберите пункт «Стандартные ширину и высоту» и укажите нужный размер фото. Или задайте произвольную ширину и высоту.
Для изменения размера фото можно использовать еще одну программу, которая есть на каждом компьютере с установленной операционной системой Windows, - Paint. Откройте изображение при помощи Paint, выберите на панели инструментов меню «Рисунок», а затем в выпадающем окне – опцию «Атрибуты». После чего на рабочем столе программы появится новое окно, в котором будут указаны размеры изображения. Здесь вы можете задать свои параметры. При этом не забудьте выбрать соответствующую единицу измерения: дюймы, см, точки. Или просто перетащите маркеры изменения границ. Затем сохраните результат. Обратите внимание, что при этом изменится не только размер изображения, но и сама фотография: ведь ее части вы обрежете.
Если у вас на компьютере установлена программа «Фотошоп», откройте нуждающееся в обработке изображение при помощи данной программы. Затем на панели инструментов нажмите кнопку «Изображение» и выберите пункт «Изменить размер изображения». Задайте необходимые ширину и высоту, поставьте галочку напротив пункта «Сохранять пропорции» и сохраните готовый результат, воспользовавшись функциями «Сохранить как» в меню «Файл».
Также попробуйте в деле специальные онлайн-сервисы. Например, для этой цели отлично подойдет сайт Resize Now. Работать на этом сервисе очень просто: выберите изображение, укажите необходимый размер. Для удобства предлагается воспользоваться готовыми вариантами: маленький (640 пикселей), средний (800 пикселей), большой (1024 пикселя) или задать произвольные данные. Если вы используете простой режим, вы просто измените размер изображения. Ели выберете продвинутый режим обработки цифрового фото, дополнительно можете указать качество картинки и воспользоваться опциями «Улучшить резкость» и «Оттенки серого». Затем нажмите кнопку «Изменить размер», после чего можете скачать обработанное фото в заданном вами размере, нажав правее от изображения ссылку с названием картинки. Через 15 минут обработанная фотография автоматически будет удалена с сайта.
Еще один хороший сайт для изменения размера фото – Resizepiconline. Здесь вам также нужно сначала загрузить фото, можно несколько. Затем, передвигая ползунок на линейках «Ширина» и «Высота», укажите размер на выходе. Здесь же без потери качества изображения вы можете изменить формат рисунка с JPG на PNG и наоборот. После чего останется только нажать кнопку «Изменить размер» и после обработки фото сохранить готовый результат.
Несколько иначе работает онлайн-сервис Photofacefun. Для работы с ним перейдите на сайт ресурса, загрузите фото, нажав соответствующую кнопку, в специальных полях укажите нужный размер изображения. Через несколько секунд скачайте готовую фотографию, нажав кнопку «Скачать». Сохранить результат также можно, кликнув правой мышкой по обработанному изображению и выбрав опцию «Сохранить изображение как». На этом же сайте можно применить к фотографии , фильтры, наложить рамки, вставить лицо, воспользоваться фоторедактором и необходимыми инструментами (обрезать фото, уменьшить, обложки, аватарки, обои).